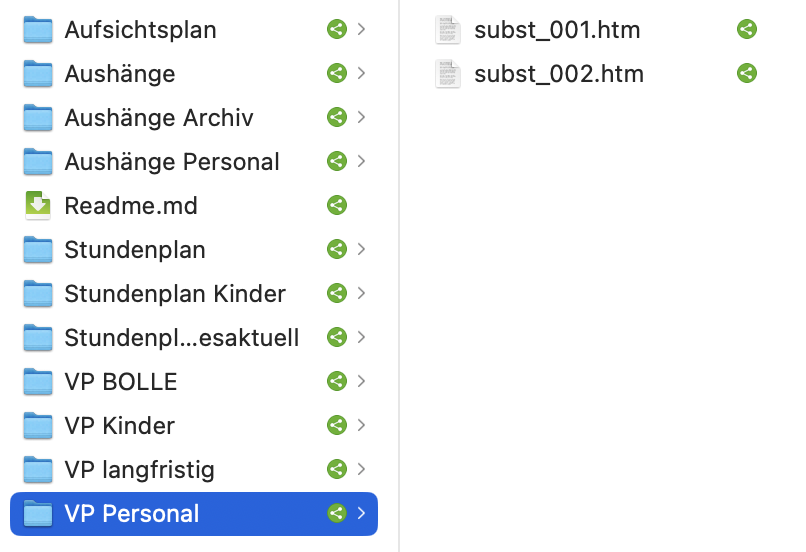Verwaltung der Pinnwand (automatische Uploads einrichten)
In BOLLE können Sie die Unterrichts- und Vertretungspläne, sowie weitere Aushänge dem Personal, Schüler:innen und Eltern zugänglich machen. Die Pinnwand ist direkt in BOLLE und auch in der BOLLE-App integriert.
Inhalt
1. Allgemeines
2. Login und Einrichtung auf einem Computer
3. Übersicht der vorhandenen Ordner
4. Beispiel der Einrichtung in Untis anhand von VP BOLLE
5. Sicherheit
1. Allgemeines
BOLLE ermöglicht es, bestimmte Dokumente regelmäßig automatisiert hochzuladen. Dazu gehören Stunden- und Vertretungspläne von Untis, aber auch andere Aushänge, die Sie für den Schulalltag benötigen. Die Pinnwand ist direkt im BOLLE-Portal unter Sonstiges und auch über die BOLLE-App abrufbar.

Für den automatischen Upload auf Ihre individuelle BOLLE-Plattform nutzen wir Nextcloud. Jede Schule, die BOLLE nutzt, erhält einen auf 1 GB begrenzten Unter-Account auf einem Nextcloud-Server.
Um diese Funktion in BOLLE nutzen zu können, benötigen Sie zwei Dinge:
- Login-Daten für Ihren Unter-Account bei Nextcloud. (Diese finden Sie unter Admin > Einstellungen.)
- Einen Nextcloud-Client auf dem Rechner, an dem die Stunden- und Vertretungsplanung stattfindet. (Nextcloud Clients können Sie hier herunterladen.)
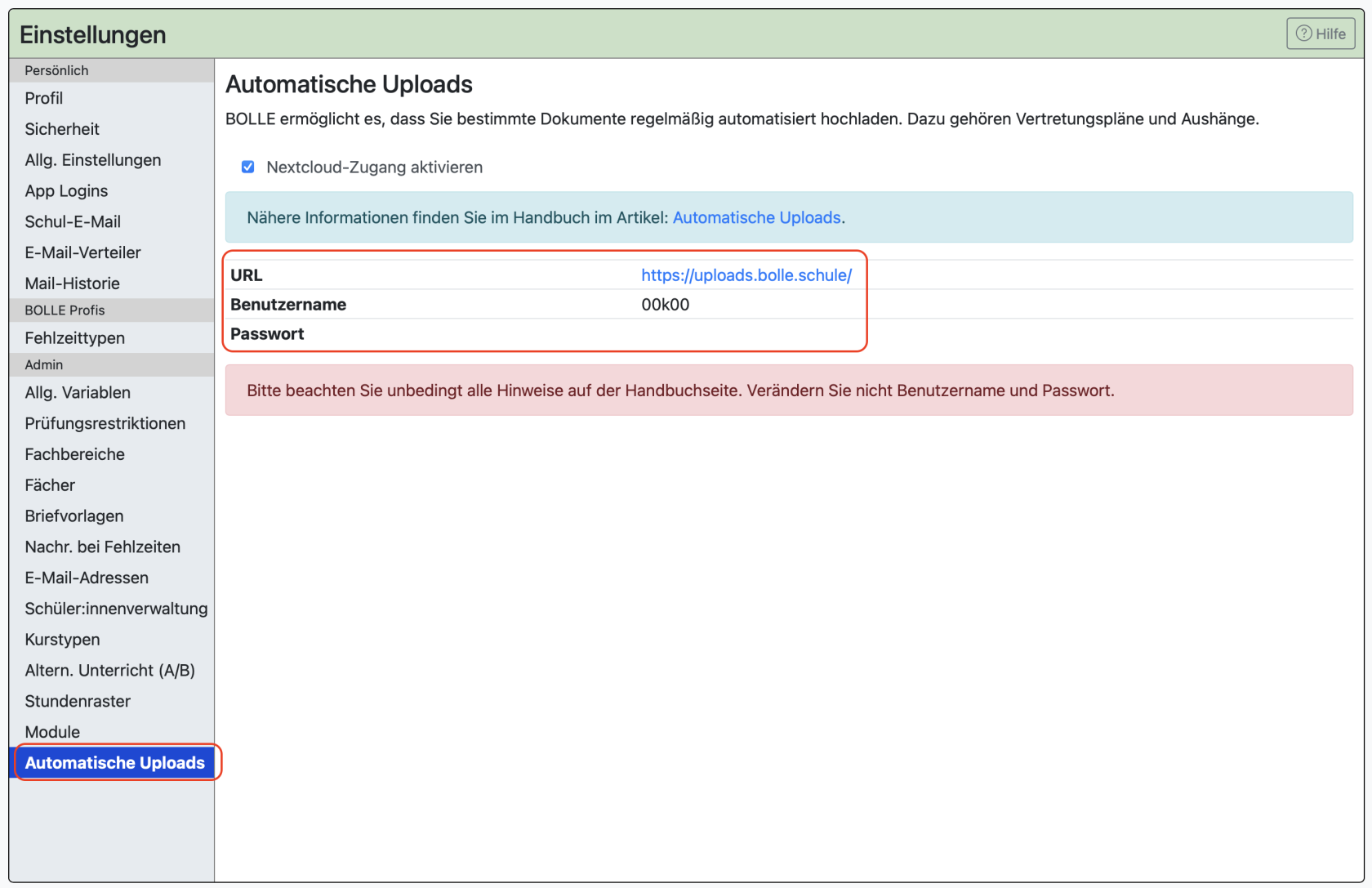
Sollten Sie das Passwort des Unter-Accounts bei Nextcloud ändern, werden die Login-Daten in BOLLE unter Admin > Einstellungen nicht aktualisiert. Bitte ändern Sie daher weder Benutzername noch Passwort.
2. Login und Einrichtung auf einem Computer
Weiter oben wurde bereits gezeigt, wo sich Benutzername und Passwort für den schuleigenen Unter-Account bei Nextcloud befinden.
Laden Sie sich den Nextcloud-Client auf den Rechner herunter, auf dem Sie auch die Untis-Stunden- und Vertretungsplanung vornehmen.
Wenn Sie nur die Aushänge-Funktion nutzen möchten, benötigen Sie nicht unbedingt den Nextcloud-Client.
Sie können die Dateien auch über den Webzugang hochladen.
Ein automatischer Upload aus Untis ist jedoch nur möglich, wenn auf dem Rechner, auf dem Untis verwendet wird, auch der Nextcloud-Client eingerichtet ist.
Öffnen Sie den Client und klicken Sie auf Anmelden.
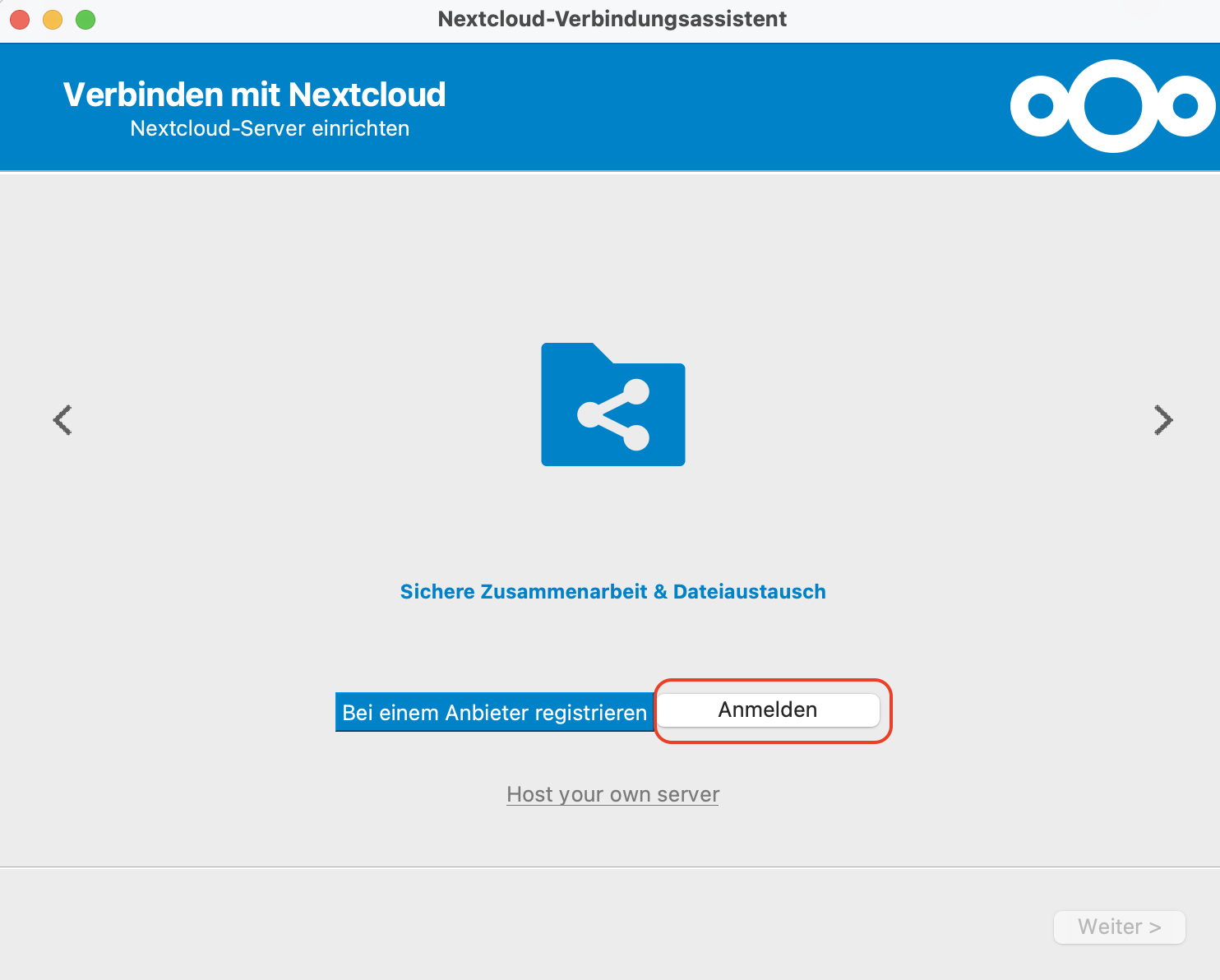
Geben Sie die Serveradresse https://uploads.bolle.schule/ ein und klicken Sie auf weiter.
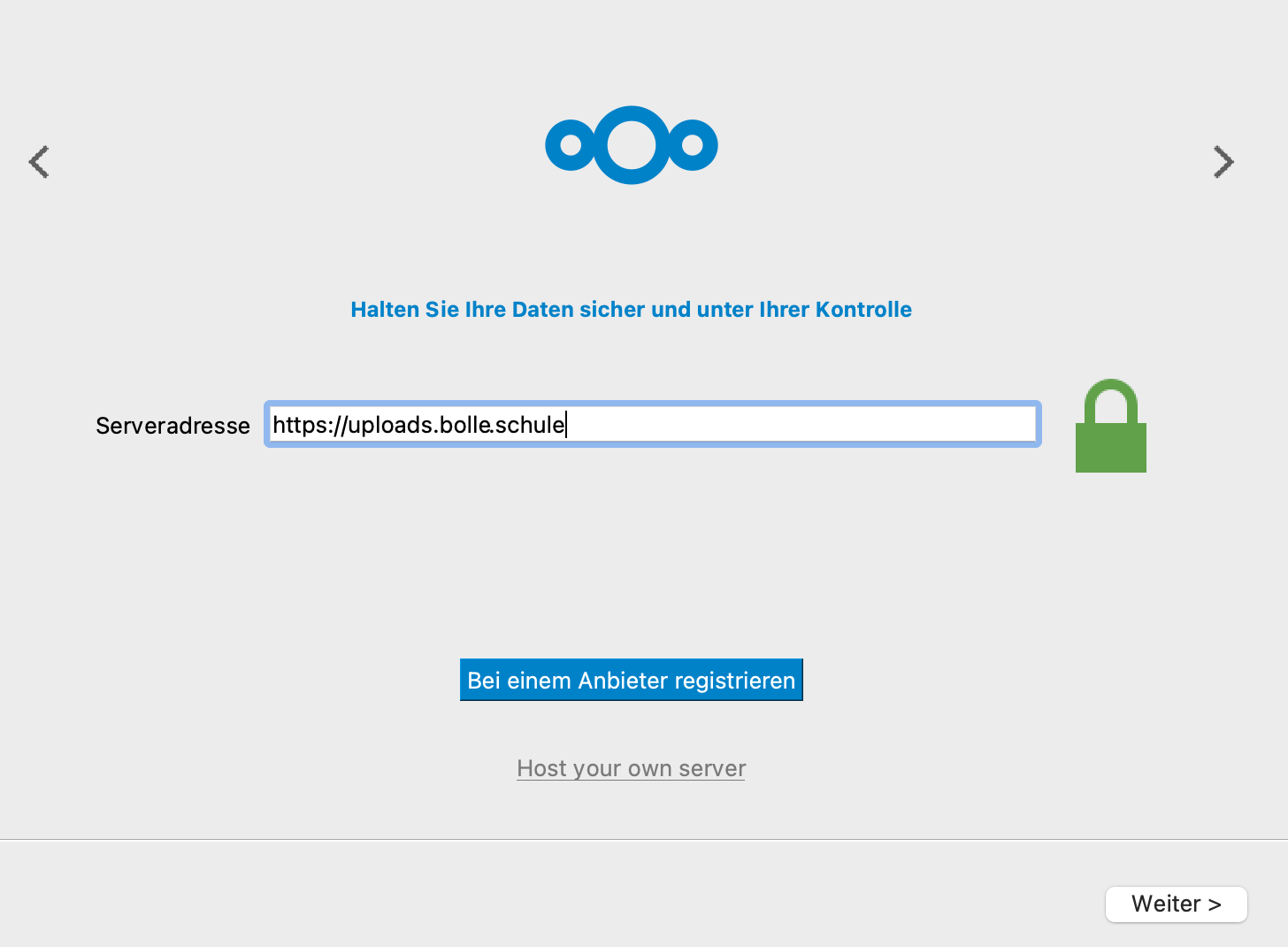
Sie werden auf einen Browser umgeleitet und aufgefordert, sich bei auf https://uploads.bolle.schule/ einzuloggen. Nutzen Sie die schuleigenen von BOLLE bereitgestellten Login-Daten für Nextcloud (Benutzername und Passwort). Klicken Sie auf Anmelden.
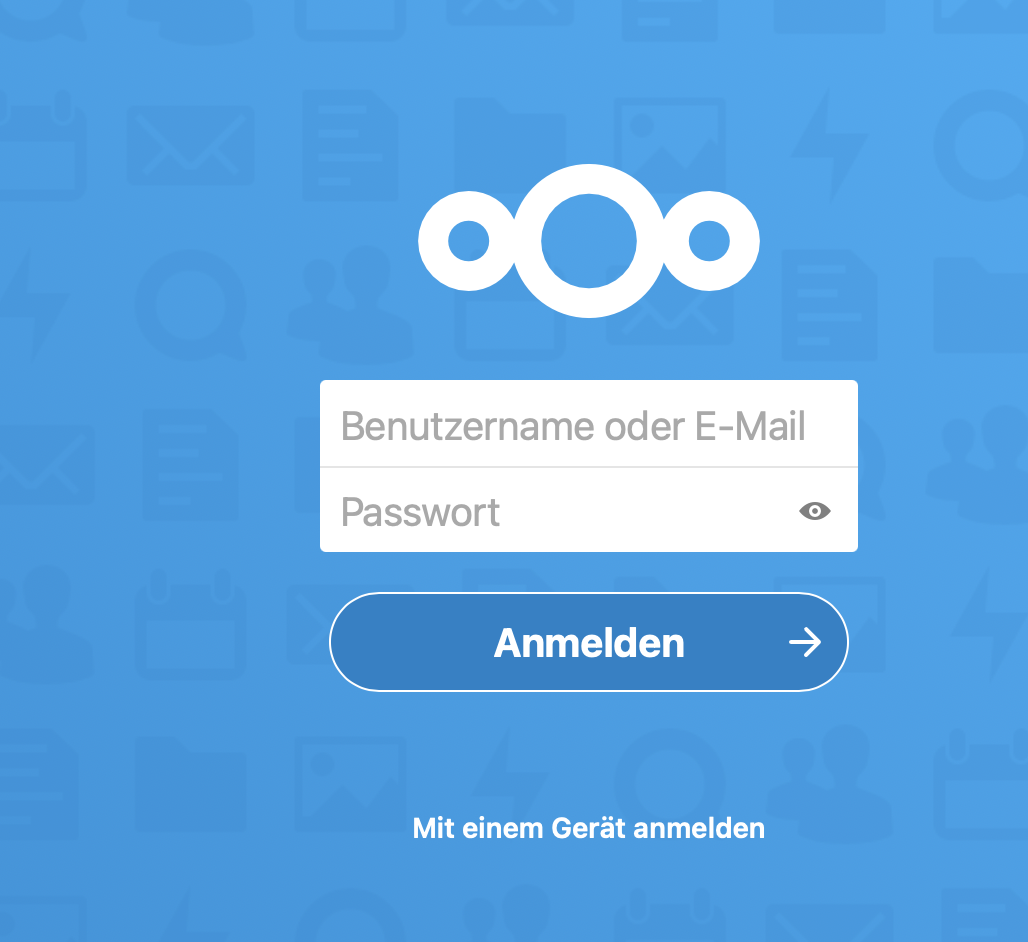
Gewähren Sie die Zugriffsanfrage.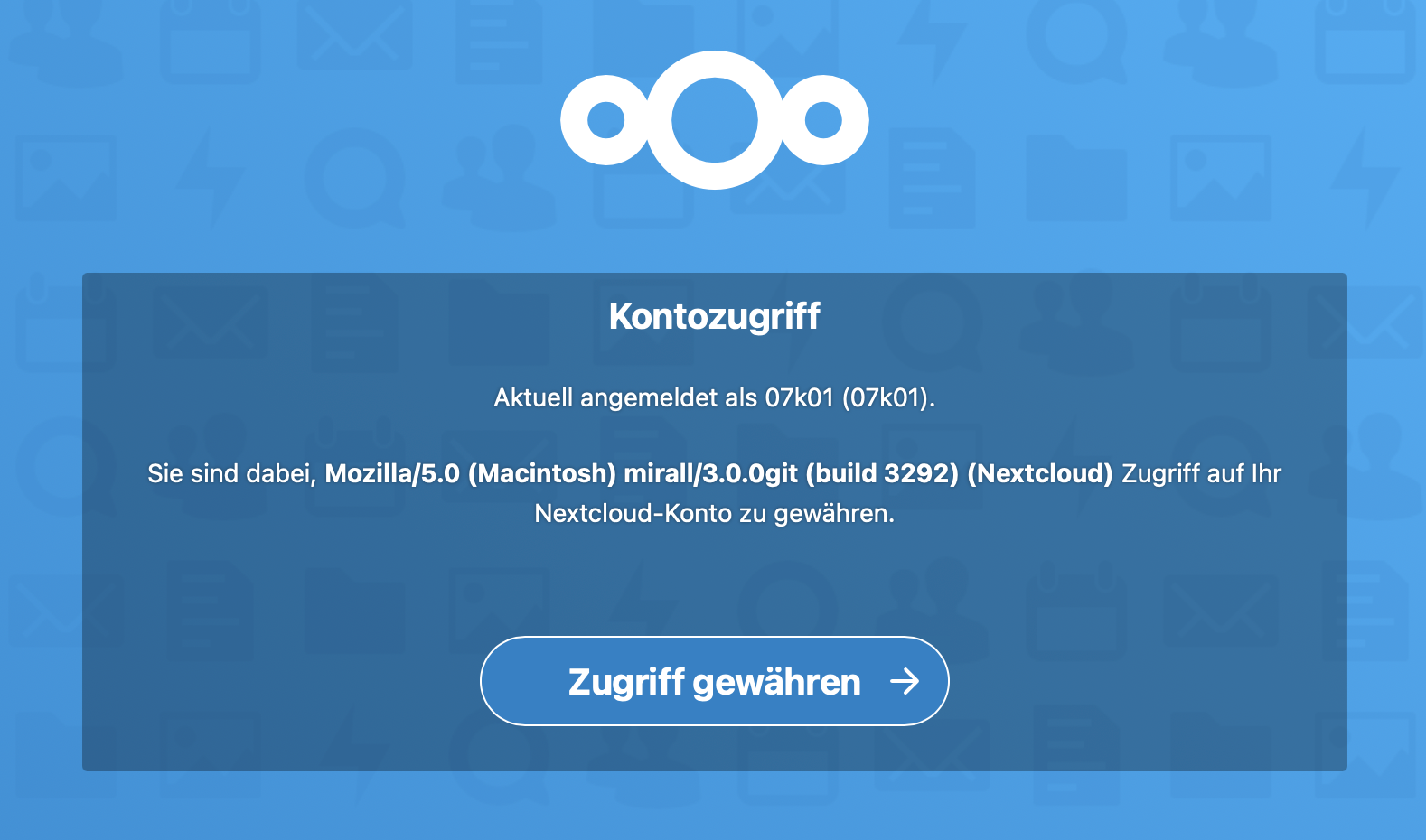
Bei Erfolg sollten Sie eine solche oder ähnliche Mitteilung erhalten: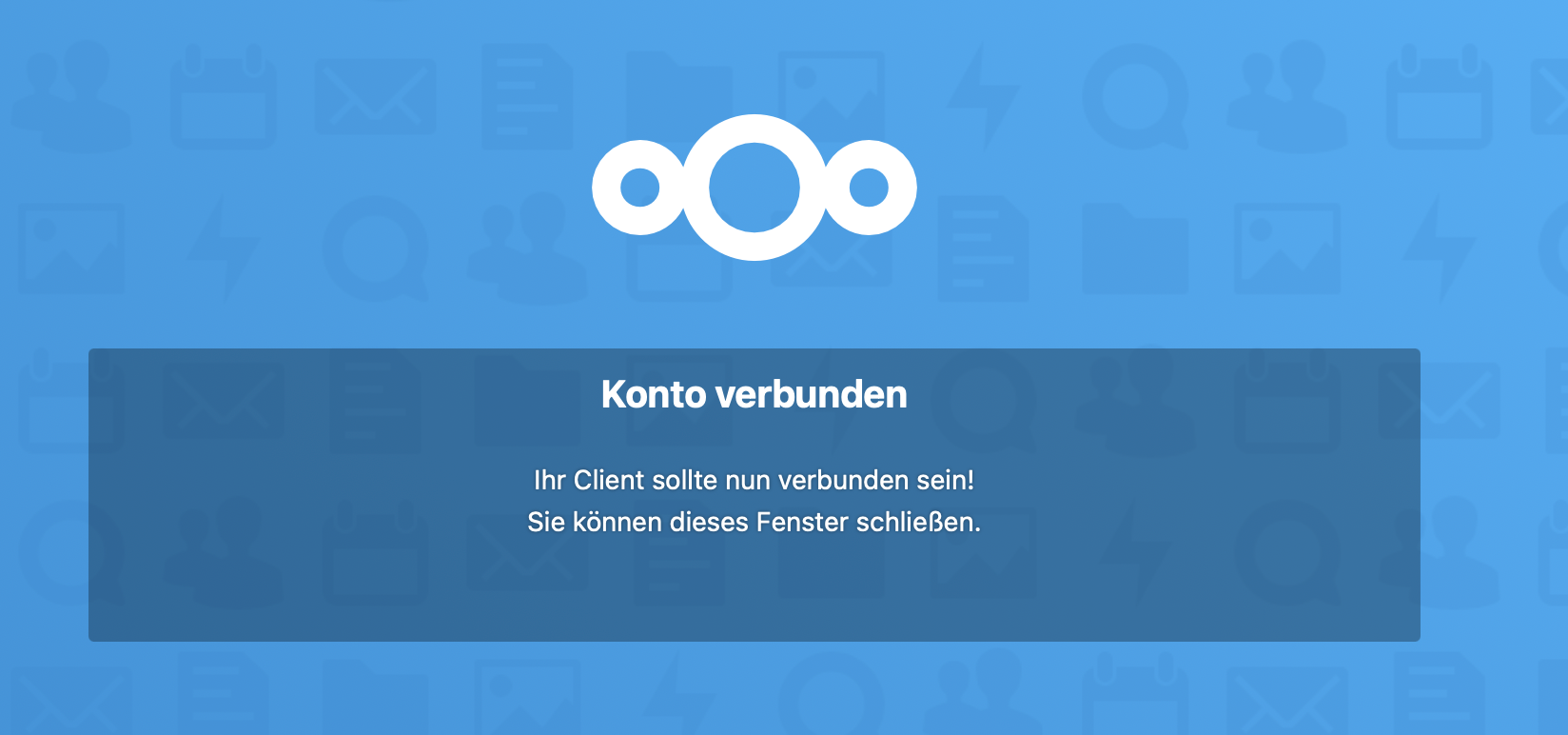
Im Nextcloud-Client können Sie dann noch ein paar Einstellungen vornehmen und z.B. entscheiden, wo auf Ihrer Festplatte (Lokaler Ordner) der Nextcloud-Ordner für Ihre Schule platziert werden soll. Klicken Sie auf Verbinden.
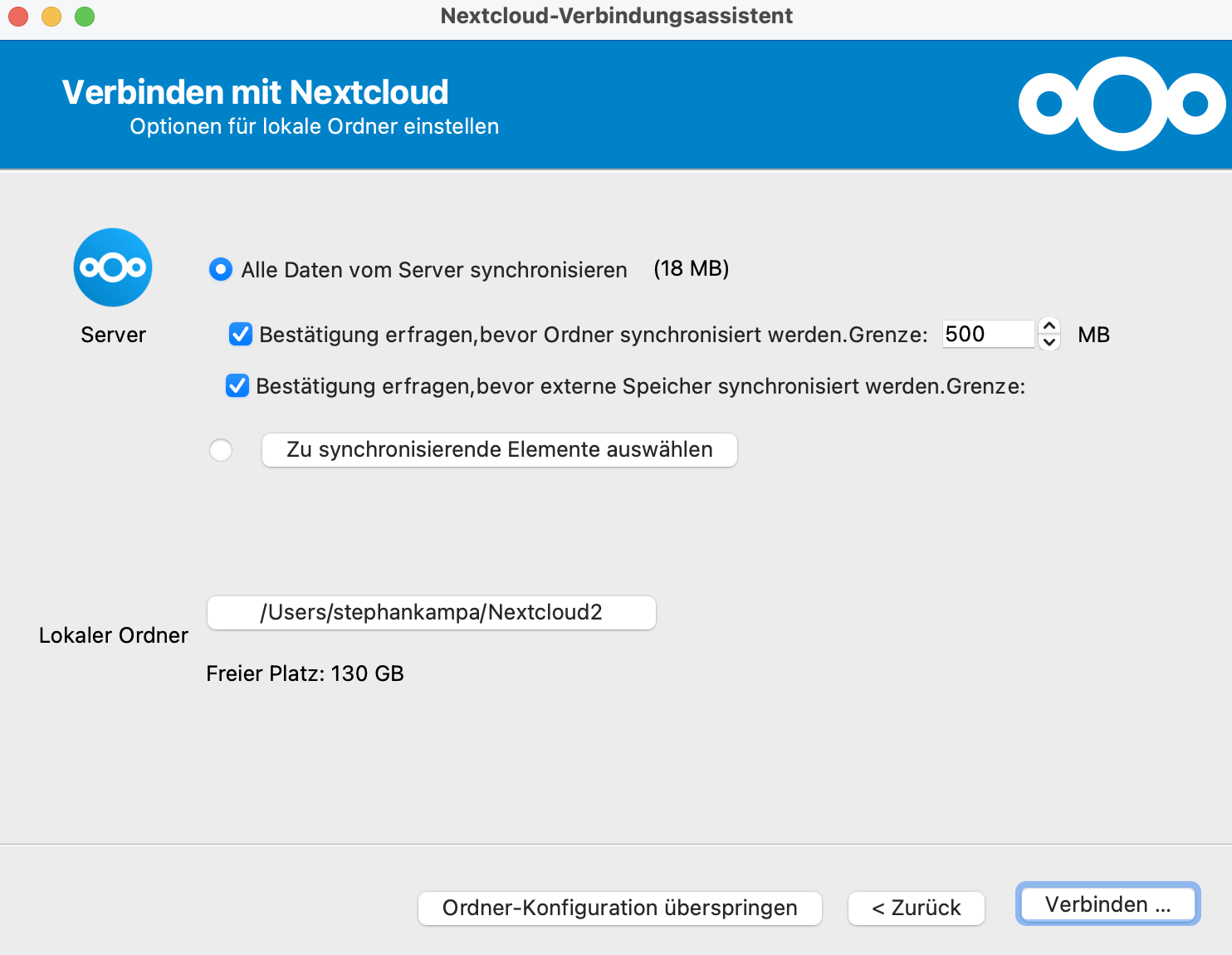
Ihr Nextcloud-Client verbindet sich nun mit Ihrem Unter-Account. Auf dem jeweiligen Rechner werden ab jetzt alle Ordner angezeigt, die sich auch in der Cloud befinden.
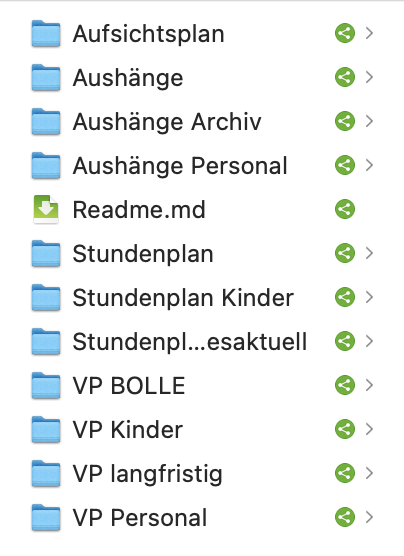
Die Readme-Datei können Sie ignorieren.
Wenn es Personengruppen gibt, die ebenfalls häufiger die Funktion der Aushänge nutzen wollen, könnte man z.B. auf dem Rechner der Mittel- und Oberstufenkoordination den gleichen Prozess durchlaufen, jedoch an dieser Stelle nur die Ordner zur Synchronisation auswählen, die für die Arbeit auch wirklich benötigt werden: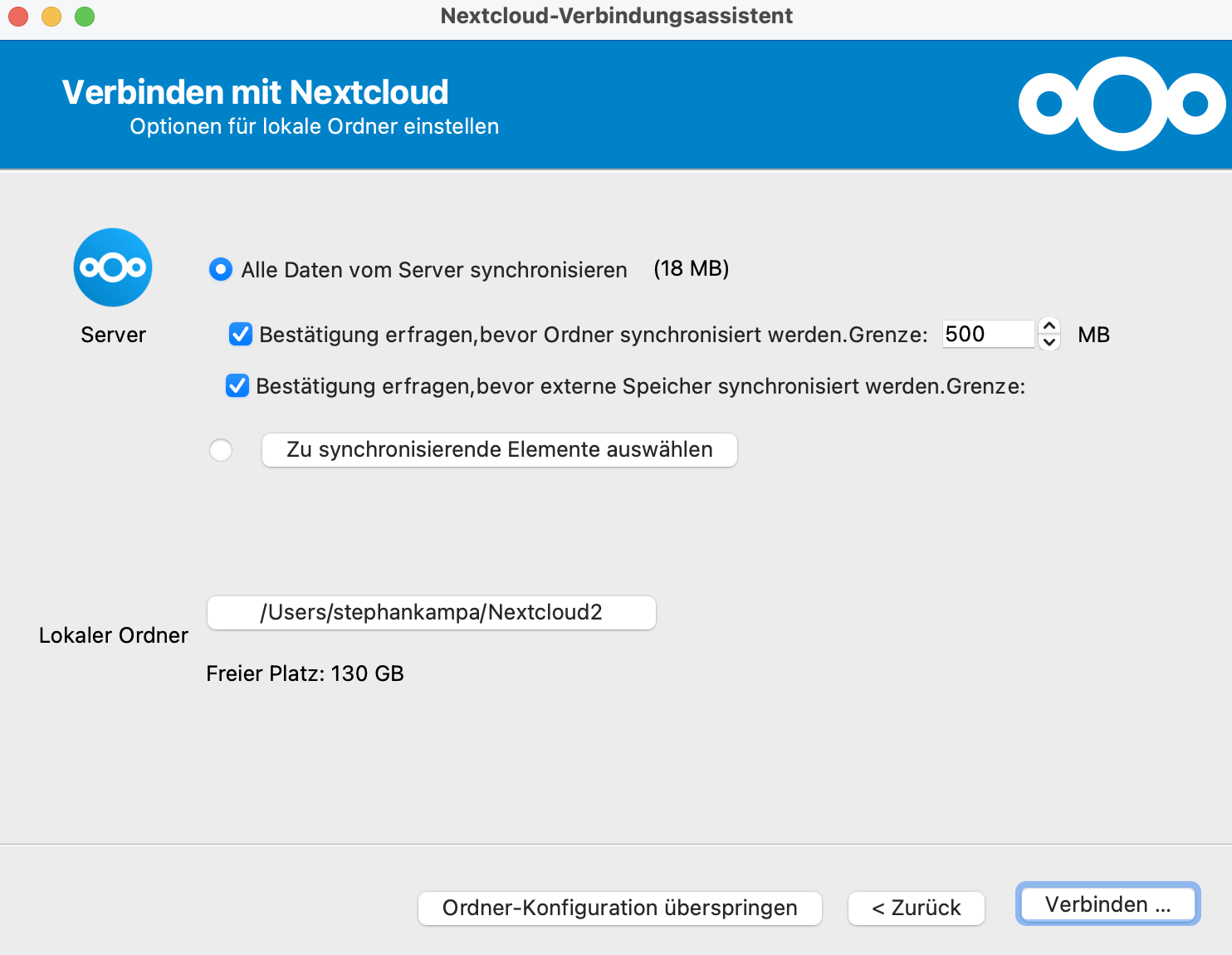
Hier kann man zu synchronisierende Elemente auswählen. Anstatt alle Ordner zur Verfügung zu stellen, ...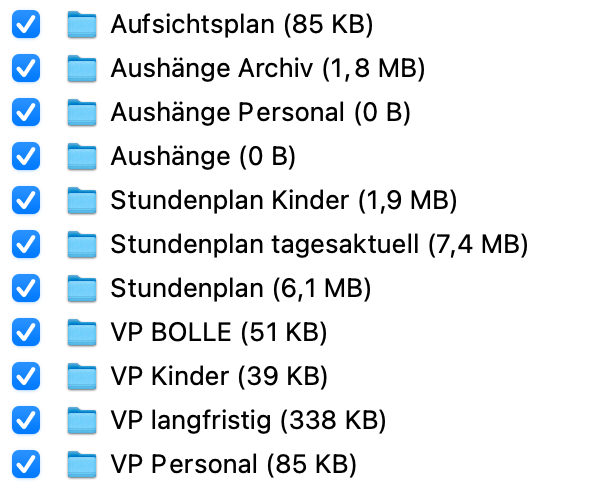
... gibt man nur eine Auswahl frei.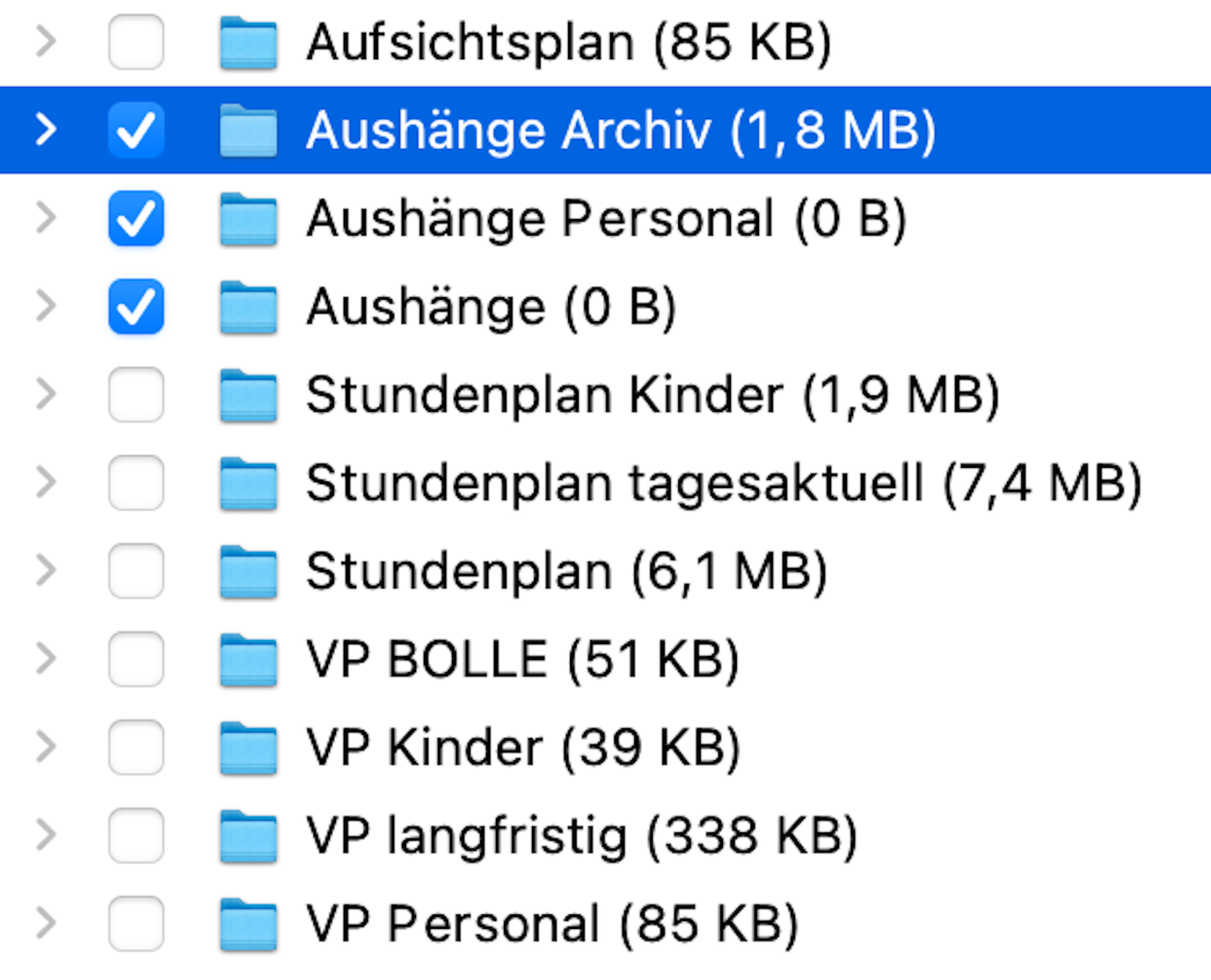
So stolpern andere Kolleg:innen nicht über die Ordner auf ihren Dienst-Rechnern, die direkt von einem Untis-Export aktualisiert werden.
Bitte beachten Sie drei grundsätzliche Vorschriften bei der Nutzung Ihres Nextcloud Unter-Accounts:
1. Löschen Sie keine Ordner in der vorgegebenen Ordnerstruktur.
2. Benennen Sie keine Ordner um.
3. Halten Sie sich an die vorgegebenen Dateiformate, die weiter unten je Ordner spezifiziert angegeben werden.
3. Übersicht der vorhandenen Ordner
Es gibt verschiedene Arten von Plänen und Aushängen, die hochgeladen werden können. Sie finden in Ihrem Unter-Account in der Nextcloud verschiedene, bereits angelegte Ordner. Bitte löschen Sie keinen Ordner und benennen Sie keine Ordner um. Ordner, die keinen Inhalt aufweisen, werden auf der Pinnwand in BOLLE auch ignoriert und erst gar nicht dargestellt.
Wenn Sie z.B. keine Aushänge in den Ordnern "Aushänge" und "Aushänge Personal" haben, wird der entsprechende Reiter erst gar nicht angezeigt:
P = Personal, S = Schüler:innen, E = Eltern
| # | Name des Ordners | Kurzbeschreibung (inkl. vorgeschriebener Dateityp) | Datei-typ | P | S&E |
| 1 | Aufsichtsplan | Es kann eine (!) .htm-Datei hochgeladen werden, die z.B. darstellt, wer wann wo eine Aufsicht führen soll. Erstellen Sie die Datei am besten in Word und speichern die Datei als eine .htm-Datei. Der Name der Datei ist frei wählbar. | htm | x | |
| 2.1 | Aushänge | Hier können beliebig viele .pdf-Dateien hochgeladen werden. Der Dateiname wird mit angezeigt. Diese werden hier allen User-Gruppen von BOLLE angezeigt (Schüler:innen, Eltern, Personal). | x | x | |
| 2.2 | Aushänge Personal | Hier können Sie ebenfalls beliebig viele .pdf-Dateien hochladen. Diese Aushänge werden in BOLLE nur dem Personal angezeigt. | x | ||
| 2.3 | Aushänge Archiv | Dieser Ordner lädt nichts auf BOLLE hoch. Sie können diesen Ordner als Parkplatz für häufige, sich wiederholende Aushänge nutzen. Aushänge, die hier sind, werden in BOLLE nicht angezeigt. | |||
| 3.1 | Stundenplan | Hier können Sie eine sogenannte Grundversion des Stundenplans anzeigen. In der Regel kann so der Stundenplan nach Personal, Räumen und Klassen durchsucht werden. Dieser Stundenplan ist nur dem Personal zugänglich. |
speziell | x | |
| 3.2 | Stundenplan Kinder | Hier können Sie eine Grundversion des Stundenplans anzeigen. Dieser Stundenplan ist nur für Schüler:innen und Eltern sichtbar. |
speziell | x | |
| 3.3 | Stundenplan tagesaktuell | Hier können Sie den tagesaktuellen Stundenplan aus Untis anzeigen. Hierbei werden in der Regel Veränderungen durch den Vertretungsplan mit angezeigt. |
speziell | x | |
| 4.1 | VP Kinder | Hier kann der Vertretungsplan von Untis für die Ansicht durch Schüler:innen und Eltern angezeigt werden. Es wird der aktuelle und der nächste Tag angezeigt. |
speziell | x | |
| 4.2 | VP Personal | Hier kann der Vertretungsplan von Untis für die Ansicht durch das Personal angezeigt werden. Es wird der aktuelle und der nächste Tag angezeigt. |
speziell | x | |
| 4.3 | VP langfristig | Hier kann der Vertretungsplan wochenweise dargestellt werden; je nach Export-Einstellungen in Untis. | speziell | x | |
| 5 | VP BOLLE | Auf der BOLLE-Startseite kann ein auf die Lehrkraft zugeschnittener Bereich des Vertretungsplans dargestellt werden. Dafür ist ein bestimmter Export aus Untis erforderlich. | speziell | x | |
| Für alle Stunden- und Vertretungspläne aus Untis (#3.1 - #5) ist ein spezieller Export nötig. Diese werden weiter unten beschrieben. |
Veränderungen in den Ordnern werden nicht unbedingt sofort im Live-System auf BOLLE und in der BOLLE-App sichtbar. Bitte planen Sie eine Karenz von ca. 5 Minuten ein.
3.1. Aufsichtsplan
Wenn Sie dem Personal einen Aufsichtsplan permanent anzeigen wollen, erstellen Sie diesen am besten in Word. Sie müssen die Datei, die Sie dort erstellen, als Webseite (.htm) speichern.
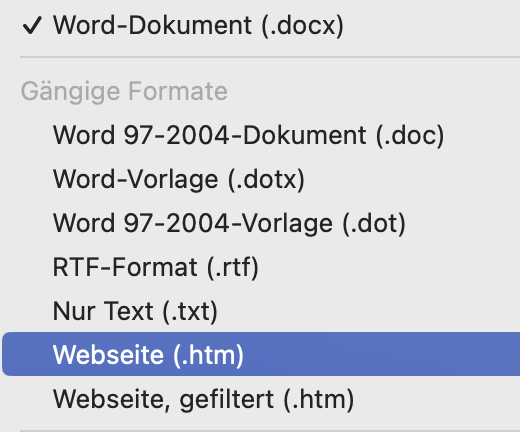
In diesem Ordner darf sich nur eine Datei befinden. Der Name der Datei ist frei wählbar.
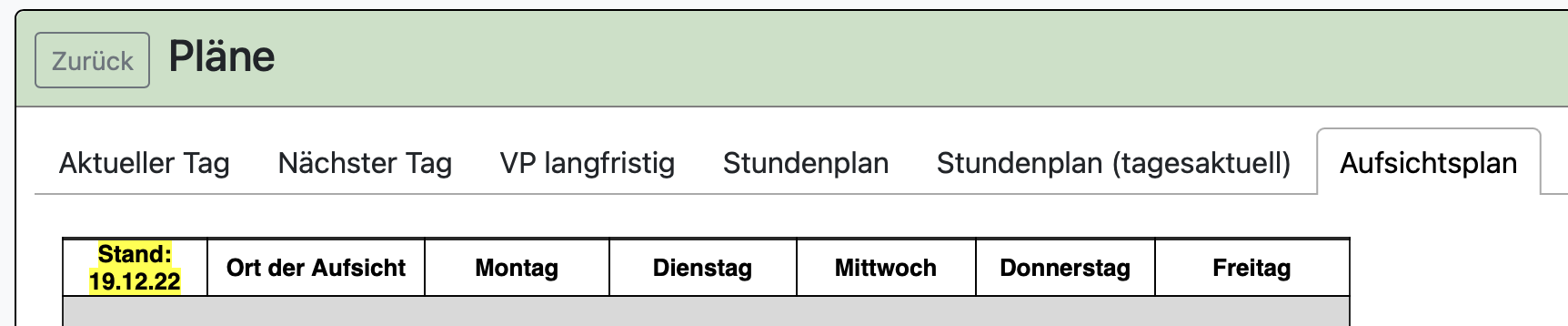
3.2. Aushänge, Aushänge Personal, Aushänge Archiv
Unter Aushänge und Aushänge Personal können Sie beliebig viele Dateien hochladen, es muss sich jedoch zwingend um .pdf-Dateien handeln. Wir empfehlen das Format A4, hochkant. Dieses Format wird am besten auf allen Geräten dargestellt.
Der Name der .pdf-Datei ist frei wählbar und wird den Usern angezeigt.
Aushänge zeigt allen Usern die sich im Ordner "Aushänge" befindenden .pdf-Dateien an.
Aushänge Personal zeigt nur dem Personal die sich im Ordner "Aushänge Personal" befindenden .pdf-Dateien an.
Aushänge Archiv führt zu keiner Anzeige auf BOLLE. Hier können Sie häufig wiederkehrende Aushänge parken (z.B. Erinnerungen an AGs, Kurzstundenregelung etc.).
3.3. Stundenplan, Stundenplan Kinder, Stundenplan tagesaktuell
Dieser Bereich der Pinnwand funktioniert nur, wenn Sie einen jeweils ganz bestimmten Untis-Export einrichten ("HTML-basierende Ausgabemöglichkeit, Ausgabe Statisches HTML"). Wie genau dieser Export eingerichtet werden kann, wird von Untis erklärt (z.B. hier).
Hier sehen Sie ein Beispiel aus der Einrichtungshilfe von Untis. Achten Sie dabei, dass Sie das richtige Exportverzeichnis angeben. Dieses befindet sich in dem von Ihnen eingerichteten Nextcloud-Client.
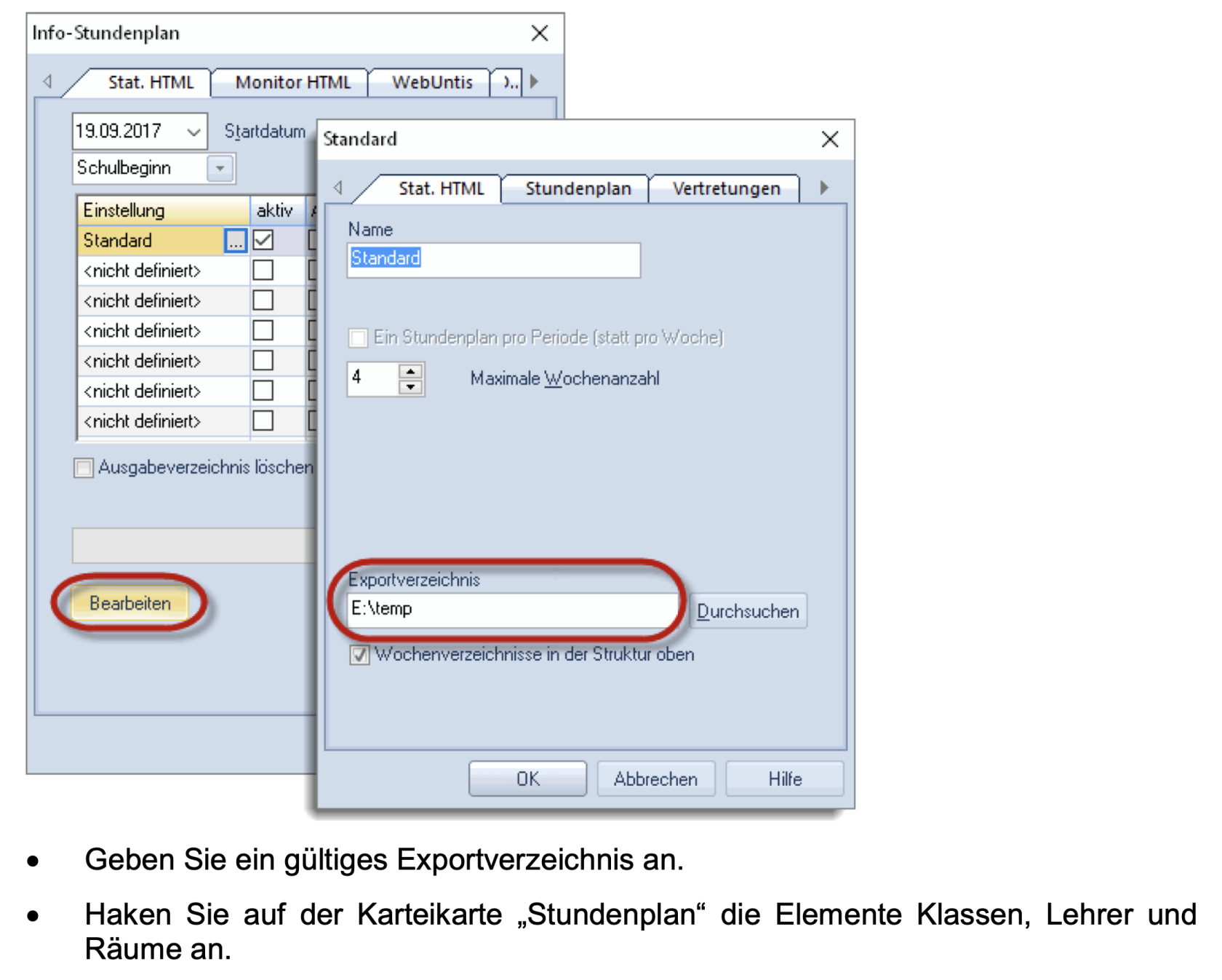
Sie können bei der Einrichtung in Untis angeben, welche Dinge angezeigt werden sollen. Hier ein Beispiel für die Ansicht eines aus Untis exportierten Stundenplans:
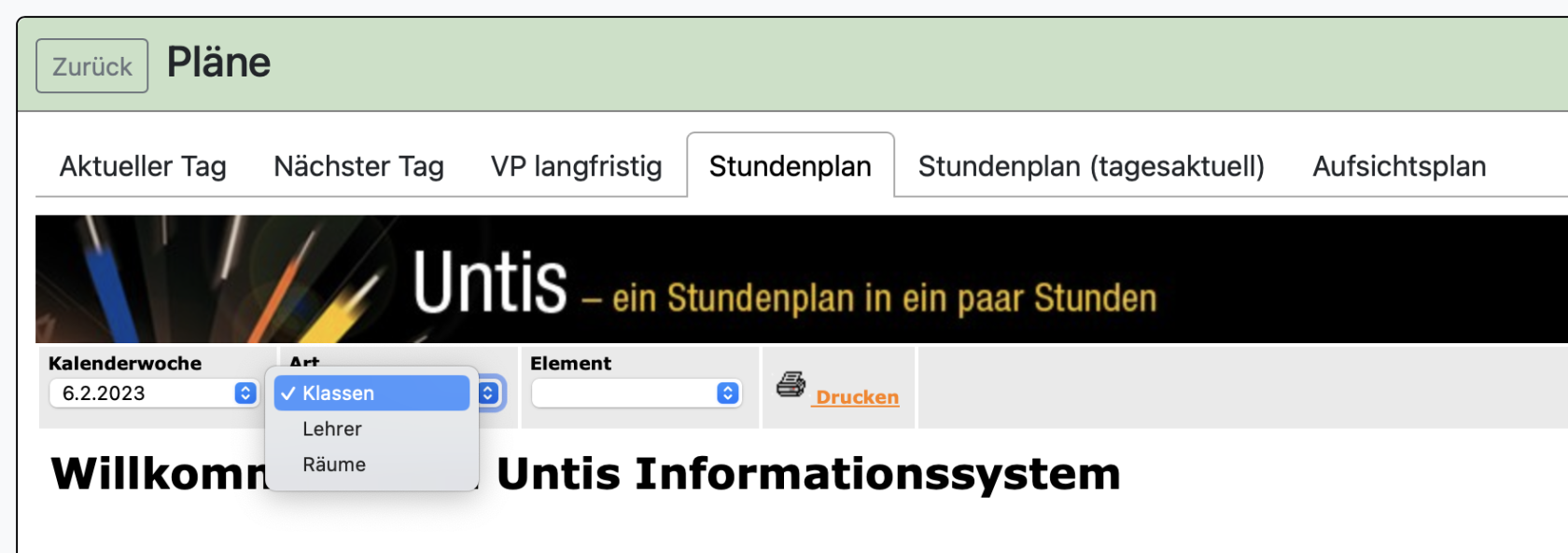
Im Nextcloud-Ordner sollte die Dateistruktur dieser Ansicht ähneln:
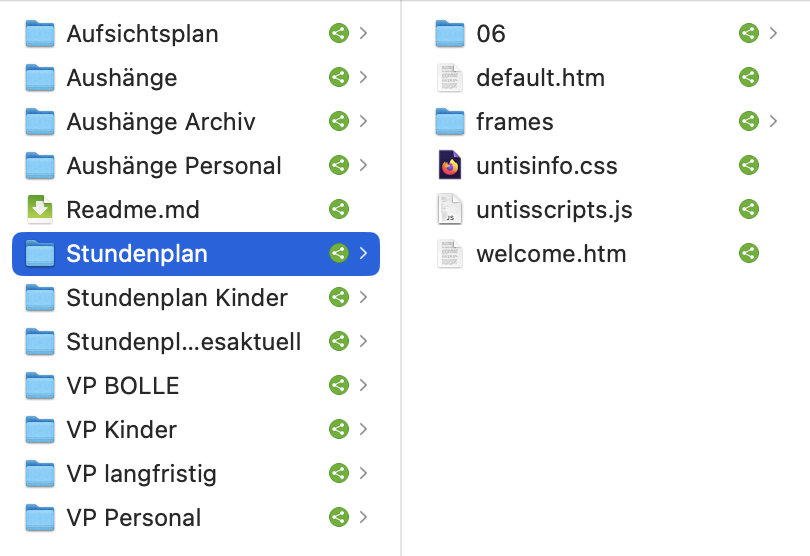
Stundenplan ist für die Ansicht durch das Personal gedacht. Stundenplan Kinder ist für die Ansicht durch Schüler:innen und Eltern gedacht.
Hier sehen Sie, wie ein Untis-Export im Ordner Stundenplan Kinder aussehen könnte:
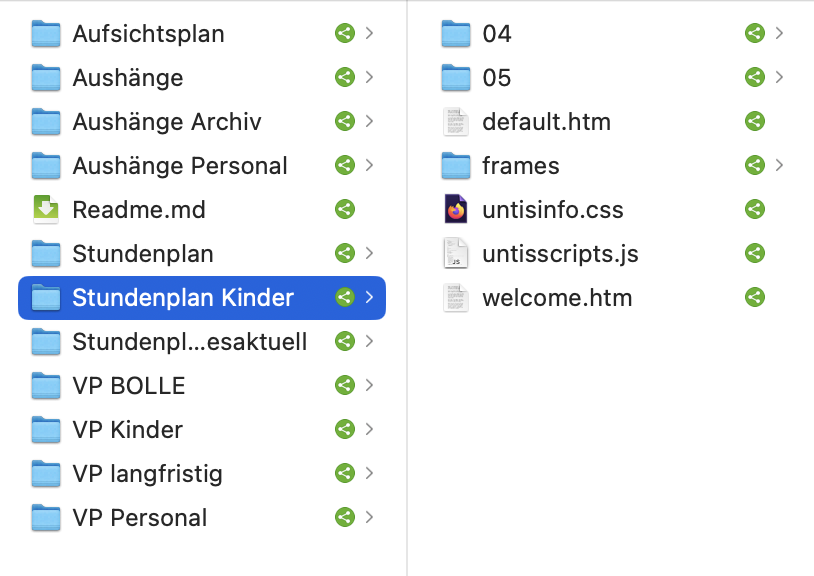
Schüler:innen und Eltern sollen ggf. nur eine eingeschränkte Sicht auf den Stundenplan erhalten (vgl. oben mit "Klassen, Lehrer, Räume" vs. hier nur "Klassen"):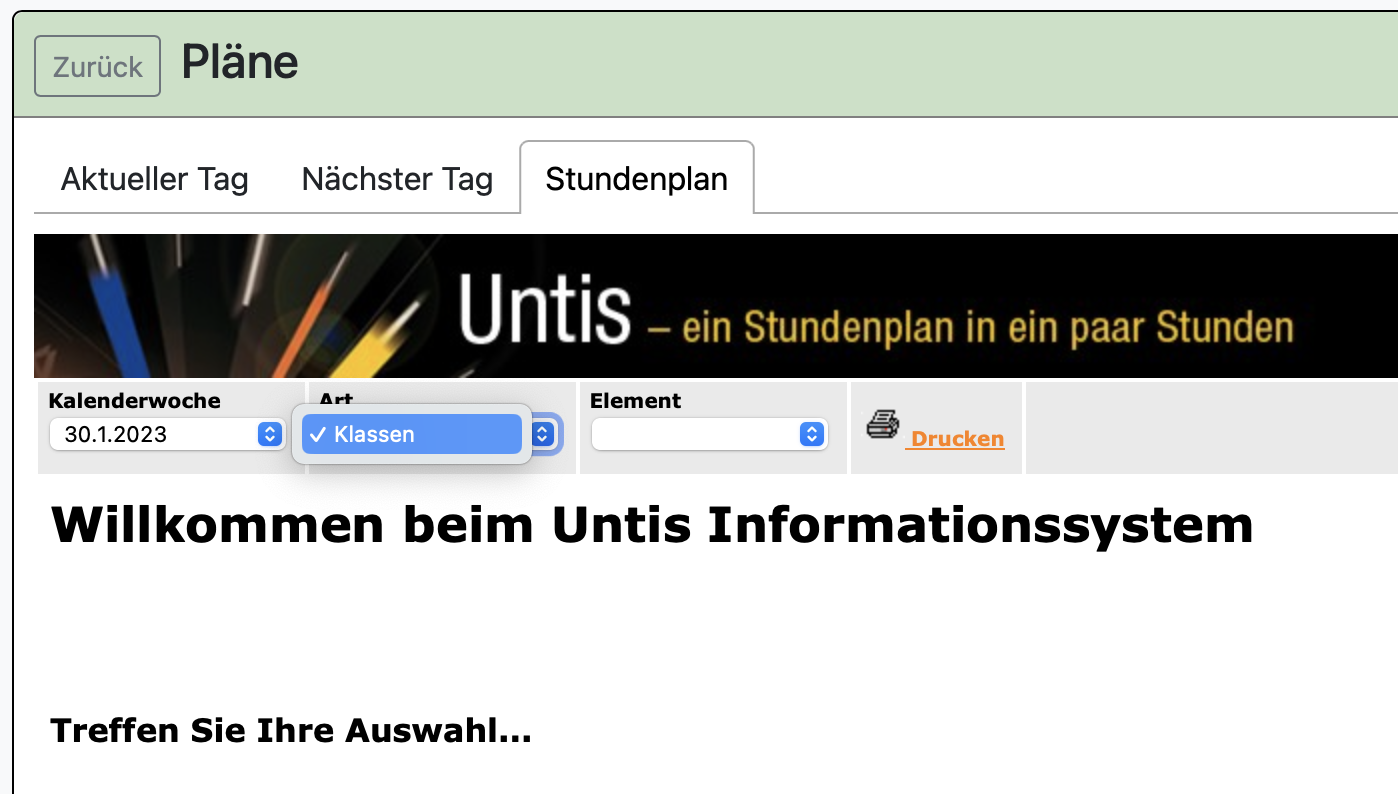
Stundenplan tagesaktuell ist dafür gedacht, dass dort auch Veränderungen durch den aktuellen Vertretungsplan berücksichtigt und entsprechend angezeigt werden.
Stundenplan und Stundenplan Kinder hingegen, sind eher zu verstehen als die Grundversion des Stundenplans, bei dem tagesaktuelle Änderungen nicht angezeigt werden.
3.4. VP Kinder, VP Personal, VP langfristig
Dieser Bereich der Pinnwand, der die Vertretungspläne (VP) anzeigt, funktioniert nur, wenn Sie einen jeweils ganz bestimmten Untis-Export einrichten ("HTML-basierende Ausgabemöglichkeit, Ausgabe Statisches HTML"). Wie genau dieser eingerichtet werden kann, wird von Untis erklärt (z.B. hier). (Lesen Sie auch Punkt 3.3.)
VP Kinder und VP Personal zeigen den jeweiligen User-Gruppen den aktuellen Untis-Vertretungsplan. VP Kinder ist auch für die Eltern sichtbar. Die Darstellungsform kann von Schule zu Schule unterschiedlich sein.
Die Ansicht des Vertretungsplans für das Personal weicht sicherlich von der für die Schüler:innen und Eltern ab. Hier sehen Sie ein Beispiel für einen möglichen Untis-Export des Vertretungsplans:
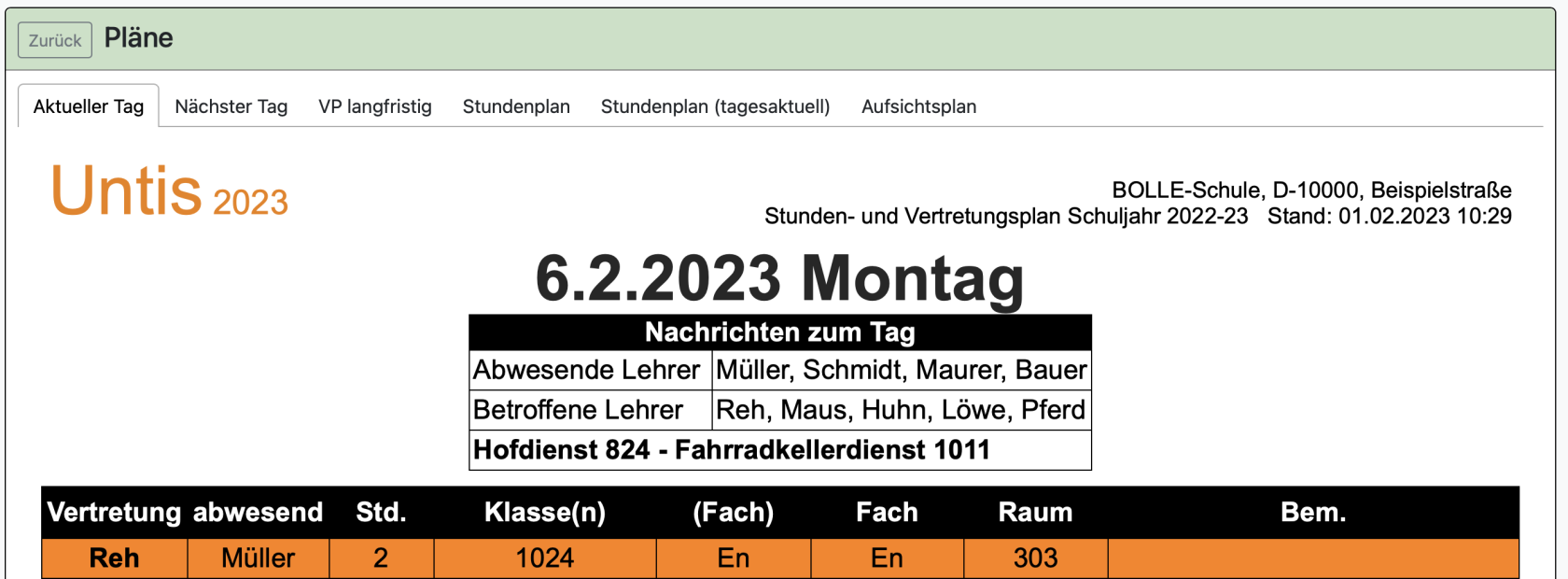
Für VP Personal und VP Kinder sieht der Export in der Nextcloud ähnlich aus:
Die Dateien sollten genau so aussehen und dürfen auch nicht umbenannt werden. Die zwei .htm-Dateien stehen jeweils für "aktuellen Tag" und "nächsten Tag" in den Reitern der Pinnwand.
VP langfristig steht nur dem Personal zur Verfügung. Hierüber können Sie z.B. dem Personal ermöglichen, bereits geplante Vertretungen für mehr als den aktuellen und nächsten Tag einzusehen. Sie können bei der Einrichtung des Exports aus Untis einstellen, wie viele Wochen im Voraus das Personal hier eine Ansicht erhält.
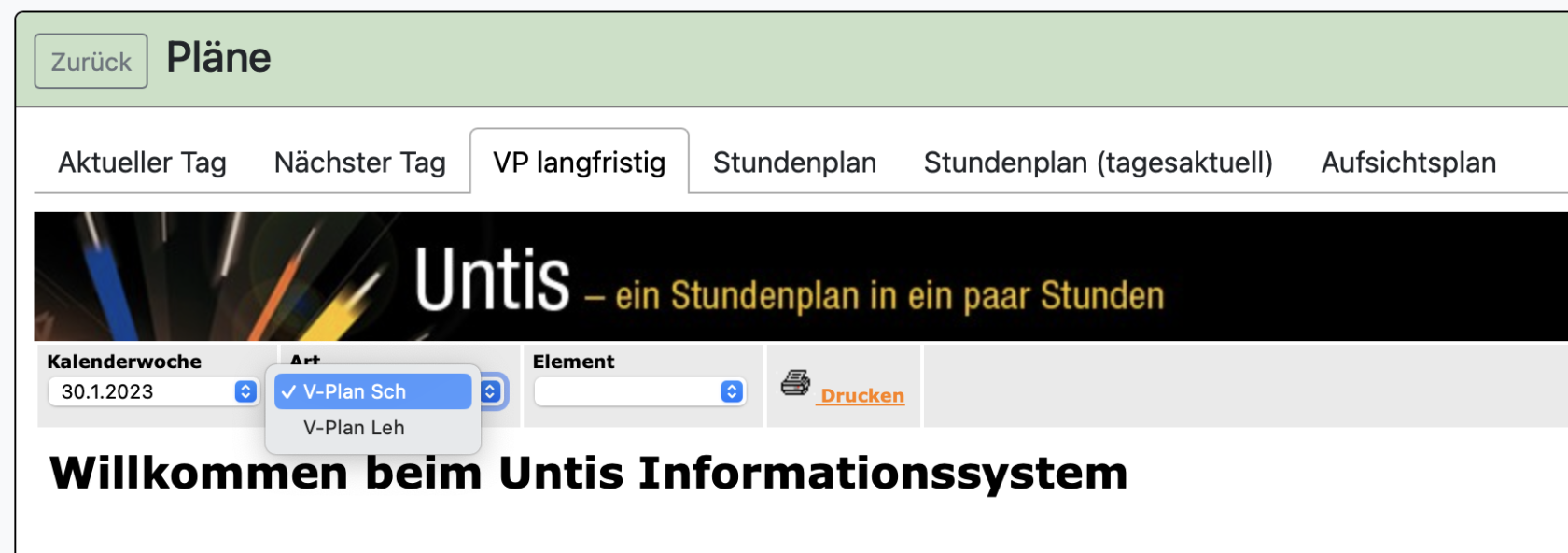
Das Personal kann so auch Zugriff auf die Vertretungsplanansicht der Schüler:innen erhalten.
So sollte der Export für VP langfristig aus Untis aussehen:
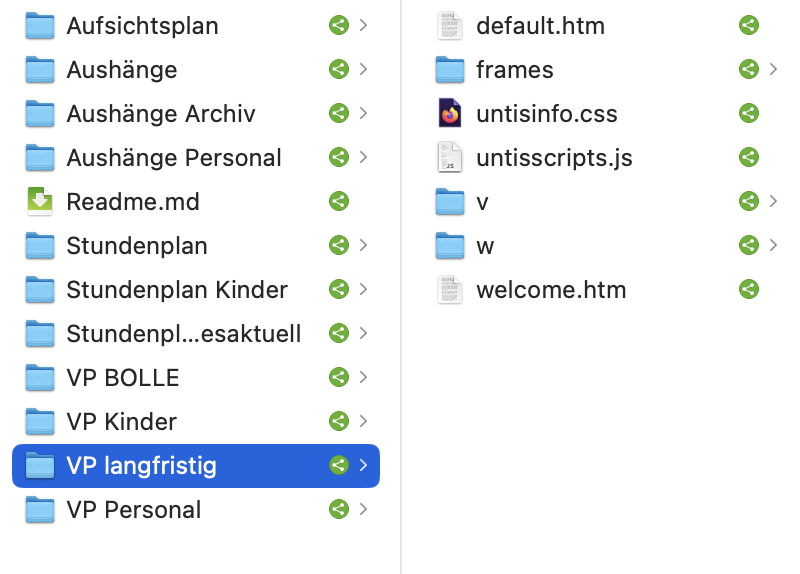
3.5. VP BOLLE
Wenn der Vertretungsplan in einem bestimmten Format zu BOLLE über den Nextcloud-Ordner VP BOLLE hochgeladen wird, kann er von BOLLE automatisch weiterverwendet werden. Dann bekommen z.B. Lehrkräfte, die von Vertretungen betroffen sind, diese Informationen direkt auf ihrer Startseite angezeigt.
Das Format ist streng vorgegeben. Konfigurieren Sie den Untis-Export dabei so, dass die Tabelle wie folgt aufgebaut ist:
Die weiteren Schritte gleichen denen von VP Personal (s.o.).
Wenn Sie VP BOLLE richtig eingestellt haben, sollten die Kolleg:innen auf ihren persönlichen BOLLE-Startseite solch eine Ansicht erhalten. In diesem Beispiel vertritt eine Deutschlehrkraft die Mathelehrkraft der 9a (orange). Ausfälle werden dunkelgrau dargestellt; wenn also eine Unterrichtsstunde ersatzlos gestrichen wird.
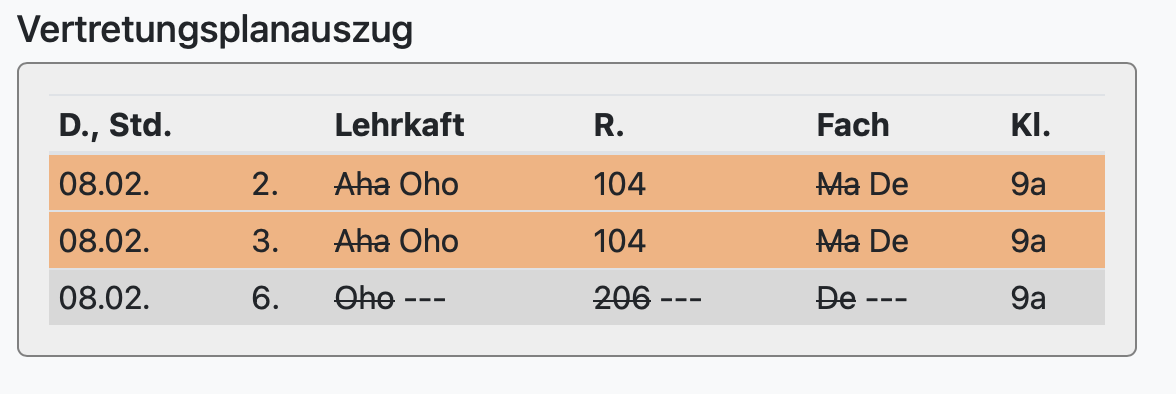
Schüler:innen und Eltern erhalten solch eine Anzeige auf der Startseite nicht.
4. Beispiel der Einrichtung in Untis anhand von VP BOLLE
Hier sehen Sie ein Beispiel zur Einrichtung in Untis, das den Export für "VP BOLLE" zeigt.
Innerhalb der Vertretungsplanungsansicht in Untis gibt es den Button Vertretungsformate:
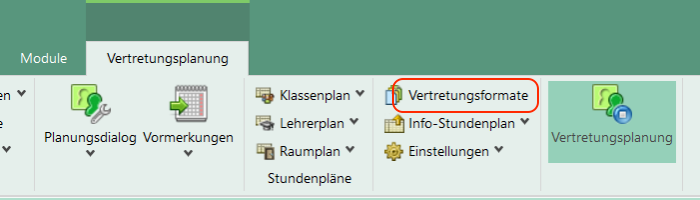
Dort kann man alle Formate anzeigen, die man gerne regelmäßig exportieren möchte, z.B. hier die hinterlegte Zeile von VP BOLLE.
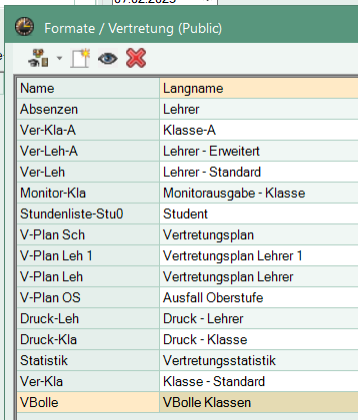
Innerhalb der Ansicht für die verschiedenen Formate kann man auf dem zweiten Button vorne (die blauen Schaltflächen, siehe rote Markierung) die „Felder der Ansicht“ einstellen.
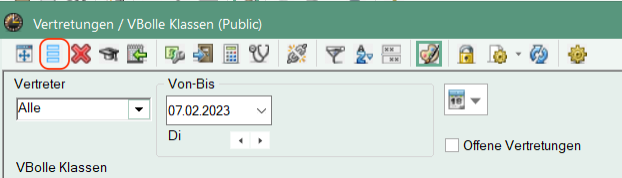
Hier muss man nun alles anwählen, was man für VP BOLLE braucht:
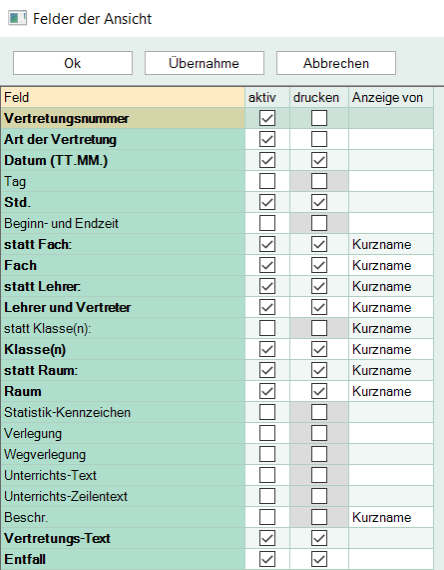
Auf dem Bild zuvor kann man sich auch die Vorschau anzeigen lassen, in der man über die kleinen Stifte die Spaltennamen verändern kann, sodass sie unser Vorgabe entsprechen.
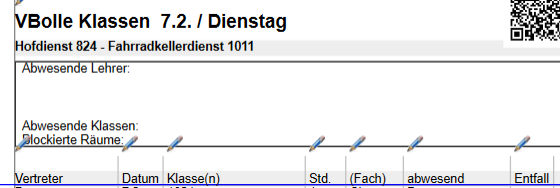

5. Sicherheit
Wichtig:
Bei der Kommunikation zwischen Nextcloud und BOLLE handelt es sich um eine "Einbahnstraße". Es werden keine Informationen aus BOLLE an die Nextcloud weitergegeben. BOLLE überprüft lediglich alle fünf Minuten, welche Neuerungen in Ihrem Nextcloud Unter-Account getroffen wurden. Wenn sowohl Änderungen wahrgenommen als auch die richtigen Dateitypen erkannt werden, passt sich die Pinnwand in BOLLE entsprechend an.
Stimmt der Dateityp nicht? Heißt der Ordner auf einmal anders? Dann werden keine Informationen in BOLLE gespiegelt dargestellt.
Sollten Sie vermuten, dass das Passwort für den Unter-Account bei Nextcloud in falsche Hände geraten ist, kontaktieren Sie uns bitte: support@BOLLE-software.de
Falls Sie sich noch selbstständig in den Unter-Account einloggen können, können Sie theoretisch das Passwort aber auch selber ändern. Falls nicht, können wir das Passwort und den Account immer für Sie zurücksetzen, um einen eventuellen Fremdzugriff zu unterbinden.
Sollte dies tatsächlich der Fall sein, erhält die Person, die Serveradresse, Benutzername und Passwort kennt, nur Zugriff auf die Dateien, die sich in diesem einen Unter-Account auf der Nextcloud befinden. Sie kann also Ihre .pdf-Aushänge und die Stundenplan- und Vertretungsplan-Dateien einsehen und abrufen. Die Person hat jedoch damit keinen Zugriff auf Ihr BOLLE-Portal.
Da BOLLE auch nur die Dateien- und Dateitypen akzeptiert, die vom Programm an den jeweiligen Stellen erwartet werden, bleibt das BOLLE-Portal - auch in solch einem Fall - weiterhin geschützt.
Wenn Sie die gesamte Pinnwand deaktivieren möchten, entfernen Sie den Haken bei "Nextcloud-Zugang aktivieren". Sie finden das unter Admin > Einstellungen > automatische Uploads.
Danach wird die Pinnwand bei keinem User mehr angezeigt.