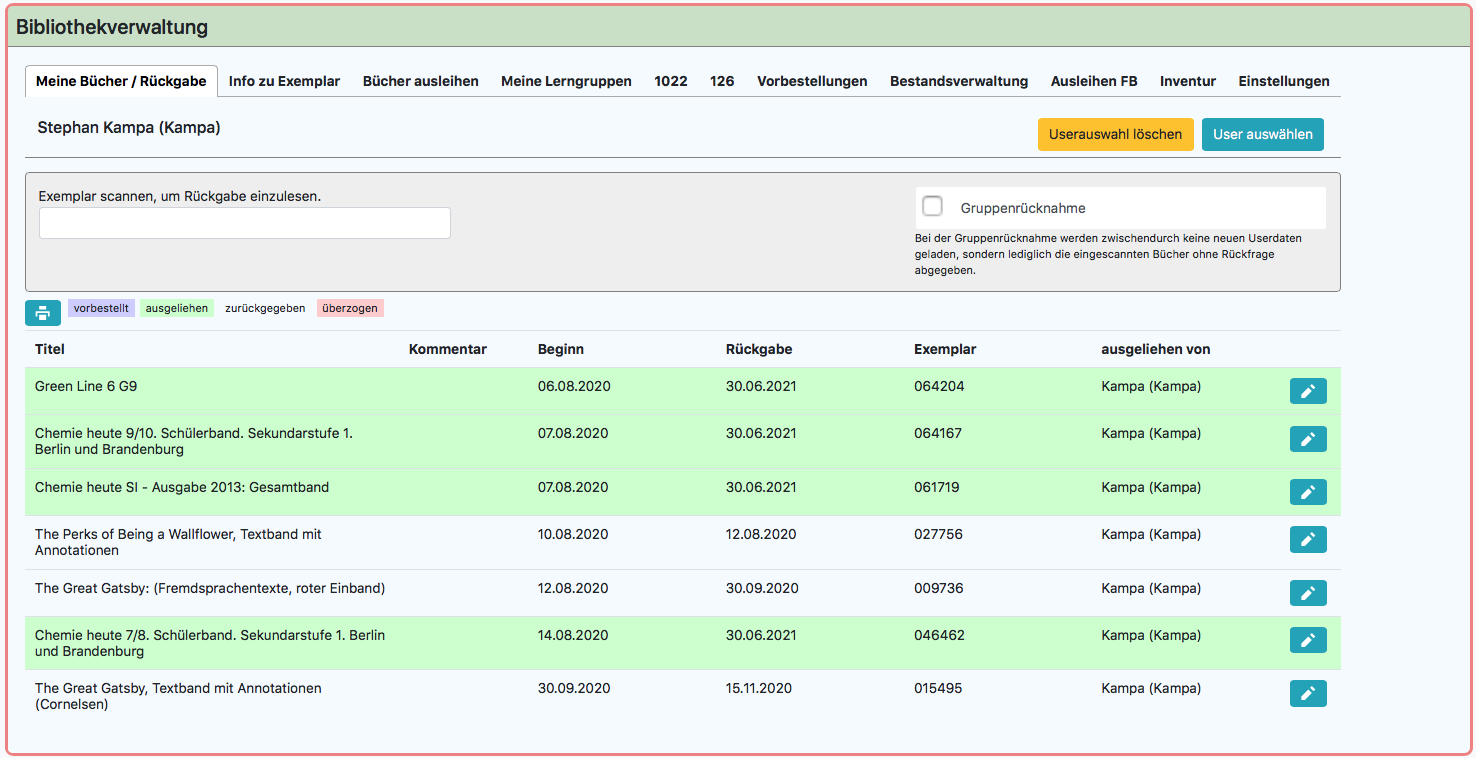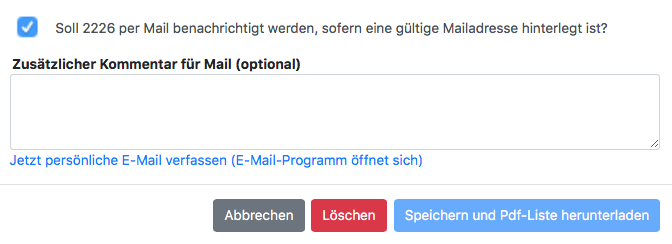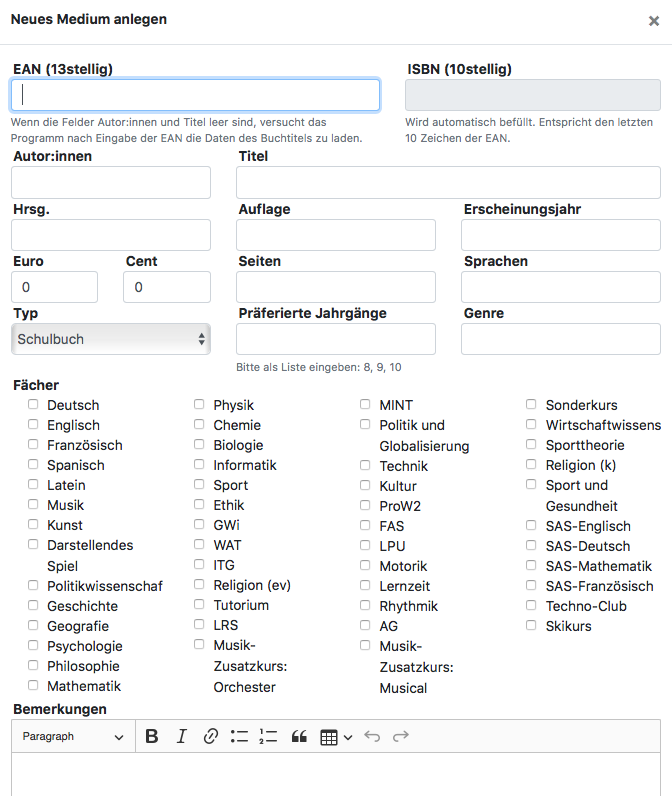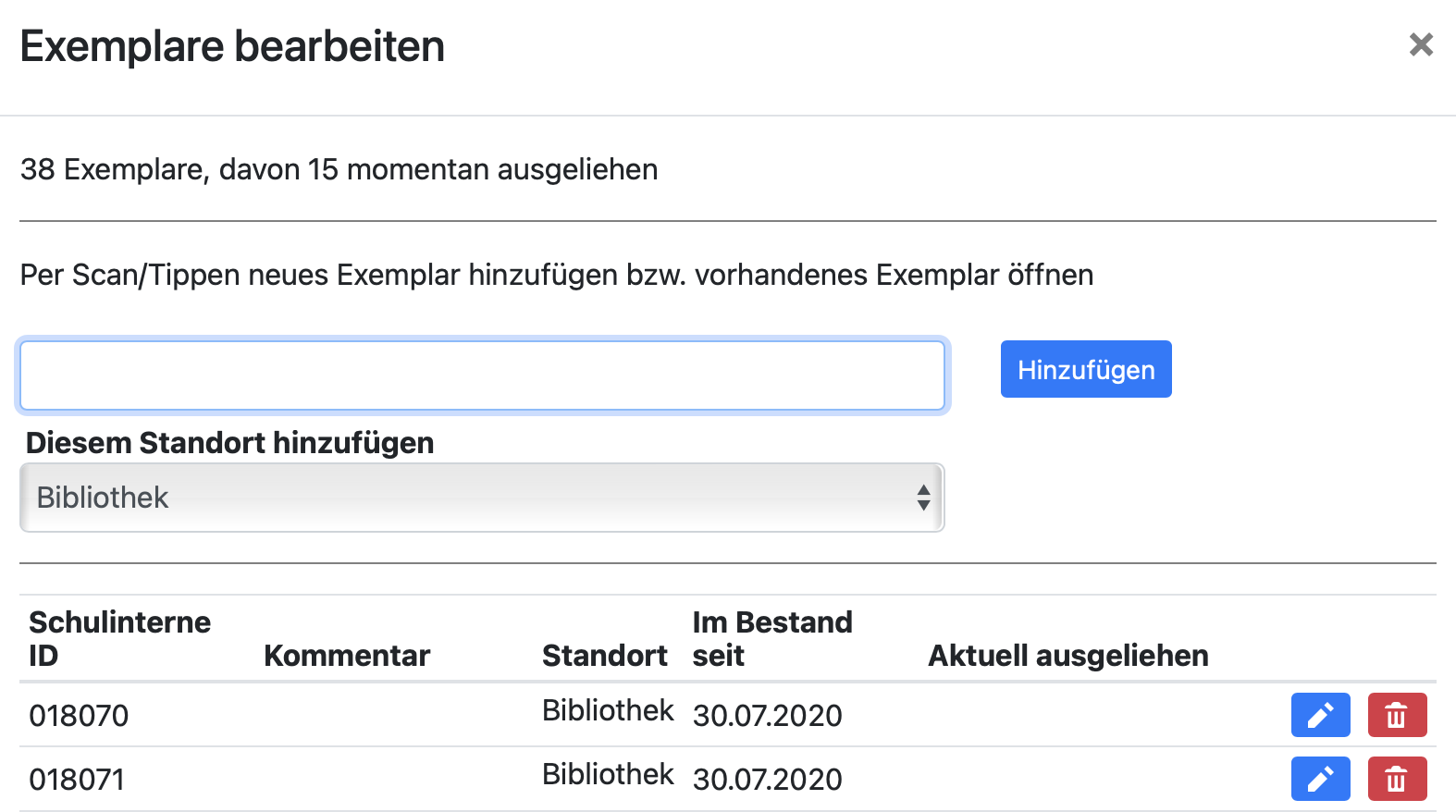Verwaltung der Bibliothek
BOLLE kann die digitale Verwaltung Ihrer Bibliothek übernehmen. Die Aktivierung des Moduls erfolgt über eine Mitteilung der Schulleitung an das BOLLE-Team. Nach der Aktivierung kann das entsprechende Recht zur Verwaltung der Bibliothek in der Rechteverwaltung vergeben werden. Ist das erfolgt, so kann man über die Menüleiste unter Verwaltung auf Bibliothek (Verwaltung) klicken.
Inhalt
1. Allgemeines
2. Meine Bücher/Rückgabe
3. Info zu Exemplar
4. Bücher ausleihen
5. Vorbestellungen
6. Bestandverwaltung
7. Ausleihen FB
8. Inventur
9. Einstellungen
10. Barcodes erstellen
11. Häufige Fragen
1. Allgemeines
Auf dieser Seite können Sie sämtliche Einstellungen zur digitalen Verwaltung Ihrer schuleigenen Bibliothek vornehmen. Oben sehen Sie mehrere Reiter. Die Funktionaitäten der einzelnen Reiter erklären wir Ihnen in den folgenden Abschnitten.
Tipp:
Möchten Sie bei neuen Bücherbestellungen benachrichtigt werden? Dann gehen Sie auf Ihr Profil-Icon (links oben) und klicken dann auf "Allg. Einstellungen". Dort können Sie die BOLLE-Benachrichtigung aktivieren:![]()
Die Benachrichtigung erfolgt innerhalb von BOLLE mit einer roten Zahl in der Kopfzeile von BOLLE.
2. Meine Bücher/Rückgabe
Auf dieser Seite verwalten Sie die Rückgabe von Büchern. Wenn eine Person mit einem Buch zu Ihnen kommt, scannen Sie das Buch ein. Der User, der diesem Buch zugeordnet ist, wird automatisch geladen.
Alternativ können Sie auch oben rechts auf User auswählen klicken und direkt den User wählen, der Bücher zurückgeben möchte. Warten Sie kurz; die Ausleihen des Nutzers werden geladen. Sie können so auch schnell die Information weitergeben, welche Bücher noch ausgeliehen sind. Achten Sie auf die Legende: vorbestellt, ausgeliehen, zurückgegeben und überzogen. Nach dem nächsten Absatz finden Sie ein Beispielbild.
Sollten bei Ihnen eine Gruppenrückgabe erfolgen, haken Sie das entsprechende Feld weiter rechts vor dem ersten Scan an. Bei der Gruppenrücknahme werden zwischendurch keine neuen Userdaten geladen, sondern lediglich die eingescannten Bücher ohne Rückfrage abgegeben.
Über das Stiftsymbol können Sie das Rückgabedatum ändern oder die Ausleihe komplett löschen. Das wird z.B. nötig, wenn ein Buch abhanden gekommen ist und der Nutzer das Buch ersetzt.
Wenn Sie einen User ausgewählt haben, können Sie weiter nach unten scrollen und dort eine Notiz hinterlegen.
Diese Notiz wird auch beim Vorbestellungsdialog angezeigt.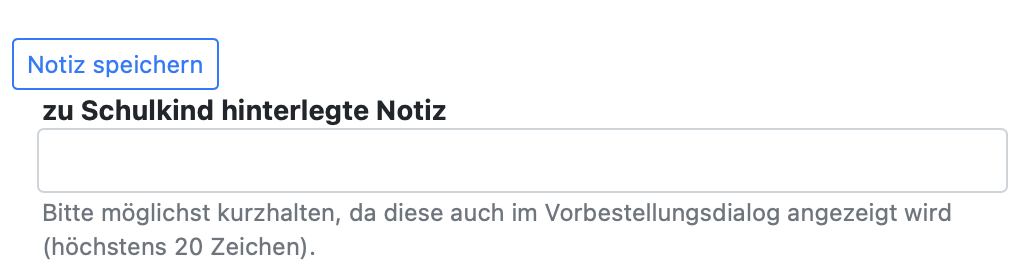
3. Info zu Exemplar
Unter diesem Reiter finden Sie die einfache aber nützliche Funktion schnell heraufinden zu können, wem welches Buch gehört. Scannen Sie den Barcode oder geben den Zahlencode ein.
Sie können auch Angaben zum Exemplar (z.B. ein Kommentar zu einem evtl. Wasserschaden) und dem Buchtitel vornehmen.
Sie können die gesammelten Exemplarinformationen zu Buchtiteln an folgender Stelle herunterladen:
Bestandsveraltung > Buch öffnen > Zu den Exemplaren > ganz oben rechts "Exemplarinformationen".
Sie erhalten dann solch eine Excel-Datei: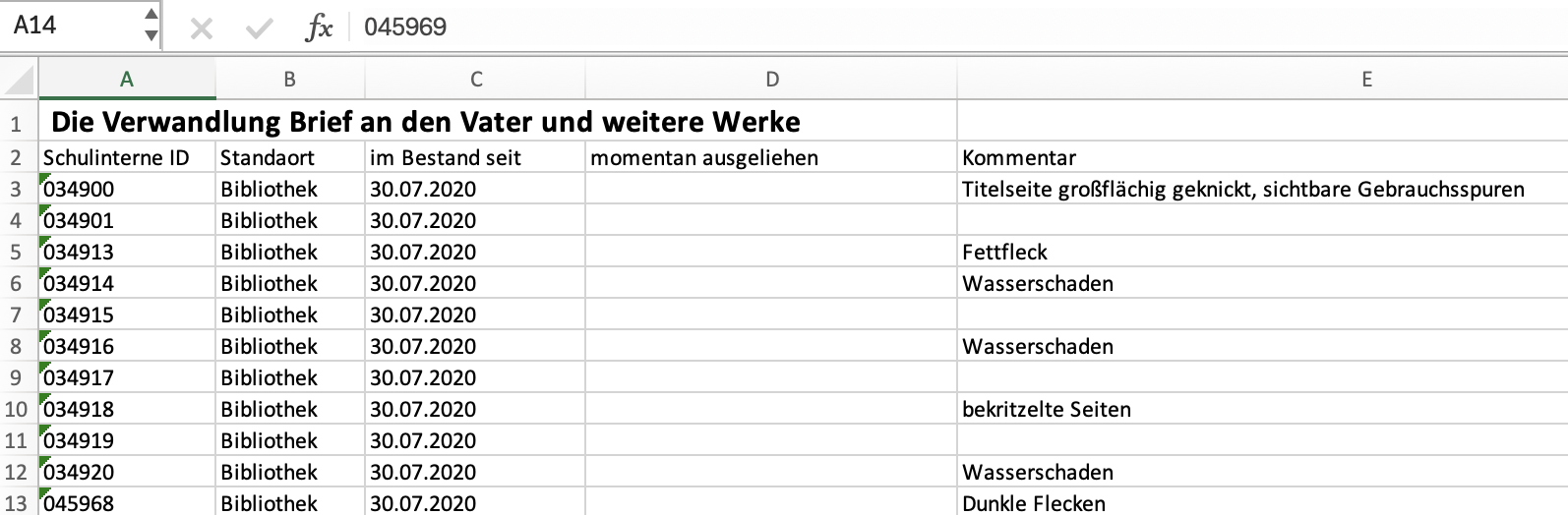
4. Bücher ausleihen
Wenn nicht bereits geschehen, wählen Sie zuerst oben rechts einen User aus. Danach öffnet sich ein Barcode-Feld. Scannen Sie das Buch ein, um die Ausleihe zu starten.
Über diese Ansicht können Sie auch selbst für jeden Nutzer Vorbestellungen auslösen. Bei Schüler:innen geht das nur für "mich selbst" (damit ist der jeweilige Nutzer gemeint). Bei Lehrkräften können auch Gruppenausleihen gestartet werden. Sie finden die Vorbestellung dann unter dem Reiter Vorbestellungen.
5. Vorbestellungen
Hier finden Sie alle offenen Vorbestellungen. Wenn Sie die passenden Anzahl an Büchern vorliegen haben, klicken Sie auf die passende Vorbestellung. Es öffnet sich ein Fenster mit allen einzugebenden bzw. einzuscannenden Barcode-Feldern und der Angabe zu Beginn und Ende der Ausleihe.
Nach jeder erfolgreichen Eingabe eines Barcodes mit einem Scanner springt BOLLE eine Zeile weiter, sodass Sie die Bücher nur nacheinander abzuscannen brauchen. Am Ende wird Ihnen ein Ausdruck generiert, den Sie der Ausleihe beilegen (Speichern und PDF-Liste herunterladen). So kann die Lehrkraft die Bücher den richtigen Schüler:innen zuordnen.
Sie können außerdem eine automatische E-Mail an die Person schicken, die die Vorbestellung vorgenommen hat. Optional können Sie auch eine persönliche E-Mail über Ihr auf dem Computer befindliches E-Mail-Programm verfassen.
Wenn Sie wissen, dass eine Vorbestellung abgearbeitet ist, obwohl laut Vorbestellung noch Personen Bücher beziehen sollen, können Sie die Vorbestellung als erledigt markieren. Nachdem Sie speichern, verschwindet die Vorbestellung aus der Ansicht.
6. Bestandverwaltung
Über die Bestandsverwaltung können Sie neue Buchtitel einpflegen. Der Button dazu befindet sich oben rechts. Außerdem sehen Sie eine Liste mit allen bisher digital erfassen Buchtiteln.
Die meisten Angaben sind optional. Wenn Sie jedoch die Fächer eingeben, helfen Sie den Fachlehrkräften beim Finden fachgenauer Lektüre. Die in BOLLE erfassten Leitungen der Fächer und Fachbereiche können die Verwaltungskräfte der Bibliothek hier aktiv und selbstständig unterstützen. In der obersten Zeile auf BOLLE, neben Meine Kurse und anderem findet sich bei den Fachleitungen der Reiter FBL. Ein Punkt lautet Bibliothek (FBL). Die Fachleitungen findet dort ebenfalls eine Hilfeseite.
Sie können hierüber auch schnell neu hinzugekaufte Exemplare einem Buch zuordnen. Suchen Sie das entsprechende Buch in der Liste und klicken es an. Klicken Sie dann oben auf zu den Exemplaren.
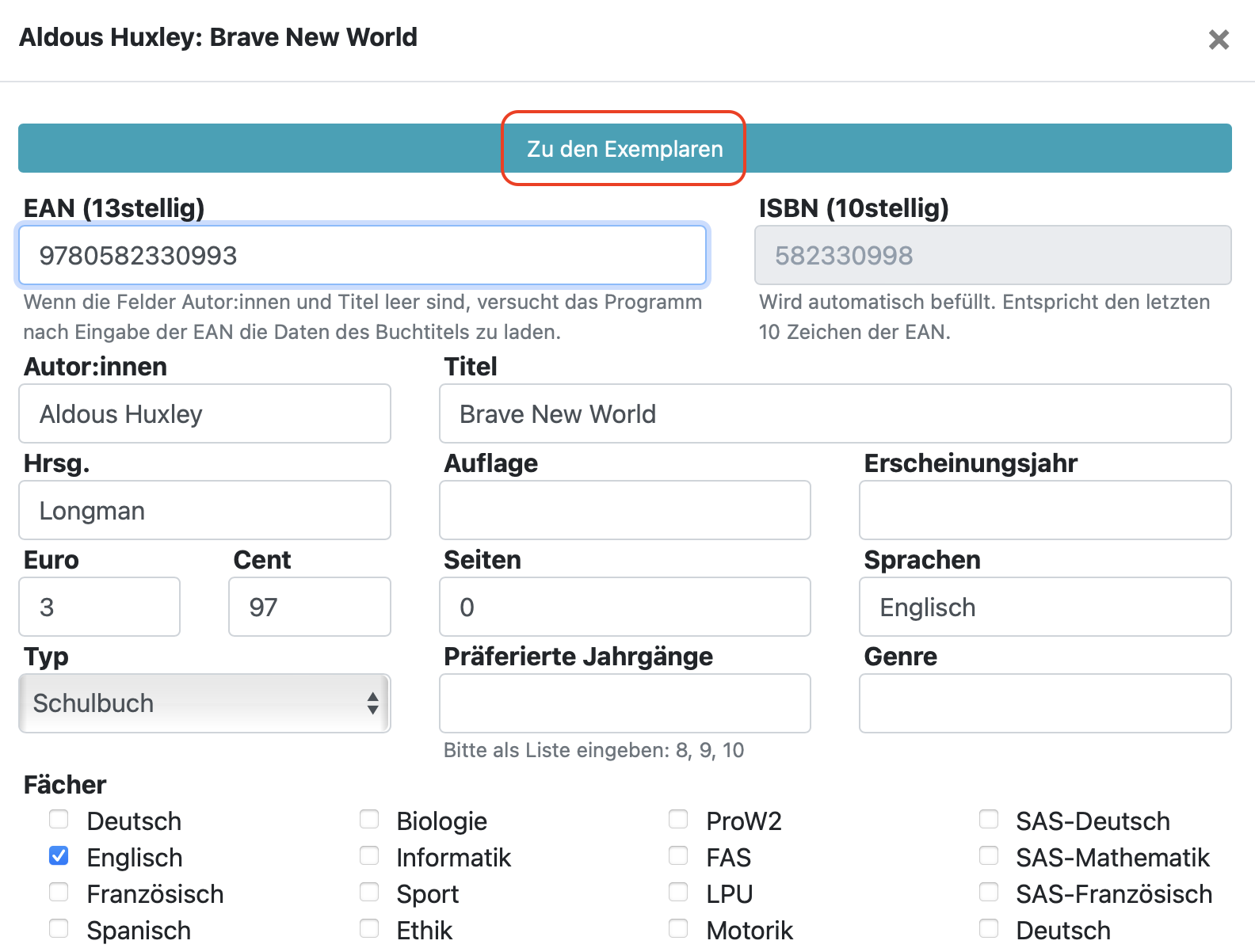
Hier sehen Sie die Zeile: Per Scan/Tippen neues Exemplar hinzufügen.
Achtung:
Hier dürfen Sie nicht den ISBN-Code scannen oder eingeben. Hier geht es um die exemplargenauen IDs ("schulinterne ID"). Nur so können die einzelnen Exemplare auch schulkindgenau zugeordnet werden.
Der Bestand wird so erweitert. Standardmäßig ist der Ort des Buches immer die Bibliothek. Über das Stiftsymbol können Sie hier Änderungen vornehmen (z.B. Ort: Fachbereich) und auch weitere Kommentare (wie z.B. "Wasserschaden") hinzufügen.
Wenn Sie in der Bestandsverwaltung auf ein Buch klicken, dann auf "zu den Exemplaren", dann können Sie weiter unten einen Knopf drücken und sich alle im System hinterlegten Ausleihen anzeigen lassen. Dies schließt auch Ausleihen mit ein, die aktuell, einmalig oder sogar zukünftig sind. Falsche Ausleihen können Sie an der Stelle auch löschen. 

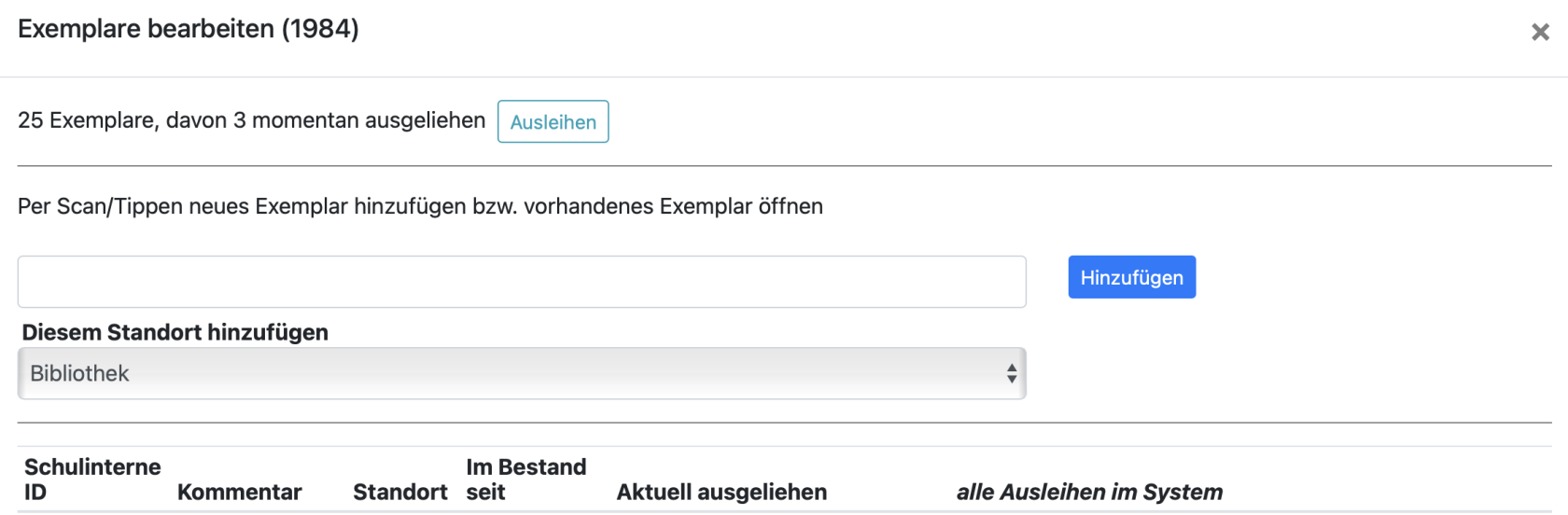
7. Ausleihen FB
Klicken Sie auf ein Fach. Sie laden dann PDF-Listen von den offenen Ausleihen mit den dem Fach zugeordneten Büchern herunter.
8. Inventur
Hier können Sie eine Inventur der Bibliotheksbestände durchführen.
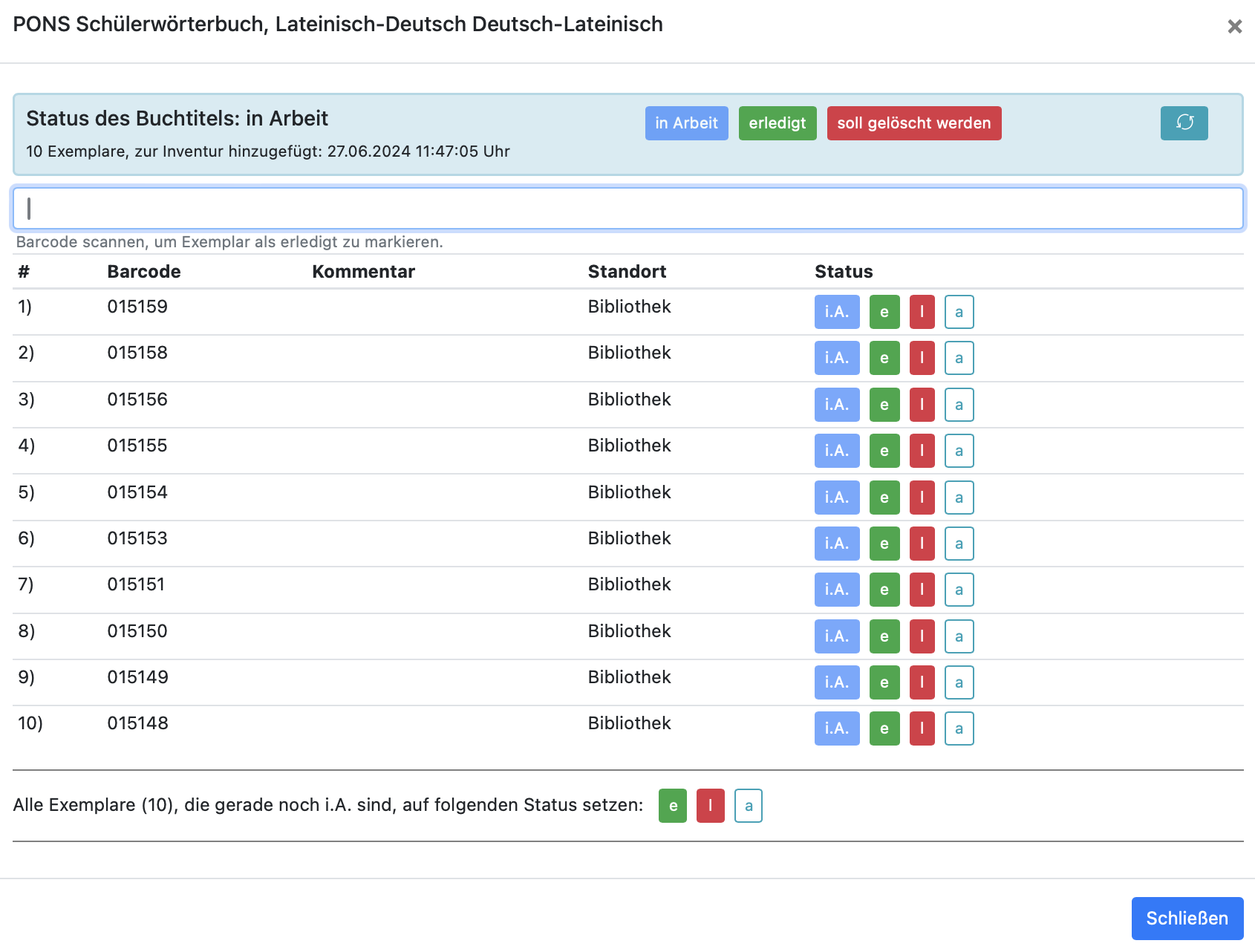
| Abkürzung | Bedeutung |
| i.A. | in Arbeit |
| e | erledigt |
| l | löschen / soll gelöscht werden |
| a | ausgeliehen / es existiert noch, ist aber gerade nicht in der Bibliothek |
Am Ende der Seite sehen Sie den Fortschritt der Inventur und können alle zu löschen Buchtitel und Exemplare mit einem Klicke löschen. Sie können auch die gesamte Inventur löschen. Alle Einstellungen sind dann unwiederbringlich verloren.

Wie könnte man bei einer Bibliotheksinventur vorgehen?
Man könnte fachbereich- oder regalweise vorgehen.
Schauen Sie, dass möglicht wenig Titel in der zweiten Tabelle "sich in Bearbeitung befindlich" anhäufen.
Eventuell werden Sie nicht die ganze Biblitohek innerhalb von einer Inventur schaffen. Da wäre es sicherlich gut, wenn man weiß, dass Regal 1 durchgearbeitet ist und man beim nächsten Mal bei Regal 2 weitermachen kann.
Am Ende der Inventur können Sie die zu löschendem Titel und Exemplare aus der Datenbank entfernen und die Inventur löschen.
9. Einstellungen
Unterstützung
Die wichtigste Einstellung zuerst: Unterstützung! Die Arbeit in der Bibliothek kommt erfahrungsgemäß in Wellen. Wenn Sie Unterstützung brauchen, können Sie einzelnen Kolleg:innen hierüber das Verwaltungsrecht Bibliothek erteilen. Normalerweise werden Rechte von den Admins in Rücksprache mit der Schulleitung vergeben. In diesem Fall können Sie unkompliziert hilfsbereiten Kolleg:innen die entsprechenden Programmrechte erteilen.
Medientypen
BOLLE kann Ausleihdauern bei neuen Ausleihen automatisch generieren. Sie können die Ausleihdauer jederzeit manuell überschreiben. Hier legen Sie fest, welche Fristen in Tagen für gewisse Medien gelten sollen. Sie können hier außerdem festlegen, wie viele Exemplare des gleichen Buches pro Nutzer:in ausgeliehen werden dürfen. Hier ein Beispiel, bei dem Lehrkräfte bis zu fünf Exemplare eines Schulbuches auf ihren Account ausliehen dürfen.
Achtung:
Die Ausleihdauer ist sehr wichtig!
Wenn Personen Bücher vorbestellen, sehen diese in der Anzeige, wie viele Bücher zur Verfügung stehen sollten. Dies beinhaltet dann auch alle Bücher, die eigentlich bereits hätten zurückgebracht werden sollen, sich aber ggf. doch noch bei der Person befinden.
Die Bibliotheksverwaltung sollte darauf achten, dass keine Bücherschulden entstehen.
Sie können selbstständig weitere Medientypen hinzufügen (z.B. auch um Tablets, Laptops oder auch Schlüssel für eventuellen Aufzüge ausleihen zu können). Klicken Sie dafür auf Neuen Medientyp hinzufügen.
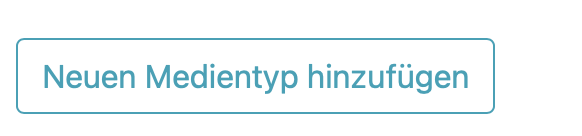
Es öffnet sich dieses Menü:
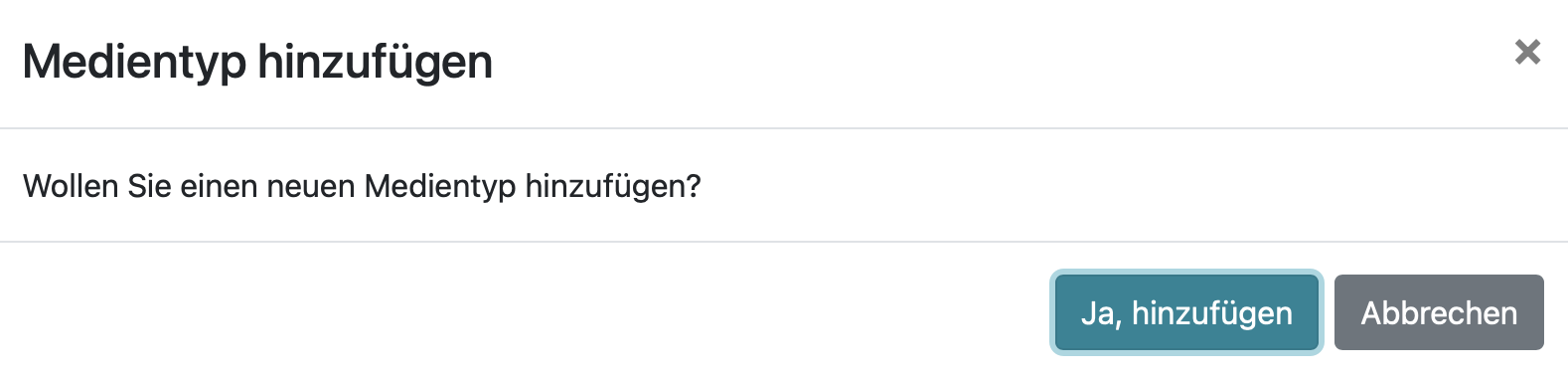
Klicken Sie auf Ja, hinzufügen. Es wird ein neuer Medientyp hinzufügt. Dieser heißt dann "Neuer Medientyp".

Klicken Sie auf das Stiftsymbol weiter rechts, um den neuen Medientypen entsprechend anzulegen.
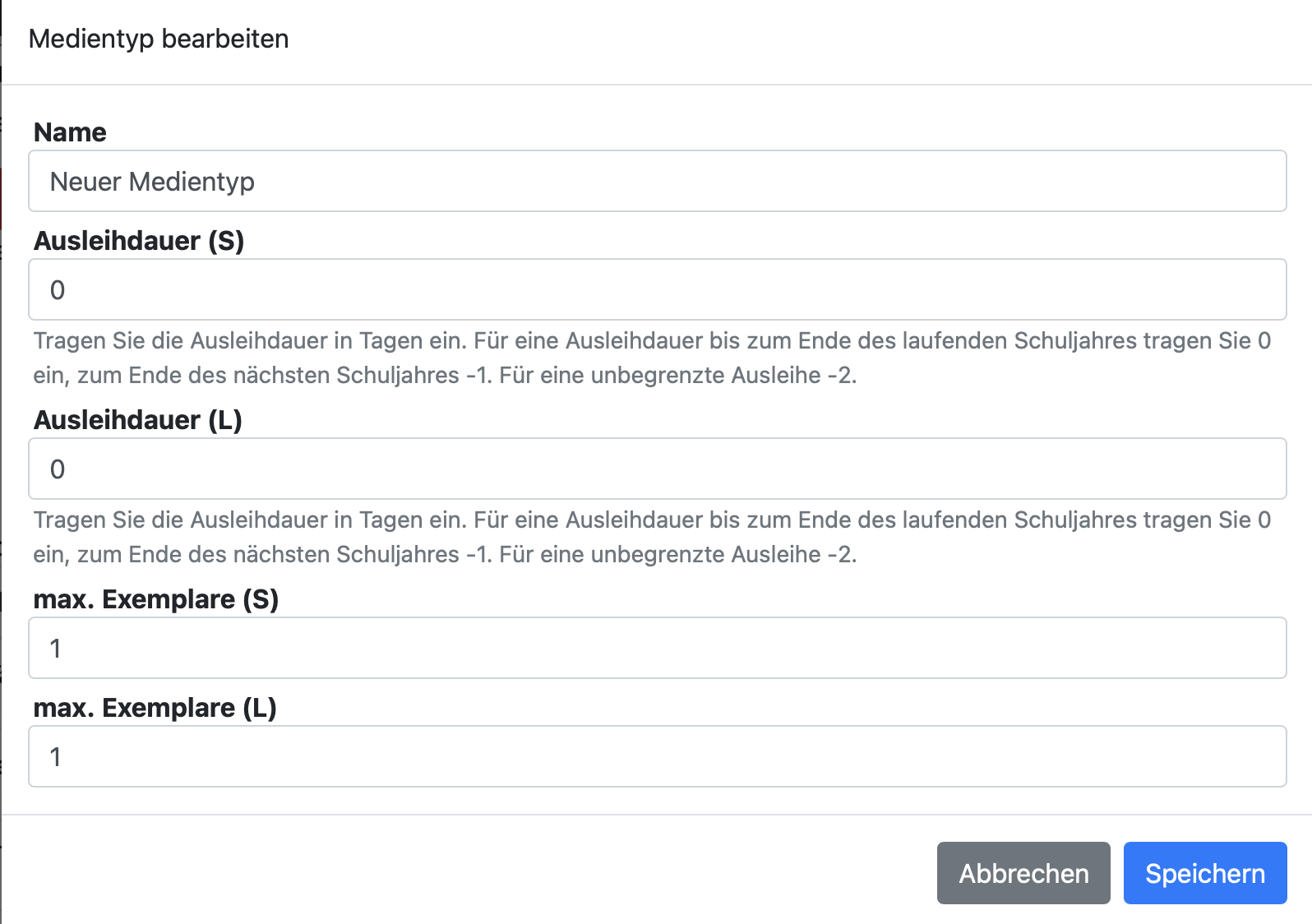
Sie können dann die Namen, die Ausleihdauern für Schüler:innen (S) und Lehrkräfte (L) anpassen, sowie angeben, wie viele Exemplare dieses Medientyps maximal pro Schüler:innen- bzw. Lehrkräfteaccount ausliehbar sein sollen.
Weitere Einstellungen
Hier machen Sie Angaben dazu, wie viele Stellen die Barcodes der Bücher haben und ob Sie möchten, dass im Ausleihedialog angezeigt wird, ob ein Kind das Büchergeld bezahlt hat oder nicht.
10. Barcodes erstellen
Unter Einstellungen können Sie BOLLE für Sie auch Barcodes erstellen lassen.
(Manchmal auch von Schulen TAN oder TANs genannt.)
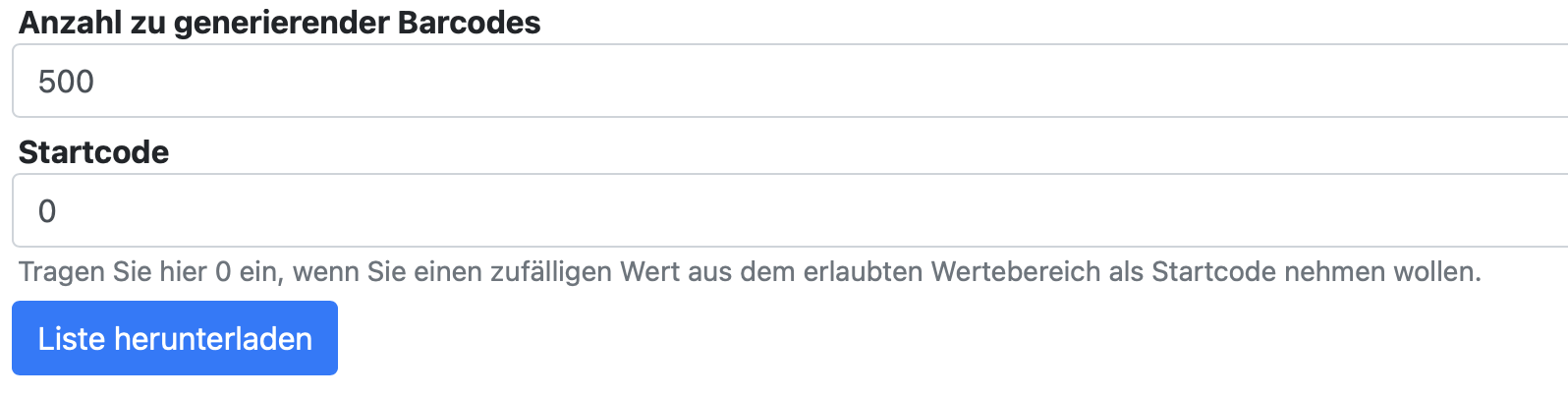
Geben Sie dabei die Anzahl der zu generierenden Barcodes an. Wählen Sie als Startcode 0, wenn Sie einen zufälligen Wert aus dem erlaubten Wertebereich nehmen wollen.
BOLLE vergibt hierbei nur Zahlenfolgen, die in Ihrem Bibliothekssystem noch keinem Exemplar zugewiesen wurden.
Achtung: Hierbei handelt es sich lediglich um eine Zahlenfolge. Falls Sie "echte" Barcodes" nutzen möchten, müssen Sie diese dann noch umwandeln. Das können Sie in Excel machen. Hier finden Sie z.B. eine Anleitung.
11. Häufige Fragen
- Gibt es die Möglichkeit, sich anzeigen zu lassen, wie viele (oder auch welche) Exemplare eines Buchtitels derzeit ausgeliehen bzw. noch verfügbar sind?
Wenn Sie unter Bestandsverwaltung auf ein Buch klicken und dann "zu den Exemplaren" wählen, erhalten Sie eine Übersicht über die aktuellen Ausleihen. - Gibt es die Möglichkeit, sich die genaue Anzahl der entliehenen bzw. verfügbaren Exemplare anzeigen zu lassen?
Unter Bestandsverwaltung > Buchtitel auswählen > zu den Exemplaren finden Sie die gewünschten Informationen. - Können Bücher auch klassenweise ausgeliehen werden?
Bücher können auch klassenweise ausgeliehen werden. Am einfachsten geht das, wenn die Lehrkraft das selbst macht. Wir haben das hier beschrieben: https://handbuch.bolle.schule/link/104In der Bibliotheksverwaltung finden Sie den Reiter Bücher ausleihen. Dort können Sie einen User auswählen. Bei Lehrkräften können Sie dann auch für die Kurse der Lehrkraft kursweite bzw. klassenweite Ausleihen 'vorbestellen' und danach unter dem Reiter Vorbestellungen direkt ausleihen.
- Kann man über BOLLE Barcodes für die einzelnen Exemplare generieren?
Zahlen- und Barcodes erstellt BOLLE nicht. Sie können aber natürlich neue Exemplare zu einem Buchtitel hinzufügen. Gehen Sie dafür in die Bibliotheksverwaltung. Nachdem Sie einen Buchtitel eingepflegt haben, klicken Sie auf den Buchtitel in der Bestandsverwaltung. Es öffnet sich ein neues Menü. Ganz oben finden Sie Zu den Exemplaren. Klicken Sie darauf. Sie bekommen eine Liste mit allen Exemplaren und welche Personen das jeweilige Exemplar gerade ausgeliehen hat. Außerdem können Sie über dieses Menü weitere Exemplare hinzufügen.
Sie können die Zahlencodes selbst vergeben. Den passenden Barcode erstellt Ihnen z.B. ein Barcode Generator aus dem Internet. Hier ein Beispiel: http://www.barcode-generator.de - Es gibt Kolleg:innen, die möchten gerne mehrere Exemplare des gleichen Buches ausleihen. Wie geht das?
Gucken Sie dafür unter Verwaltung > Bibliothek (Verwaltung) > Einstellungen bei Medientypen. Hier können Sie die maximalen Exemplare nach Nutzergruppen (S und L) definieren.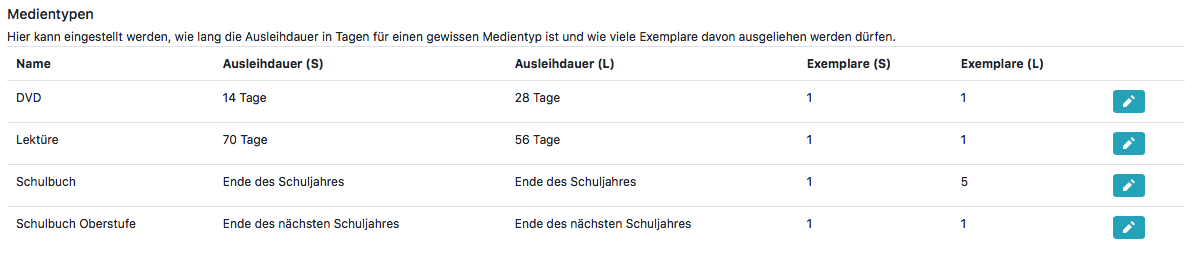
- Ein Buch hat angeblich noch mehrere Exemplare, aber nicht alle, die frei zu sein scheinen, können auch gebucht werden. Was läuft da schief?
Das liegt in der Regel daran, dass es noch offenen Vorbestellungen gibt. Dies können auch z.T. nur einzelne Exemplare in einer noch offenen Bestellung sein. Solange die Vorbestellung existiert, bleiben die Exemplare bestandsweit geblockt. Wenn Sie alle das Buch betreffenden Vorbestellungen löschen, dann sollten die zur Verfügung stehenden Exemplare im System und vor Ort übereinstimmen. - Wie kann ich im Bibliothekssystem alle Buch-Einträge löschen, die 0 Exemplare haben? Diese sollen händisch neu eingepflegt (via Buchtitel hinzufügen) werden, um „Bibliotheksleichen“ zu vermeiden.
Das ist möglich. Den entsprechenden Knopf finden Sie im Bereich "Einstellungen" in der Bibliotheksverwaltung.