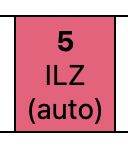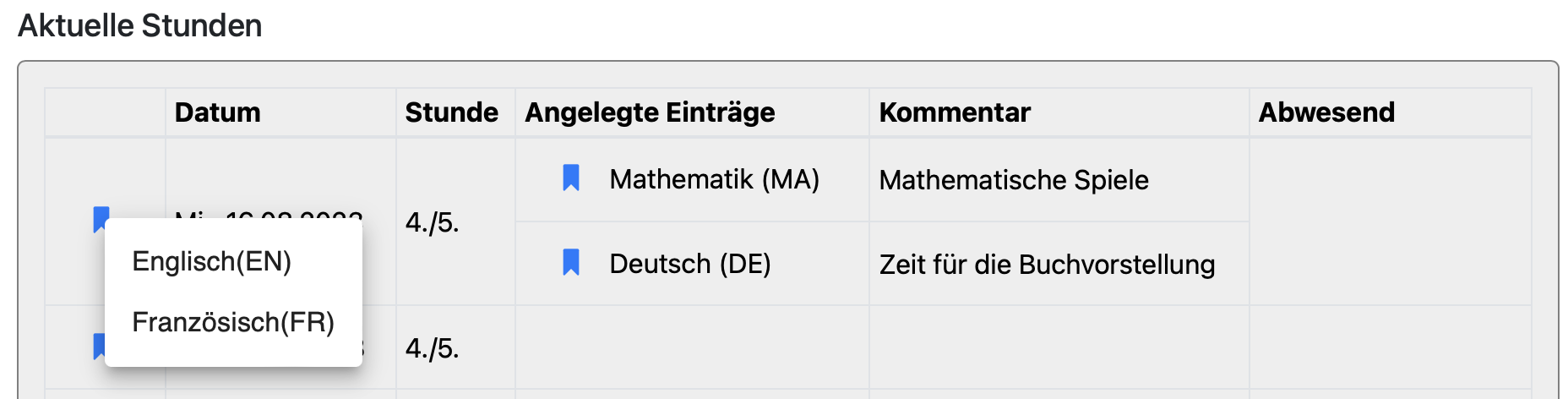Individuelle Lernzeit
In Schulen kann es ein Angebot für Schüler:innen geben, bei denen ein flexibler Unterricht in regelmäßig wechselnden Lerngruppen angeboten wird. In BOLLE heißt diese Funktion individuelle Lernzeit.
Unter Admin > Einstellungen > Module lässt sich die individuelle Lernzeit schulweit durch den BOLLE-Support aktivieren. Bitte kontaktieren Sie dafür den BOLLE-Support. Danach können Kolleg:innen bei der Kursbucherstellung ein solches spezielles Kursbuch erstellen.
Inhalt
1. Aktivierung und schulspezifische Angaben
2. Erstellung eines Kursbuches
3. Besonderheiten bei Kursbucheinträgen
1. Aktivierung und schulspezifische Angaben
Wenn Sie das Modul nutzen möchten, schreiben Sie bitte dem BOLLE-Support eine E-Mail (support@BOLLE-software.de). Wir aktivieren dann das Modul für Sie.
Sobald das Modul aktiviert ist, können Sie überlegen, ob Sie die individuelle Lernzeit (ILZ) bei sich an der Schule anders nennen möchten. Es können ein anderer Name und ein anderes Kürzel gewählt werden.
Dafür gehen Sie auf Admin > Einstellungen > Fächer und suchen nach individuelle Lernzeit und klicken das Fach an. Ändern Sie den schuleigenen Namen und das schuleigene Kürzel. Ggf. müssen Sie einen Fachbereich einstellen; wählen Sie hier "sonstiges".
Legen Sie keinen weiteren Fachtypen an!
Der Name ist immer schulweit. Es können nicht mehrere verschiedene Namen für diese Funktion existieren. Die Kolleg:innen können die Namen der Kursbücher jedoch individuell anpassen.
Wenn Sie einen anderen Namen vergeben, wird dieser bei der Kursbucherstellung auch statt des Namens "individuelle Lernzeit" angezeigt.
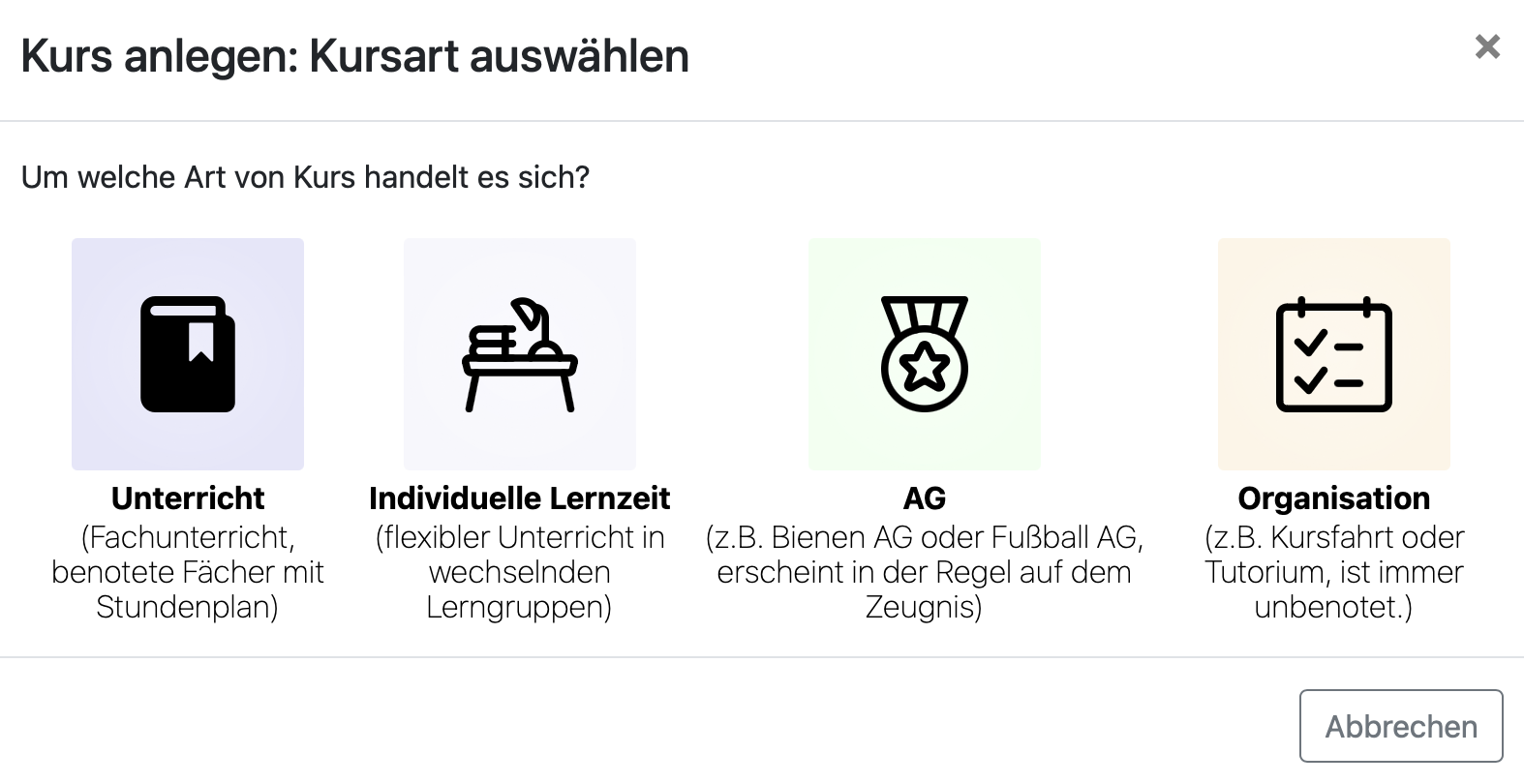
2. Erstellung eines Kursbuches
Auf der BOLLE-Startseite klicken Sie auf Kurse verwalten.
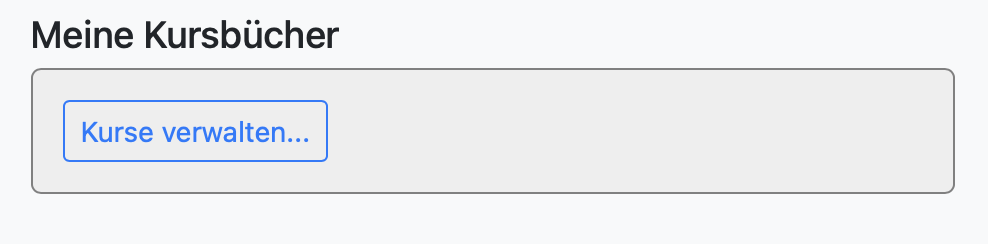
Danach klicken Sie auf Neuer Kurs.

Es erscheint das Folgende Menü:
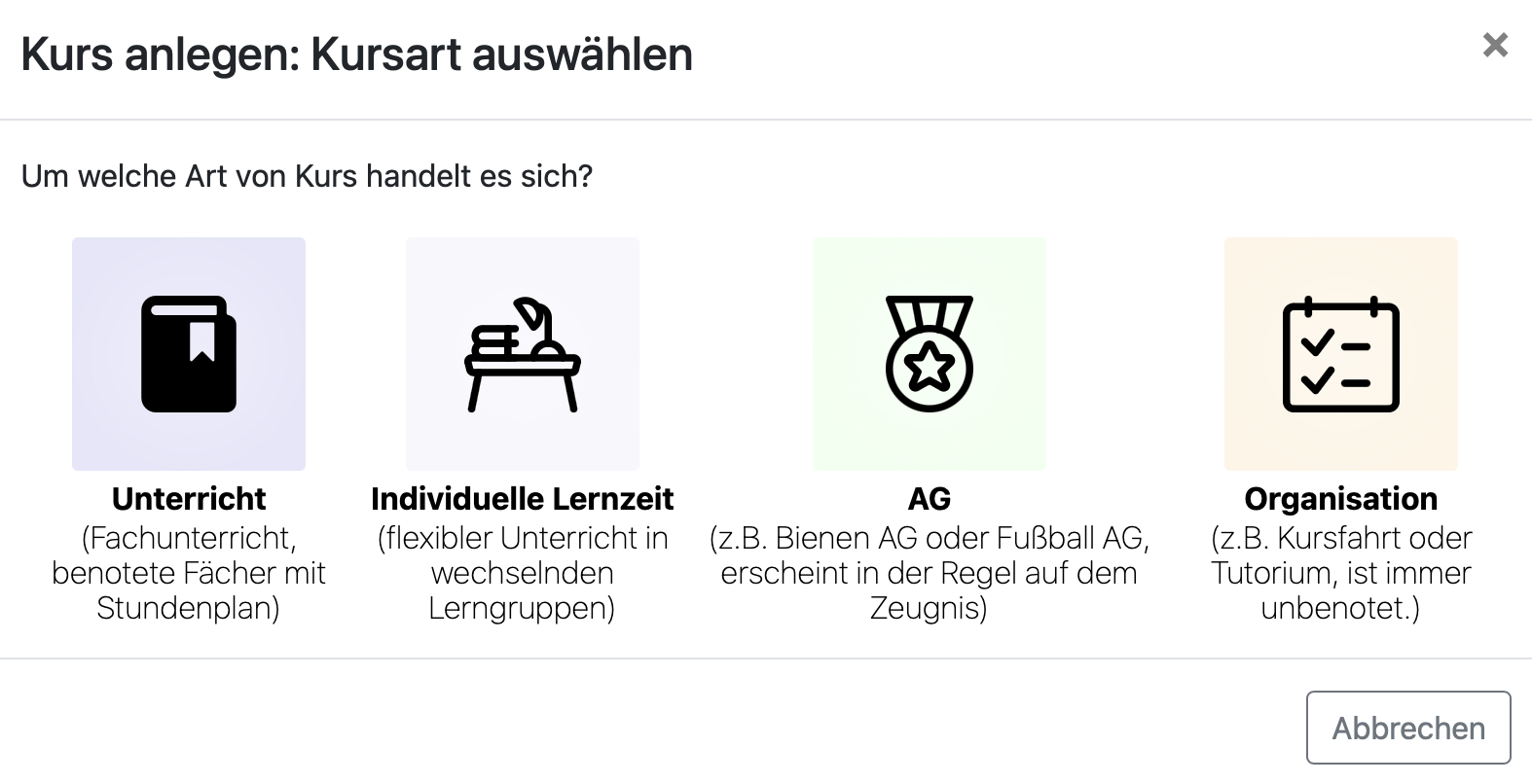
Der Name "individuelle Lernzeit" kann ggf. an Ihrer Schule anders lauten. Das Symbol und der Text in Klammern ist aber mit der Abbildung hier identisch. Wählen Sie diesen Bereich!
Wie bei einem normalen Kursbuch wählen Sie nun
- die Jahrgänge und/oder Klassen,
- den Beginn des Kursbuches (in der Regel der erste Tag des Schuljahres bzw. zweiten Halbjahres),
- ggf. weitere Lehrkräfte, die ebenfalls Zugriff auf dieses Kursbuch haben sollen und
- den Stundenplan für dieses Kursbuch.
Im Vergleich zu regulären Kursbüchern werden in Kursbüchern der individuellen Lernzeit sicherlich viele Kolleg:innen Zugriff auf das Kursbuch erhalten. Wir empfehlen, dass die Kursbücher für die individuelle Lernzeit zentral angelegt werden.
Bei der Einrichtung ist man immer selbst Teil des Kursbuches, man kann sich später aber wieder über die Kursbuchübersicht > bearbeiten und "Kursbuch an andere Lehrkraft übergeben" entfernen. Eine direkt Selbst-Entfernung ist nicht möglich. Ein anderer Kollege kann einen jedoch aus dem Kursbuch entfernen.
Am Ende sehen Sie eine Zusammenfassung aller Angaben. Überprüfen Sie alles und gehen bei Unstimmigkeiten ggf. zurück. Wenn alles richtig ist, klicken Sie auf Kurs anlegen.
Im angelegten Kursbuch wählen Sie nun, welche Schüler:innen theoretisch von dem Angebot der individuellen Lernzeit Gebrauch machen könnten. Gehen Sie dafür auf Zuordnungen.
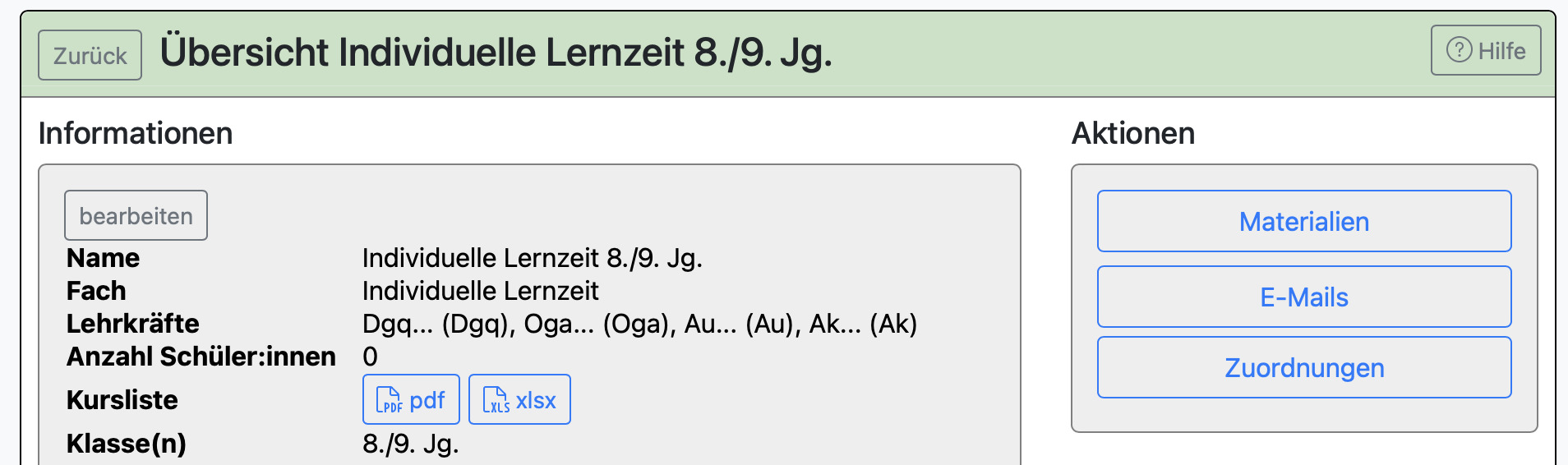
Genauere Informationen, wie man Schüler:innen zu einem Kursbuch hinzufügt, finden Sie hier.
Nachdem Sie Schüler:innen zum Kursbuch hinzugefügt haben, sehen Sie eine veränderte Anzahl an Schüler:innen (in diesem Beispiel 105 Schüler:innen).
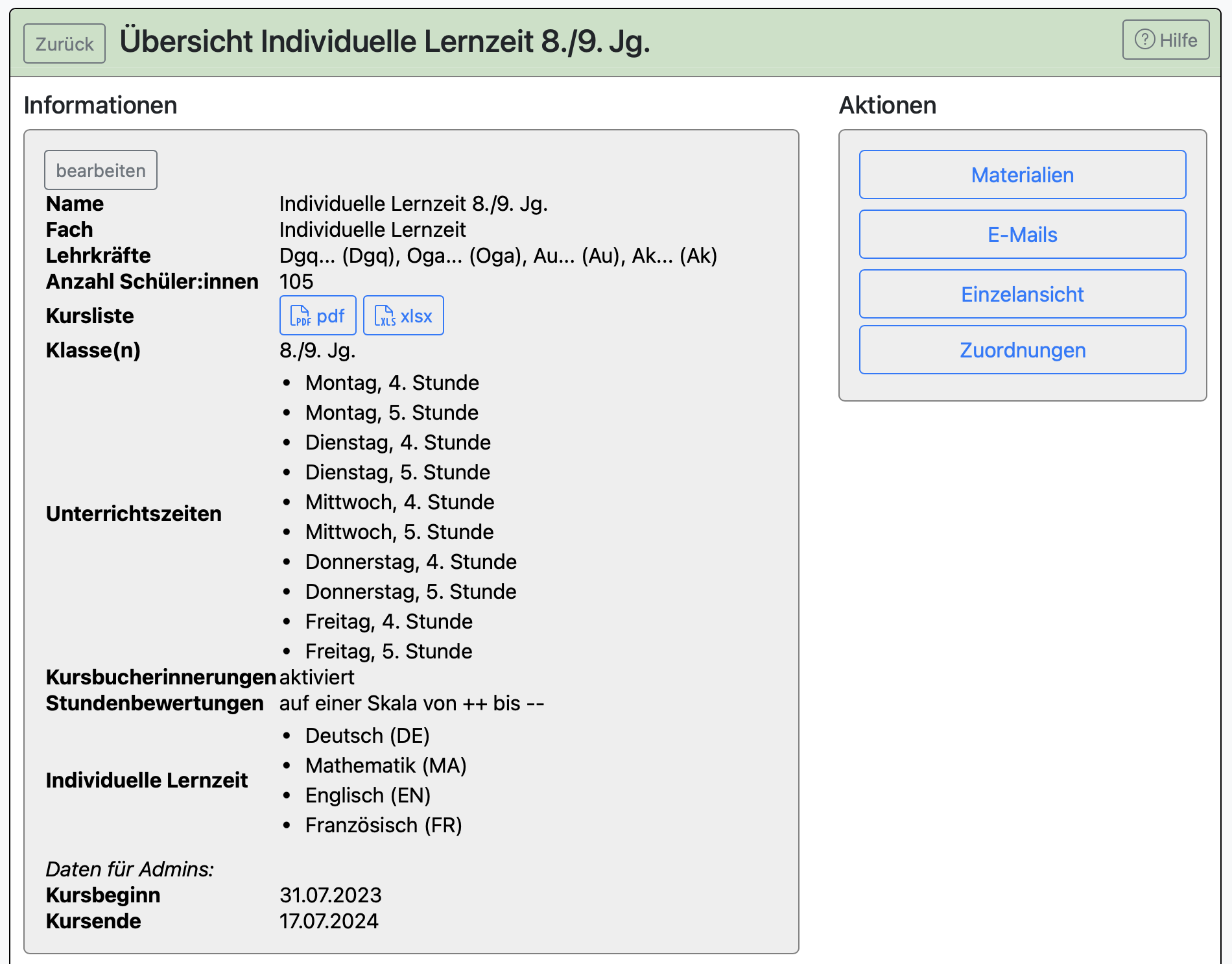
Weiter unten im Bildschirmfoto sehen Sie bei "individuelle Lernzeit" verschiedene Fächer mit Kürzeln in Klammern. Diese vier Fächer sind als Beispiel immer vorausgewählt. Sie müssen sicherlich Veränderungen vornehmen. Klicken Sie dafür oben rechts auf bearbeiten.
Nachdem Sie auf bearbeiten geklickt haben, sehen Sie weiter unten Papierkorbsymbole neben den voreingestellten Fächern. Sie können die möglichen Kurse so löschen. Sie können über "Name" und "Kürzel (ein bis vier Zeichen)" weitere mögliche Kurse einrichten. Es sind alle möglichen Bezeichnungen denkbar; es findet kein Rückgriff auf wirklich eingerichtete Fächer in BOLLE statt.
Die hier angelegten möglichen Kurse sind dann später für die Kolleg:innen, die ebenfalls Zugriff auf das Kursbuch haben, auswählbar.
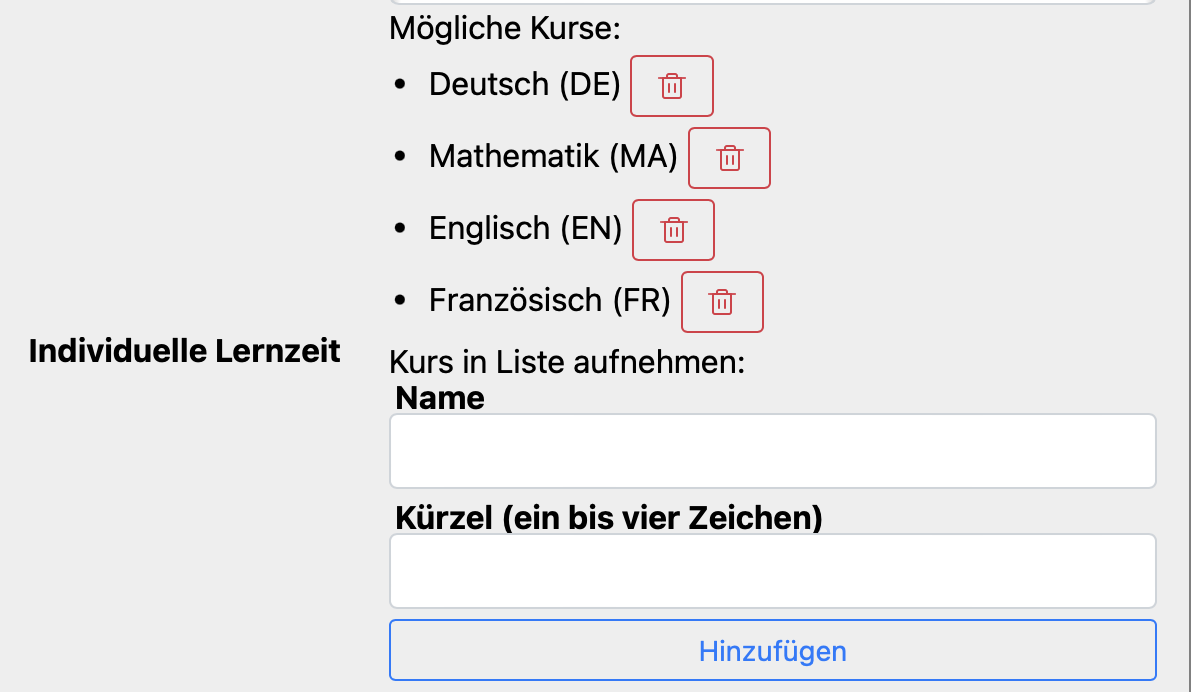
Tipp: Sie können den Namen des Kursbuches oben ändern, wenn Sie vorher auf bearbeiten klicken. Bedenken Sie, dass der neue Name allen Kolleg:innen des Kursbuches angezeigt wird.
3. Besonderheiten bei Kursbucheinträgen
Wenn man nun auf der Startseite in BOLLE auf das Lesezeichensymbol bei einem Kursbuch für individuelle Lernzeit klickt, erhält man die Auswahl, welche der möglichen Kurse man nun unterrichtet/begleitet.
Klicken Sie auf das Lesezeichensymbol:
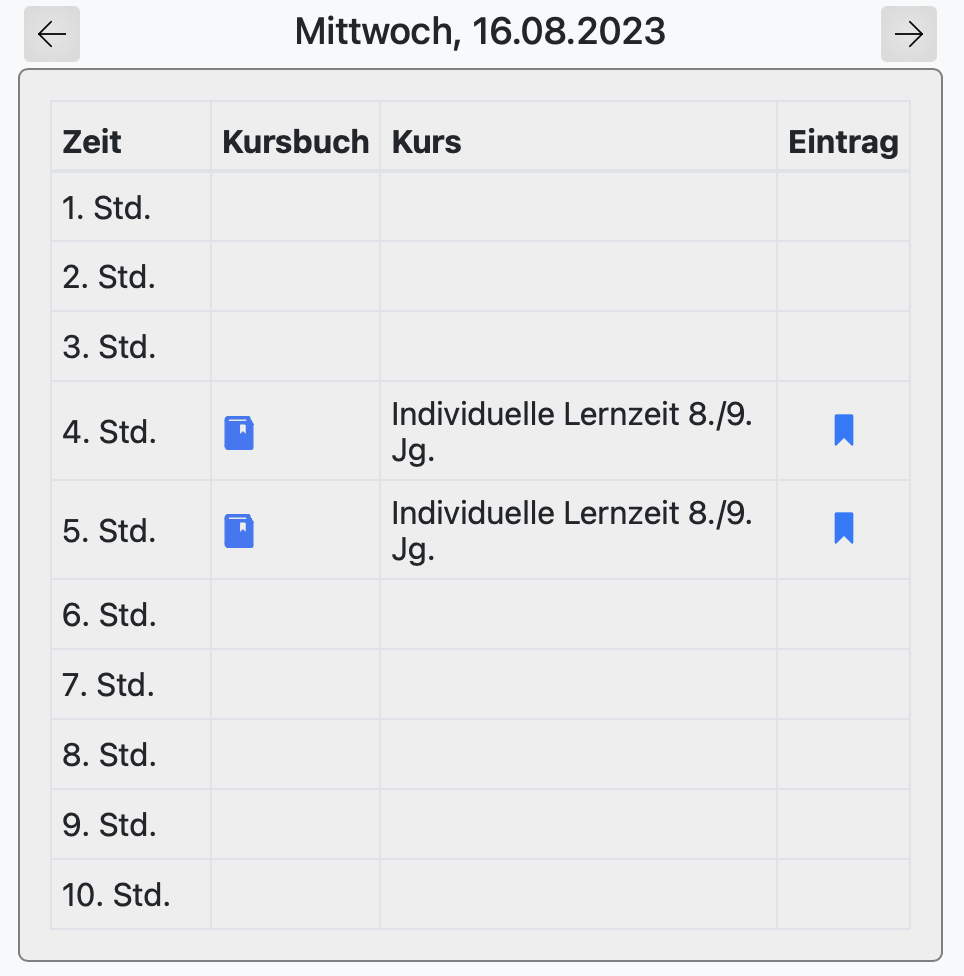
Es erscheint ein Auswahlmenü. Wählen sie den Kurs aus, den Sie jetzt unterrichten/begleiten.
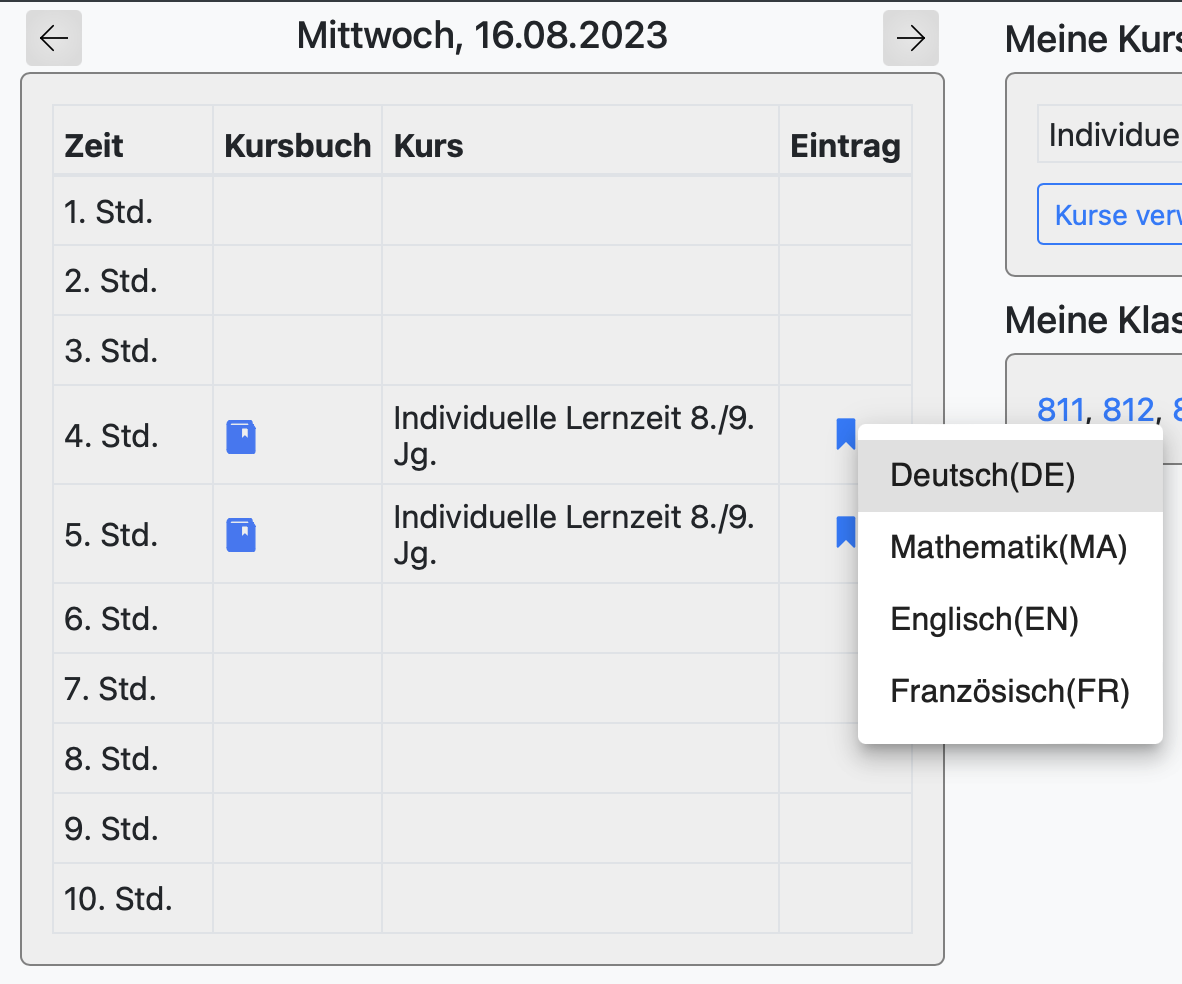
Es wird nun ein Kursbucheintrag mit dem von Ihnen gewählten Kurs (hier DE) erstellt.
Es sind jedoch noch keine Schüler:innen zugeordnet worden.
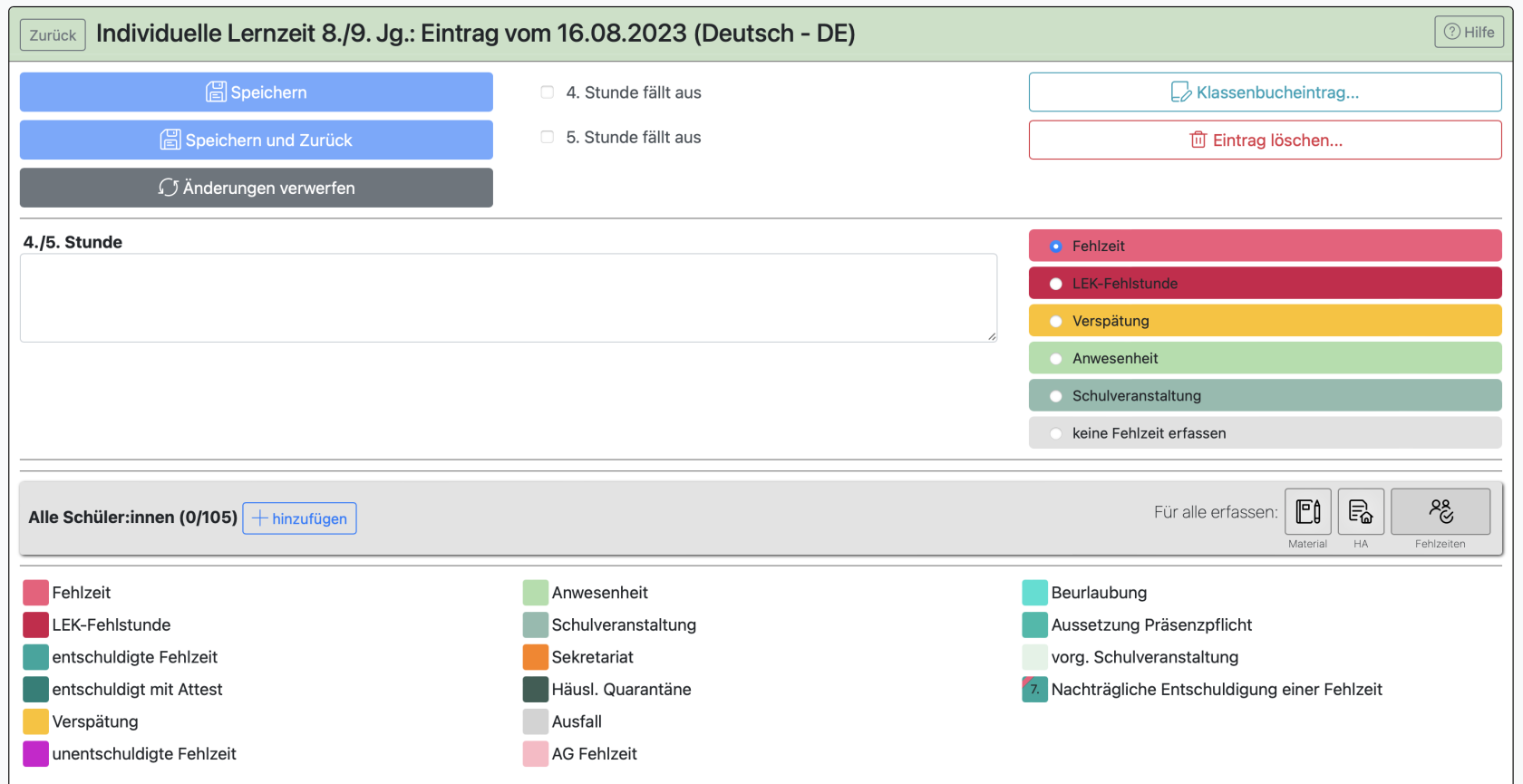
Klicken Sie auf + hinzufügen neben Alle Schüler:innen.
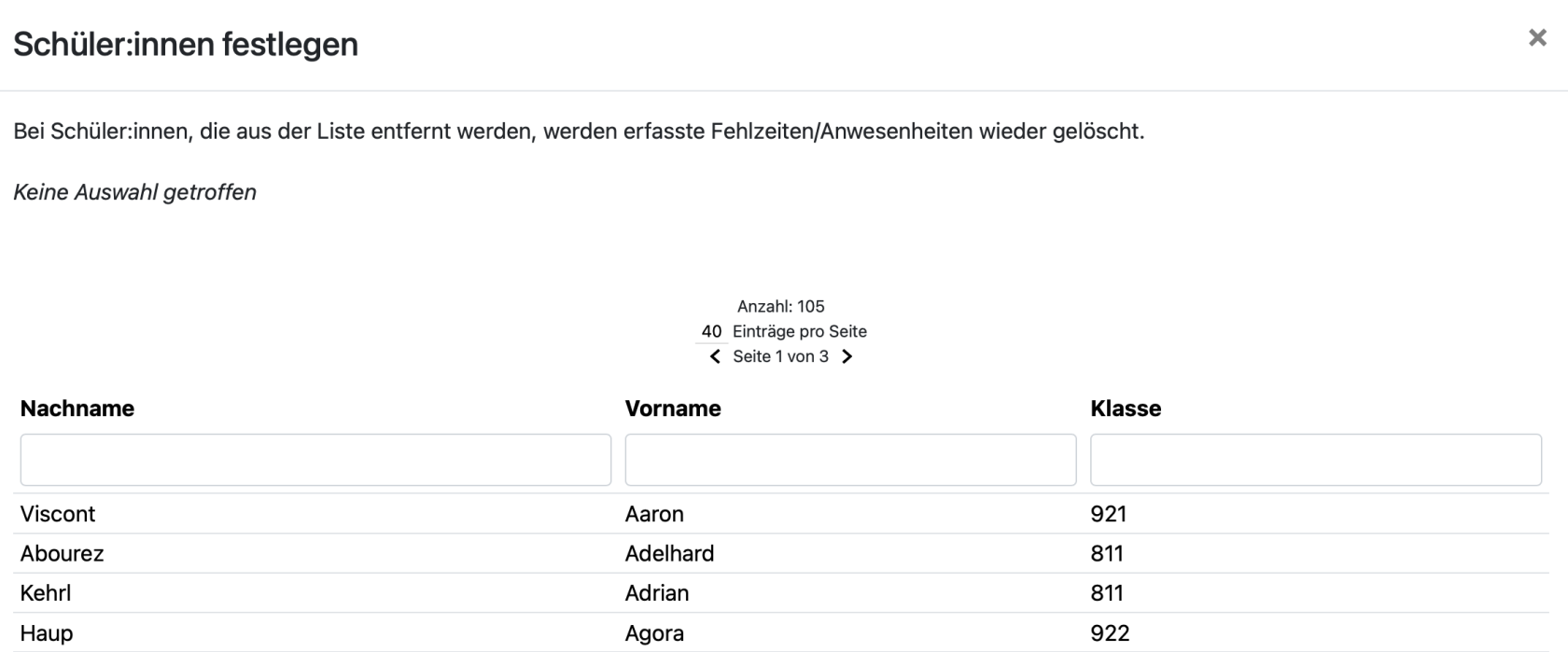
Sie sehen unter Umständen besonders viele Schüler:innen in der Liste; so wie auch in diese Beispiel. Sie können die Liste filtern (Klicken auf Klasse, Nachname oder Vorname) und auch nach bestimmten Schüler:innen oder Klassen suchen. Geben Sie dafür etwas in die freien Felder in der jeweiligen Spalte ein.
Klicken Sie die Schüler:innen an, die jetzt bei Ihnen Ihr Lernangebot wahrnehmen. Diese erscheinen grün markiert.
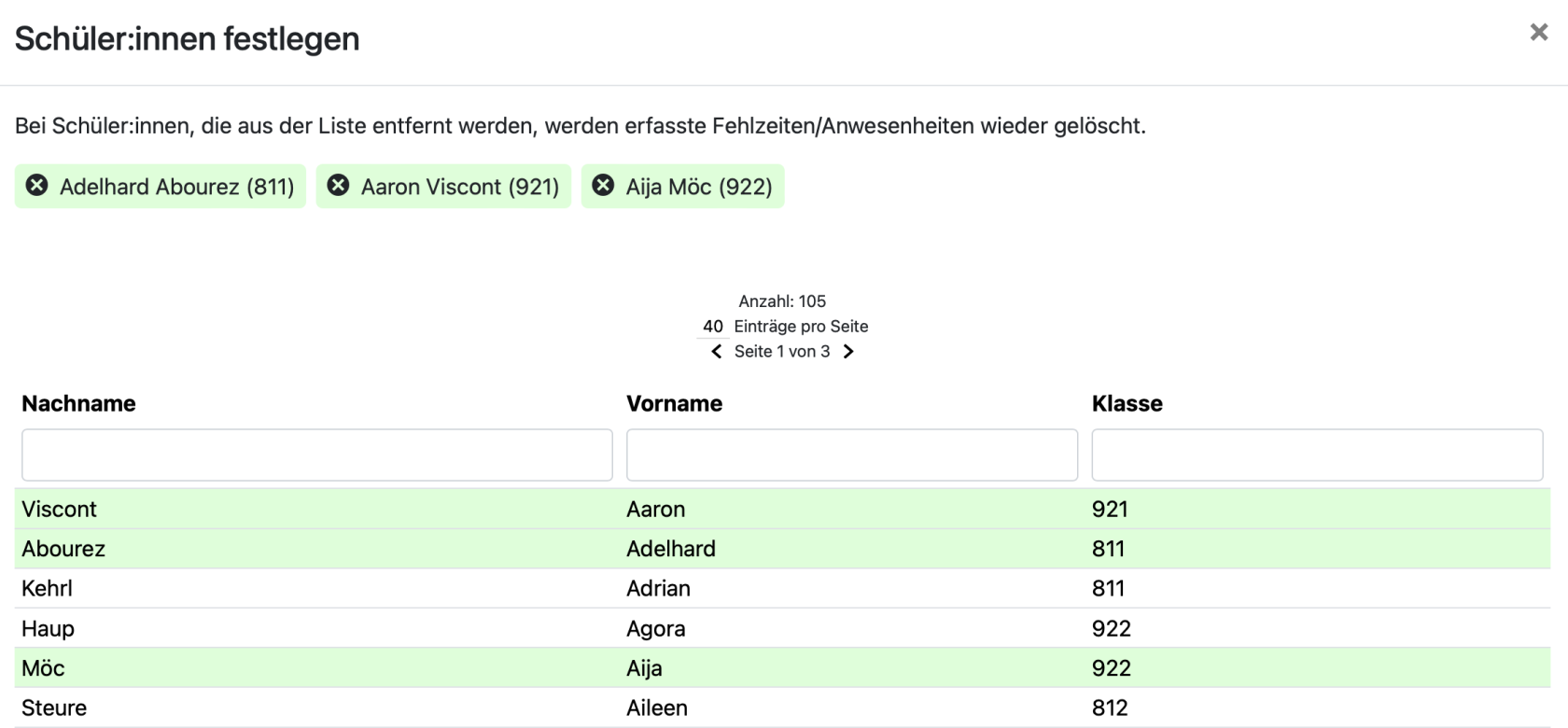
Scrollen Sie nach unten und klicken auf Speichern.
Nun befinden sich die von Ihnen gewählten Schüler:innen in dem Kursbucheintrag. Sie werden automatisch als anwesend markiert:
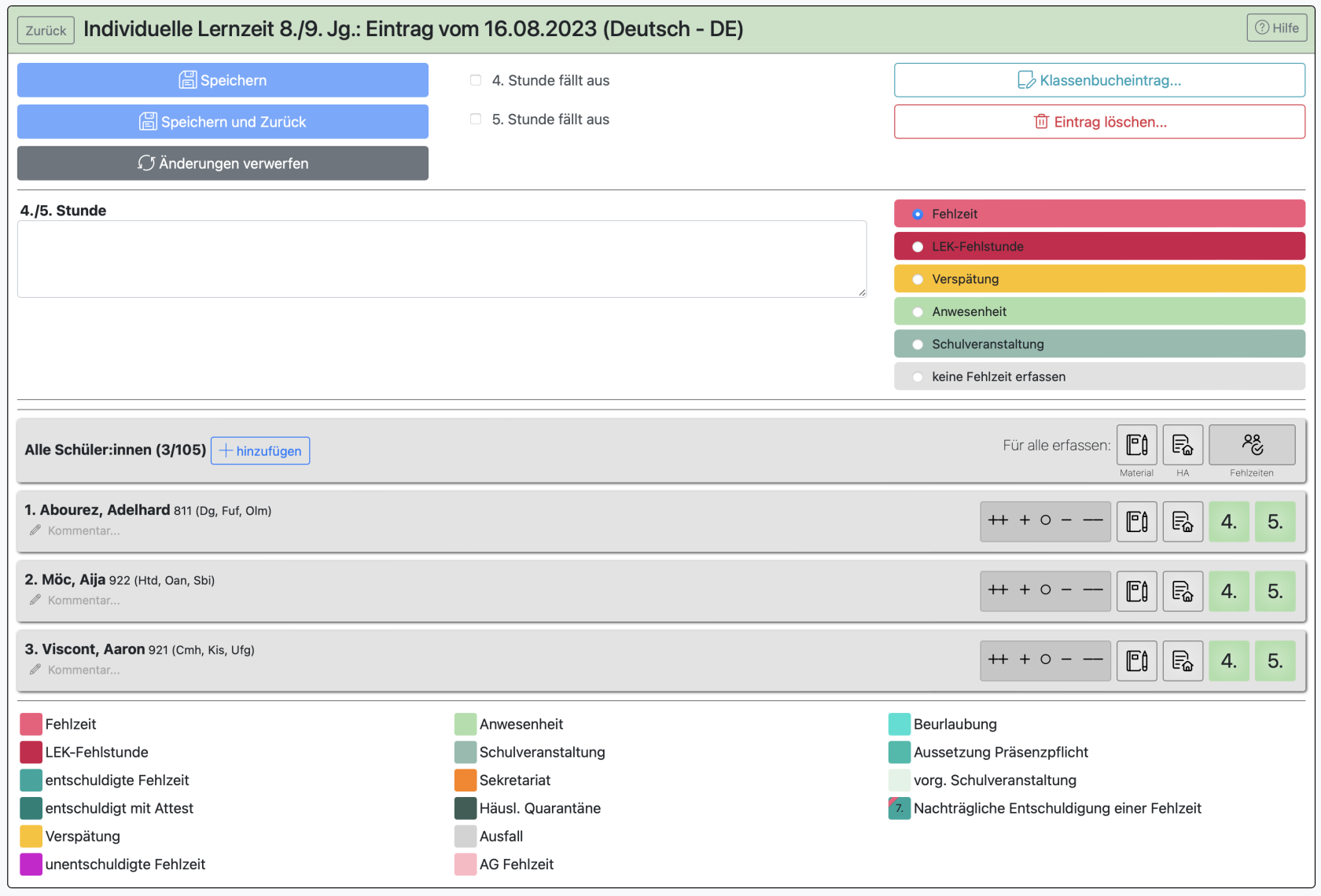
Sie können nun einen Kommentar verfassen, eine Stundenbewertung vornehmen sowie weitere Angaben zu den Fehlzeiten (z.B. Verspätungen oder doch noch Abwesenheiten) speichern.
Kurse der individuellen Lernzeit haben keine Notenverwaltung! Es gibt nur die Möglichkeit der Eintragung einer Stundebewertung (++/-- bzw. andere Skala). Alternativ können Sie Noten über Sonstiges > Freitexttabellen verwalten.
Bedenken Sie, dass alle Kommentare und evtl. Stundenbewertungen für alle Kolleg:innen, die dem Kursbuch angehören, über die Einzelansicht im Kursbuch sichtbar sind. Sämtliche Kursbucheinträge sind auch für alle dem Kursbuch zugehörigen Kolleg:innen veränderbar.
Wenn ein Eintrag angelegt wurde, erscheint dieser in der Kursbuchübersicht:
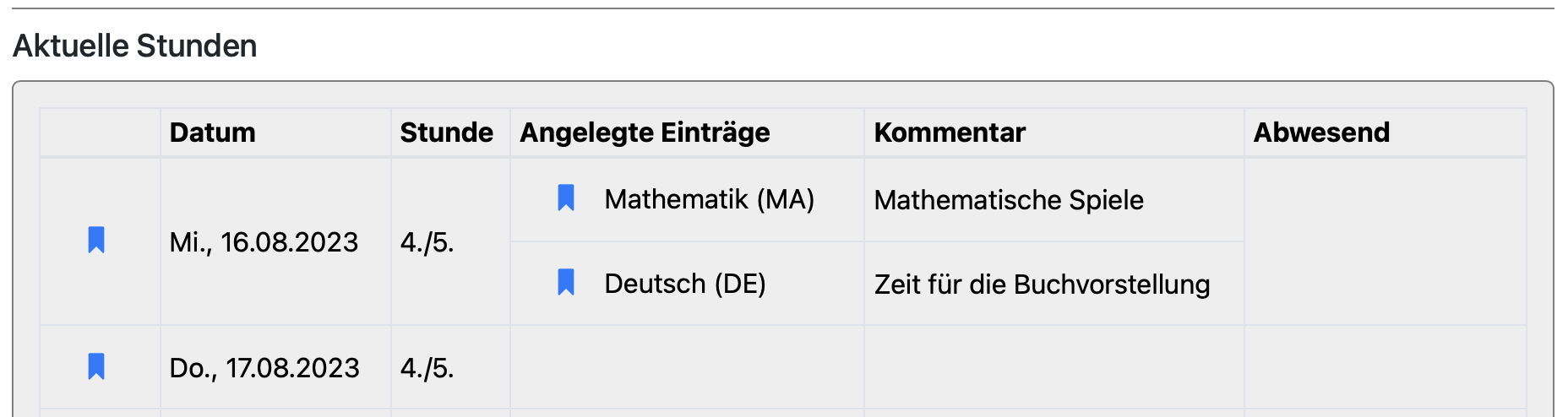
In diesem Fall wurden bereits Einträge für MA und DE angelegt. Wenn man auf das Lesezeichensymbol in der Spalt angelegte Einträge klickt, gelangt man direkt zum entsprechenden Kursbucheintrag und kann dort Veränderungen vornehmen.
Klickt man auf das Lesezeichensymbol, welches die Zeile anführt, kann man, wie auch auf der Startseite von BOLLE weiter oben beschrieben, einen Kurs für die Stunde auswählen.
Es lässt sich pro Ereignis (hier eine Doppelstunde) jedoch nur jeder Kurs einmal anlegen. In diesem Beispiel sind MA und DE schon angelegt. Es lassen sich also nur noch EN und FR anlegen.
Wenn z.B. mehrere Kurse DE angeboten werden sollen, müssten diese vorher in der Kursbuchübersicht entsprechend eingerichtet werden (z.B. DE1 und DE2).
Kursbucheinträge für Kurse der individuellen Lernzeit können nicht für die Zukunft angelegt werden.
Wichtig:
Alle Schüler:innnen, die prinzipiell dem Kursbuch der individuellen Lernzeit zugeordnet wurden, jedoch keinem Lernangebot (angelegte Einträge) hinzugefügt wurden, werden 15 Minuten nach Ende der Stunde automatisch als fehlend (rote Fehlzeit) gesetzt.
Dies passiert nicht, wenn niemand ein Lernangebot (angelegten Eintrag) für diesen Zeitpunkt angelegt hat.
Sobald jedoch ein Lernangebot angelegt wurde, werden alle nicht ausgewählten Schüler:innen, wie oben beschrieben, als fehlend markiert. Eventuelle Korrekturen an dieser Angabe können dann nur noch über die Klassenleitungen vorgenommen werden.
Bei den Klassenleitungen wird eine automatisch gesetzte Fehlzeit so gekennzeichnet: