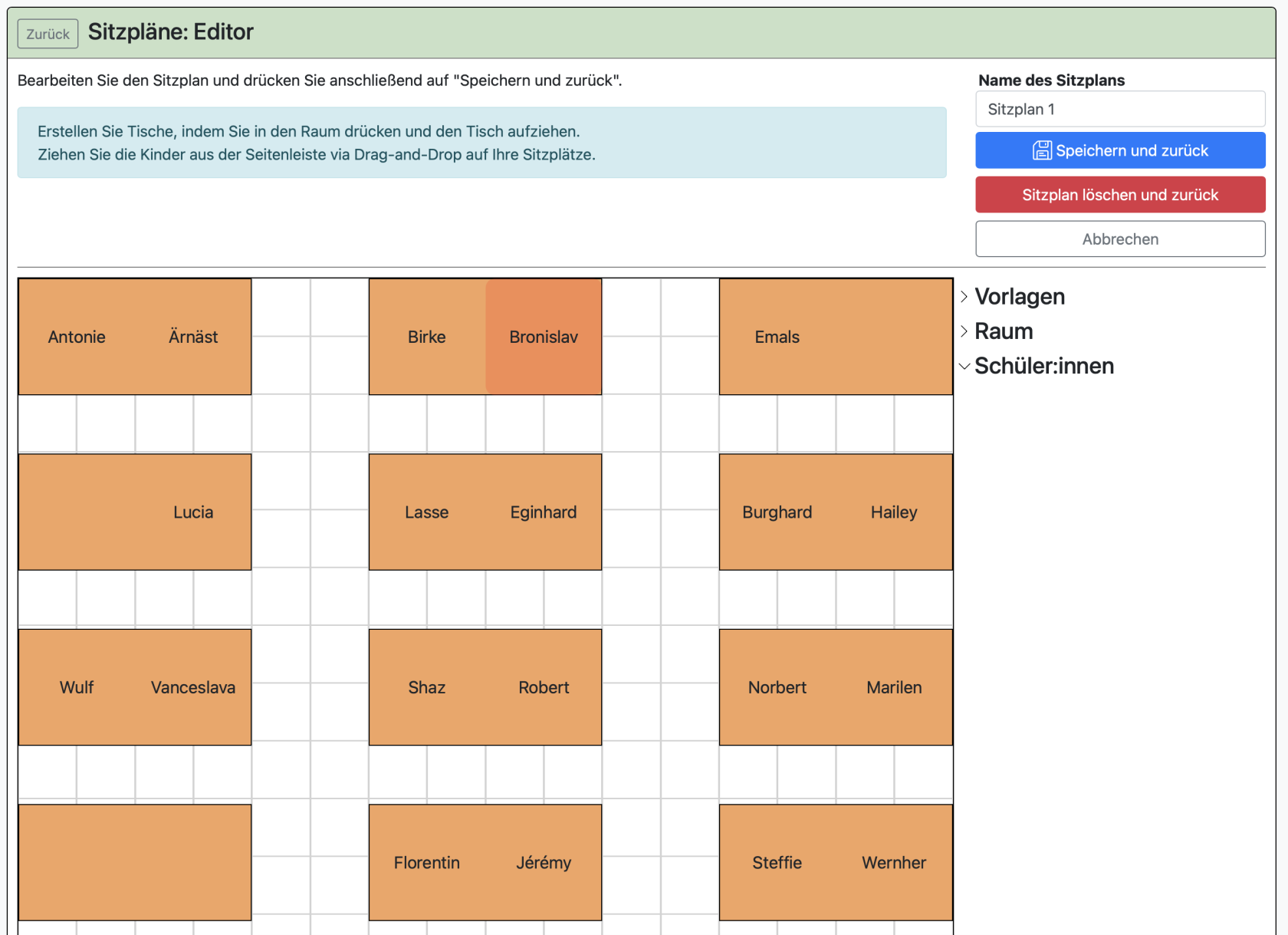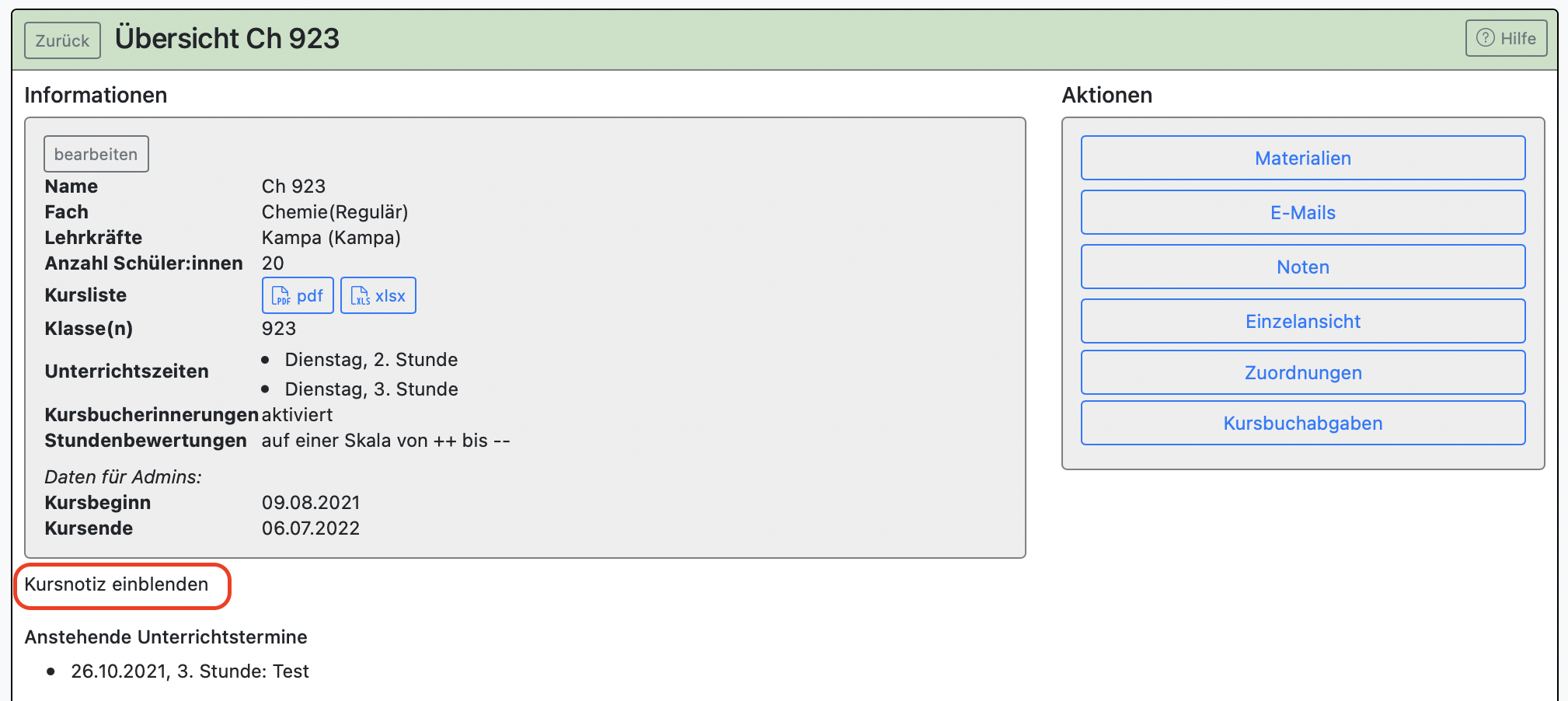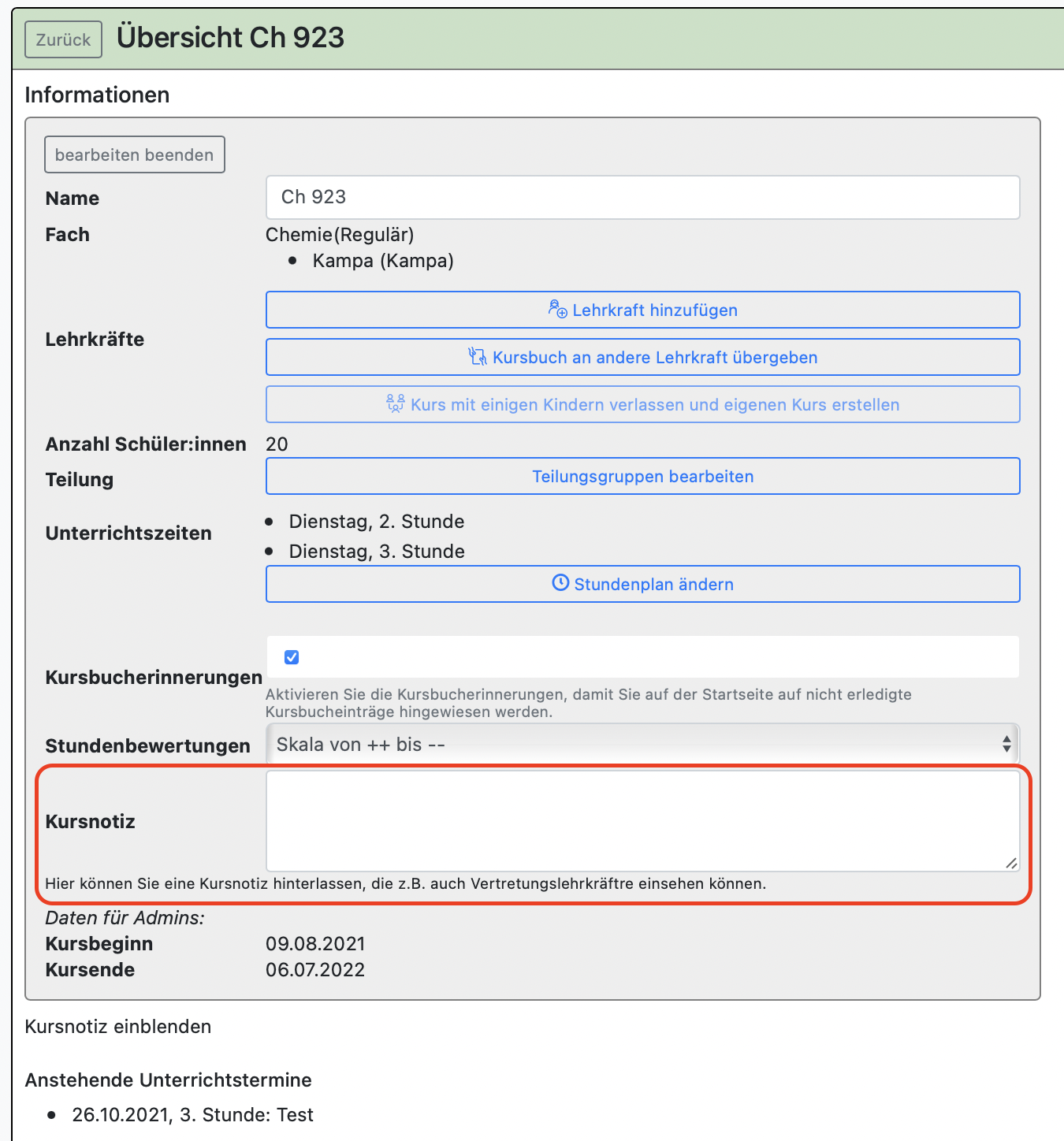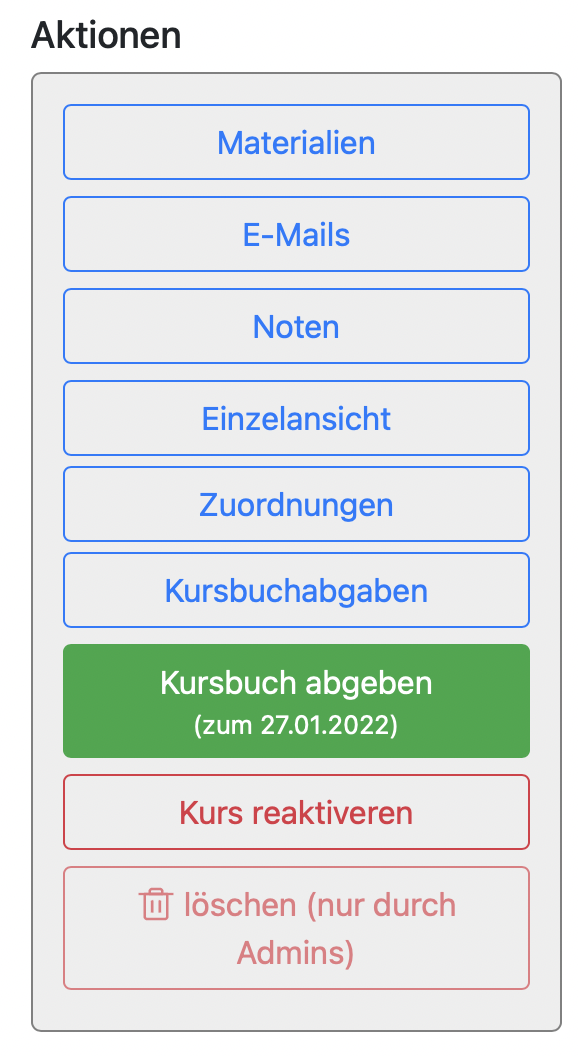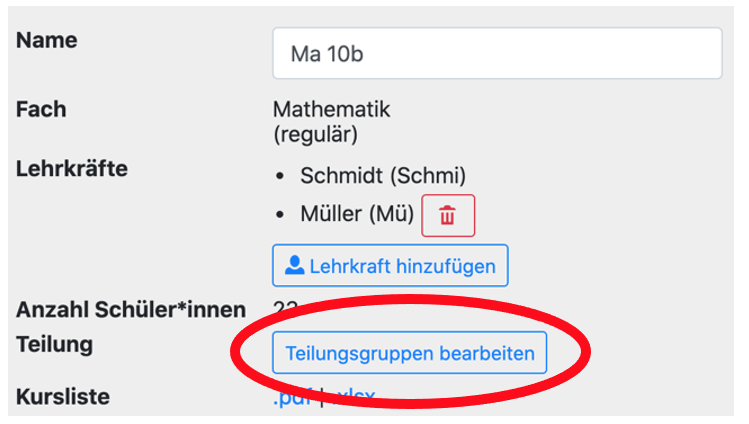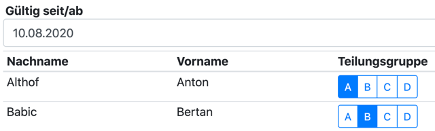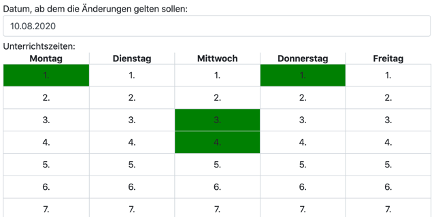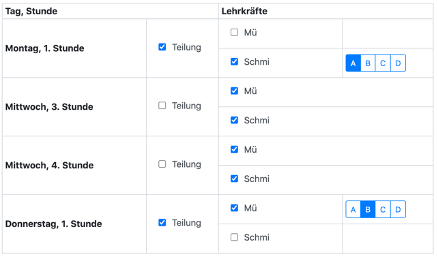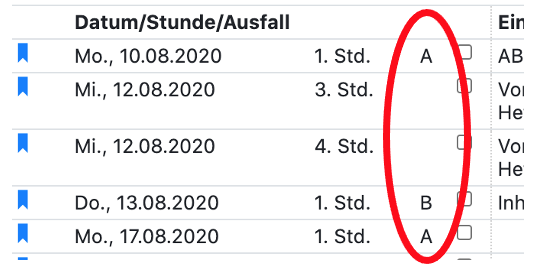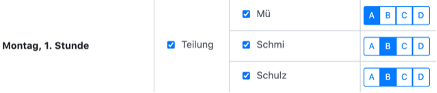Kursbuchübersicht
fSie sehen an vielen Stellen in BOLLE ein kleines Symbol, das einem Buch mit einem Lesezeichen ähnelt. Wenn Sie darauf klicken, kommen Sie immer zur Kursbuchübersicht. Auch wenn Sie einen Kurs unter Meine Kurse anklicken, gelangen Sie zur Kursbuchübersicht.
Das Herz Ihres Kursbuches ist diese Übersicht, da Sie hier alle zentralen Einstellungen vornehmen können und Zugriff auf die wichtigsten Aktionen haben. Weiter unten finden Sie die letzten paar Kursbucheinträge, um so schnell einen Überblick zu erhalten. Wenn Sie auf Alle Einträge anzeigen klicken, erhalten Sie Zugriff auf alle Einträge der Vergangenheit und können auch bereits in der Zukunft liegende Kursbucheinträge inhaltlich bearbeiten.
Letzteres gilt nicht für Fehlzeiten in der Zukunft. Zukünftige Fehlzeiten können nur von der Klassenleitung eingetragen werden.
Inhalt
1. Einstellungen
2. Lehrkraft hinzufügen
3. Teilungsgruppen einrichten
4. Stundenplan ändern
5. Kursbuch an andere Lehrkraft übergeben
6.1. Sitzpläne (Admins)
6.2. Sitzpläne (allgemein)
7. Kursnotiz
8. Aktionen
9. Dateiablage des Kurses
10.1. Zusätzliche Kursbucheinträge hinzufügen
10.2. Alle Kursbucheinträge herunterladen
10.3. Kursbucheinträge übersichtlicher bearbeiten
11. Oberstufe: Informationen über Prüfungsfächer
12. Häufige Fragen
1. Einstellungen
Klicken Sie oben auf bearbeiten. Sie können ...
- den Kursbuchnamen ändern / umbenennen (danach auf bearbeiten beenden klicken und die Startseite neu laden),
- weitere Lehrkräfte (oder weiteres pädagogisches Personal) zum Kurs hinzufügen,
- Teilungsgruppen einrichten,
- die Kursliste als PDF- oder Excel-Datei herunterladen,
- Änderungen am Stundenplan vornehmen,
- entscheiden, ob Sie Kursbucherinnerungen erhalten möchten,
- eine Notenskala für Stundenbewertungen auswählen und
- eine Kursnotiz hinterlegen
- das Kursbuch an eine andere Lehrkraft übergeben.
Darüberhinaus können Sie auch den Kurstyp und das Fach ändern. Diese Einstellung müssen jedoch mit größter Sorgfalt durchgeführt werden. Bitte beachten Sie die entsprechenden Hinweise. Wenn Sie sich unsicher sind, sprechen Sie mit Ihren BOLLE-Admins oder Ihrer Fachbereichtsleitung an der Schule.
Wenn Sie einen Organisationskurs angelegt haben, können Sie eigentlich keine Noten verwalten. Das geht so auch für AGs und für andere Fächer, die als unbewertet gelten. 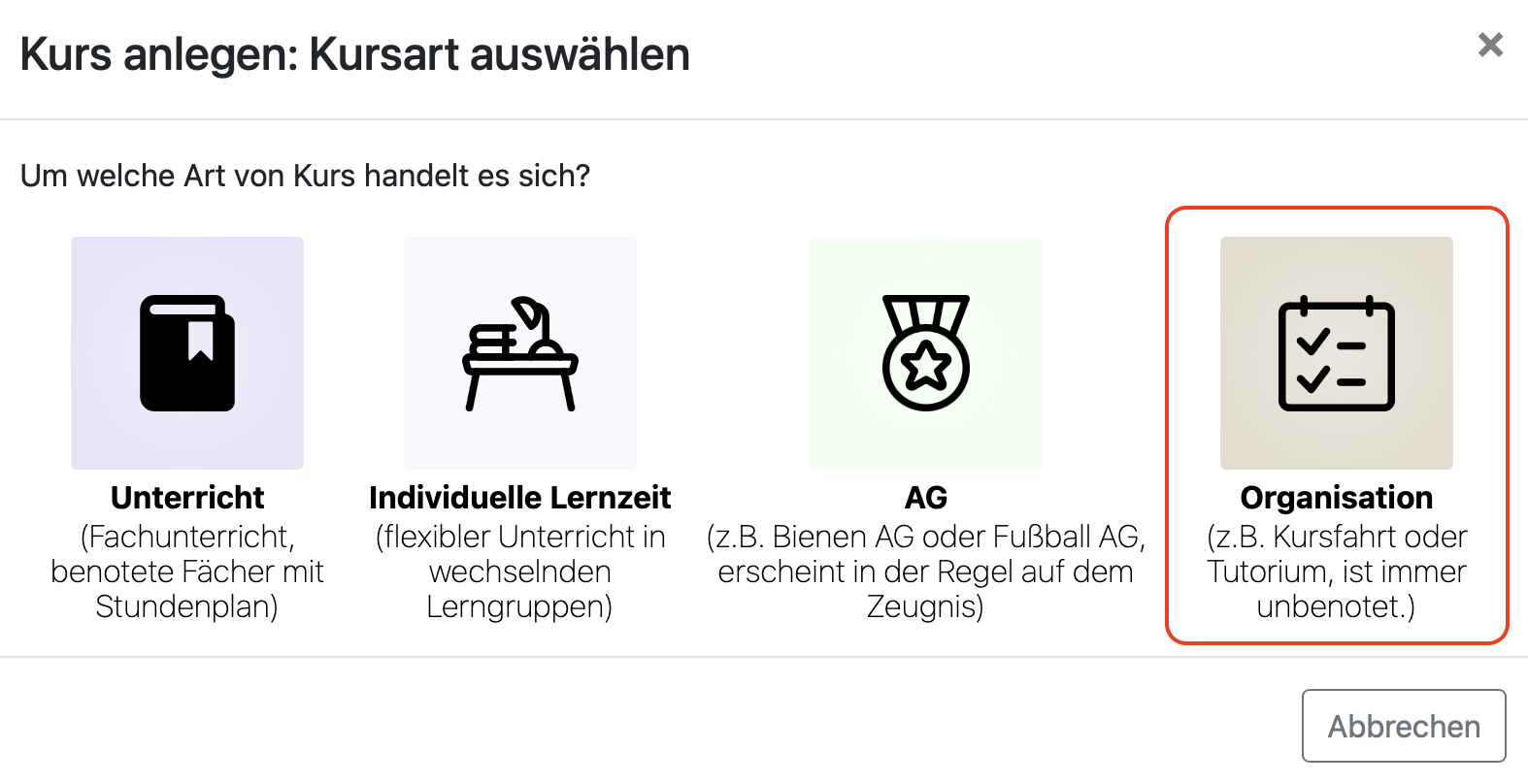
Wenn Sie jedoch einen Organisationskurs angelegt haben, können Sie eine Notenansicht aktivieren.
Gehen Sie dafür in die Kursbuchübersicht des Organisationskurses und klicken auf "bearbeiten". Weiter rechts finden Sie unter "Aktionen" die Möglichkeit einen Notenansicht zu aktivieren.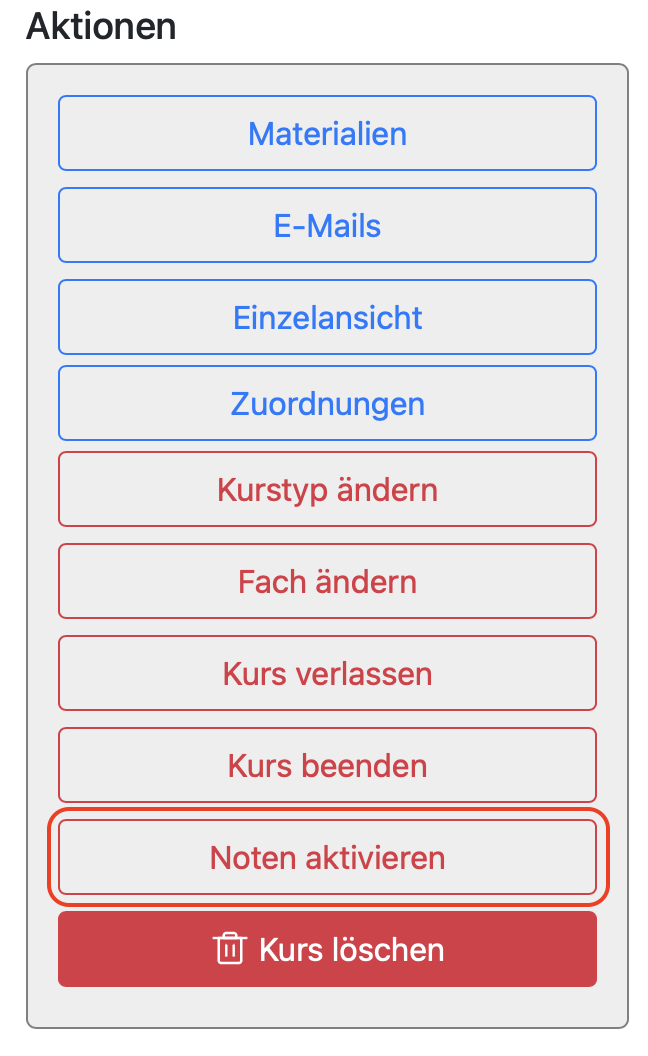
Eventuell sehen Sie weniger Aktionsmöglichkeiten, je nach schulinterner Rechtevergabe. Klicken Sie auf "Noten aktivieren". Es folgt dieses Fenster: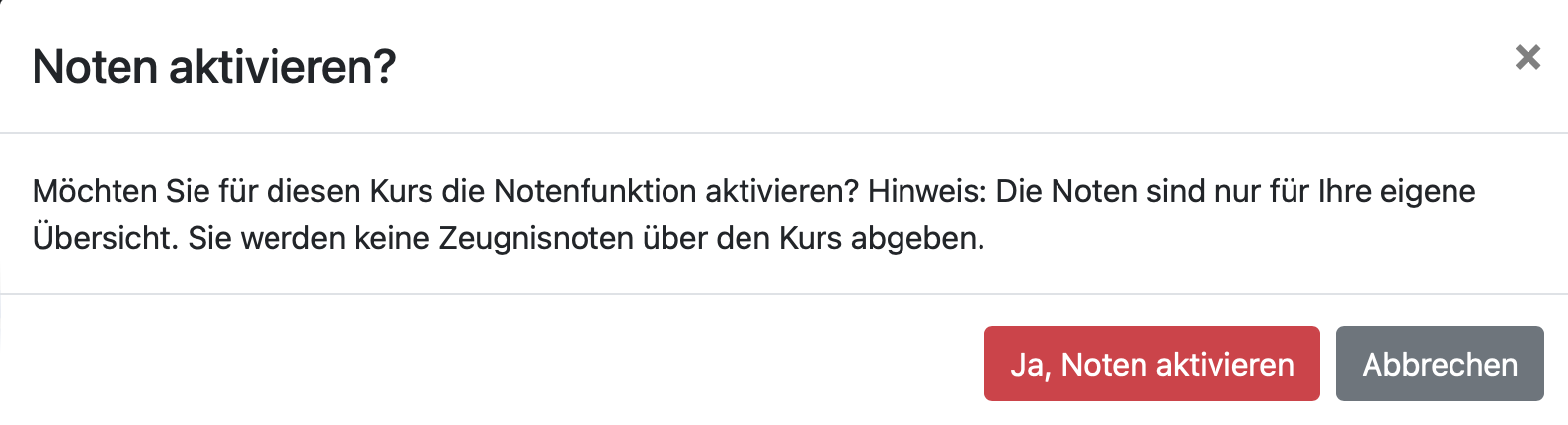
Die Noten sind nur für eigene Dokumentation. In einem Organisationskurs sind keine Zeugnisverlinkungen möglich.
2. Lehrkraft hinzufügen
Hinzugefügte Lehrkräfte haben die gleichen Lese- und Schreibrechte wie Sie. Das gilt so auch für weiteres pädagogisches Personal, das Sie dem Kurs hinzufügen. Sobald mehr als eine Lehrkraft dem Kurs hinzugefügt wurde, erscheint ein kleines Papierkorbsymbol neben allen weiteren Lehrkräften - außer dem Profil, das gerade eingeloggt ist. Der Grund ist, dass Sie sich hier nicht aus Versehen selber löschen können sollen. Andere zum Kurs hinzugefügte Lehrkräfte könnten Sie jedoch aus dem Kursbuch löschen.
Achtung: Wenn Sie nur ein Kursbuch übergeben wollen, nutzen Sie die Kursbuch übergeben Funktion (s. Abs. 5).
3. Teilungsgruppen einrichten
Die Erläuterung dieser Funktion ist sehr umfangreich. Bitte scrollen Sie dafür weiter nach unten.
4. Stundenplan ändern
Änderungen, die Sie hier vornehmen, sind immer nur für die Zukunft. Wenn Sie Teilungsgruppen einrichten, müssen Sie hier auch noch ein paar Einstellungen vornehmen. Diese werden ebenfalls weiter unten erläutert.
Sollte es regelmäßigen Unterricht am Wochenende geben, können Sie in der Kursbuchübersicht auf "bearbeiten" und dann auf "Stundenplan ändern" klicken. Wenn Sie dann im neuen Fenster nach unten scrollen, finden Sie "Wochenende einblenden". Somit können Sie dann auch Unterrichtszeiten am Wochenende eintragen.
Da dies in der Regel nicht gebraucht wird, findet sich diese Information nicht im Klassenbuch wieder.
Hier können Sie auch Räume hinterlegen, sofern Ihre Admins diese Räume zentral angelegt haben. Wie man Räume zentral für die Kursbücher anlegt, erfährt man hier.
5. Kursbuch an andere Lehrkraft übergeben
Ergibt sich ein Lehrkraftswechsel mitten im Schuljahr, können Sie Ihr Kursbuch der neuen Lehrkraft mithilfe dieser Aktion übergeben. Das Menü führt Sie durch die wichtigsten Einstellungen. Der neuen Lehrkraft wird das gesamte Kursbuch übertragen inkl. all Ihrer Aufzeichnungen, Kursbucheinträge, Einzelkommentare und Noten.
6.1. Sitzpläne (Admins)
In BOLLE kann Ihre Schule die Funktion "Sitzpläne" aktivieren. Die Funktion kann von den schulinternen Admins unter Admin > Einstellungen > Module aktiviert werden.
Nach Aktivierung des Moduls und einem Neuladen der Seite, können die Admins Sitzplanvorlagen anlegen:
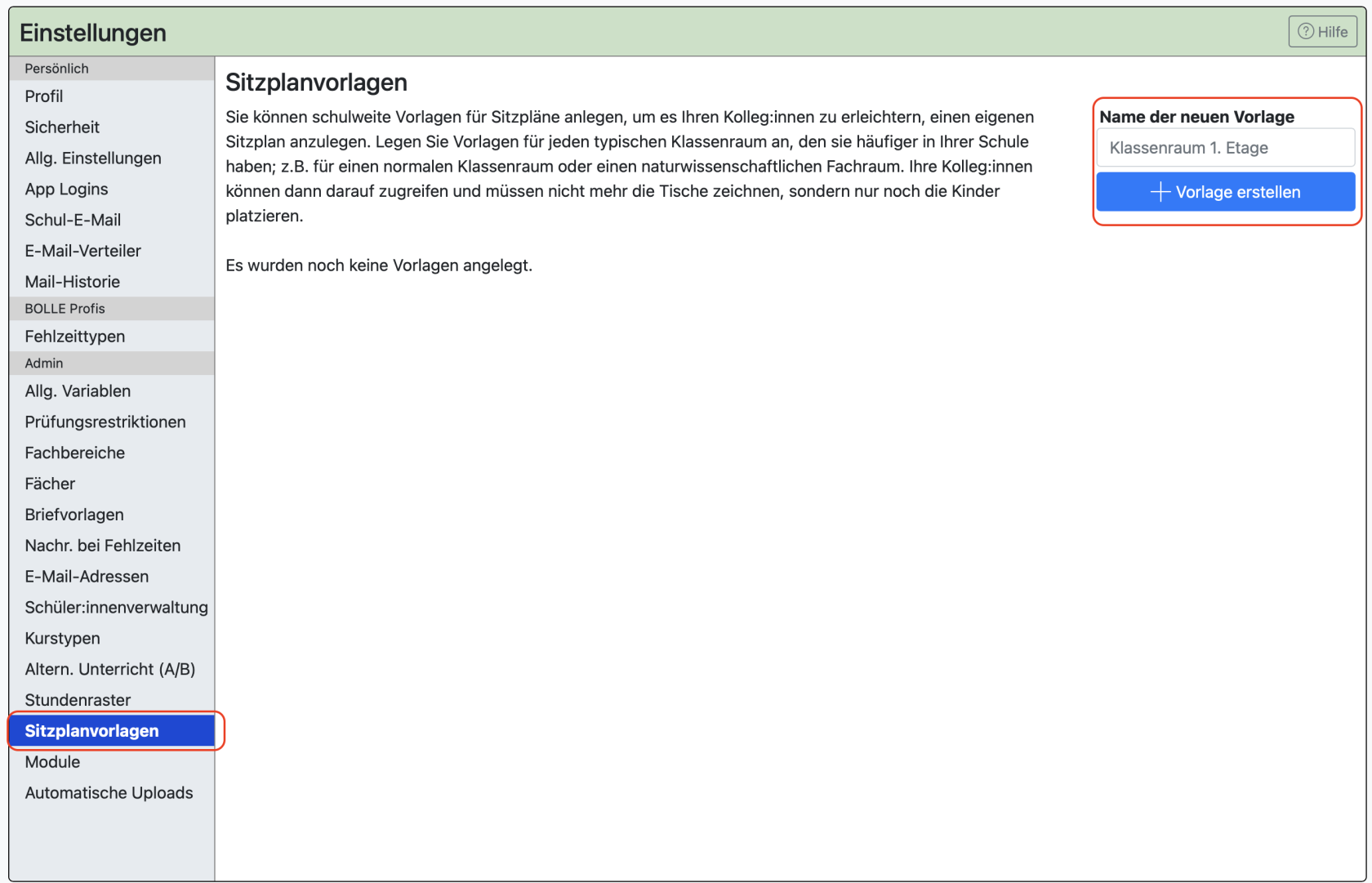
Geben Sie einen Vorlagennamen ein und klicken Sie dann auf Vorlage erstellen.
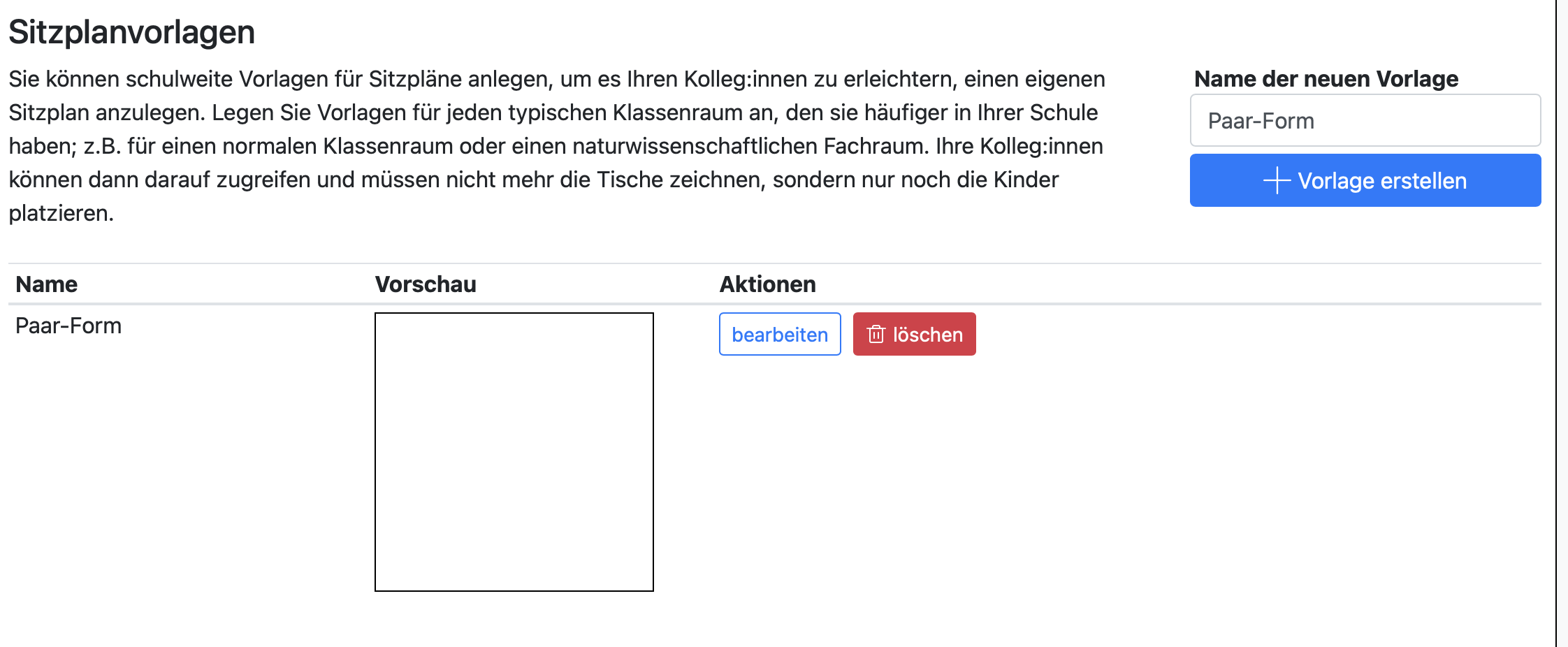
Klicken Sie dann auf bearbeiten. Es öffnet sich ein neues Menü:
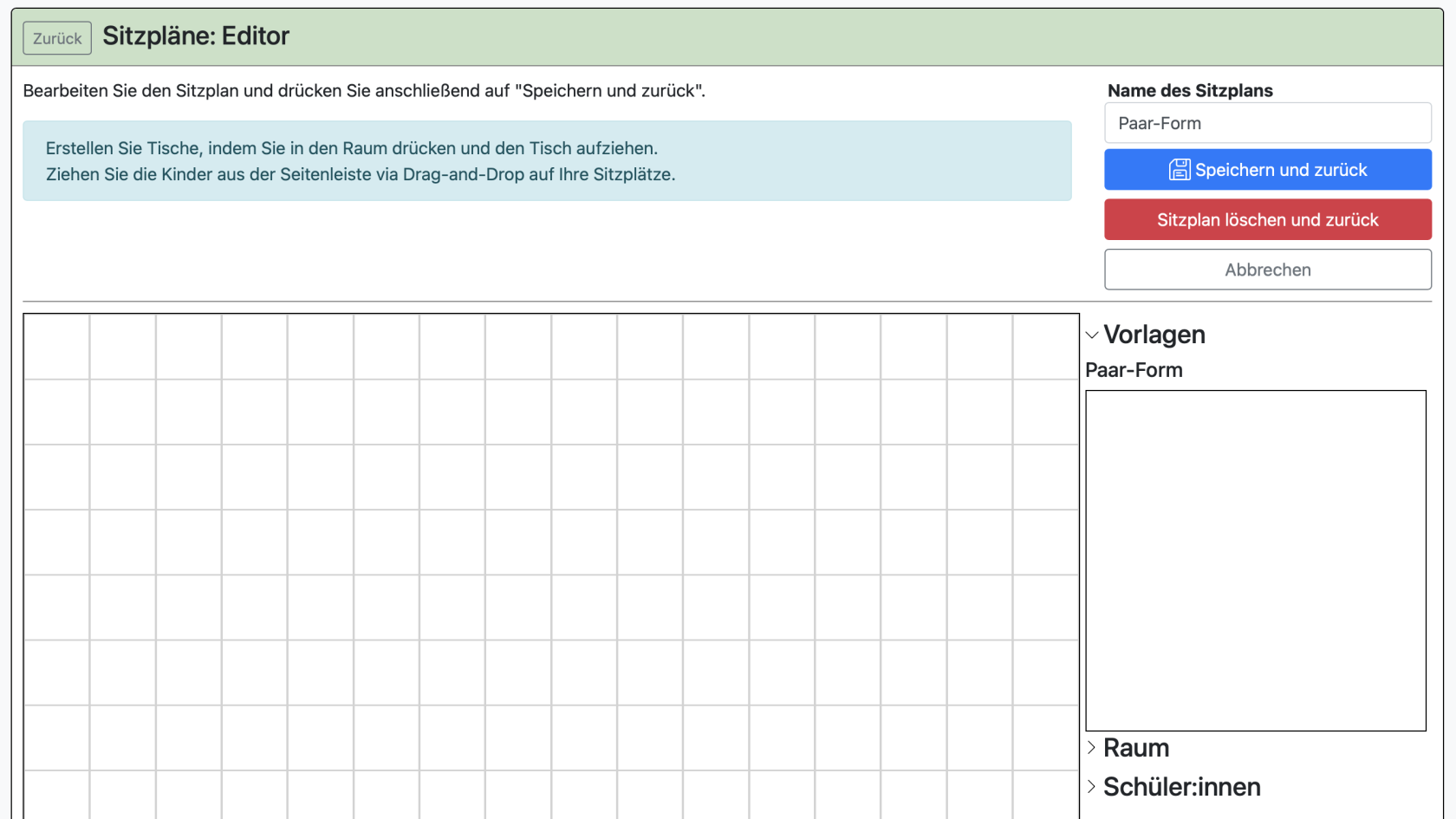
Da Sie noch keine Vorlage erstellt haben, erscheint unter Vorlagen noch keine Vorlage.
Erstellen Sie nun Tische, indem Sie in dem Raster auf eine freie Fläche drücken (gedrückt halten) und den Tisch aufziehen.
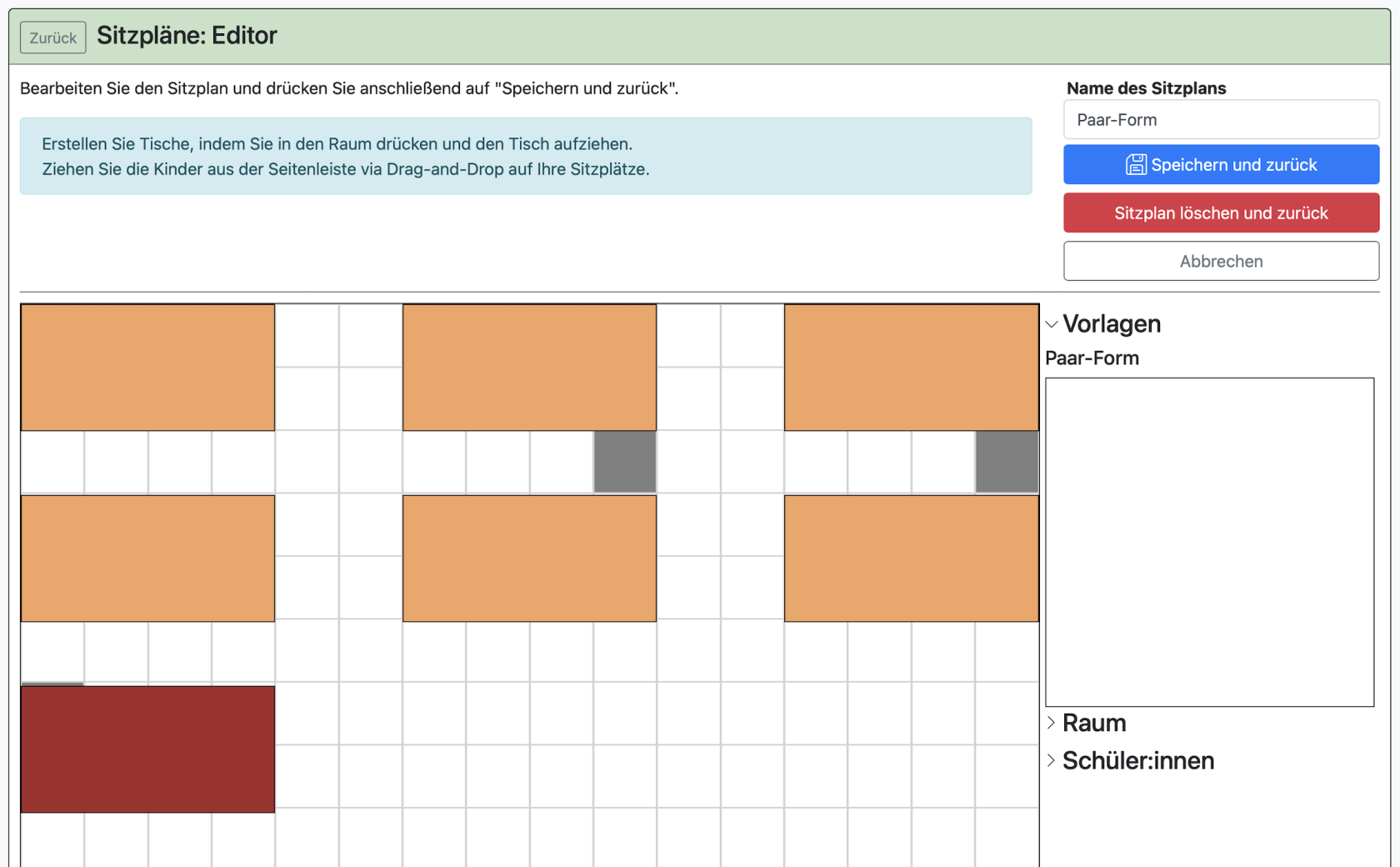
Solange Sie den Tisch aufziehen, erscheint dieser dunkelrot. Wenn Sie die Maustaste loslassen, wird der Tisch orange dargestellt. Sie können Tische auch wieder löschen. Klicken Sie dafür auf den Tisch und dann auf das Papierkorbsymbol.
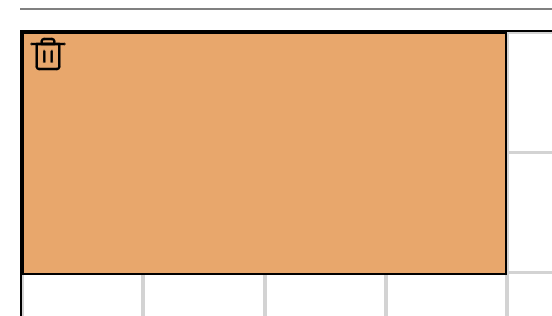
Sie können den Tischen auch verschiedenen Farben zuordnen. Klicken Sie dafür im Tisch oben links auf die entsprechende Farbe.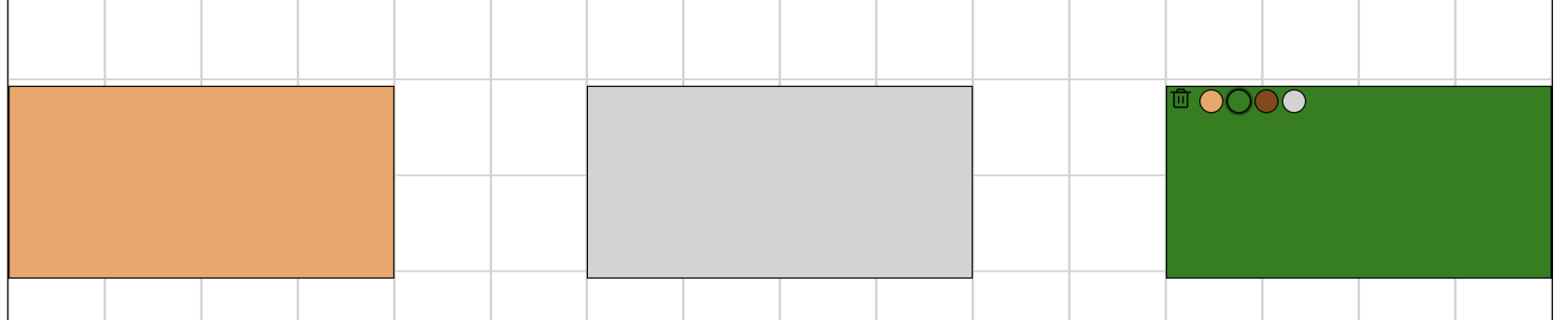
Rechts können Sie unter Raum den Raum (das Raster) anpassen. Sie können Spalten und Zeilen entfernen und hinzufügen.
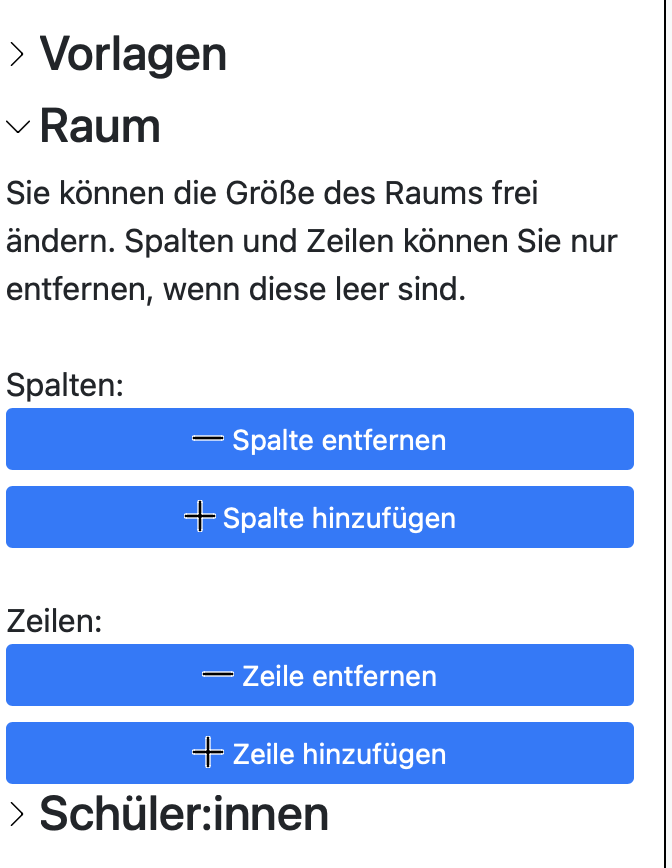
Schüler:innen benötigen Sie beim Erstellen von Vorlagen nicht. Dieser Punkt wird erst wichtig, wenn die Kolleg:innen in den Kursbüchern den Sitzplan befüllen.
Wenn Sie mit der Vorlage fertig sind, klicken Sie auf Speichern und zurück.
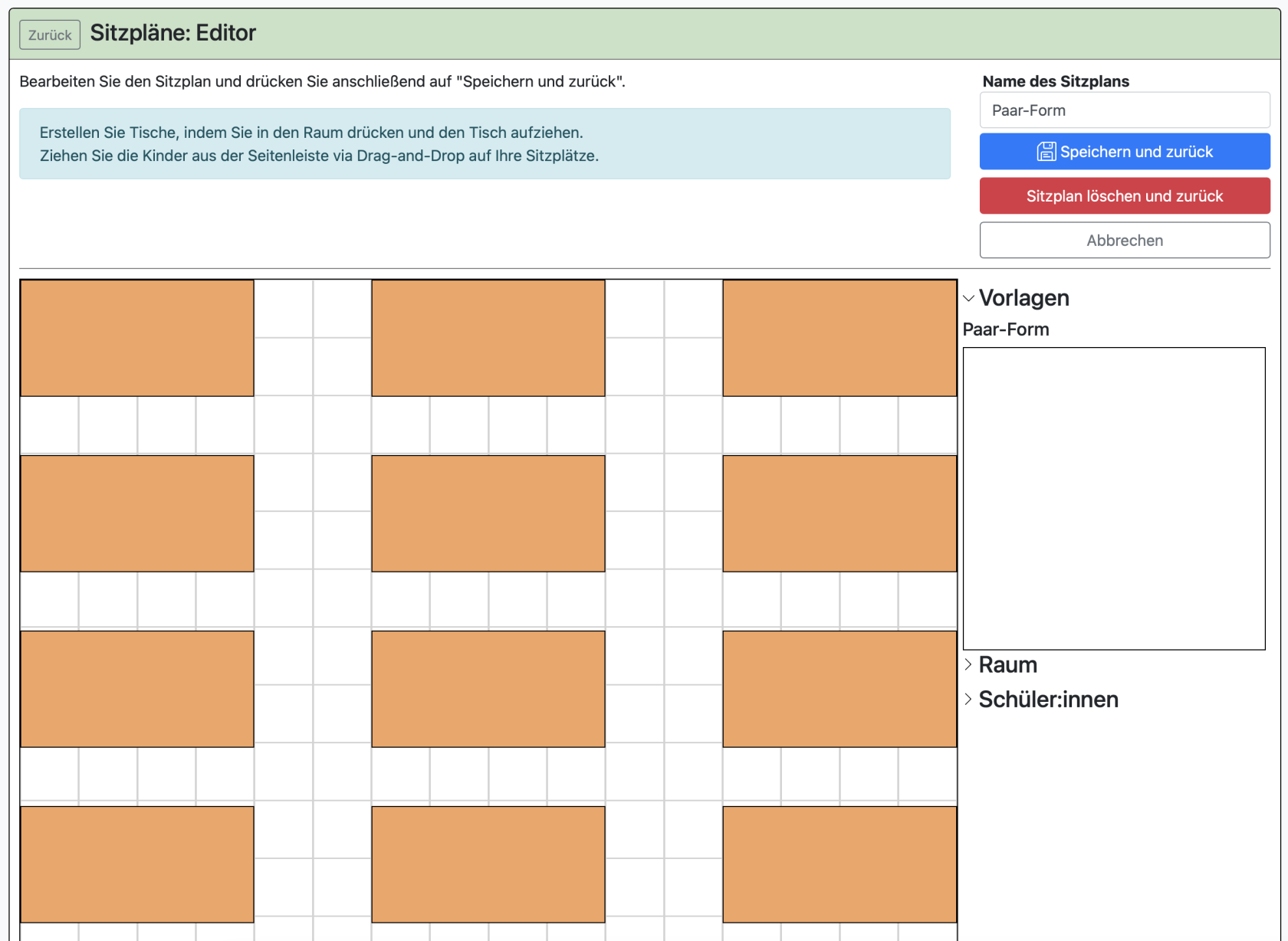
Die Vorlage erscheint nun hier und kann bearbeitet und gelöscht werden.
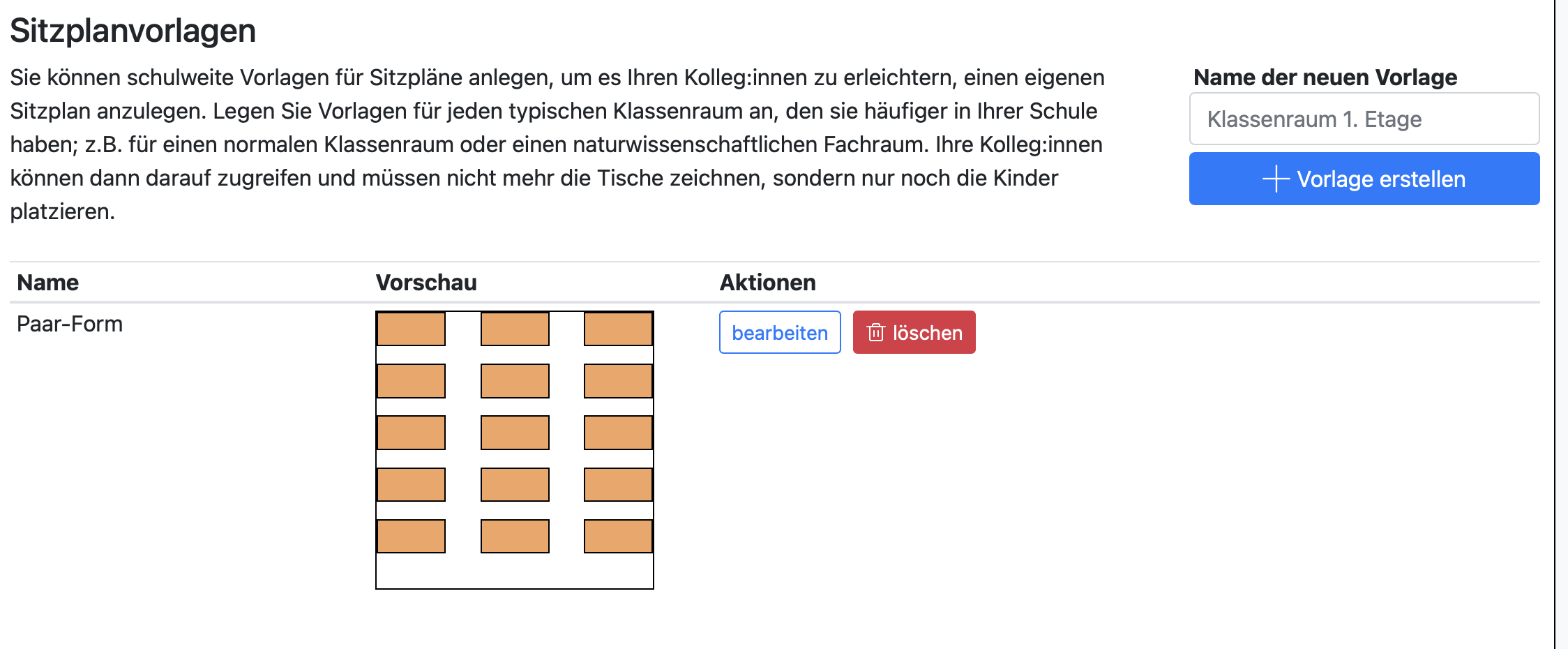
Überlegen Sie, welche Sitzplanvorlagen Ihren Kolleg:innen am besten helfen. Welche Sitzformen kommen besonders häufig vor? Benennen Sie die Vorlagen entsprechend, sodass die Kolleg:innen schnell erkennen können, welche Sitzplanvorlage besonders gut geeignet ist.
Kolleg:innen müssen nicht unbedingt Sitzplanvorlagen verwenden. Man kann sich auch selber Sitzpläne anlegen.
6.2. Sitzpläne (allgemein)
Wenn Sie in BOLLE gerne einen Sitzplan für Ihre Kursbücher hinterlegen möchten, gehen Sie in die Kursbuchübersicht. Dort klicken Sie dann auf bearbeiten.
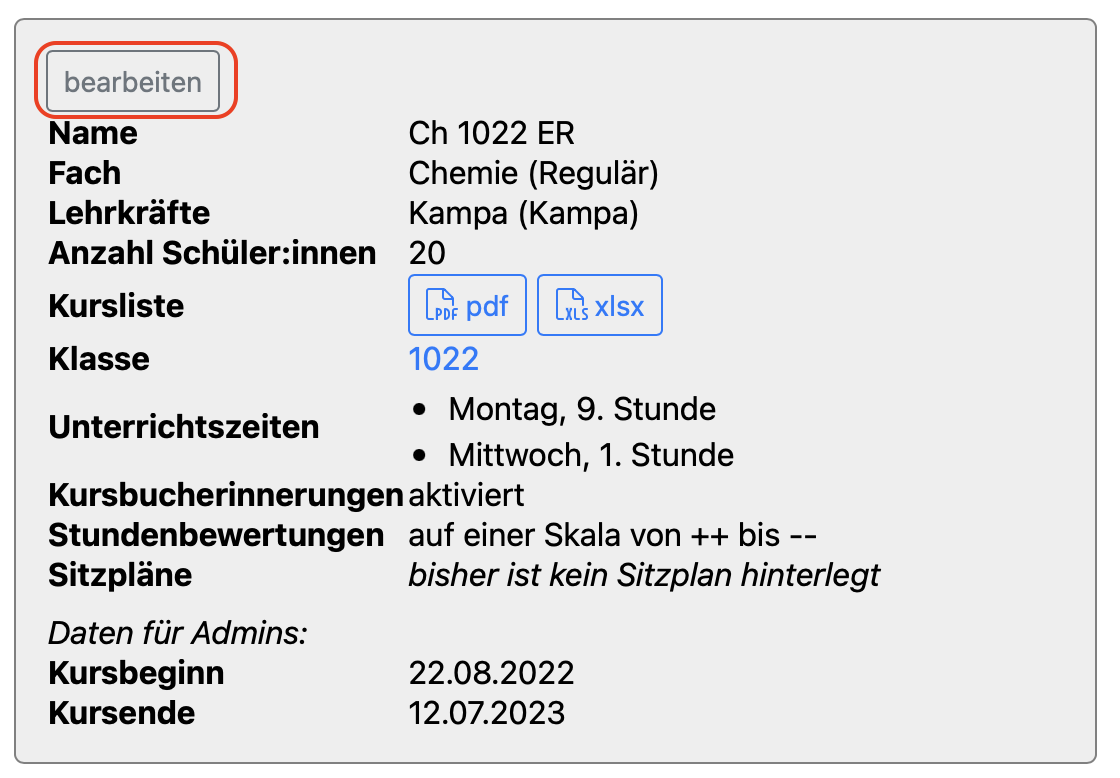
Es öffnet sich folgendes Menü. Klicken Sie auf Neuer Sitzplan.
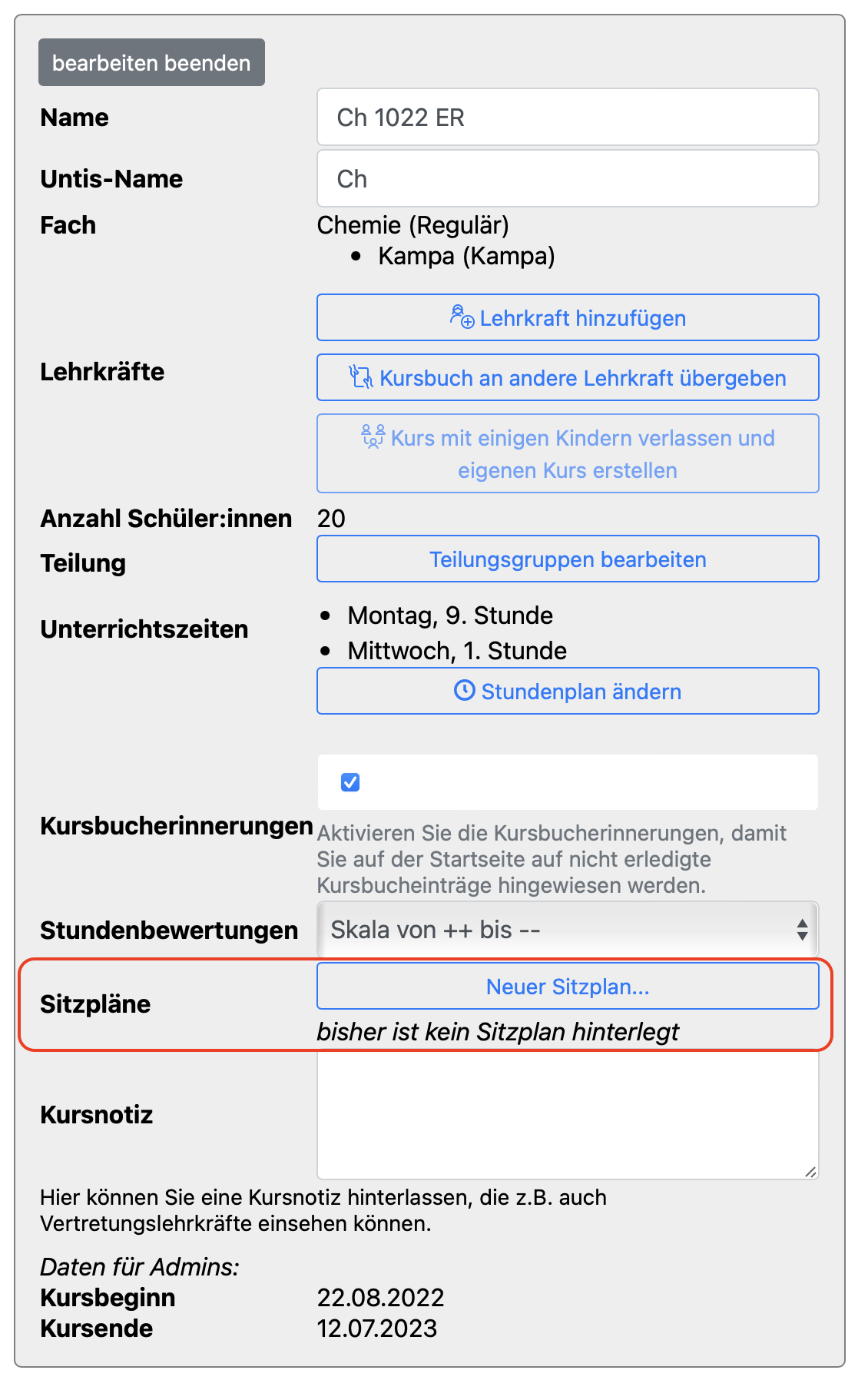
Nun öffnet sich das Sitzplan-Menü:
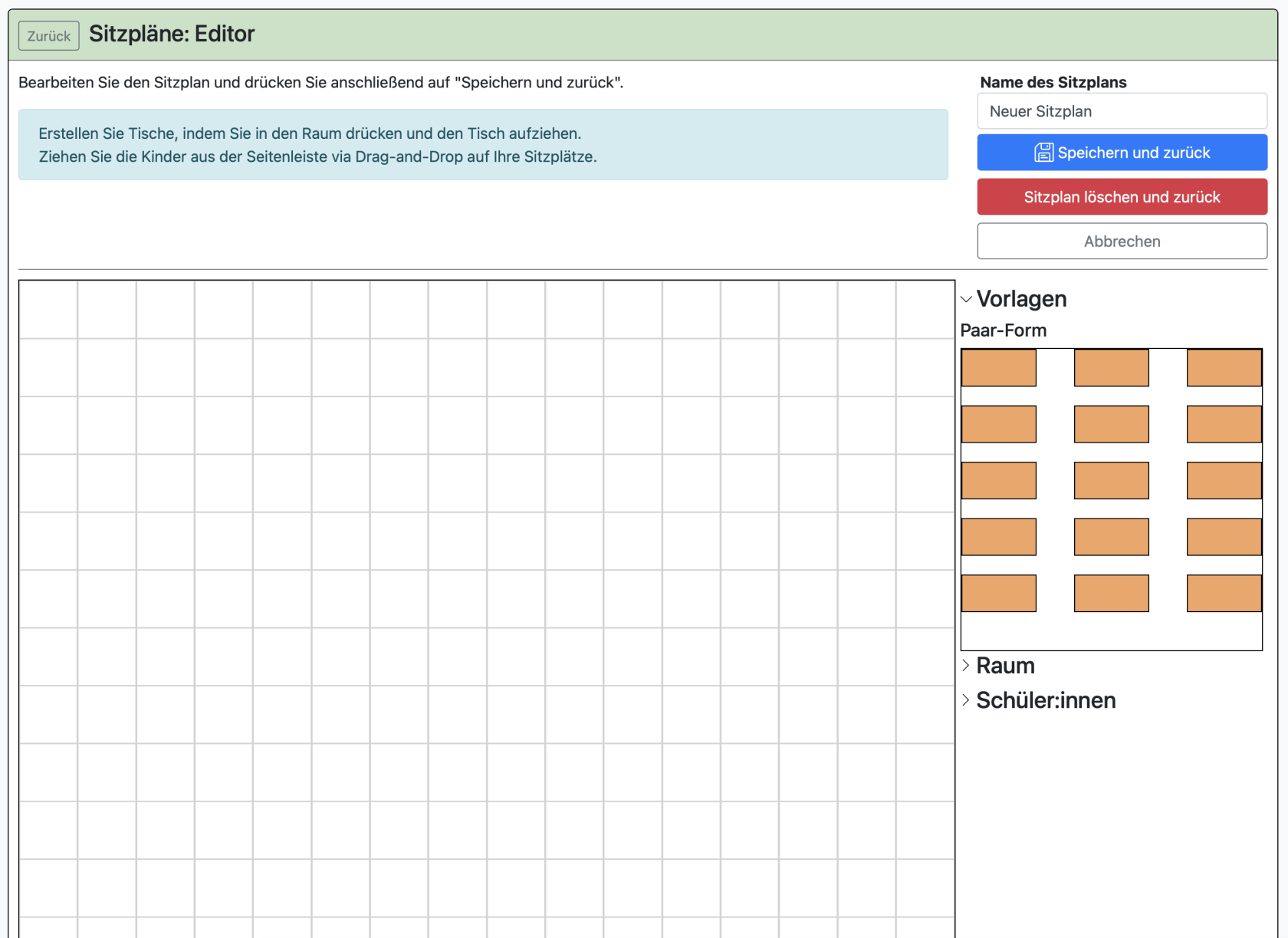
Wenn Ihre schulinternen Admins Sitzplanvorlagen erstellt haben, sehen Sie diese weiter rechts unter Vorlagen. Sie können diese Vorlagen nutzen, Sie können aber auch selbstständig einen für Ihren Unterricht passenden Sitzplan erstellen. Lesen Sie weiter oben unter "Sitzpläne (Admin)" nach. Dort wird genauer beschrieben, wie man Sitzpläne zeichnet.
Zeichnen Sie die Tische der Sitzpläne am besten mit einer Maus, da die Tische per Drag-and-Drop erstellen werden.
Wenn Sie z.B. eine Vorlage wählen, erhalten Sie sofort die entsprechende Ansicht:
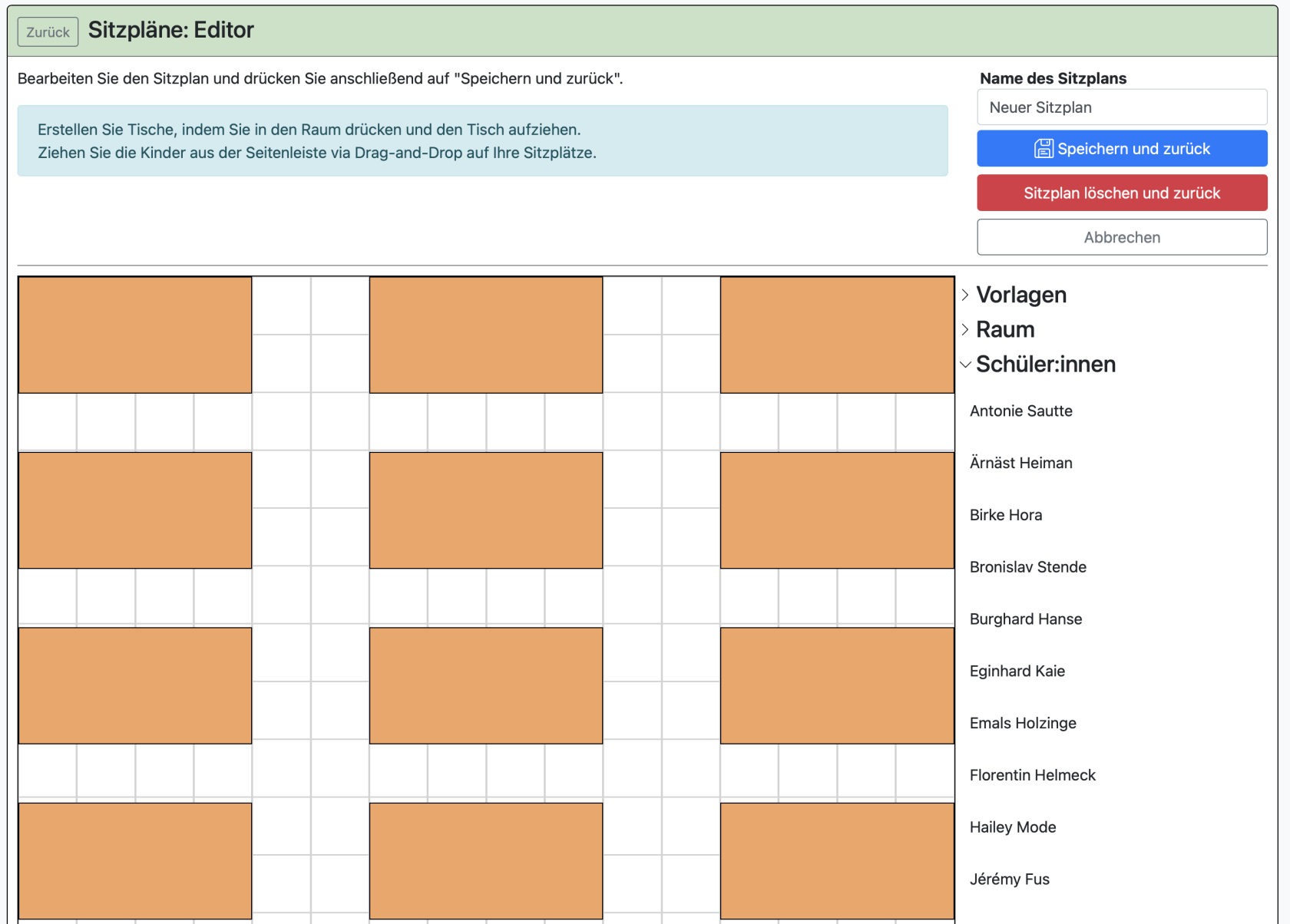
Für die Platzierung eines Schulkindes benötigt man ein 2x2-Feld.
Unter Schüler:innen finden Sie alle Schüler:innen Ihres Kurses. Ziehen Sie die Schüler:innen in die entsprechenden orangen Bereiche. (Es müssen nicht alle Schüler:innen verteilt werden. Dies ist z.B. für Sitzpläne bei Teilungsunterricht wichtig. Eine doppelte oder mehrfache Zuordnung von Schüler:innen ist nicht möglich.)
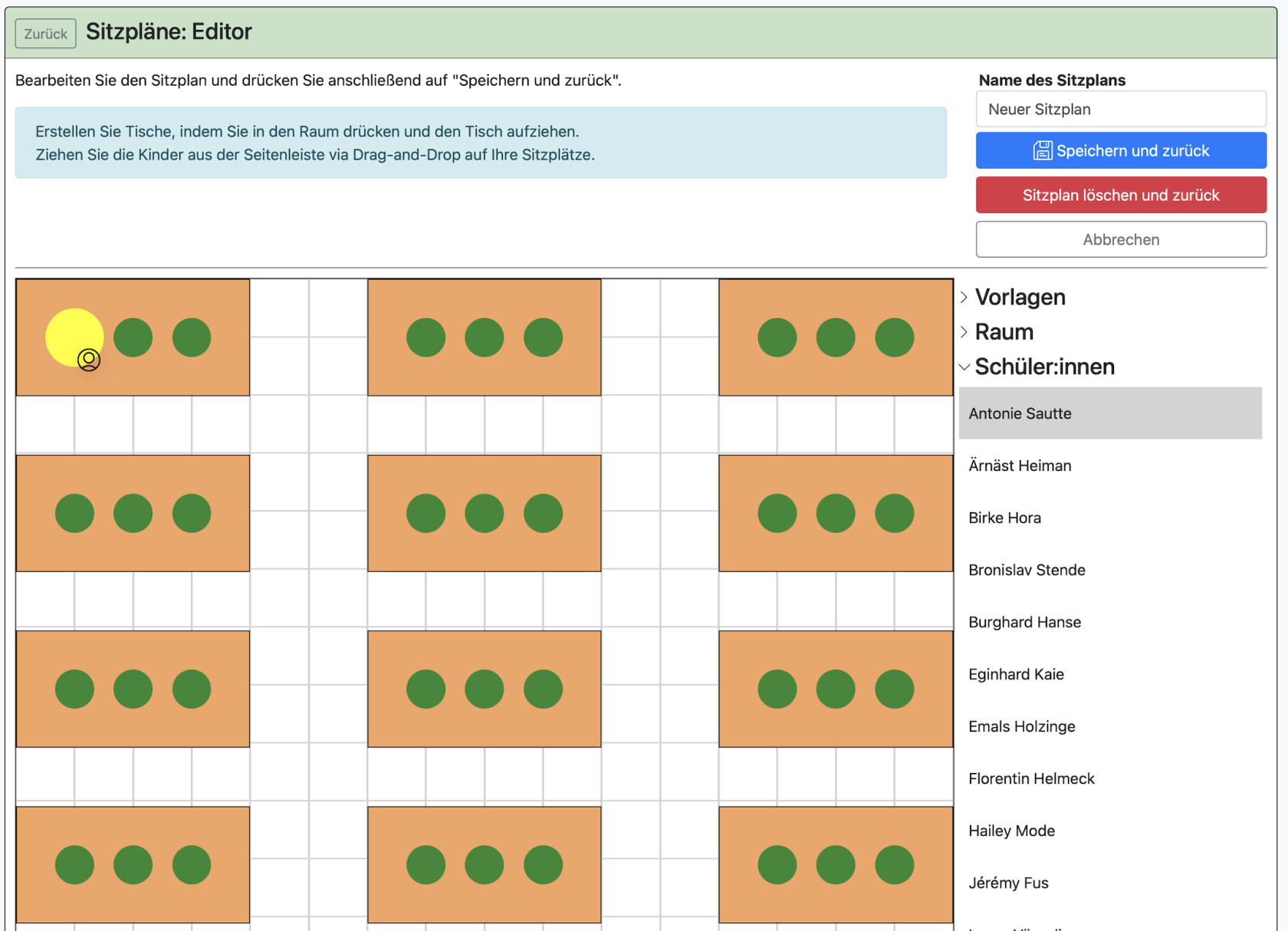
Am Ende könnte es dann z.B. so aussehen (es werden die Vornamen der Schüler:innen angezeigt):
Es werden immer nur die Vornamen der Schüler:innen angegeben. Sobald ein Rufname vergeben wurde, wird dieser angezeigt. Schüler:innen mit gleichen Vornamen werden (noch) nicht unterschiedlich dargestellt. Neben eventuell unterschiedlichen Rufnamen können Sie auch mit unterschiedlichen Tischfarben arbeiten, um eine Unterscheidung sichtbar zu machen: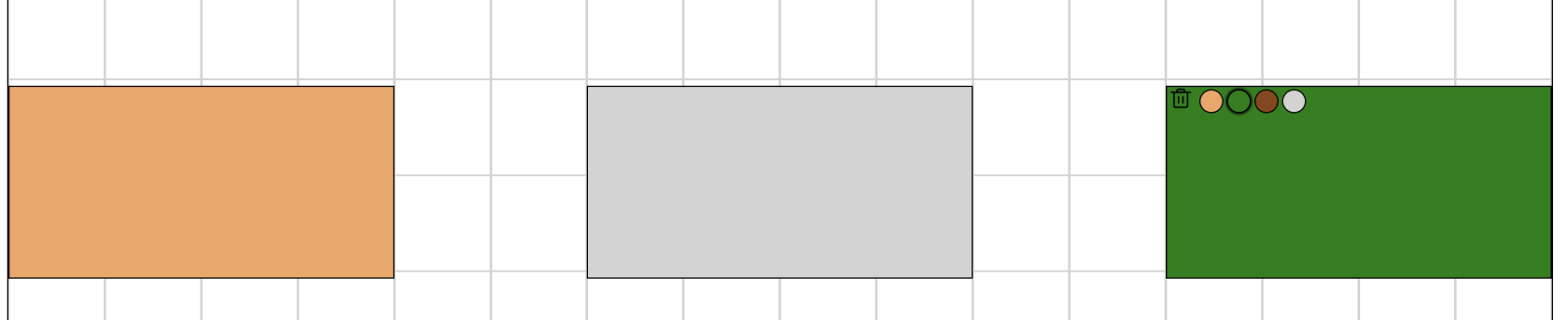
Geben Sie Ihrem Sitzplan einen Namen (oben rechts; hier "Sitzplan 1"). Sie können nämlich beliebig viele Sitzpläne für Ihr Kursbuch erstellen. Das kann hilfreich sein, wenn Sie in verschiedenen Räumen unterrichten oder Teilungsunterricht haben. Benennen Sie den Sitzplan möglichst so, dass Sie schnell erkennen können, zu welchem Zweck Sie ihn angelegt haben.
Klicken Sie auf Speichern und zurück.
Sie können den Sitzplan später auch wieder bearbeiten. Klicken Sie dafür auf bearbeiten.
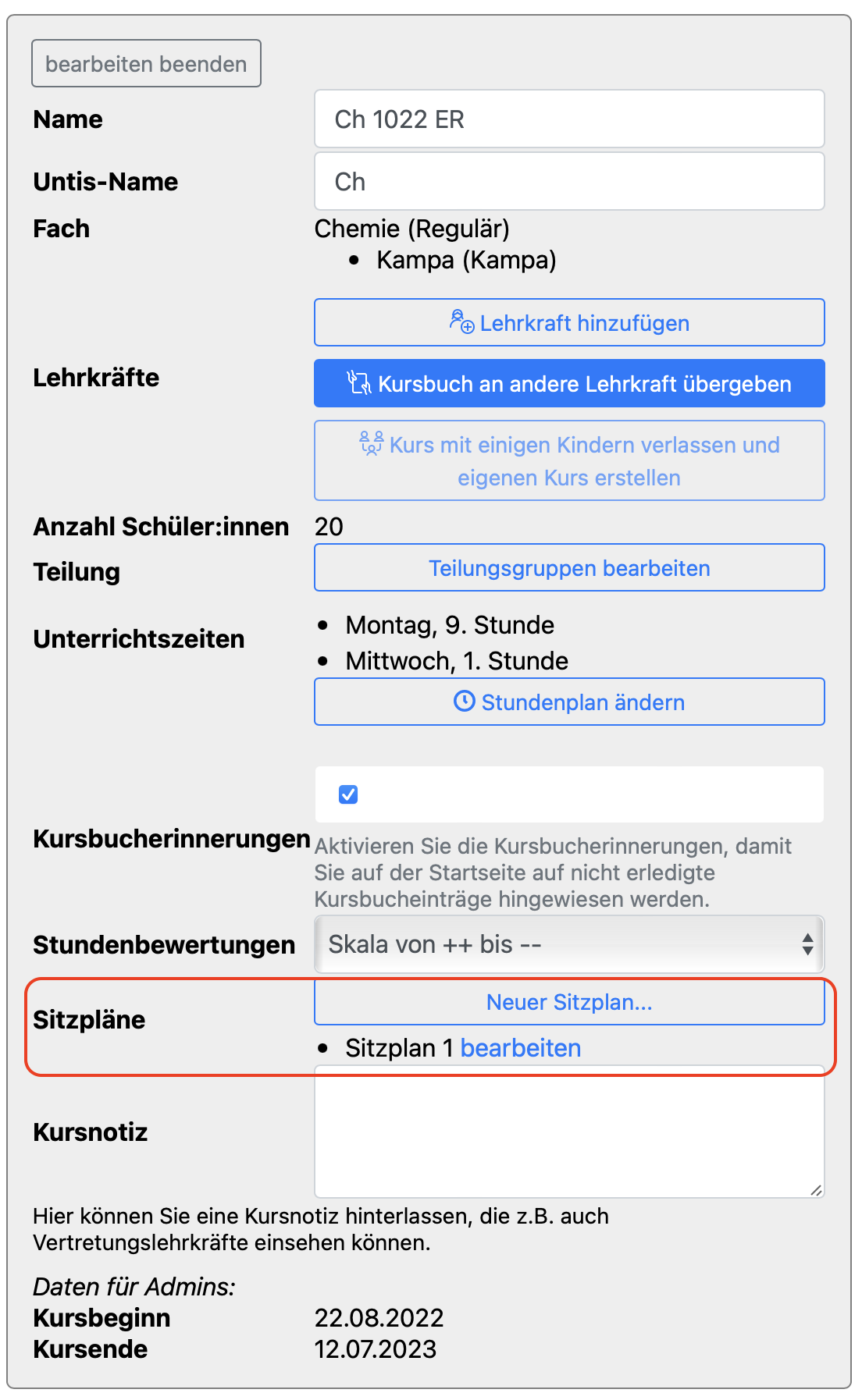
Wenn Sie später Ihr Kursbuch öffnen, sehen Sie alle Ihre erstellten Sitzpläne (hier z.B. Sitzplan 1 und Neuer Sitzplan):
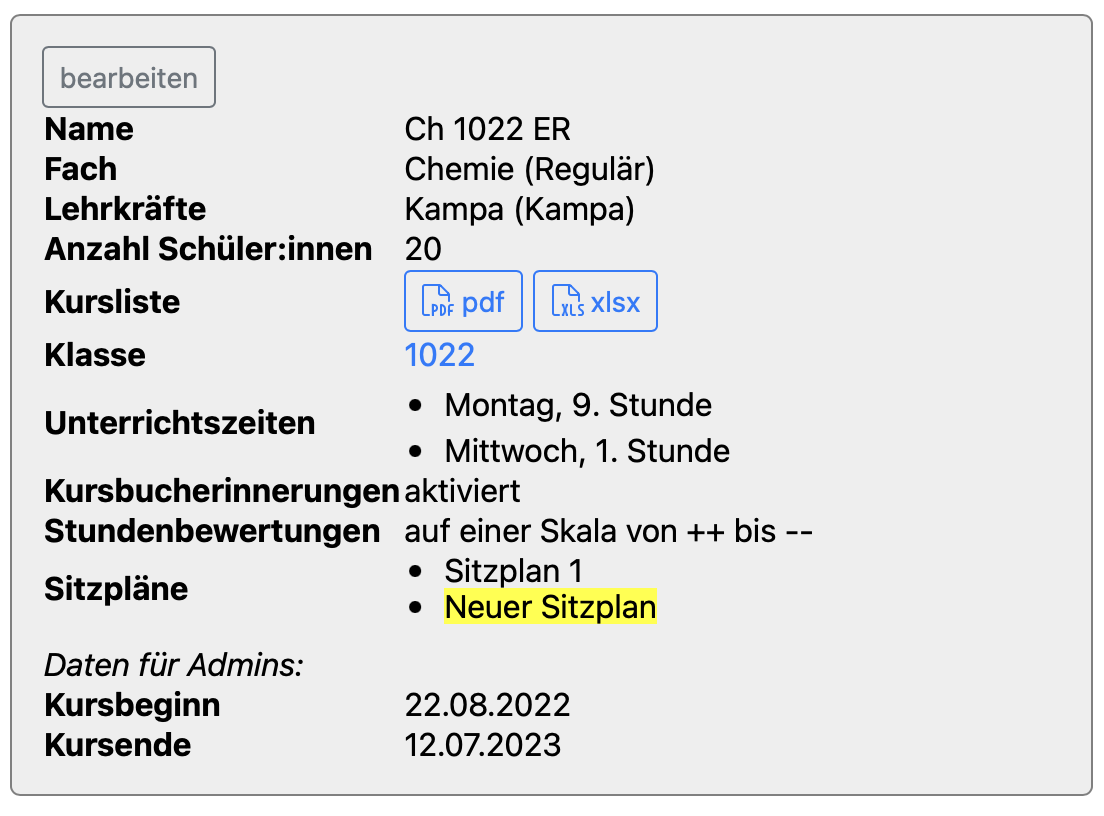
Auch Vertretungslehrkräfte haben Zugriff auf die Sitzpläne der Kurse, in denen sie vertreten.
Wenn Sie einen Sitzplan anklicken, wird er direkt geöffnet:
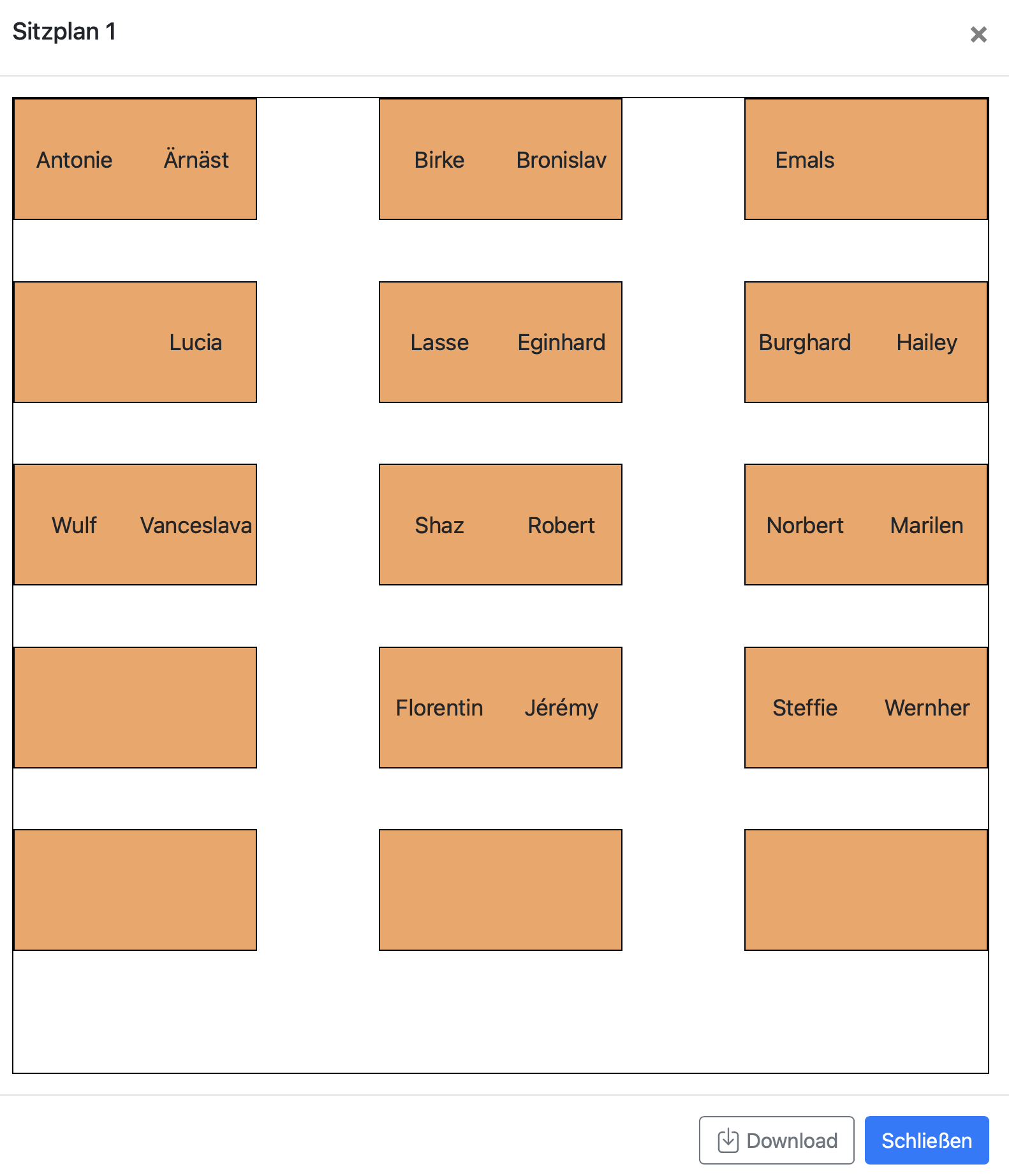
Sie können den Sitzplan auch herunterladen. Klicken Sie dafür auf Download.
Tipp:
Klassenleitungen können im Klassenbuch ebenfalls Sitzpläne erstellen. Diese können dann alle Fachlehrkräfte sehen, wenn sie das Klassenbuch öffnen. 
Wenn angelegt:
Ansicht durch Klassenleitung:
Ansicht durch Fachlehrkraft: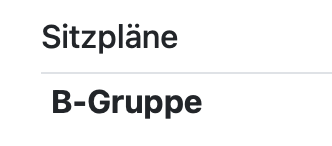
Weitere Funktionen sind mit den Sitzplänen vorerst nicht möglich. Wir arbeiten jedoch bereits an einer Funktionserweiterung.
Achtung: Sitzpläne werden bei einem Schuljahreswechsel komplett gelöscht.
7. Kursnotiz
In der Kursbuchübersicht können Sie eine Kursnotiz hinterlegen. Vertretungslehrkräfte haben darauf Zugriff. Die Information wird diskret zugestellt. Sie ist erst sichtbar, nachdem Sie auf Kursnotiz einblenden geklickt haben. Dies schützt die Information, wenn man z.B. nichtsahnend als Vertretungslehrkraft BOLLE auch von Schüler:innen einsehen lässt.
Klicken Sie oben links auf bearbeiten. Schreiben Sie etwas in die Kursnotiz und klicken oben links auf bearbeiten beenden. Die Kursnotiz befindet sich nun weiter unten und kann über Kursnotiz einblenden angezeigt werden.
Erst wenn auch eine Kursnotiz hinterlegt wurde, sehen Sie Kursnotiz einblenden. Ansonsten wird an der Stelle nichts angezeigt.
8. Aktionen
| Aktion | Beschreibung |
| Materialien | Hier können Sie den Schüler:innen des Kurses Material einstellen und auch Mitteilungen verfassen. Die Schüler:innen sehen das, wenn sie sich selber auf BOLLE einloggen. (Diese Funktion ist ggf. von Ihrer Schulleitung noch nicht freigeschaltet worden.) |
| Dateiablage des Kurses | Damit Sie das nutzen können, muss Ihre Schulleitung das Modul "Dateiablage für Kurse" aktivieren. Nachdem das Modul aktiviert ist, müssen Sie, wenn Sie diese Funktion für ein Kursbuch nutzen möchten, in die Kursbuchübersicht gehen, auf bearbeiten klicken und dann weiter unten das Häkchen bei "Dateiablage für Kurs" setzen. Danach steht Ihnen die Funktion zur Verfügung. |
| E-Mails | Hier können Sie den Schüler:innen des Kurses und den Eltern E-Mails schreiben, sofern die E-Mailadressen in BOLLE hinterlegt sind. Volljährige Schüler:innen, die entschieden haben, dass ihre ehemaligen Erziehungsberechtigte nicht mehr über schulische Belange informiert werden sollen, können Sie über diese Ansicht nicht mehr anschreiben. Dies wird Ihnen auch nachvollziehbar angezeigt. Wollen Sie diese eigentlich ausgenommenen Eltern aus guten Gründen dennoch erreichen, können Sie über Sonstiges > E-Mails eine Mail an die Eltern verfassen. Bitte beachten Sie die Persönlichkeitsrechte des Volljährigen. Mehr hierzu erfahren Sie hier. |
| Noten | Hier gelangen Sie zu Ihrer Notenübersicht. Dort werden auch die Zeugnisnoten eingegeben. |
| Einzelansicht | Sämtliche Informationen, die Sie über einzelne Schüler:innen eingeben, werden hier für Sie übersichtlich präsentiert (Fehlzeiten, Kommentare, Stundenbewertungen und mehr). |
| Zuordnungen | Über diese Aktion fügen Sie Schüler:innen zum Kurs hinzu bzw. geben Schüler:innen auch für andere Lehrkräfte wieder frei. |
| A- / B-Listen | Falls aktuell bei Ihnen A- /B-Gruppen wg. geltender Kontaktbeschränkungen laufen, können Sie hierüber die A- /B-Gruppenlisten herunterladen und einsehen, welche Schüler:innen planmäßig der Gruppe A bzw. Gruppe B zugeordnet wurden. |
| Kursbuchabgaben | Dieses Feld wird erst sichtbar, wenn Ihre Fachbereichsleitung eine Kursbuchabgabe eingerichtet hat. Über diese Funktion kann Ihr Kursbuch zur Kenntnis genommen werden und wird im gleichen Prozess auch für das aktuelle Schuljahr aufbewahrt. Fertigen Sie selbst eine Kopie für Ihre Aufzeichnungen an, wenn Sie Zugriff auf das Kursbuch über das Ende des Schuljahres hinaus wünschen. Bitte beachten Sie die Löschfristen gemäß SchuldatenV. |
9. Dateiablage des Kurses
Wie Sie diese Funktion aktivieren, lesen Sie weiter oben unter Aktionen.
Wenn die Funktion aktiviert ist, sehen Sie in Ihrem Kursbuch unter Aktionen die Möglichkeit zur "Dateiablage des Kurses".
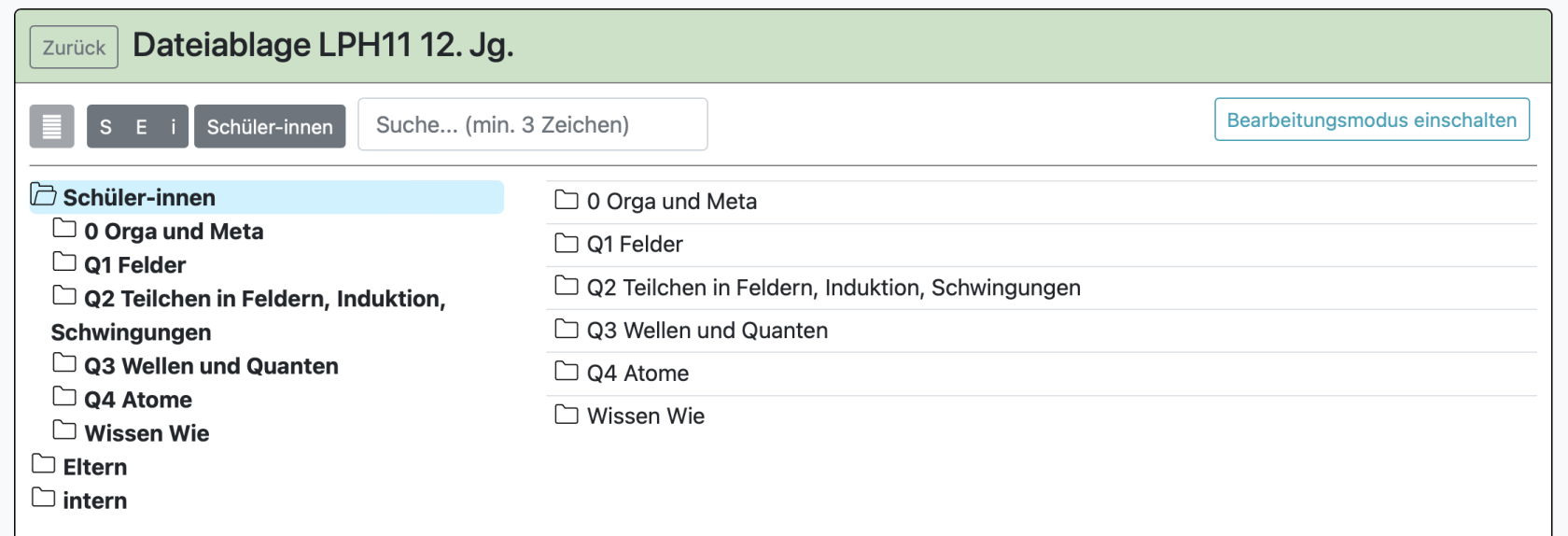
Wenn Sie auf "Bearbeitungsmodus einschalten" klicken, erscheint diese Ansicht:
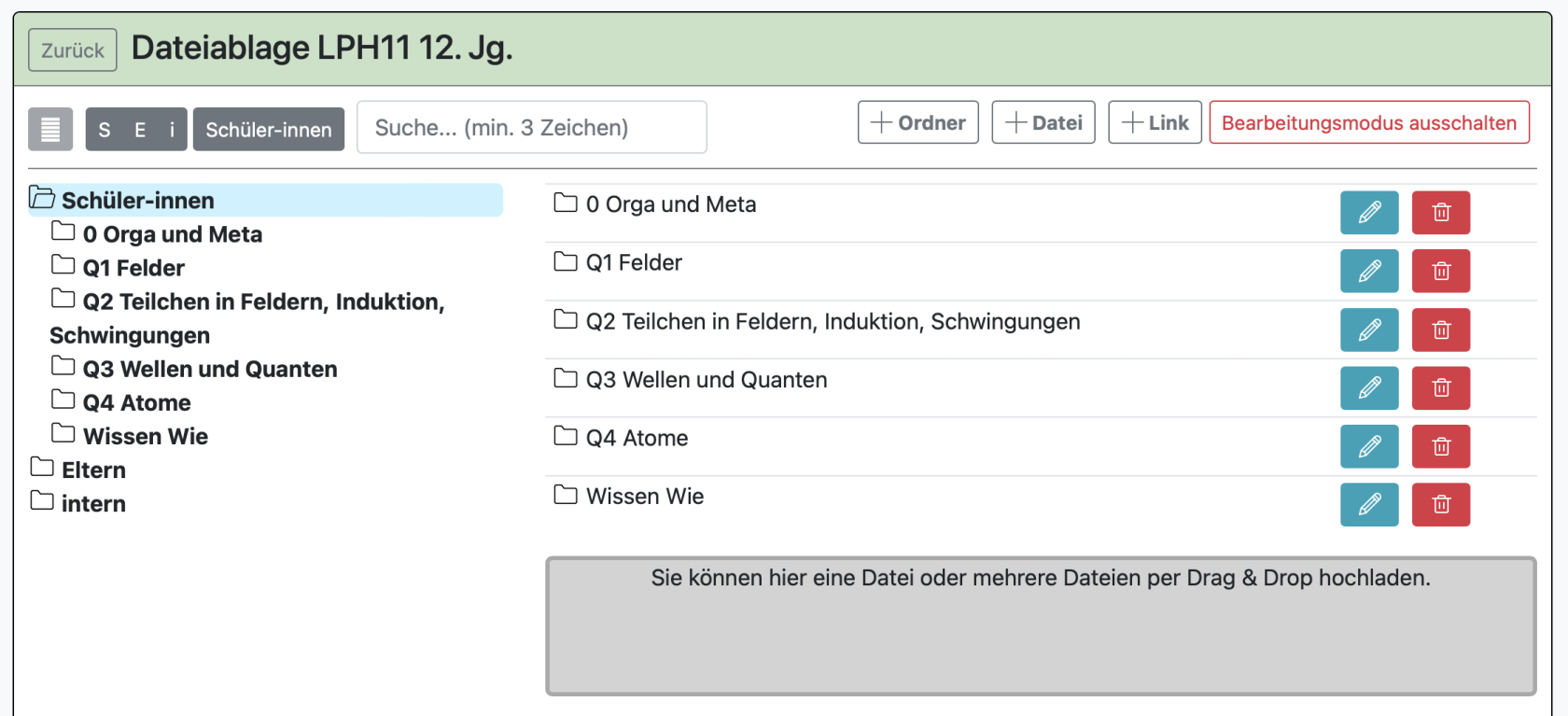
Oben links sehen Sie drei Ordner: intern, Eltern und Schüler:innen. Der interne Ordner ist nur für das Personal sichtbar, das auch Zugriff auf das gesamte Kursbuch hat. Die Ordner Eltern und Schüler:innen sind sowohl für Eltern als auch Schüler:innen sichtbar. Sie erlauben aber dennoch eine mögliche Trennung bei bestimmten Kursbüchern, falls man Eltern gesonderte Materialien zur Verfügung stellen möchte.
Ganz oben links sehen Sie auch die Abkürzungen (i), (E), (S). Diese stehen für die drei Oberordner: intern, Eltern und Schüler:innen. Wenn Sie darauf klicken, kommen Sie sofort in diese Ordnerstruktur.
Wenn Sie den Bearbeitungsmodus aktiviert haben, sehen Sie oben rechts die Funktionen einen Unterordner anzulegen (+ Ordner), eine neue Datei hochzuladen (+ Datei) und einen Link hinzuzufügen (+ Link).
Zum Hochladen von Dateien per Drag & Drop können Sie auch das graue Feld weiter unten nutzen.
Erstellte Ordner, hochgeladene Dateien und hinzugefügte Links können Sie mithilfe des Stiftsymbols verschieben und bearbeiten und mithilfe des Papierkorbsymbols löschen.
Beim Verschieben haben Sie Zugriff auf alle im Kursbuch angelegten Ordner. Klicken Sie dafür auf das Stiftsymbol neben "Ordner".
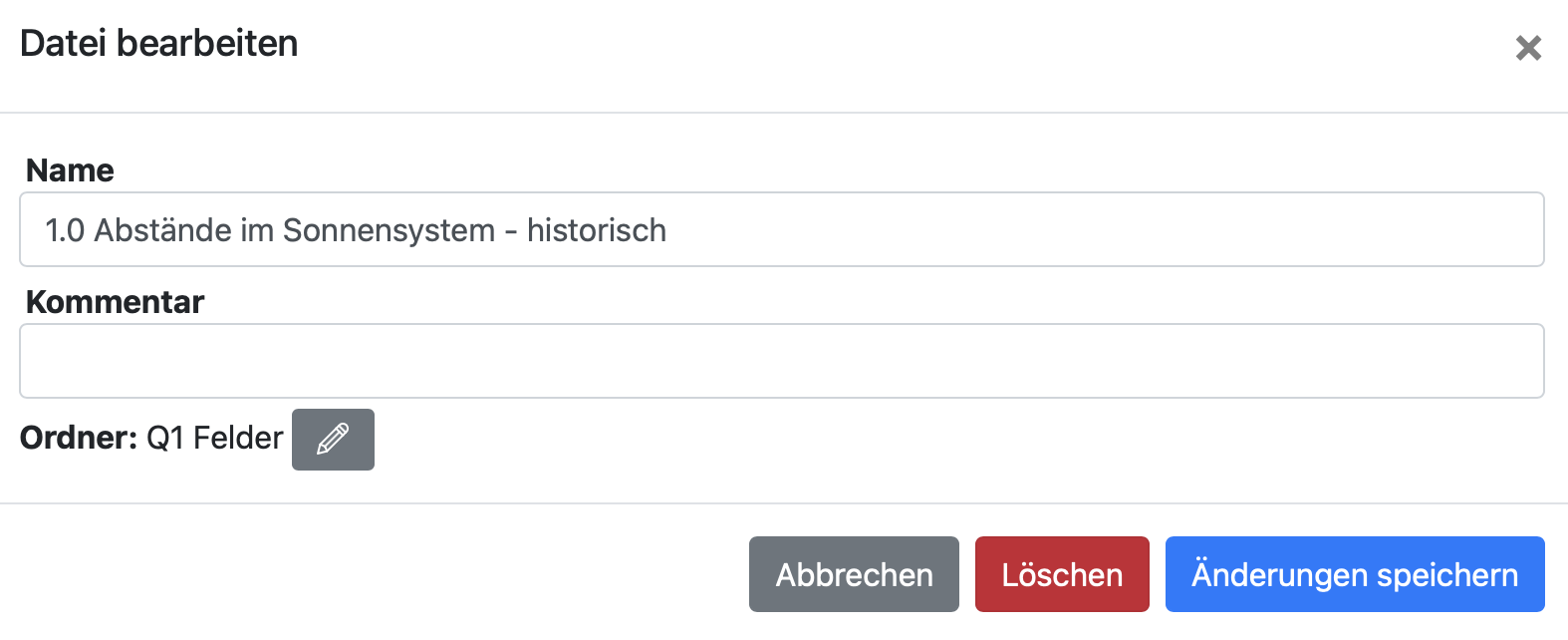
Bei Dateien und Ordnern können Sie auch Kommentare einfügen. Diese werden dann in einer Spalte nach dem Dateiennamen weiter rechts angezeigt (im Beispiel: "Wichtig!").
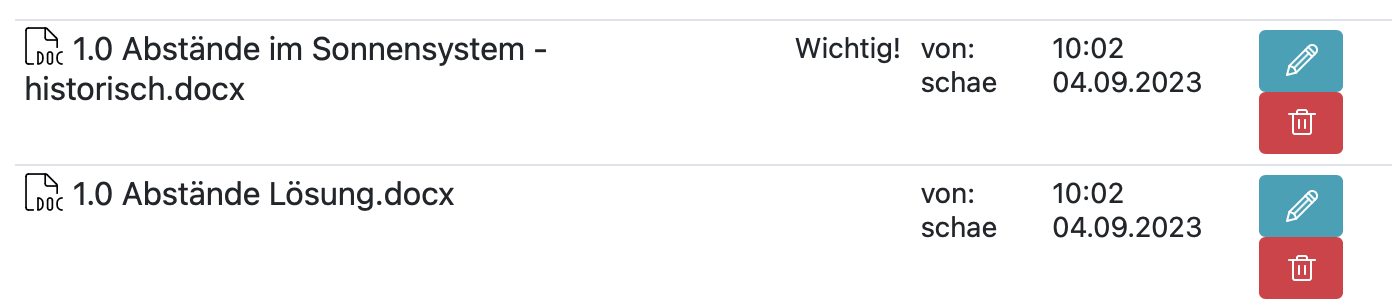
Sie können Schüler:innen ermöglichen, ebenfalls Dateien in der Dateienablage hochzuladen.
Wenn Sie einen Ordner hinzufügen, haben Sie folgende Einstellungsmöglichkeiten: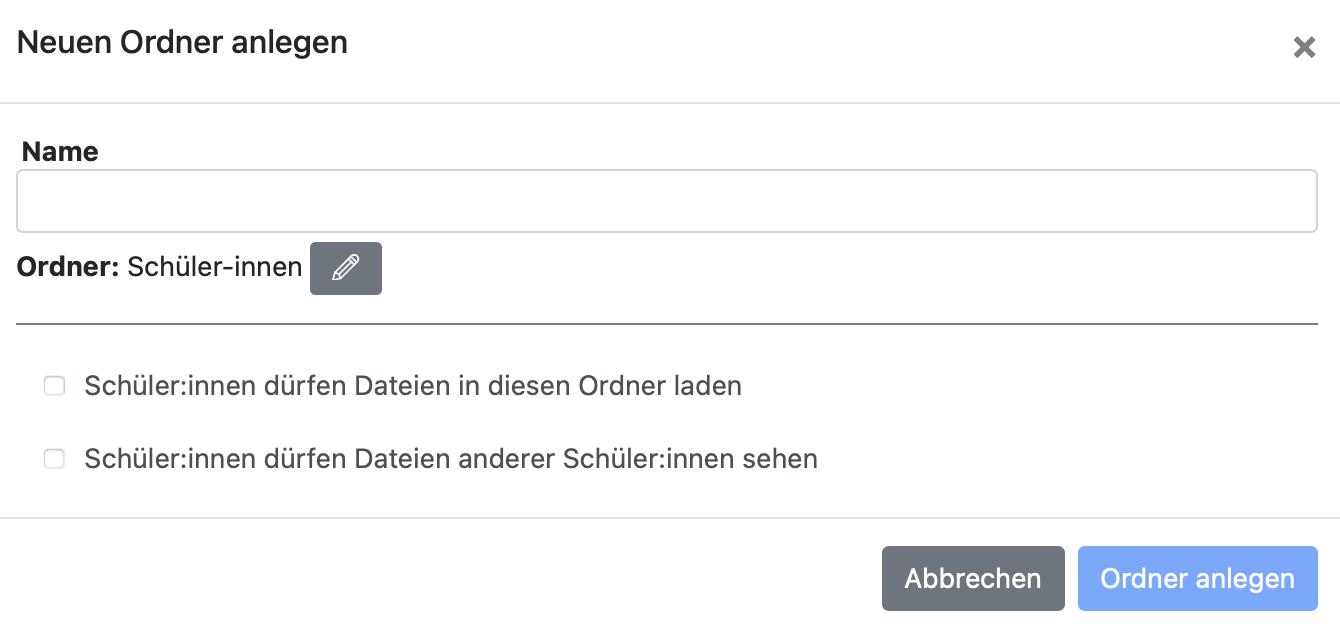
Sie können Schüler:innen die Möglichkeit geben, Dateien in diesen Ordner zu laden und Sie können entscheiden, ob Schüler:innen die Dateien anderer Schüler:innen sehen und herunterladen können dürfen.
Bei der ersten Option haben Sie auch die Möglichkeit zeitliche Fristen festzulegen: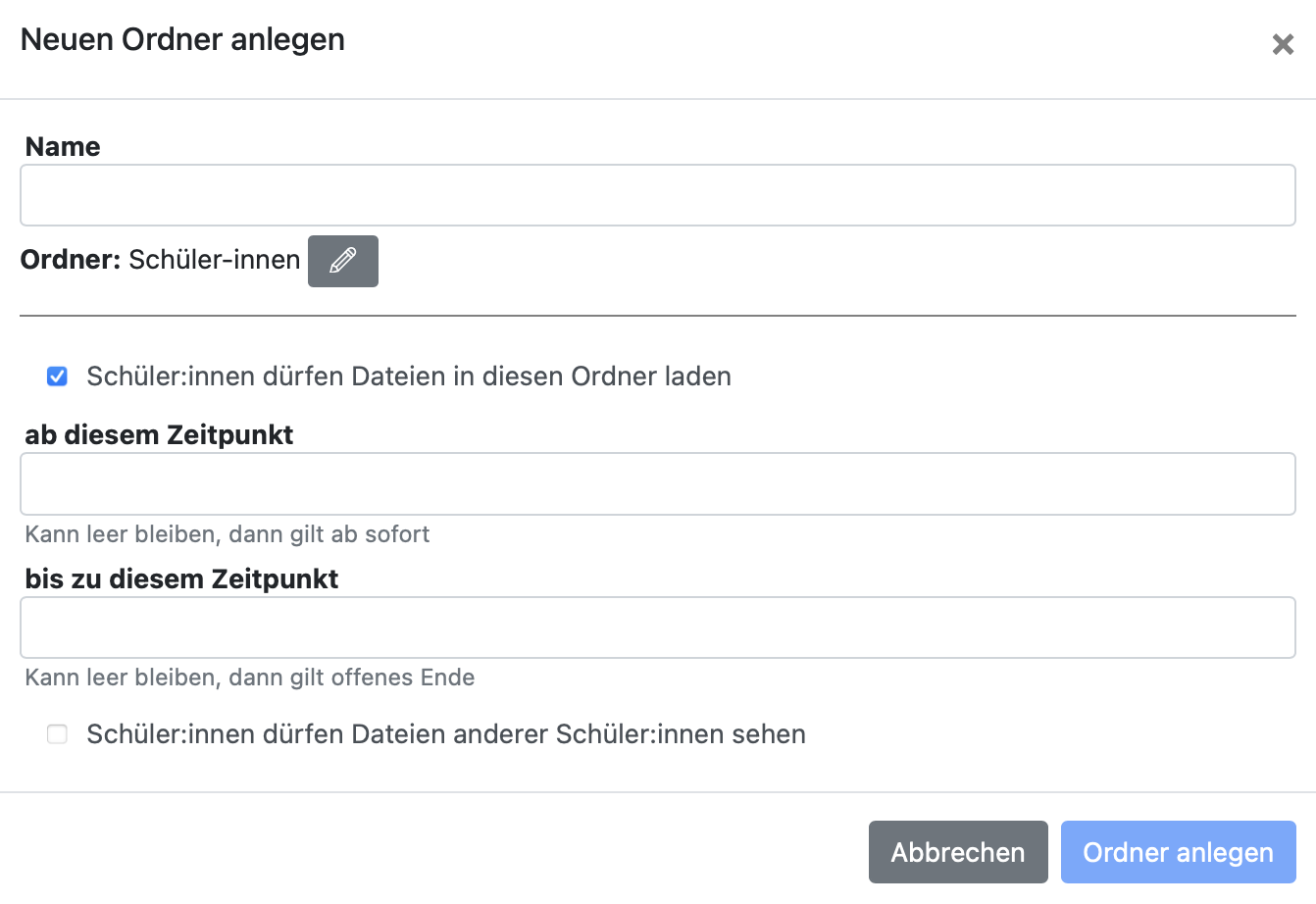
Die Schüler:innen finden die Dateiablage des Kurses, indem sie sich auf BOLLE einloggen, unter "Meine Kurse" das Fach heraussuchen und dann auf "Dateiablage des Kurses" klicken.
Wichtig:
Sie können die Dateiablage eines Kurses auch auf ein anderes Kursbuch übertragen. Klicken Sie dafür auf Ihrer BOLLE-Startseite auf "Kurse verwalten". 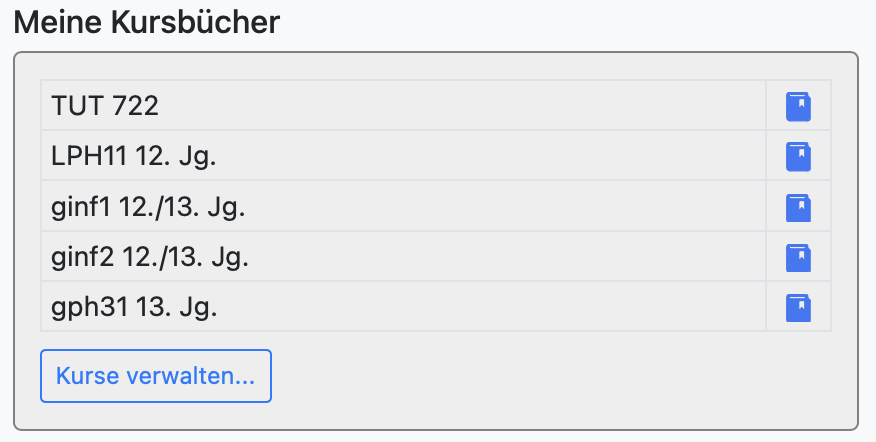
Unter "Ehemalige Kurse" finden Sie dann die Möglichkeit, die Dateiablage von einem Kurs zu einem anderen zu übertragen. 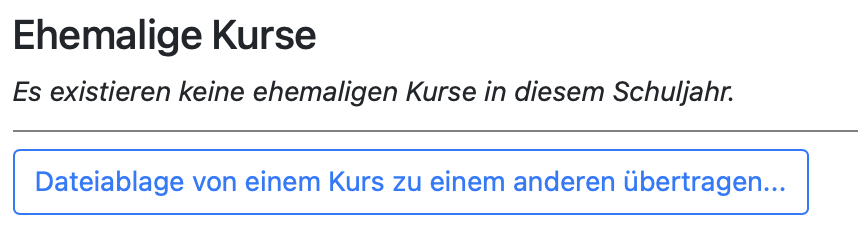
Diese Funktion steht schuljahresübergreifend zur Verfügung. D.h. dass Sie zu Beginn des neuen Schuljahres Dateiablagen von Kursen des vergangenen Jahres übertragen können. Im Laufe eines Schuljahres wird allerdings das alte Schuljahr gelöscht werden, sodass Sie eine solche Übertragung möglichst früh im Schuljahr vornehmen sollten.
Beachten Sie die nächsten Hinweise!
Achtung:
Es können links nur Kurse ausgewählt werden, bei denen eine Dateiablage vorhanden ist.
Sollte rechts ein Kurs ausgewählt werden, der eine (bereits ausgestattete) Dateiablage besitzt, wird diese vollständig und unwiderruflich gelöscht und durch die übertragene Dateiablage ersetzt. Beim rechten Kurs wird, falls nicht schon geschehen, automatisch das Dateiablagen-Häkchen gesetzt.
Bei der Übertragung wird die Dateiablage aus dem Kursbuch entfernt.
10.1. Zusätzliche Kursbucheinträge hinzufügen
Sie können in Ihren Kursbüchern zusätzliche Kursbucheinträge hinzufügen.
Gehen Sie dafür in die Kursbuchübersicht und klicken auf "Alle Eintrage".
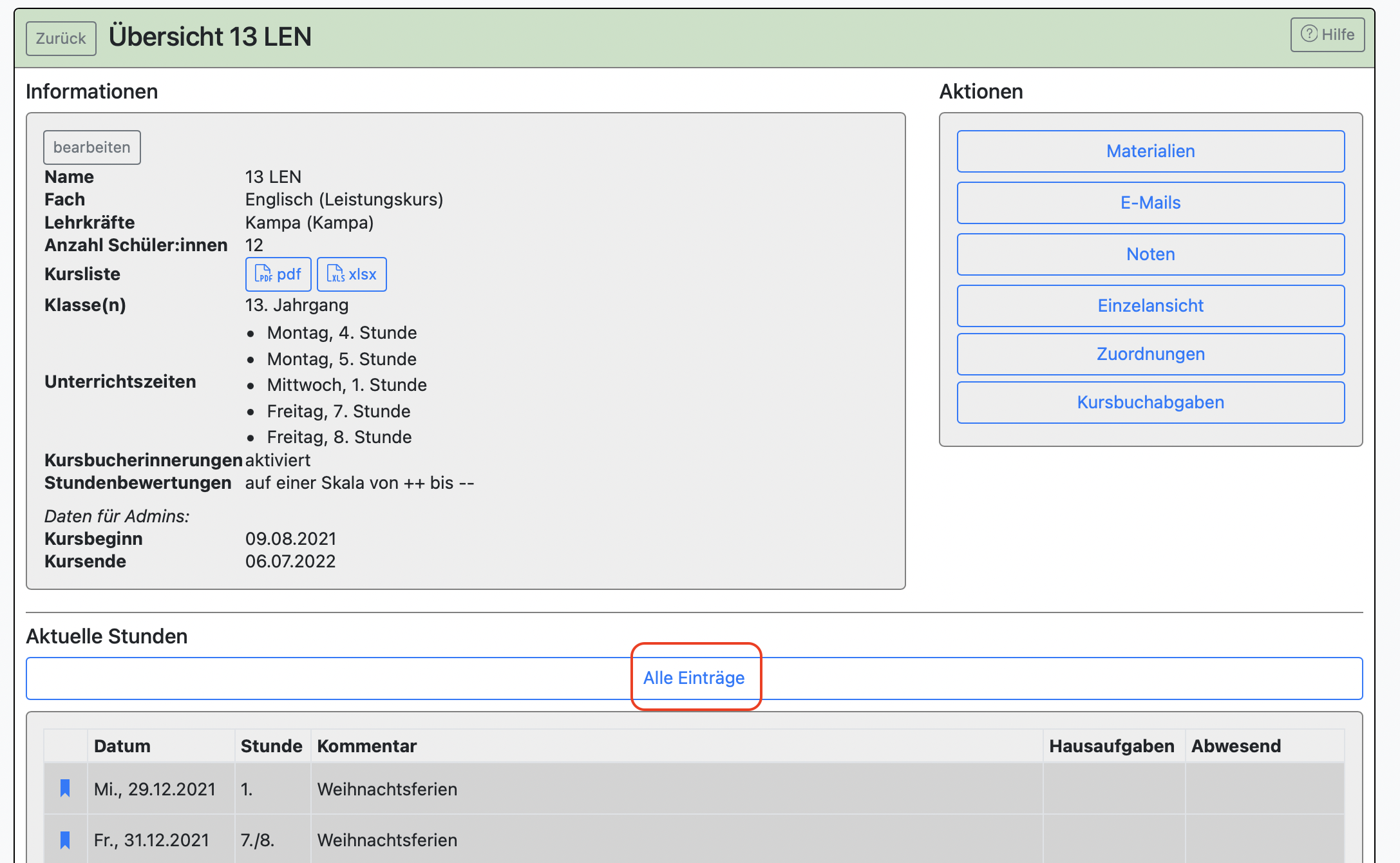
Danach klicken Sie auf "zusätzlichen Kursbucheintrag erstellen".

Es öffnet sich folgendes Menü: "Neues Kursbucheintrag anlegen"
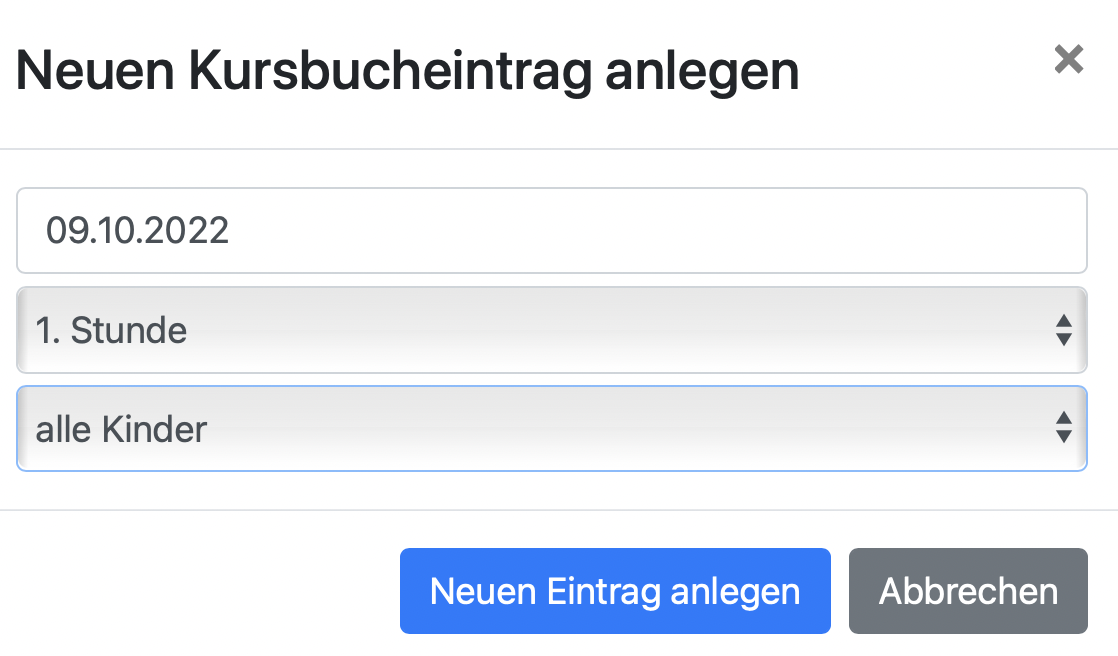
Wählen Sie das richtige Datum und in welche Unterrichtsstunde der zusätzliche Kursbucheintrag gelegt werden soll.
Wenn in Ihrem Kursbuch Teilungsgruppen definiert wurden (ABCD-Gruppen), dann erhalten Sie, wie im Bild oben, eine Auswahl, für welche Kinder dieser zusätzliche Kursbucheintrag gelten soll. Das kann nützlich sein, wenn Sie z.B. nur einen Teil Ihres Kurses unterrichten oder auf einmal Gruppen zusammengelegt werden müssen, z.B. bei einer Vertretungsstunde, bei der die Teilung aufgehoben wird. 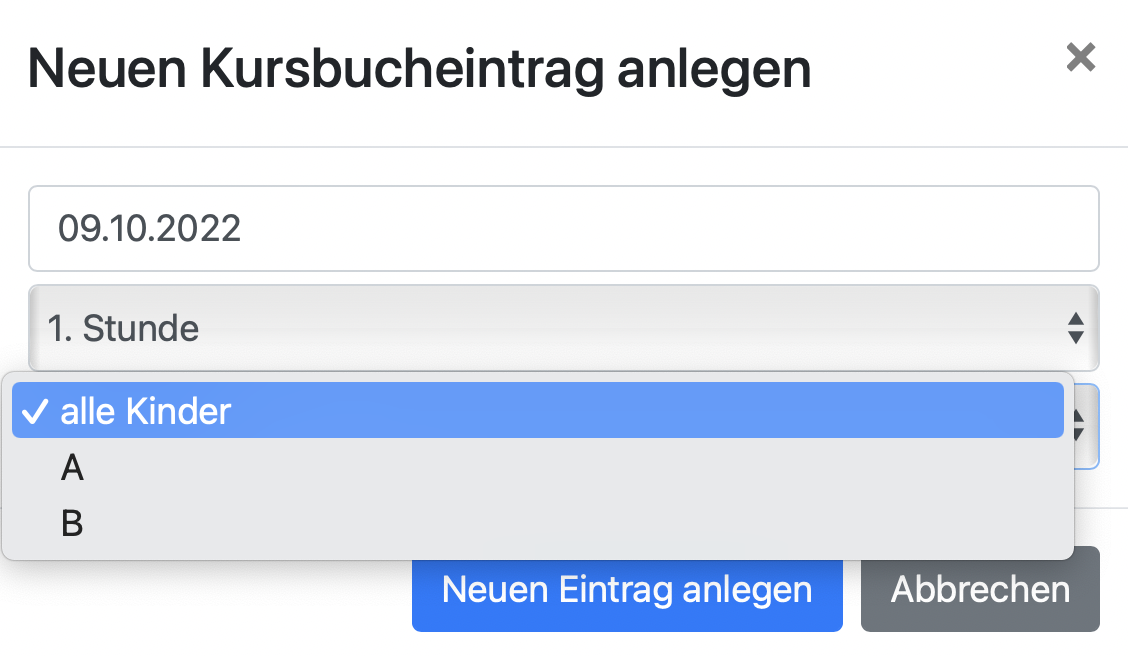
Kursbücher ohne Teilungsgruppen sehen diese Auswahl nicht.
Diese Funktion kann hilfreich sein, wenn Sie z.B. zusätzlichen Unterricht geben, der im normalen Wochenstundenplan so nicht regelmäßig abgebildet wird.
10.2. Alle Kursbucheinträge herunterladen
Sie können alle Kursbucheinträge herunterladen. Gehen Sie dafür in die Kursbuchübersicht und klicken auf "Alle Eintrage".
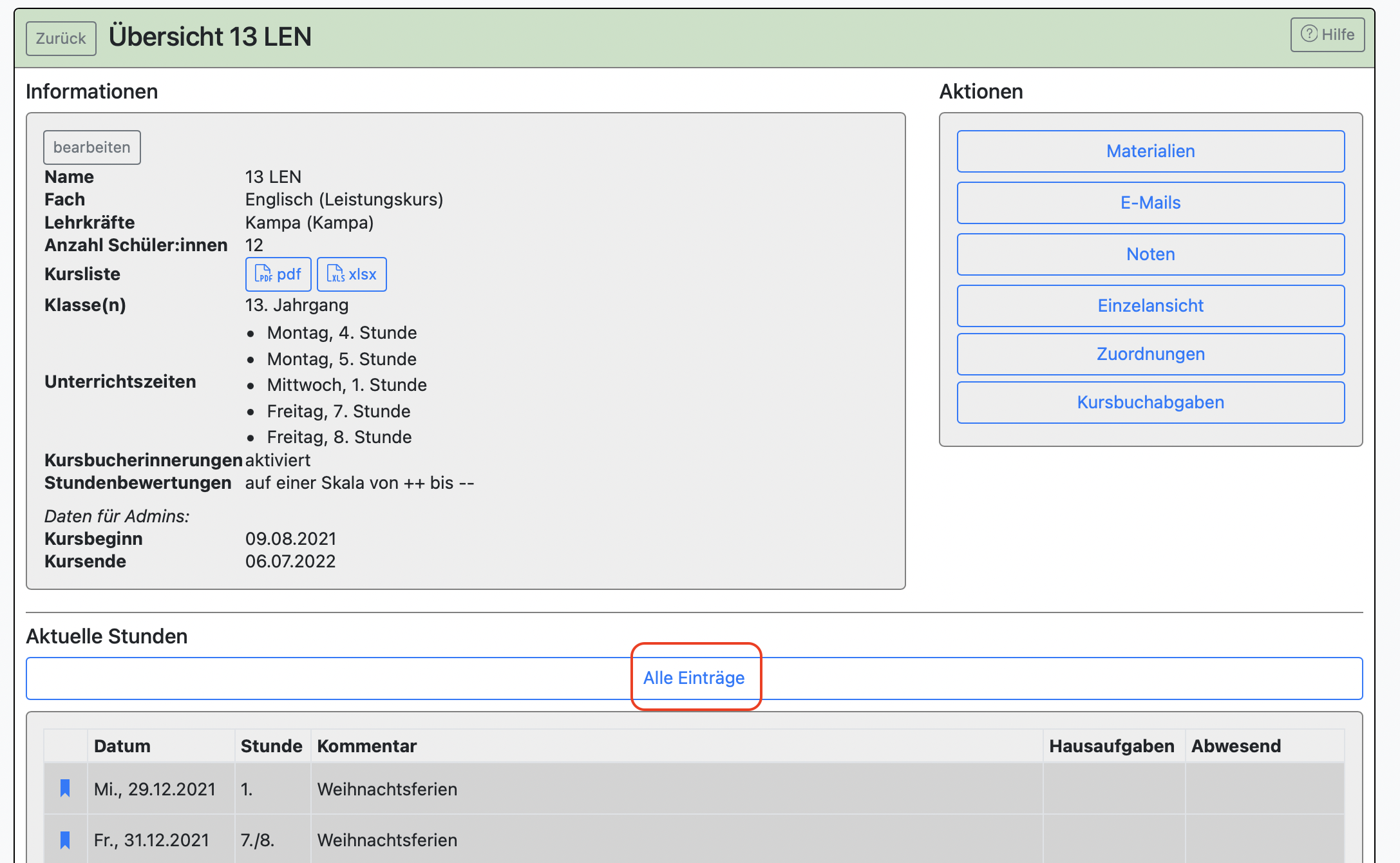
Danach klicken Sie auf "Download".

10.3. Kursbucheinträge übersichtlicher bearbeiten
Wenn Sie nachträglich Kursbucheinträge bearbeiten möchten, hilft Ihnen die folgende Vorgehensweise. Dies kann z.B. nützlich sein, wenn man noch einmal alle Kursbucheinträge vor einer Kursbuchabgabe durchgehen möchte.
Diese Ansicht kann auch hilfreich sein, wenn man einen falschen Kursbeginn eingegeben hat und falsche Kursbucheinträge angelegt wurden. Unter Punkt 2 wird erklärt, wie man schnell Kursbucheinträge als "ausgefallen" markieren kann.
Diese Funktion ist auch nützlich, wenn Sie z.B. wissen, dass eine Klasse mehrere Wochen lang im Praktikum ist und der Fachunterricht auf jeden Fall für diese Zeit ausfallen wird. Den Ausfall können Sie über diese Ansicht schneller erfassen und werden nicht mehr an Kursbucheinträge erinnert, die eh nicht stattfinden.
-
- Gehen Sie in die Kursbuchübersicht und klicken auf "Alle Einträge".
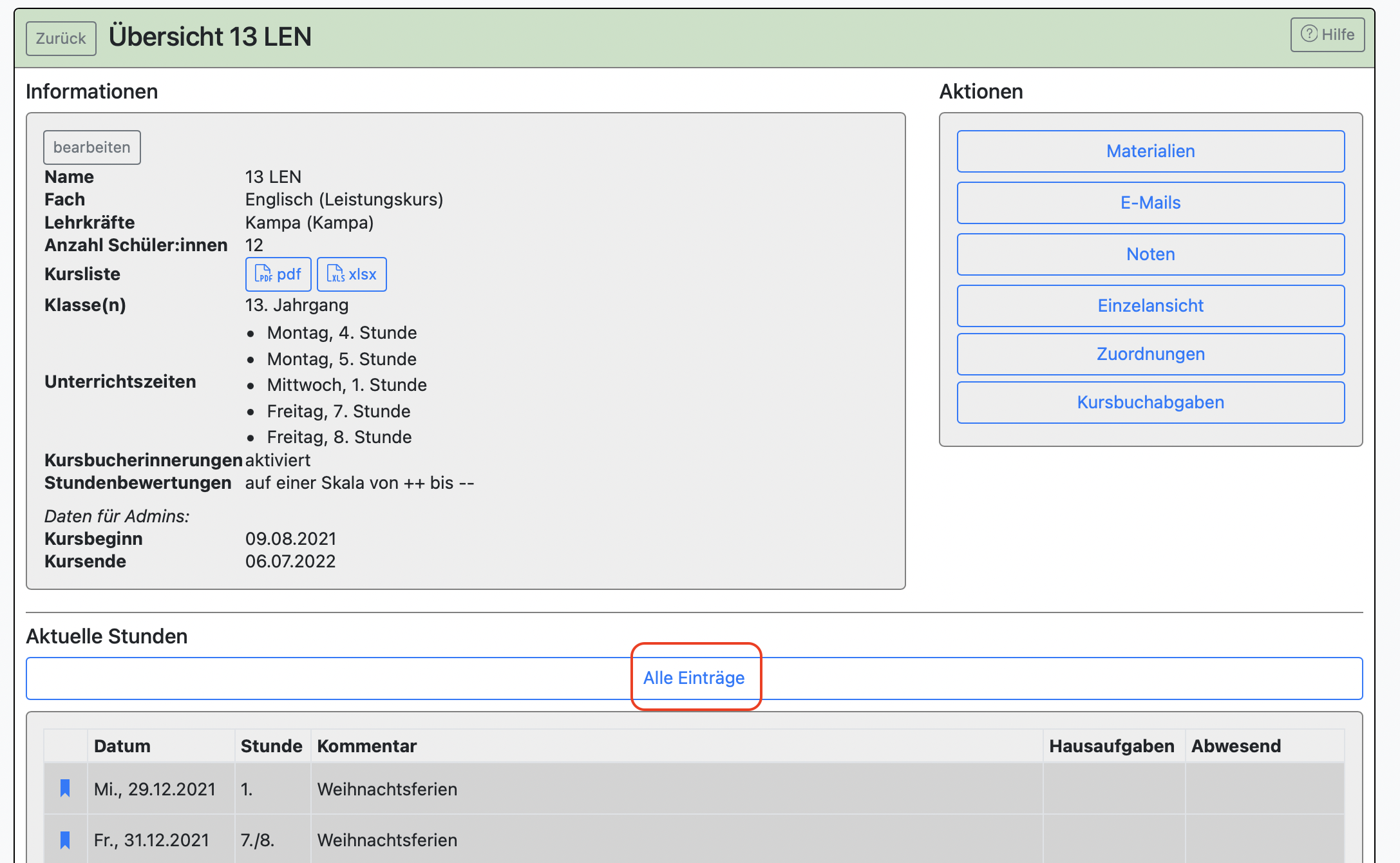
- Sie sehen nun alle bisher erfassten Kursbucheinträge und alle Kursbucheinträge, die noch in der Zukunft stattfinden werden.
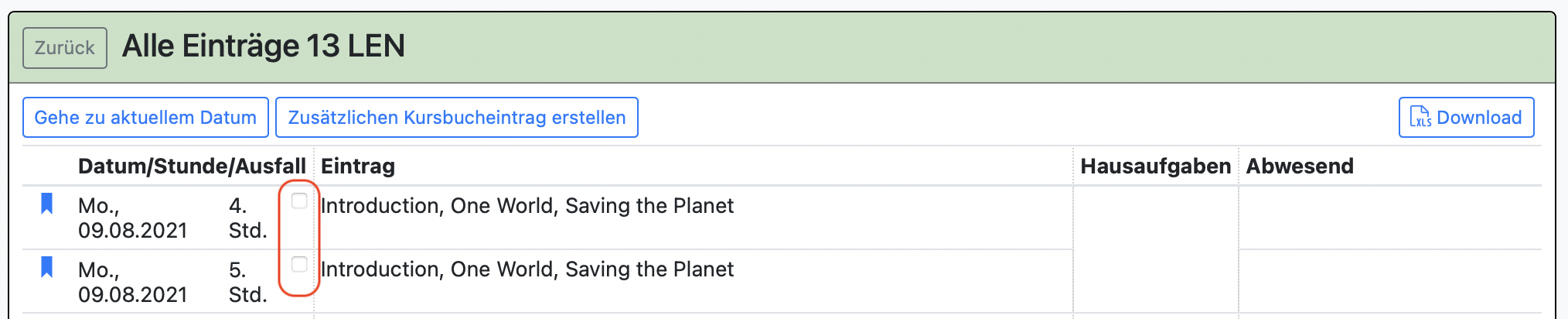
- Wenn Sie das im vorherigen Bild markierte Kästchen anhaken, wird der Kursbucheintrag als ausgefallen gespeichert. So lassen sich nachträglich schnell größere Zeiträume abdecken, in denen der Kurs nicht stattfand. Ausgefallene Kursbucheinträge werden grau hinterlegt; so wie es auch bei Ferien der Fall ist.
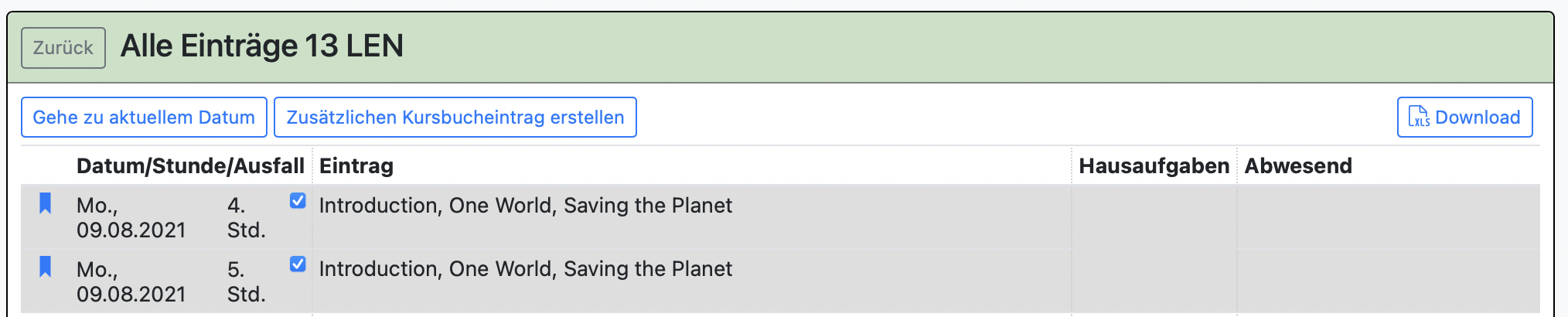
- Wenn Sie unter der Spalte "Eintrag" doppelt auf den Zeileninhalt klicken, können Sie den Inhalt direkt bearbeiten. So können Sie nachträglich schnell und übersichtlich Änderungen vornehmen. Sie können auch auf das Lesezeichen-Symbol ganz links klicken, um weitere Änderungen am Kursbuch vorzunehmen. Dabei verlassen Sie diese Ansicht und wechseln in die klassische Ansicht eines Kursbucheintrags.
Achtung: Für Doppelstunden wird der Kursbucheintrag bei der Erstellung verdoppelt. Nachträgliche Änderungen an Doppelstunden müssten erneut vorgenommen oder mittels copy/paste (Strg C, Strg V) übertragen werden.
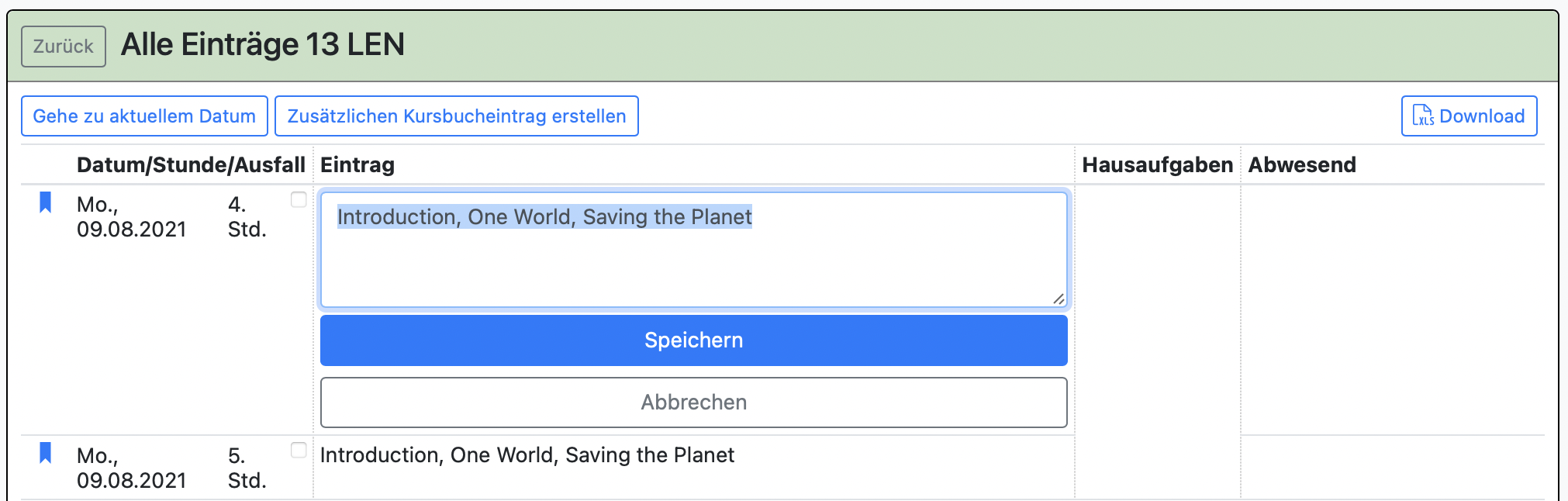
- Gehen Sie in die Kursbuchübersicht und klicken auf "Alle Einträge".
Achtung:
Sie können nur Kursbucheinträge verändern, solange diese noch nicht im Rahmen einer Kursbuchabgabe an die zuständige Fachbereichsleitung abgegeben wurden. Abgegebene Kursbucheinträge erscheinen hellgrau hinterlegt (heller als bei einer ausgefallenen Stunde) und können nicht mehr bearbeitet werden.
Wenn Sie einen bereits abgegebenen Kursbucheintrag dennoch bearbeiten möchten, muss die Kursbuchabgabe von der zuständigen Fachbereichsleitung zurückgenommen werden.
Allgemeine Informationen zu den Kursbuchabgaben in BOLLE erfahren Sie hier.
Informationen für die Fachbereichsleitungen bzgl. Kursbuchabgaben finden Sie hier.
11. Oberstufe: Informationen über Prüfungsfächer
In Grundkursen können Sie mithilfe des PDF-Downloads in der Kursbuchübersicht erkennen, welche Schüler:innen das Unterrichtsfach des Kurses als Prüfungsfach (PF3 und PF4) gewählt haben.
Das funktioniert nur, wenn die Oberstufenlaufbahnen der Schüler:innen des Kurses über BOLLE von der Oberstufenkoordination verwaltet werden.
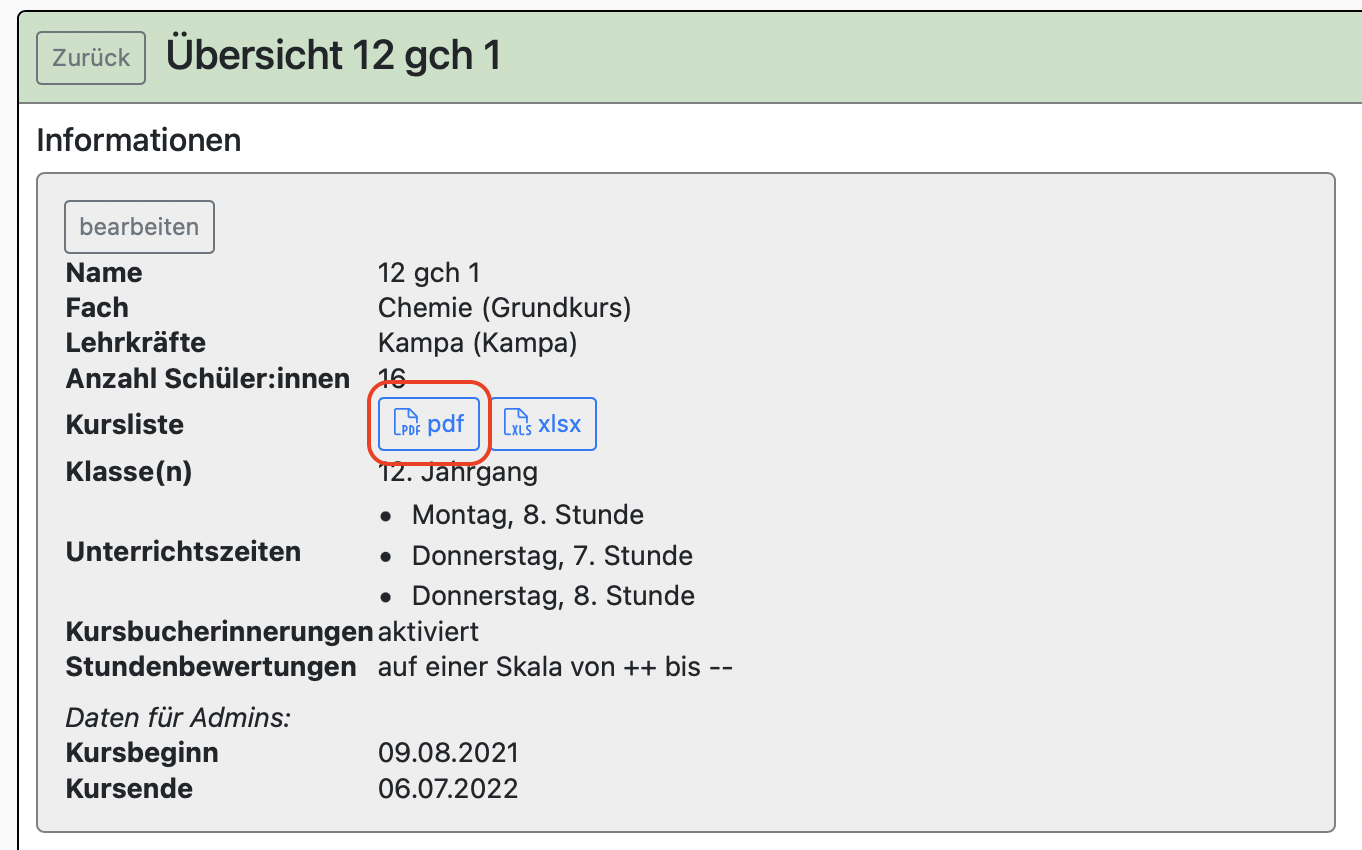
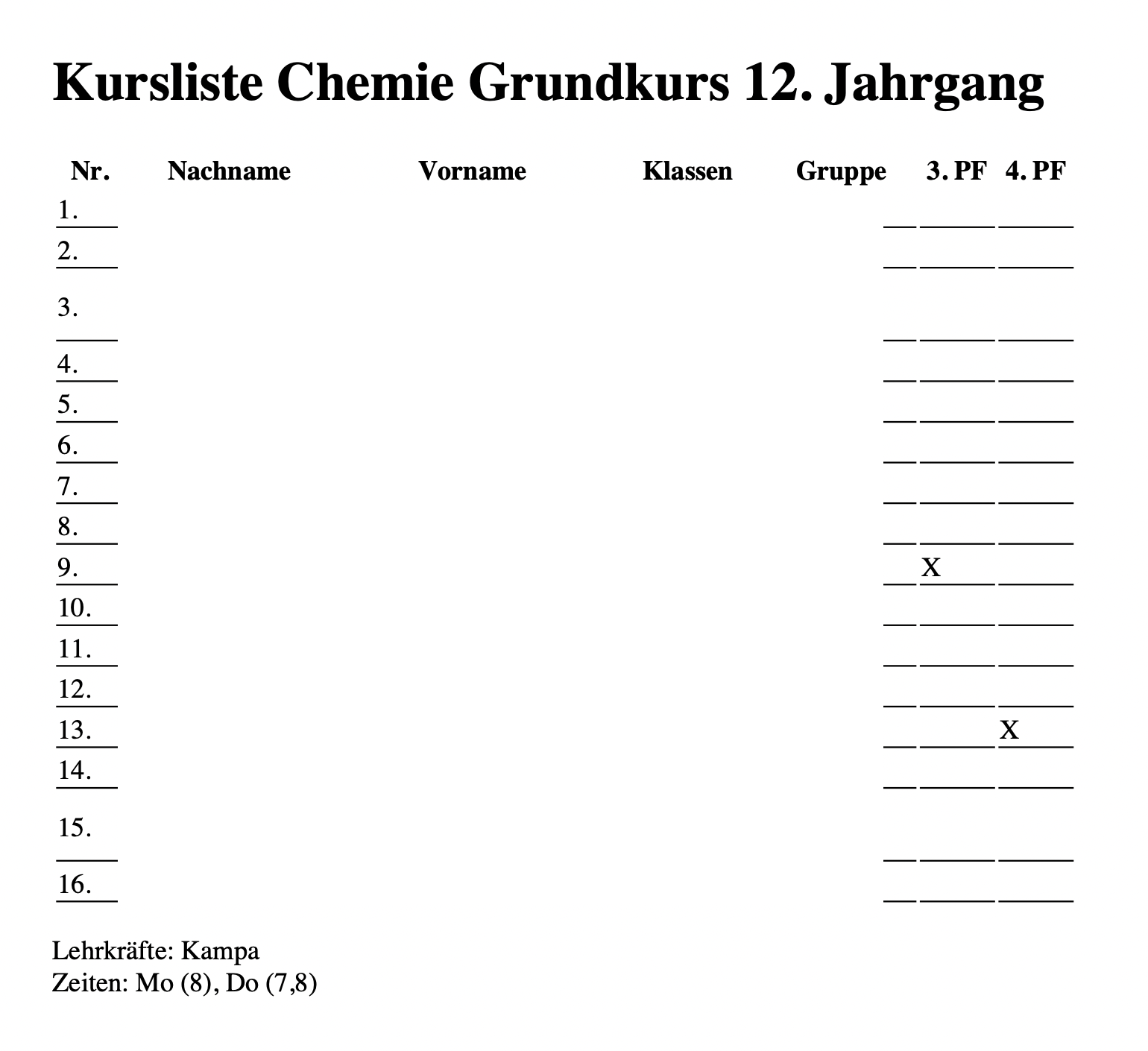
12. Häufige Fragen
12.1 Was mache ich, wenn erst nach Beginn des Schuljahres A- und B-Wochen (alternierender Unterricht; kein Corona) eingeführt werden?
Wenn an Ihrer Schule erst im Laufe des Schuljahres A- und B-Wochen eingerichtet wurden ("alternierender Unterricht"), dann müssen Sie einmal in all Ihre Kursbücher gehen. Klicken Sie dafür jeweils auf das Kursbuchsymbol.
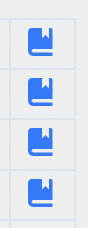
Es öffnet sich folgende Ansicht automatisch:
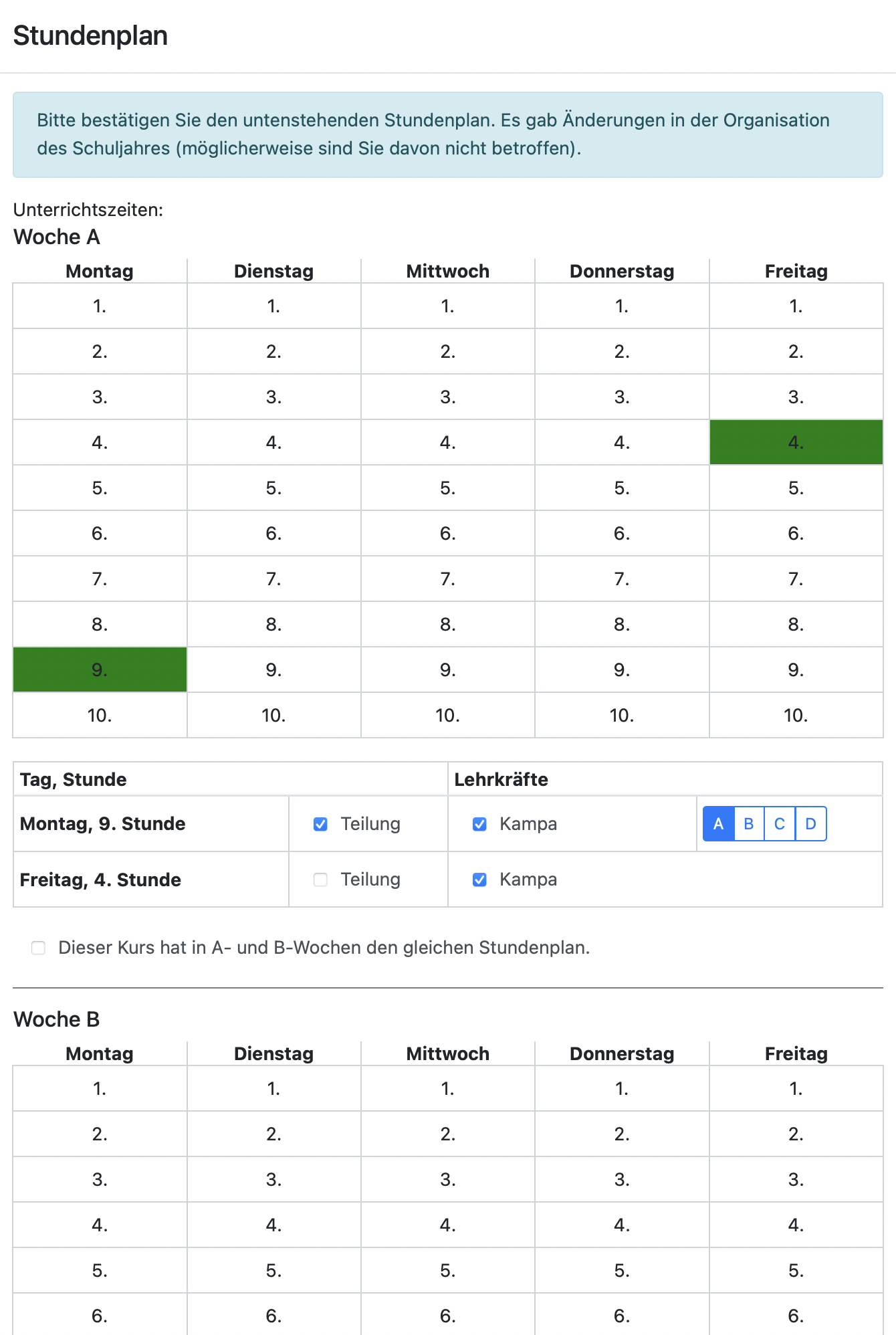
Wenn Ihr Kurs in den A- und B-Wochen identisch ist, haken Sie "Dieser Kurs hat in A- und B-Wochen den gleichen Stundenplan" an.
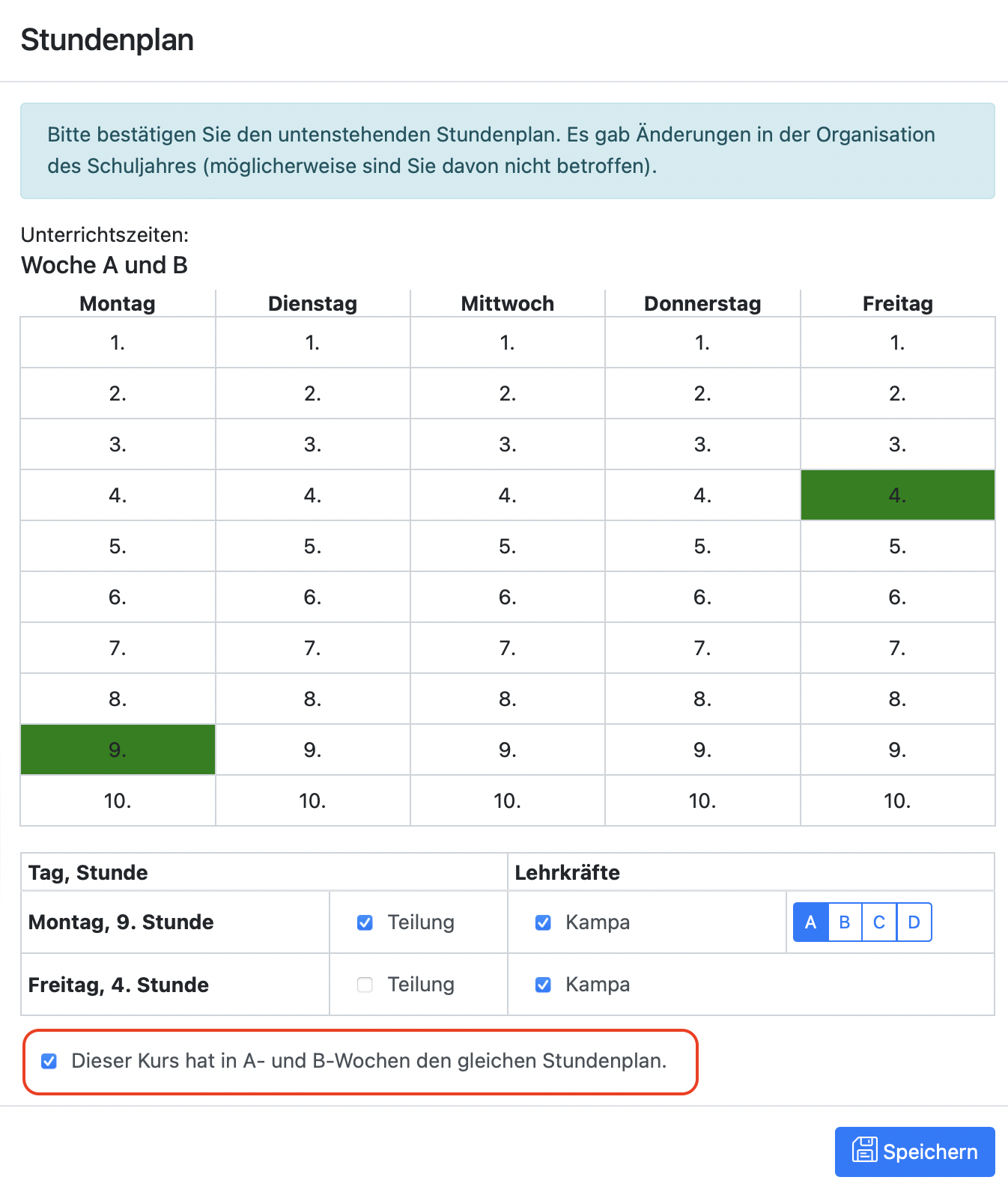
Klicken Sie danach auf speichern und wiederholen den Vorgang bei allen Kursbüchern.
BOLLE übernimmt dann Ihre Eintragungen von der A-Woche auch für die B-Woche.
Sie sehen die Änderungen nicht sofort in Ihrem Stundenplan auf der Startseite? Laden Sie einmal die Seite neu oder versuchen sich auszuloggen und wieder einzuloggen. Hilft das immer noch nicht, kann Ihr Admin den Cache leeren (Admin > Cache leeren). Danach sollten alle neuen Stundenplaneinstellungen korrekt angezeigt werden.
12.2. Ich unterrichte einen Sportkurs in der 7a und 7b. In der A-Woche unterrichte ich die 7a und in der B-Woche die 7b. Wie richte ich das in BOLLE ein?
Wenn die A- und B-Wochen (alternierender Unterricht) an Ihrer Schule aktiviert sind, ist der einfachste Weg, wenn Sie sich zwei verschiedene Kursbücher einrichten. Sie haben Sie auch andere Funktionen (z.B. Noten, E-Mails) am saubersten getrennt.
Wenn Sie die Schüler:innen, die Sie nur jeweils alle zwei Wochen sehen, dennoch alle in einem Kurs haben wollen, dann könnten Sie theoretisch auch die Teilungsgruppenfunktion nutzen. Wie Sie Teilungsgruppen einrichten, wird weiter oben unter Punkt 3 erklärt. Achten Sie darauf, dass Sie die Schüler:innen der 7a dann auch in die A-Gruppe sortieren und die Schüler:innen der 7b entsprechend in die B-Gruppe. Beachten Sie aber auch, dass Notenanlässe immer für den gesamten Kurs gelten.
12.3. Kann man Kurse zu einem späteren Zeitpunkt zusammenlegen?
Nein, das geht nicht. Sie müssten dafür die Schüler:innen neu zum Kurs hinzufügen. Dafür müssen diese aber vorher vom alten Kurs freigegeben werden, sofern es sich um das gleiche Unterrichtsfach handelt.
Achtung: Dabei werden nicht die Einzelnoten mit umgezogen. Die Einzelnoten müssen der neuen Lehrkraft mitgeteilt werden. Im Bereich Noten gibt es die Möglichkeit, die Einzelnoten (auch ehemaliger Schüler:innen des Kurses) herunterzuladen. Diese Datei lässt sich leicht weiterleiten.
12.4. Kann man die Einzelnoten von Schüler:innen aus einem anderen Kurs übernehmen (z.B. wenn die Schüler:innen den Kurs im gleichen Fach wechseln)?
Nein, das geht nicht. Die Halbjahresnote des Zeugnisses wird zwar mit umgezogen (sofern dieses Ereignis bereits eingetreten ist); nicht jedoch die Einzelnoten. Diese müssen Sie sich im Austausch untereinander mitteilen. Man kann im Bereich Noten eine Exceldatei mit allen Notenanlässen der Schüler:innen herunterladen. Das hilft beim Austausch.
12.5. Ich führe mein Kursbuch nicht weiter. Ich bin in Q4 und mir werden weiterhin Kursbucheinträge angezeigt. Wie kann ich das stoppen?
Sie können das Kursbuch beenden. Gehen Sie dafür in die Kursbuchübersicht und klicken auf bearbeiten.
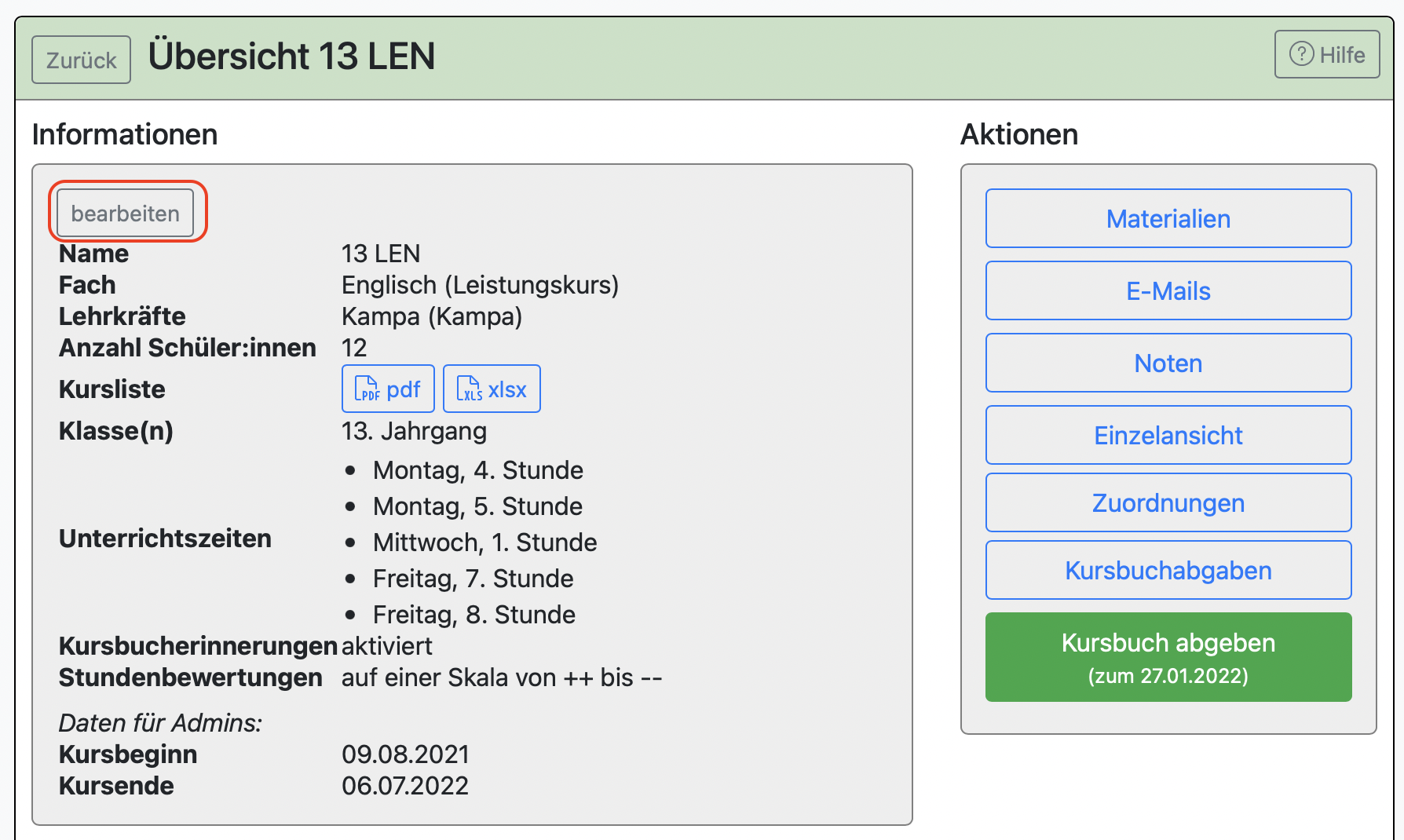
Klicken Sie dann unter Aktionen auf Kurs beenden.
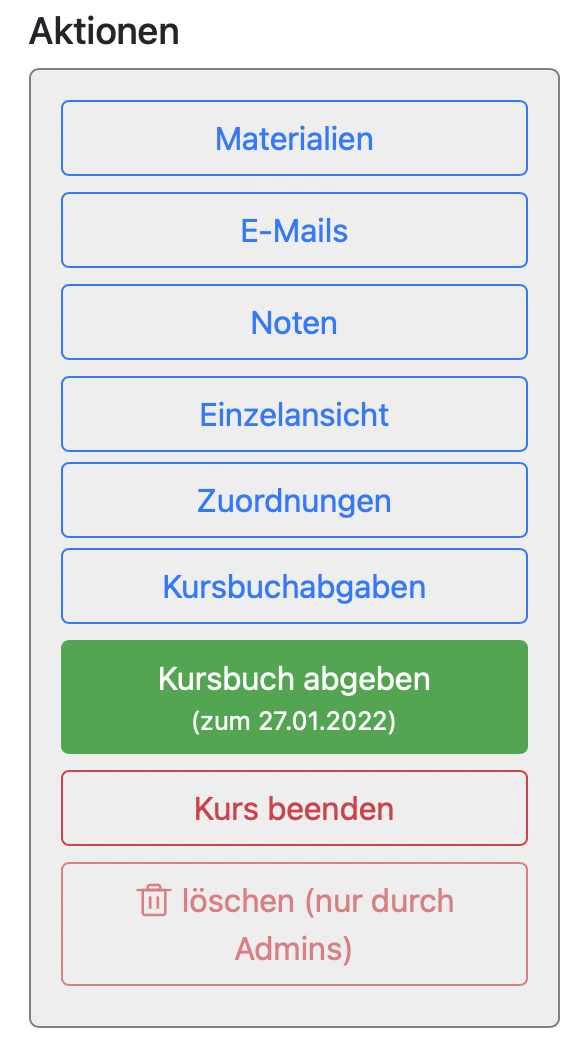
Wählen Sie im folgenden Menü das Datum, zu dem der Kurs beendet werden soll. Das Datum kann auch in der Vergangenheit liegen. Das Kursbuch wird an dem Tag nach dem von Ihnen hier ausgewählten Datum beendet.
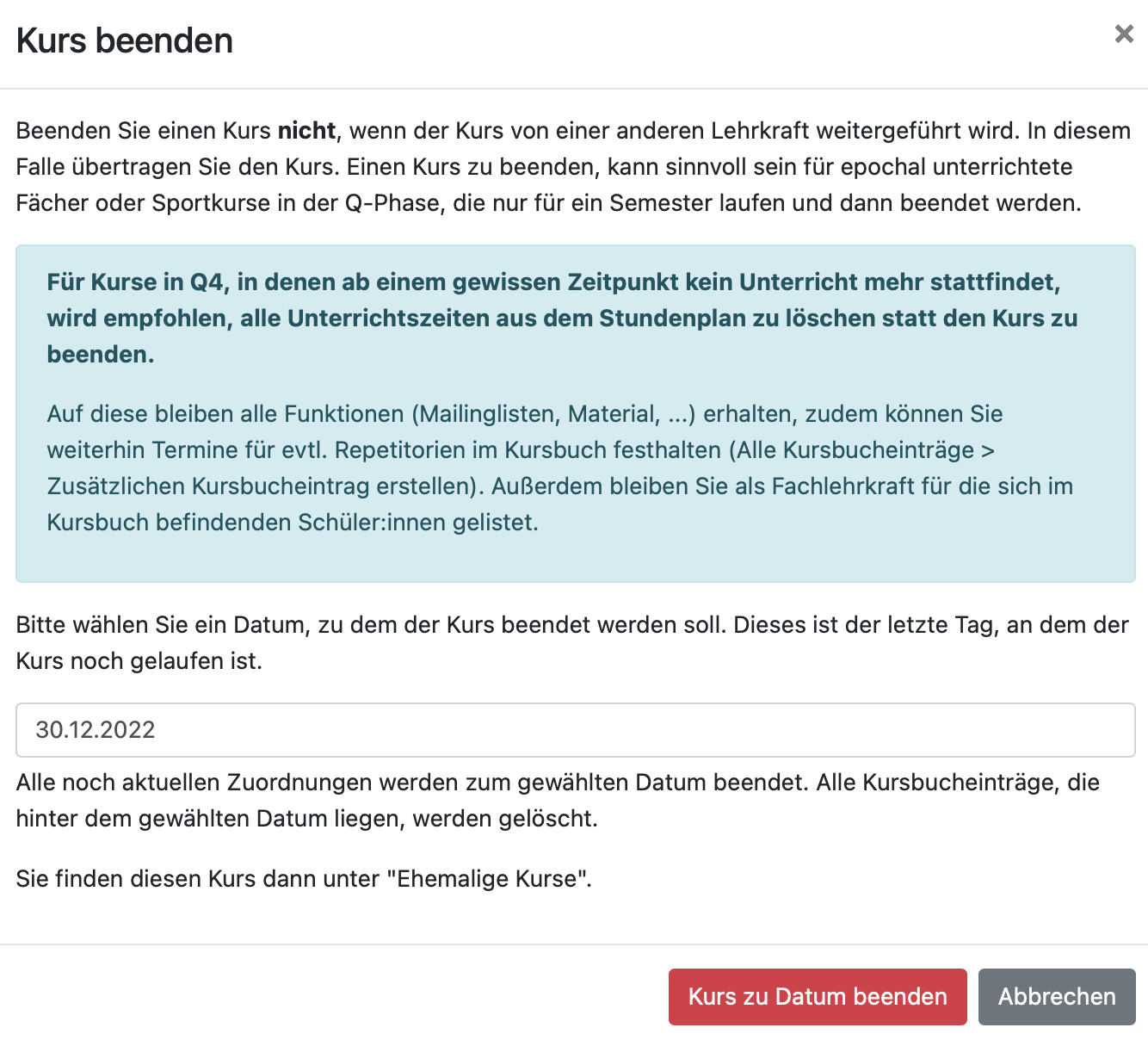
Beenden Sie einen Kurs nicht, wenn der Kurs von einer anderen Lehrkraft weitergeführt wird. In diesem Falle übertragen Sie den Kurs. Einen Kurs zu beenden, kann sinnvoll sein für epochal unterrichtete Fächer oder Sportkurse in der Q-Phase, die nur für ein Semester laufen und dann beendet werden.
Für Kurse in Q4, in denen ab einem gewissen Zeitpunkt kein Unterricht mehr stattfindet, wird empfohlen, alle Unterrichtszeiten aus dem Stundenplan zu löschen statt den Kurs zu beenden.
Auf diese Weise bleiben alle Funktionen (Mailinglisten, Material, ...) erhalten, zudem können Sie weiterhin Termine für evtl. Repetitorien im Kursbuch festhalten (Alle Kursbucheinträge > Zusätzlichen Kursbucheintrag erstellen).
Außerdem bleiben Sie als Fachlehrkraft für die sich im Kursbuch befindenden Schüler:innen gelistet.
Kürzlich beendete Kurse bleiben auf der Startseite für eine gewisse Zeit vorhanden. Sie haben weiterhin Zugriff auf die Kursbuchinhalte, Noten und E-Mail-Funktionen.
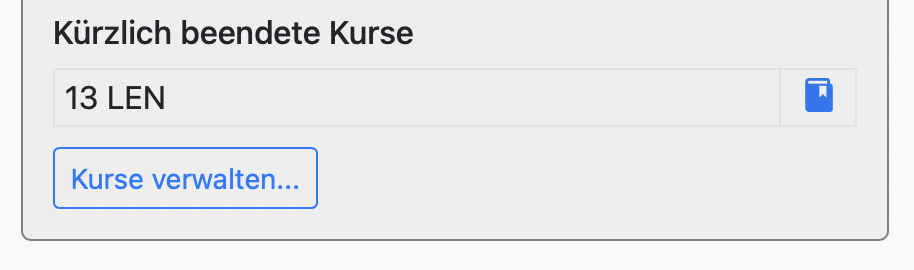
Achtung:
Einmal beendete Kurse beenden auch die Zuordnung der Schüler:innen zu dem Kurs und Fach. Solange der Kurs beendet ist, passiert nichts und Sie haben weiterhin Zugriff auf die Noten und sehen die (ehemaligen) Kursbuchteilnehmer:innen. Sie können beendete Kurse aber auch wieder reaktivieren.
Wenn Sie einen Kurs reaktivieren, müssen Sie ggf. die Zuordnung erneut vornehmen, da ansonsten keine Schüler:innen dem Kurs mehr zugeordnet sind.
12.5. Mein Kurs findet auch in den Ferien statt. Wie kann ich den Kurs in den Schulferien fortführen?
Wenn Sie einen Kursbucheintrag trotz der Schulferien stattfinden lassen möchten, gehen Sie in die Kursbuchübersicht und klicken dort auf "Alle Kursbucheinträge".
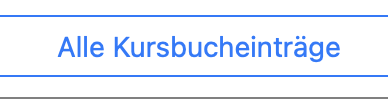
Dort finden Sie auch die Zeiten der Ferien. Klicken Sie auf "Ferien ignorieren".

Bestätigen Sie Ihre Eingabe, nachdem Sie die Hinweise gelesen haben.
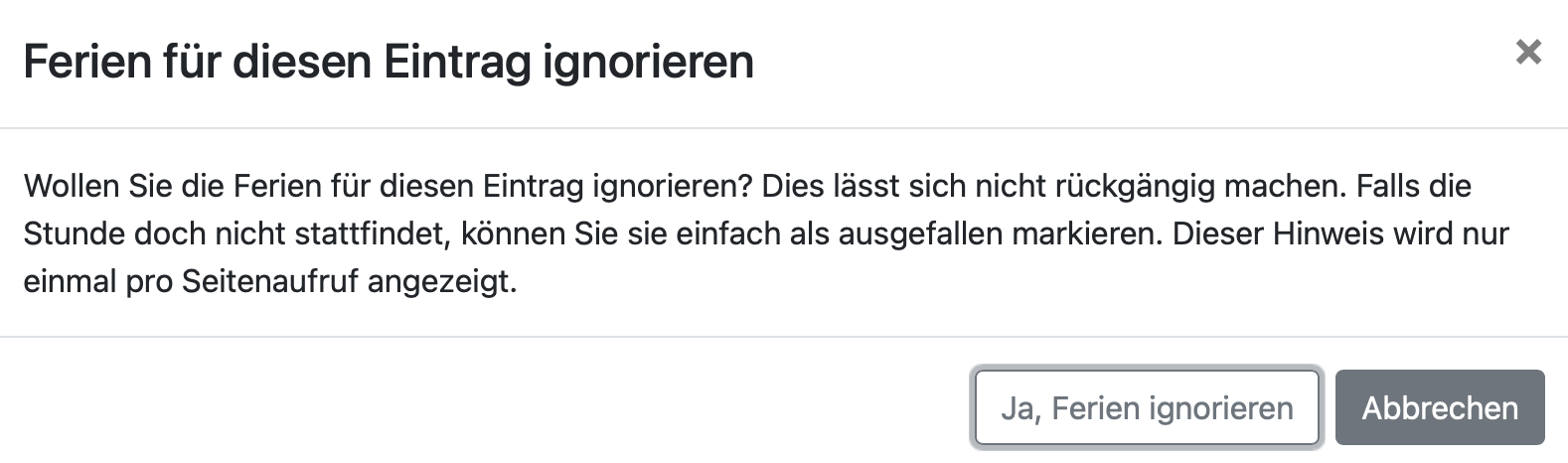
Es folgt nur noch die umfangreiche Anleitung zum Teilungsunterricht
3. Teilungsunterricht
Teilungsunterricht liegt immer dann vor, wenn eine Lerngruppe in bestimmten, aber nicht allen Stunden in der Woche in kleineren Teilgruppen unterrichtet wird. Im Gegensatz dazu handelt es sich bspw. bei Wahlpflichtunterricht nicht um Teilungsunterricht. Im Wahlpflichtunterricht richten Sie sich ein Kursbuch mit einer festen Gruppe an Schüler:innen ein. Wenn die Teilung durchgängig für alle Stunden gilt, ist es ebenfalls sinnvoll, jeweils ein Kursbuch für jede Gruppe anzulegen.
Um in BOLLE einen Kurs mit Teilungsunterricht einzurichten, legen Sie ihn zunächst wie gewohnt an. Anschließend können Sie im Kursbuch auf bearbeiten drücken und die Details des Teilungsunterrichts einstellen.
Wählen Sie zunächst Teilungsgruppen bearbeiten aus.
Sie können nun jede:r Schüler:in eine Teilungsgruppe zuweisen. Es stehen hierbei die Gruppen A bis D zur Verfügung.
Achten Sie auch darauf, dass Sie die Gültigkeit richtig einstellen. In der Regel gilt die Gruppenzusammensetzung seit Beginn des Kurses – dies sollte im Normalfall der Schuljahresanfang sein. Stellen Sie also unbedingt das korrekte Datum ein.
Sobald Sie die Zuordnung speichern, wird BOLLE Sie darauf hinweisen, dass Sie nun zwar die Gruppen eingeteilt haben, Sie aber dem Programm noch mitteilen müssen, wann die Teilungsstunden stattfinden. Klicken Sie dazu auf Stundenplan ändern und passen Sie die Angaben entsprechend an.
In unserem Beispiel wird die Klasse mittwochs in der 3./4. Stunde gemeinsam durch die Lehrkräfte Schmidt und Müller unterrichtet. Montags in der ersten Stunde unterrichtet Schmidt die Gruppe A, während Müller die Gruppe B donnerstags in der ersten Stunde unterrichtet.
Im oberen Bereich werden zunächst alle Kursstunden markiert. Die Tabelle sieht dann wie folgt aus:
In der unteren Tabelle muss nun eingestellt werden, in welchen Stunden Teilungsunterricht stattfindet und in welchen Stunden die Gruppe gemeinsam unterrichtet wird. Im Falle einer Teilungsstunde setzen Sie ein Häkchen bei Teilung. Hinter den Lehrkräften erscheint dann automatisch die Wahl der Teilungsgruppe. Im genannten Beispiel sieht die fertige Tabelle wie folgt aus:
Es ist darüberhinaus auch möglich, dass zwei Lehrkräfte zeitgleich zwei unterschiedliche Gruppen unterrichten.
Achten Sie auch hier darauf, dass Sie oben das richtige Datum angeben, ab dem die Änderungen gültig sind. Dies kann auch rückwirkend geschehen, wenn Sie den Teilungsunterricht nicht direkt zu Beginn des Schuljahres eingerichtet haben. Richten Sie die Teilungsgruppen zum ersten Mal ein, wählen Sie in beiden Dialogen (Schüler:innen-Gruppen und Stundenplan) das gleiche Gültigkeitsdatum.
Nach dem Speichern ist die Einrichtung des Teilungsunterrichtes abgeschlossen. Auf der Startseite erinnert BOLLE sie fortan nur noch an die Kursbucheinträge, in denen Sie auch tatsächlich selbst unterrichten.
In der Kursbuchübersicht erscheinen die Einträge aller Teilungsgruppen auf einen Blick. Hinter dem Eintrag für Datum und Stunde steht die jeweilige Teilungsgruppe, sofern es sich nicht um eine Stunde mit der gesamten Lerngruppe gehandelt hat.
So haben Sie und Ihre Kolleg:innen in dem Kurs sofort im Blick, welche Inhalte in den gemeinsamen Stunden und welche in den Teilungsgruppen bearbeitet wurden.
Puuuh. Das sind viele Schritte. Aber mit dieser Anleitung schaffen Sie das! Viel Erfolg!
Es folgen noch ein paar Hinweise und häufige Fragen:
3.1. Hinweise
Ändert man den Stundenplan rückwirkend, kann es zu Verschiebungen der Kursbucheinträge kommen. Kontrollieren Sie daher bitte unbedingt nach der Stundenplanänderung, ob die Einträge zu den richtigen Teilungsgruppen/Daten passen. Dies ist insbesondere dann der Fall, wenn Sie rückwirkend einen Kurs, der bisher keinen Teilungsunterricht beinhaltete, auf Teilungsunterricht umstellen. Nehmen Sie Änderungen im Stundenplan daher immer zügig vor und vermeiden Sie nachträgliche Änderungen.
3.2. Häufige Fragen zum Teilungsunterricht
Können auch drei oder mehr Lehrkräfte auf die Gruppen verteilt werden?
Ja, wenn mehrere Lehrkräfte bspw. Gruppe B ausgewählt haben, werden beide Lehrkräfte gleichberechtigt für die Kursbucheinträge verantwortlich sein. Eine solche Konfiguration könnte so aussehen:
Ich habe einen Fehler in der Einrichtung gemacht. Kann ich dies beheben?
Ja, Sie können alle Änderungen bzgl. Teilungsunterricht jederzeit wieder ändern. Achten Sie darauf, dass Sie beim Einstellen das richtige Datum angeben.
Beispiel: Heute ist Freitag und Sie haben einen neuen Stundenplan eingetragen. Im Nachhinein stellen Sie fest, dass diese Änderungen bereits seit Montag galten. Sie können dann erneut auf Stundenplan ändern gehen, das Datum auf Montag setzen und den Plan erneut speichern.
Die Änderung ab Freitag wird verworfen und gilt von nun an ab Montag. Die Kursbucheinträge werden automatisch angepasst.
In der Kursbuchübersicht steht eine Fehlermeldung. Was bedeutet das?
Nachdem man den Teilungsunterricht eingerichtet hat, kann es passieren, dass Sie im Kursbuch bestimmte Hinweise erhalten. Sie sehen beispielweise wie folgt aus:
Die Meldungen treten immer dann auf, wenn die Gruppeneinteilung der Schüler:innen und die Gruppenangaben im Stundenplan nicht zusammenpassen. Im gezeigten Beispiel wurde festgelegt, dass Gruppe B in bestimmten Stunden unterrichtet wird, allerdings befinden sich noch keine Schüler:innen in Gruppe B.
Wie teile ich einen Kurs, den ich über einen längeren Zeitraum (z.B. die nächsten 8 Wochen) unterrichte und danach die andere Hälfte für 10 Wochen? Die jeweils anderen Schüler:innen sind zu der Zeit in einem anderen Fach und wechseln dann wieder.
Wenn das zwei verschiedene Fächer sind und dafür auch jeweils Zeugnisnoten erteilt werden müssen, könnten Sie die Funktionen zum Teilungsunterricht nutzen.
Der einfachste Weg: Sie erstellen zwei verschiedene Kursbücher. In dem einen Kursbuch hinterlegen Sie einfach noch keinen Stundenplan. Sobald dort der Unterricht "vorläufig" endet, deaktivieren Sie wieder den Stundenplan und aktivieren diesen bei dem anderen Kurs. Wenn Sie alle Schüler:innen gerne in einem Kursbuch haben möchten, können Sie die Funktionen des Teilungsunterrichts in BOLLE nutzen. Dies wird im Folgenden erklärt.
1. Ordnen Sie sich alle Schüler:innen zu, die Sie zum Zeugnisanlass auch bewerten werden.
2. Gehen Sie in die Kursbuchübersicht und klicken auf bearbeiten.
3. Gehen Sie auf Stundenplan bearbeiten.
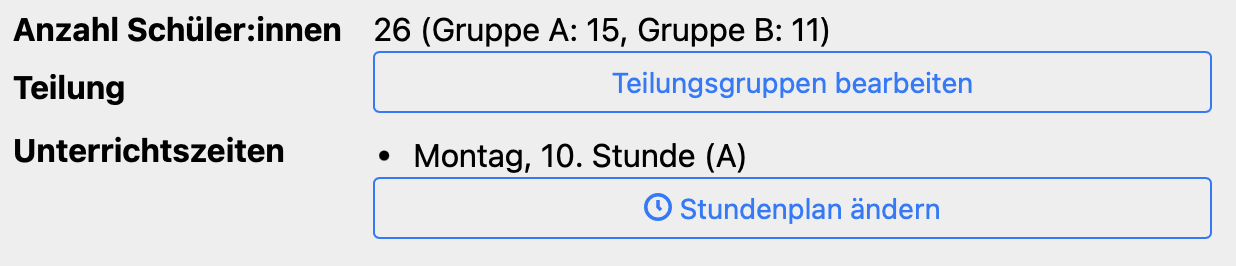
4. Klicken Sie dort auf Teilung und wählen die Gruppe A. Speichern Sie.
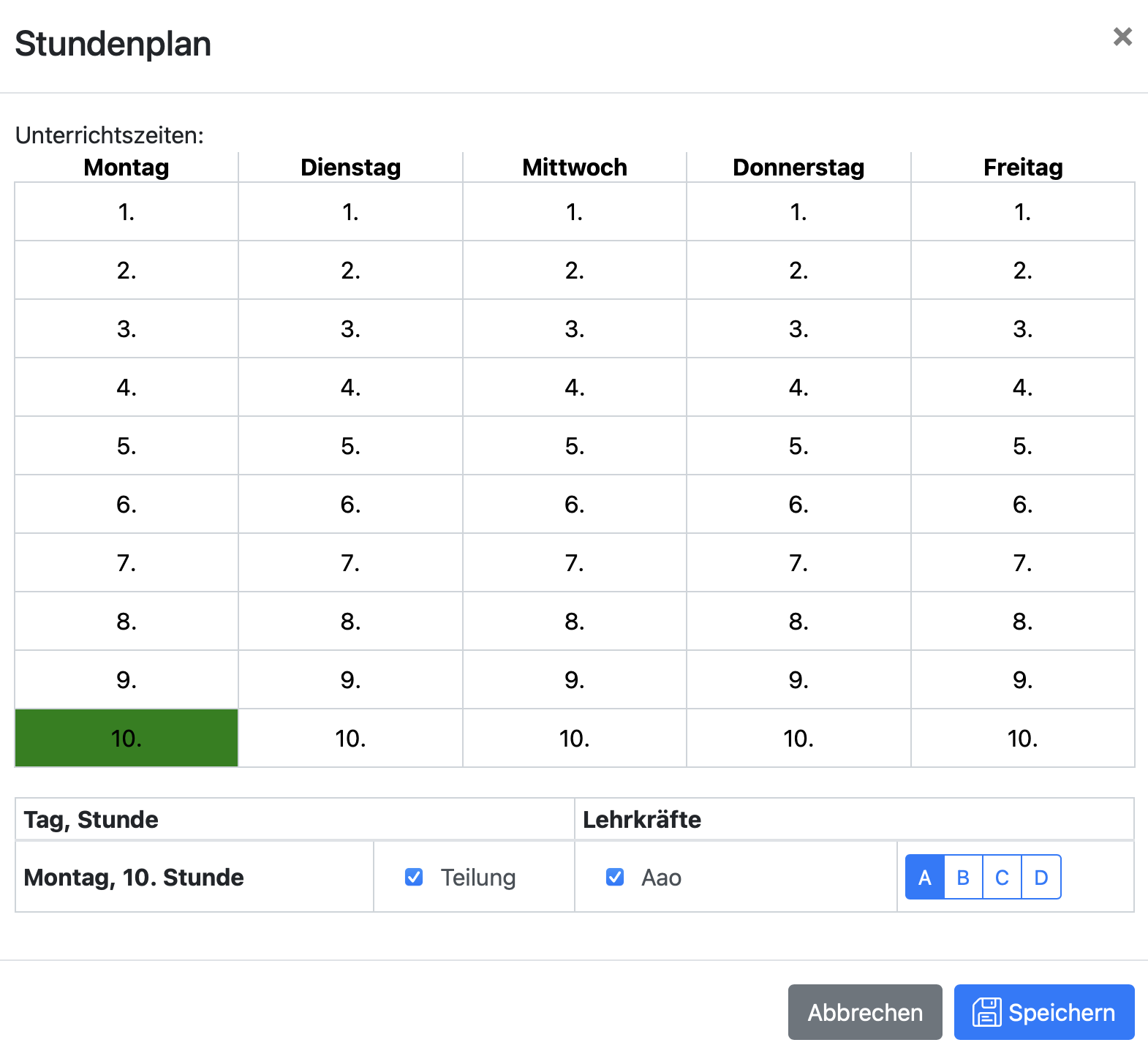
5. Gehen Sie wieder zurück und klicken Sie dann auf Teilungsgruppen bearbeiten. Wählen Sie das Datum, ab wann die Teilungsgruppen so, wie Sie sie gleich einstellen werden, gelten sollen.
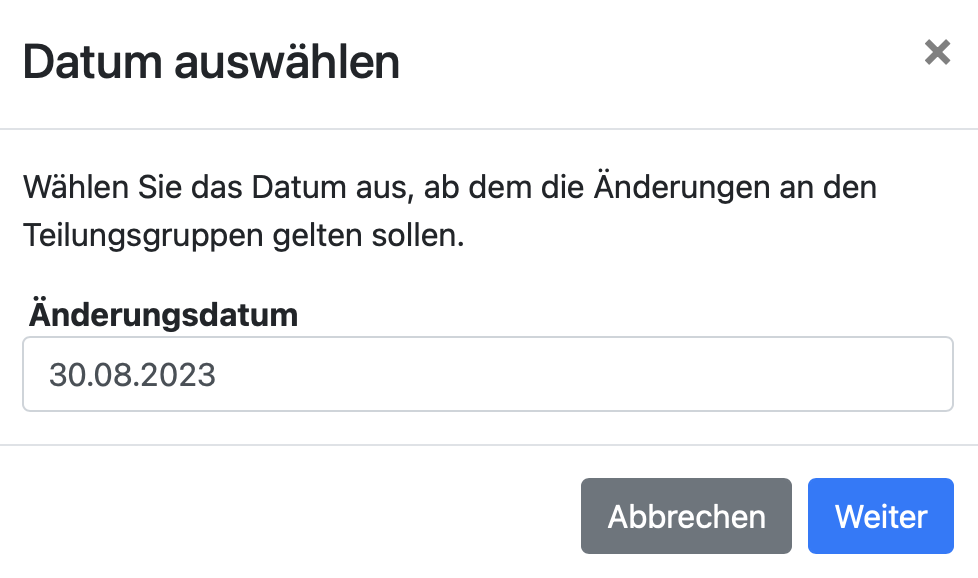
6. Sie können dann hier eingeben, welche Schüler:innen der Gruppe A und B angehören.
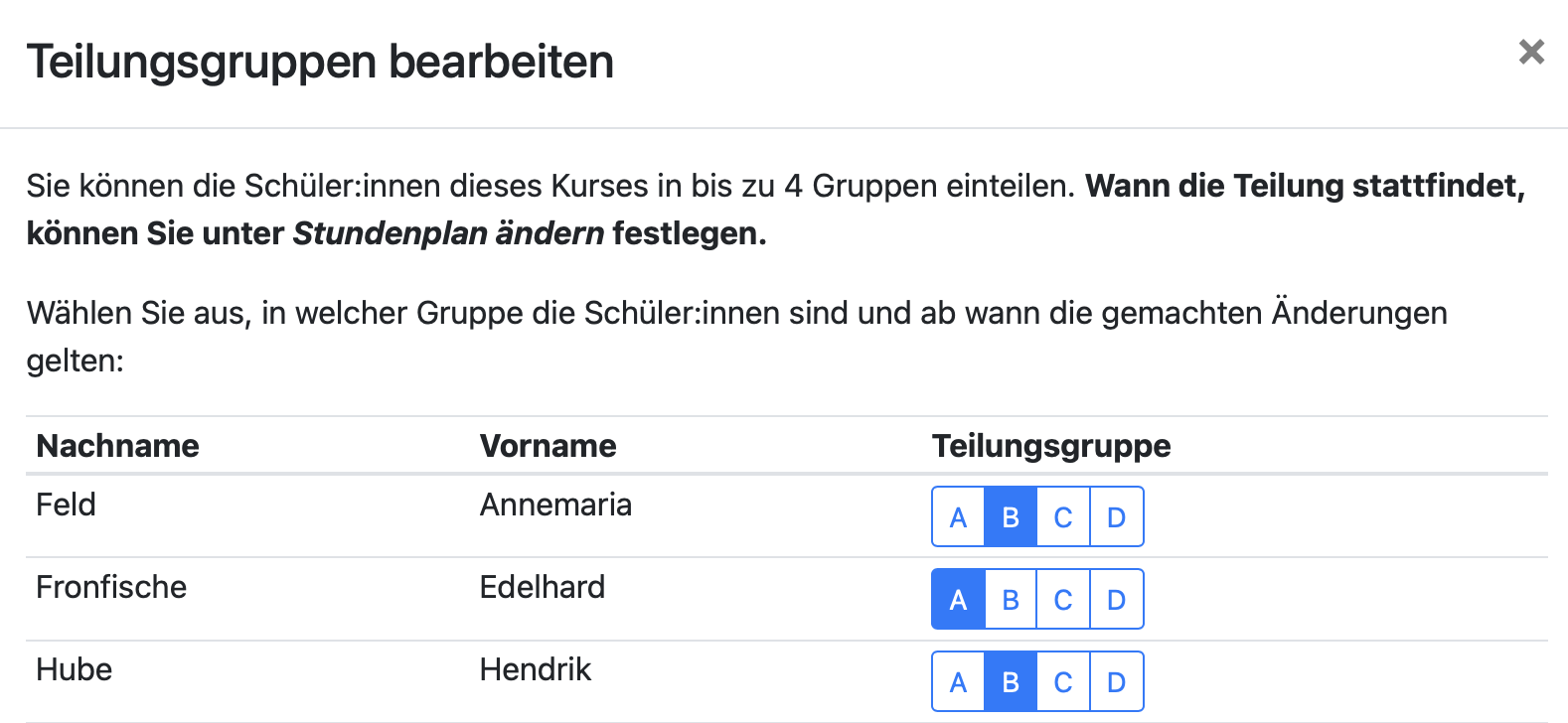
Weil Sie im Stundenplan nur die Gruppe A angegeben haben, tauchen auch nur diese Schüler:innen bei den aktuellen Kursbucheinträgen zur Fehlzeitenerfassung auf. Sie finden jedoch alle Schüler:innen, also auch die der Gruppe B, unter Noten und E-Mails etc.
Zu einem späteren Zeitpunkt können Sie dann im Stundenplan die Gruppe zu B wechseln. Dann erfassen Sie die Fehlzeiten für die B-Gruppe.
Im Sportunterricht findet sowohl Klassenunterricht als auch Unterrichtsstunden nur für Mädchen bzw. Jungen statt. Wie kann ich das mit A- und B-Gruppen abbilden? Jedes Kind kann ja nur Teil einer Gruppe sein.
Beispiel: Zwei Lehrkräfte unterrichten die Schüler:innen zweier Klassen in unterschiedlichen Konfigurationen an verschiedenen Tagen:
Mo. 6./7. unterrichtet Lehrer A die Mädchen beider Klassen
Di. 7 unterrichtet Lehrer B die gesamte Klasse B
Do. 7 unterrichtet Lehrer A die gesamte Klasse A
Fr. 6./7. unterrichtet Lehrer B die Jungen beider Klassen.
Wie lösen wir das Problem?
Ein Kind kann tatsächlich nur einer Gruppe zugeordnet werden. Aber man kann die vier Gruppen wie folgt aufteilen:
Gruppe A: Klasse A Jungen
Gruppe B: Klasse A Mädchen
Gruppe C: Klasse B Jungen
Gruppe D: Klasse B Mädchen
Damit kann man dann alles abdecken!
Also
Mo: B/D,
Di: C/D,
Do: A/B,
Fr: A/C.