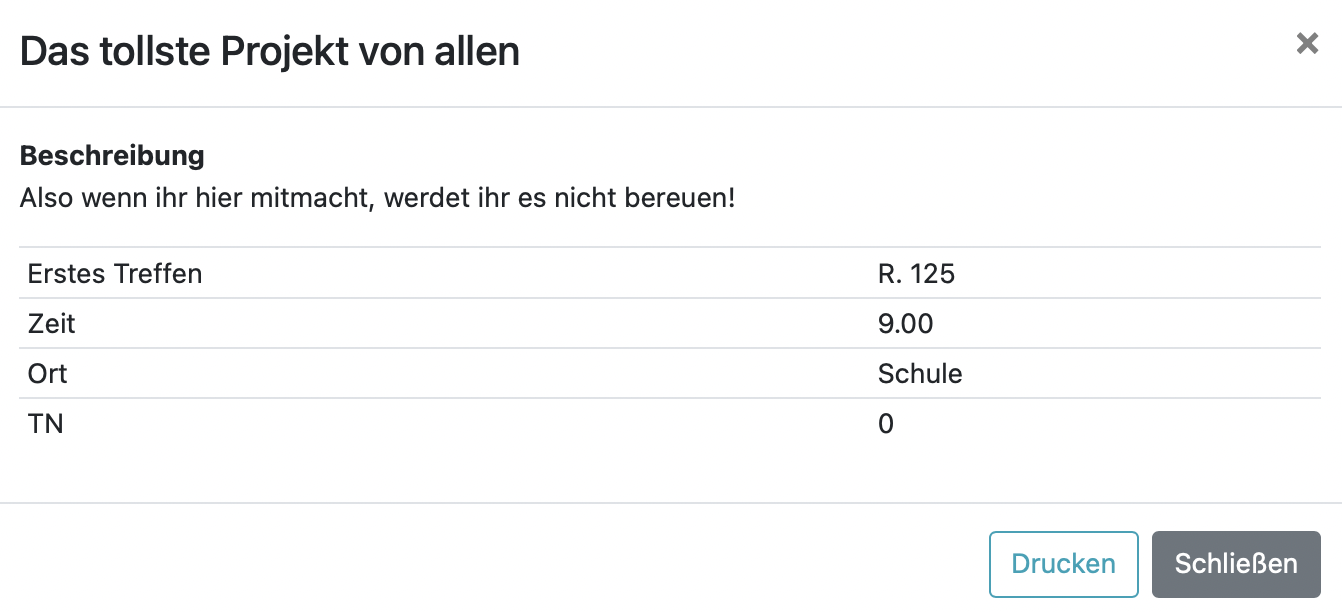Projekte
In BOLLE können Projekte zentral organisiert und Projektwahlen digital durchgeführt werden. Dafür muss das Modul von der Schulleitung aktiviert werden, einer Person das Verwaltungsrecht zugewiesen werden und es müssen weitere Einstellungen erfolgen. Danach kann man über die Menüleiste unter Sonstiges auf Projekte klicken.
Hier können Sie Projekte der Schule einsehen und entsprechende Einstellungen vornehmen.
Inhalt
1. Projektverwaltung
2. Projekte eintragen
3. Schüler:innen wählen über BOLLE ihre Projekte
1. Projektverwaltung
Unter Verwaltung > Projektverwaltung können Sie einen neuen Projektzeitraum anlegen.

Klicken Sie auf Neuen Projektzeitraum anlegen. Im folgenden Menü können Sie zahlreiche Einstellungen vornehmen.
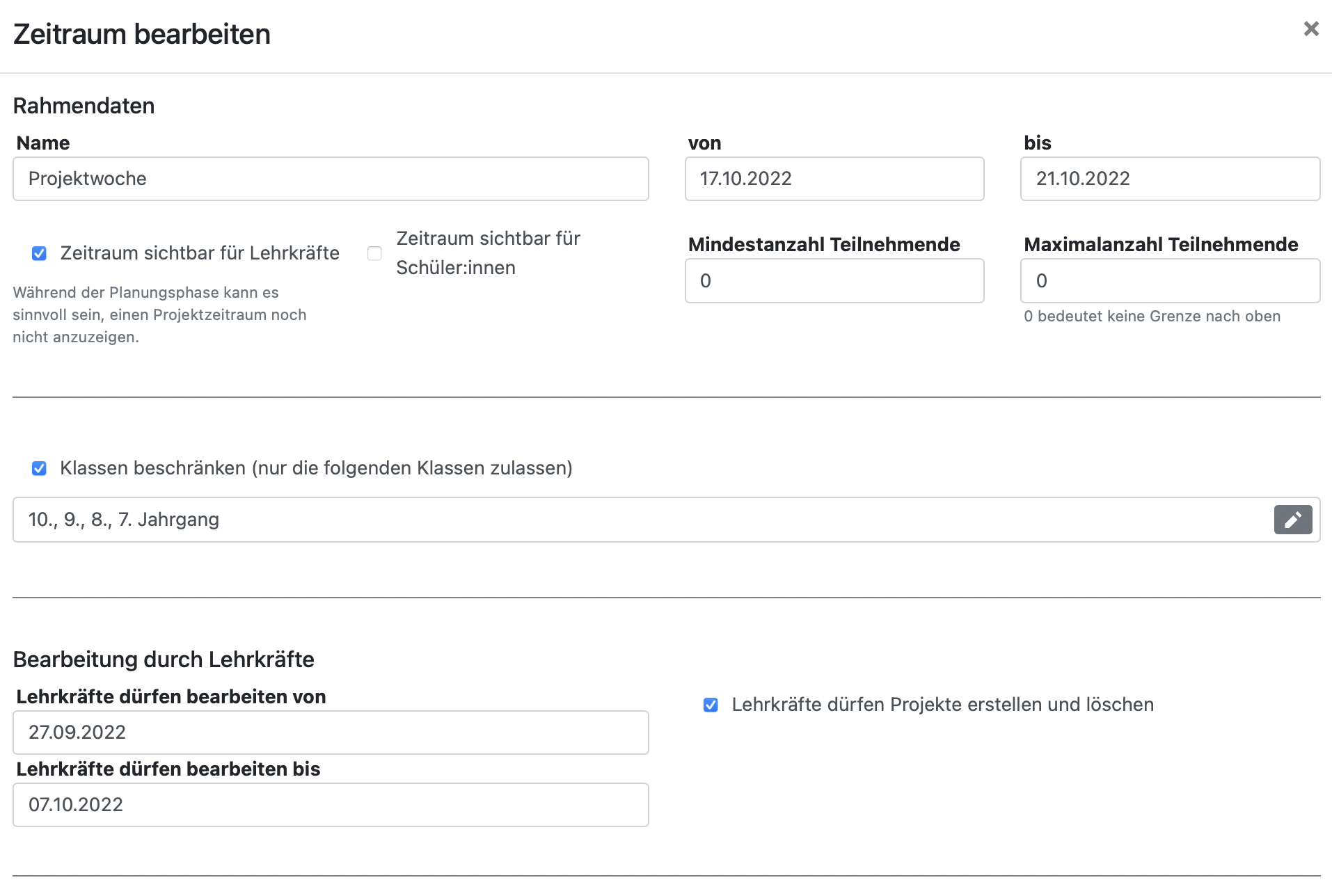
Wichtig:
Erst wenn Zeitraum sichtbar für Lehrkräfte bzw. für Schüler:innen angehakt ist, können die jeweiligen User-Gruppen den Projektzeitraum in BOLLE überhaupt sehen. Das gilt unabhängig von den eingestellten Bearbeitungszeiträumen.
Weiter unten finden Sie noch die folgenden Einstellungsmöglichkeiten und die Möglichkeit Ihre Einstellungen zu speichern.
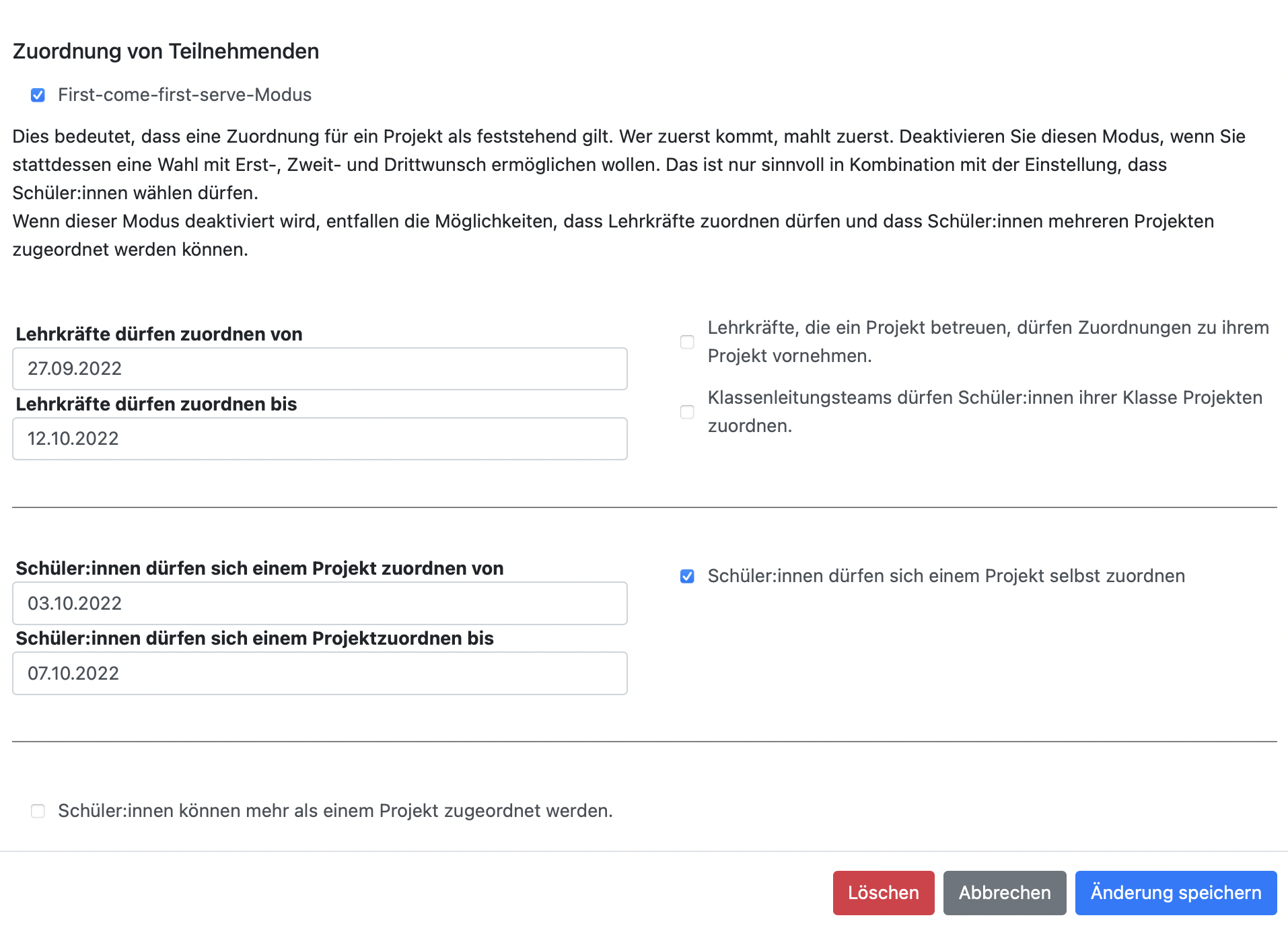
Überlegen Sie, ob Sie möchten, dass das Personal selbstständig Schüler:innen zu den von ihnen erstellten Projekten zuordnen können soll.
Es kann sinnvoll sein, Klassenleitungen das Recht zu geben, die Schüler:innen ihrer Klasse zu sämtlichen Projekten zuordnen zu können.
Speichern Sie Ihre Einstellungen. Danach sehen Sie diese Seite:

Ihr Projekt wurde angelegt. Über Einstellungen kommen Sie auf die vorherige Einstellungsseite zurück. Wenn Sie auf die Zeile klicken, kommen Sie in die Ansicht zum angelegten Projekt, in diesem Beispiel "Projektwoche".
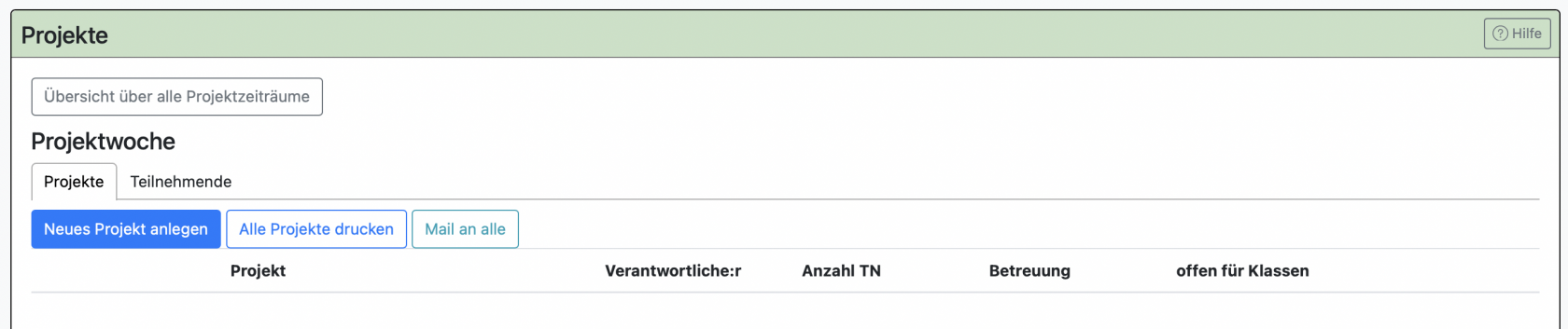
Neben dem Reiter Projekte sehen Sie auch Teilnehmende. Über den Reiter Projekte können Sie neue Projekte anlegen, alle Projekte drucken und eine Mail zum Projekt versenden. Je nach Einstellungen kann auch das pädagogische Personal Projekte anlegen. Sie finden diese Möglichkeit unter Sonstiges > Projekte.
Wie Projekte angelegt werden, wird weiter unten erläutert: Projekte eintragen.
Über dem Reiter Teilnehmende haben Sie die Möglichkeit schnell herauszufinden, welche Schüler:innen noch keinem Projekt zugeordnet sind. Diese können dann entweder manuell einem Projekt zugeordnet oder automatisch verteilt werden (s.u.).
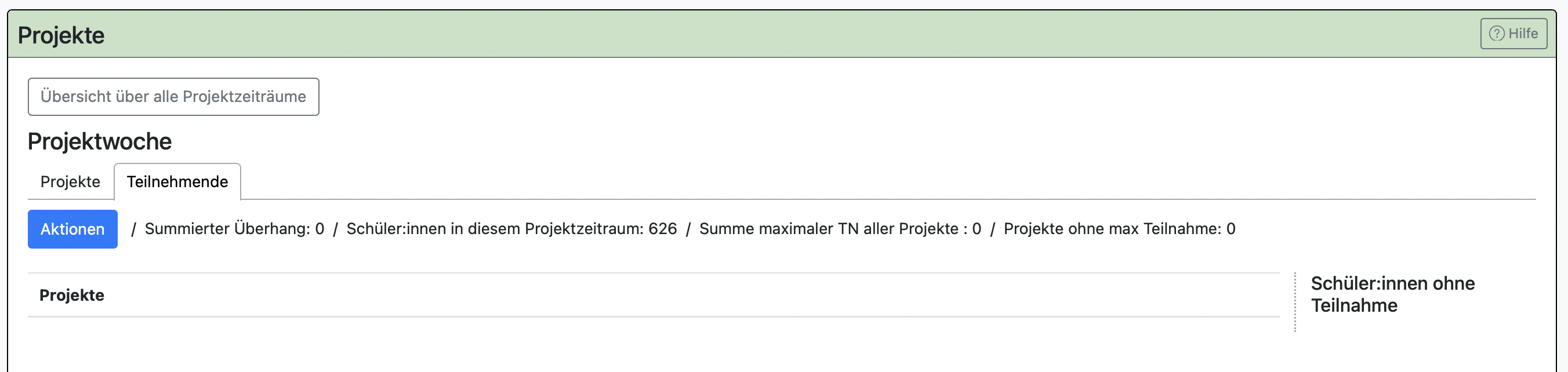
Klicken Sie auf Aktionen und wählen Sie die entsprechende Funktion.
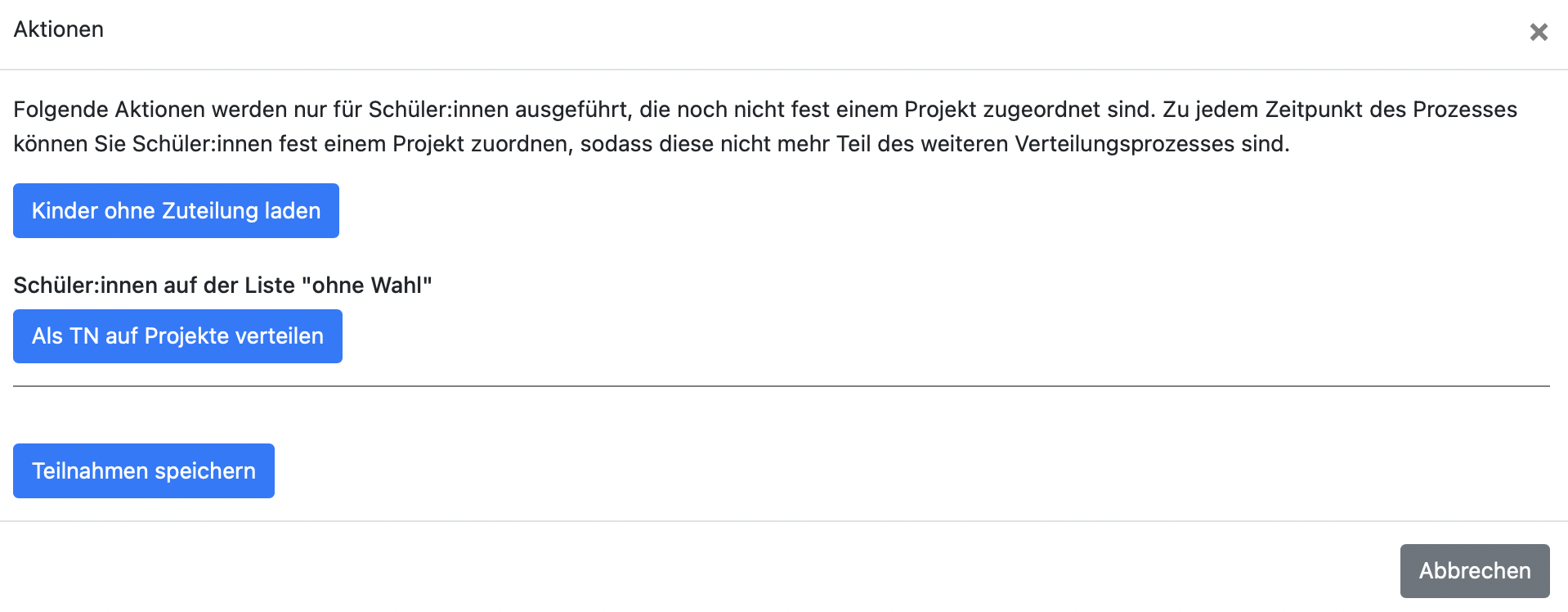
Wenn Sie Schüler:innen Erst-, Zweit- und Drittwünsche angeben lassen, sieht dies für die Schüler:innen bei der Wahl so aus. Zuerst klicken die Schüler:innen auf Sonstiges > Projekte.
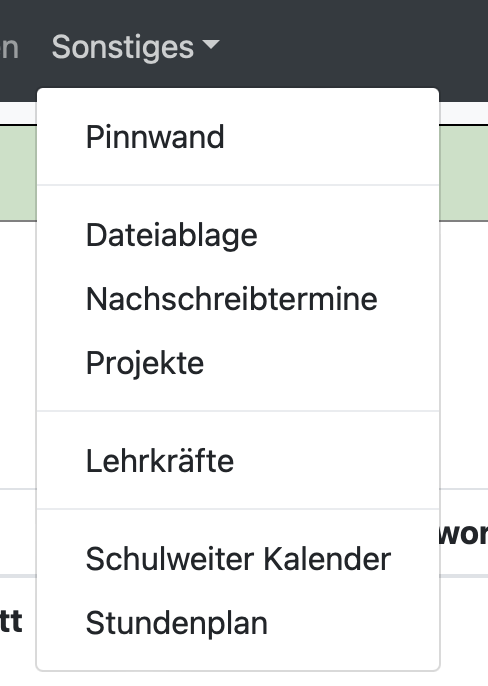
Falls es aktuell mehrere Abfragen zu Projekten gibt, müsste vorher noch das richtige Projekt ausgewählt werden. Danach klicken die Schüler:innen auf Meine Wahl.

Es öffnet sich dann ein Fenster, in dem die Schüler:innen den Erst-, Zwei- und Drittwunsch äußern können, indem Sie auf die 1, 2 und 3 klicken.
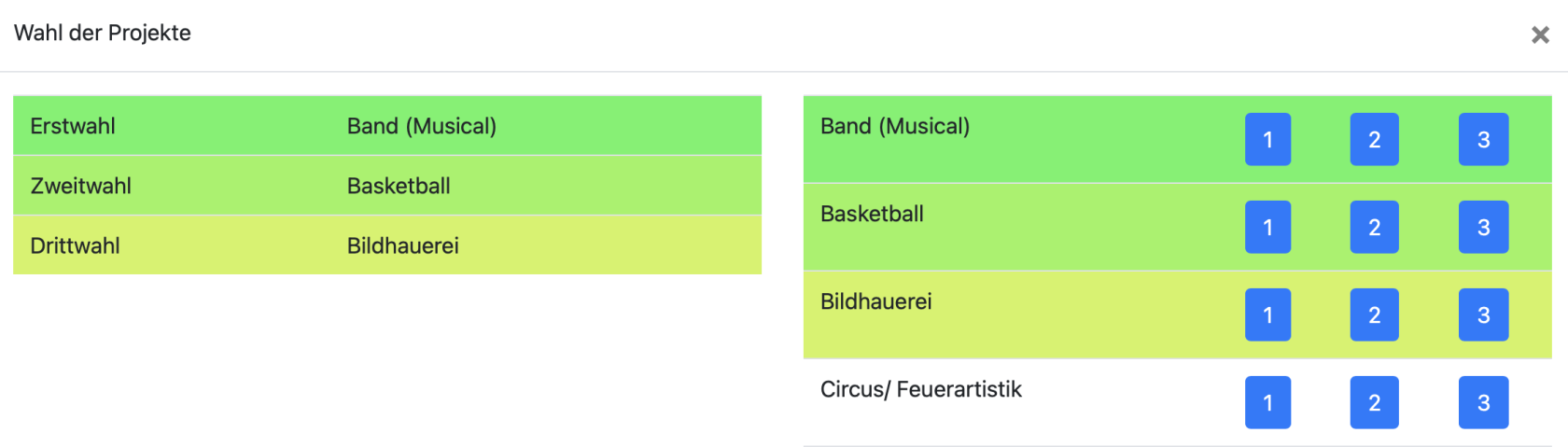
Weiter links wird die getroffene Wahl noch einmal angezeigt. Die Schüler:innen müssen nach ganz unten scrollen und auf speichern klicken.
Wenn die Wahl beendet ist, kann man, wie im Fall weiter oben, sich in die Projektverwaltung begeben und dort auf den Reiter Teilnehmende klicken.
Hier gibt es verschiedene Aktionen.
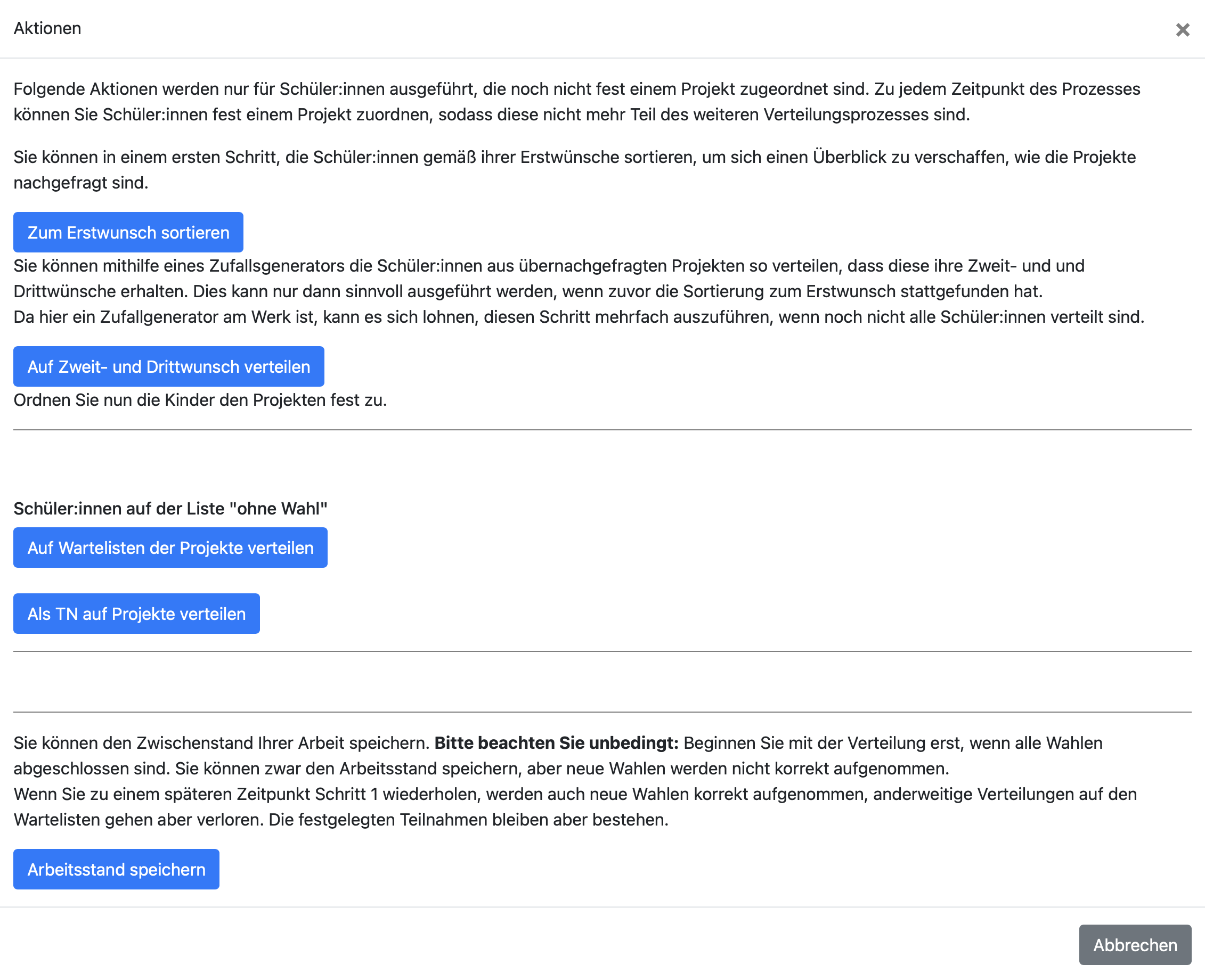
Empfehlenswert ist es, wenn Sie zuerst nach dem Erstwunsch sortieren.
Erst wenn Sie über "Aktionen" den "Arbeitsstand speichern" klicken, ist dieser auch gespeichert. So können Sie erst einmal in Ruhe gucken, ob das alles so passt.
Das bedeutet dann aber natürlich auch, dass, wenn Sie den Arbeitsstand nicht zwischendurch speichern, er verlorengehen kann.
Sie sehen dann, welche Schüler:innen sich mit ihrem Erstwunsch für welches Projekt angemeldet haben. Sie können dann einzelne Schüler:innen oder alle Schüler:innen einer Einheit dem Projekt zuordnen. Dabei sehen Sie auch immer noch einmal, was der Zweit- und Drittwunsch des Kindes war. Dafür einfach über die "2" bzw. "3" mit der Maus gehen. Wenn Sie auf die Zahl klicken, wird das Kind automatisch in die "Einheit" zum Projekt geschoben - aber noch nicht final einsortiert. Dies muss dann noch extra erfolgen.
Wenn Sie auf "Auf Wartelisten der Projekte verteilen" klicken, erscheinen die Schüler:innen, die noch gar keine Wahl abgeben haben, aber zu einer Wahl aufgerufen wurden. Dies passiert zufällig, sodass Sie den Schüler:innen erst einmal irgendeinem Projekt zuordnen können. Sie können die Schüler:innen aber auch direkt als TN (Teilnehmer:innnen) auf die Projekte verteilen.
2. Projekte eintragen
Über Sonstiges > Projekte können Sie für die von Ihrer Verwaltung angelegten Projektzeiträume Projekte anlegen. Dem ist vorausgesetzt, dass die Einstellung vorgenommen wurde, dass das pädagogische Personal selbstständig Projekte anlegen kann. Wenn dem so ist, sehen Sie folgende Ansicht:

Sollte es mehrere Projektzeiträume geben, die man bearbeiten kann, klicken Sie auf Übersicht über alle Projektzeiträume. Von dort können Sie jeden Projektzeitraum wählen.
Klicken Sie auf Neues Projekt anlegen. Es folgt dieses Menü:
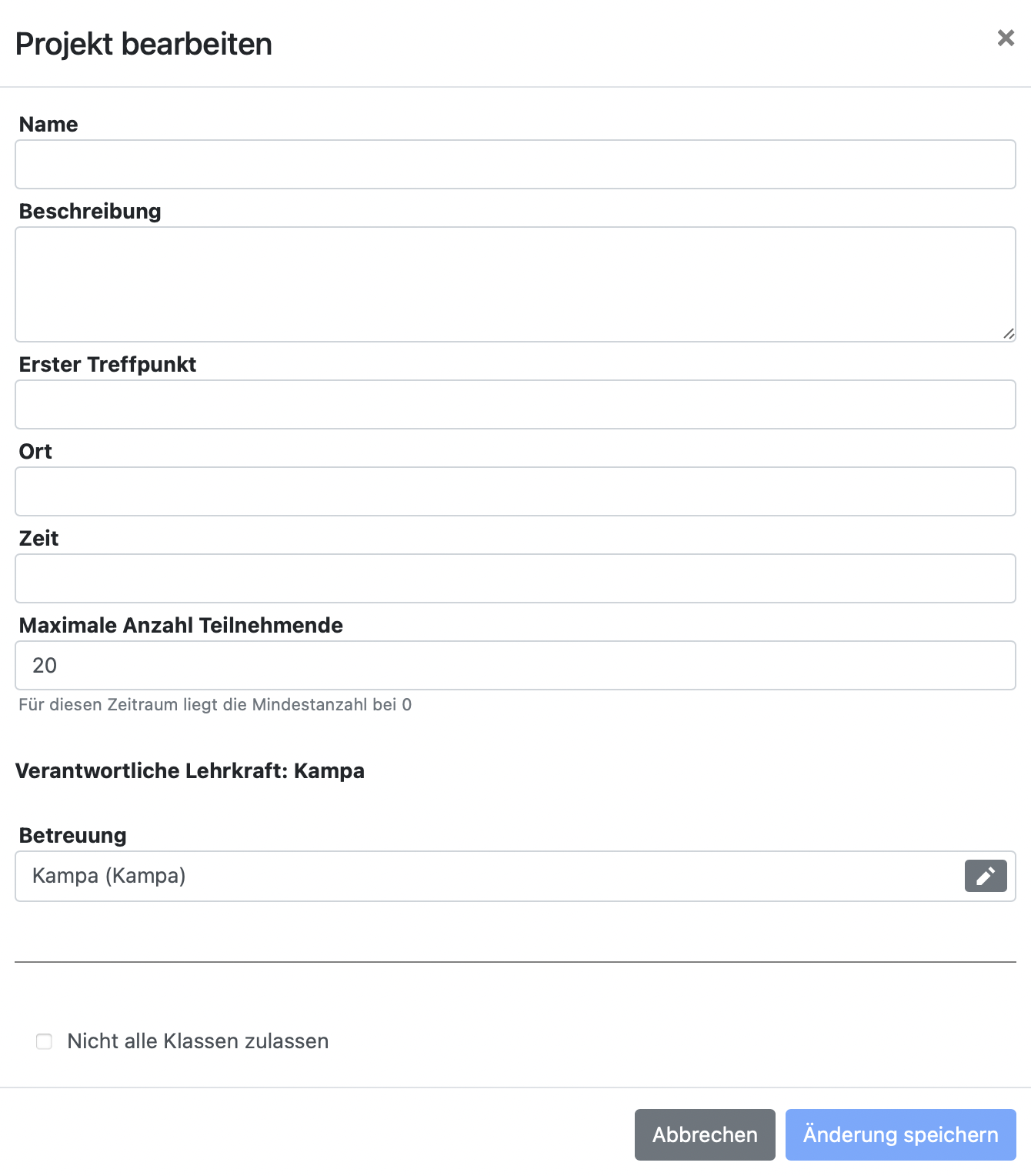
Sie müssen mindestens einen Namen eingeben, damit Sie das Projekt anlegen können. Weitere Angaben können je nach schulinternen Vorgaben sinnvoll sein.
Je nach weiteren Einstellungen können Sie ggf. auch selbstständig Schüler:innen Ihrem eigenen Projekt zuordnen.
Es gibt auch die Möglichkeit, dass die Klassenleitungen die Schüler:innen ihrer eigenen Klasse Projekten zuordnen kann.
Schüler:innen können keine Projekte anlegen. Dies muss immer durch das Schulpersonal erfolgen.
3. Schüler:innen wählen über BOLLE ihre Projekte
Schüler:innen können sich über BOLLE selbstständig je nach Ihren Einstellungen den angebotenen Projekten zuordnen.
Stellen Sie dafür sicher, dass Schüler:innen den Projektzeitraum überhaupt sehen können:
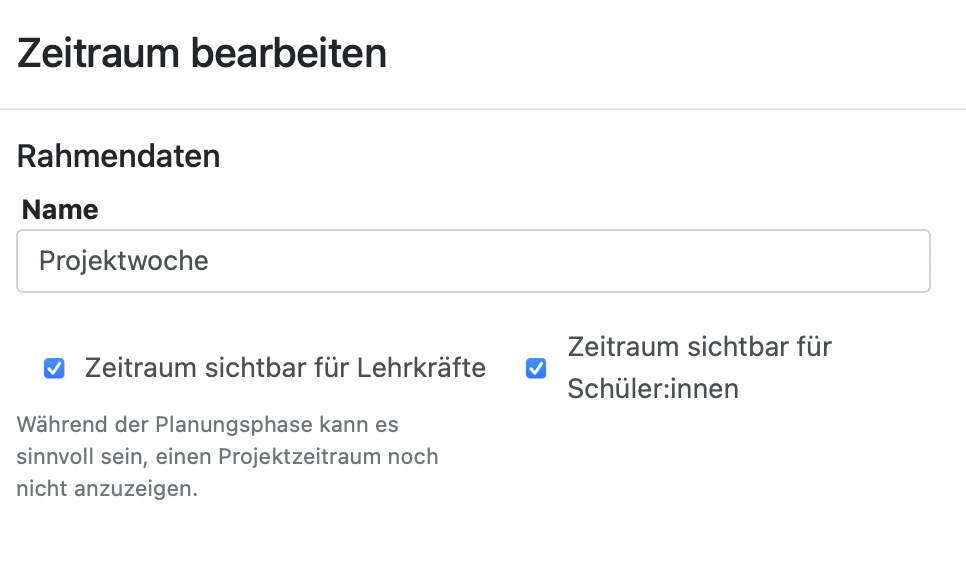
Wenn sich Schüler:innen einloggen, klicken sie auf Sonstiges > Projekte.
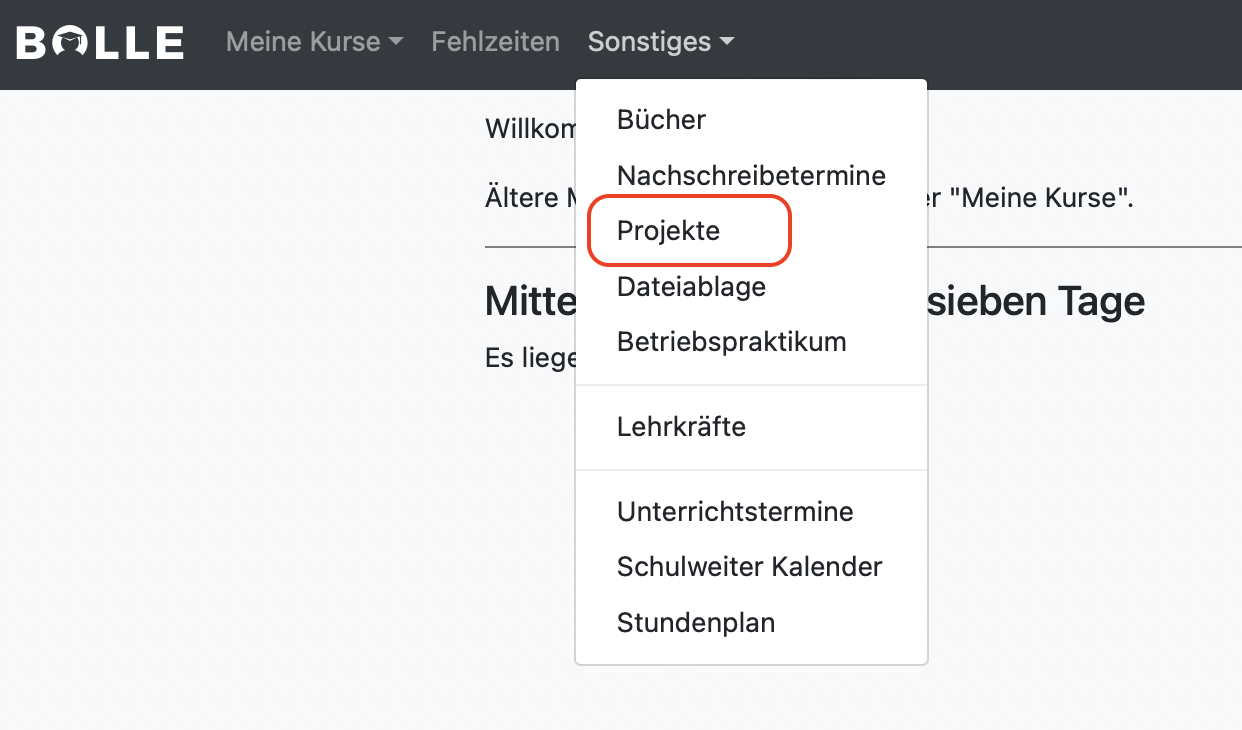
Diese Ansicht kann je nach schulinternen Einstellungen variieren.
Wenn Sie Klassenleitung sind, klicken Sie auf Ihren Klassenreiter > Logindaten und dann bei einem Kind auf verkörpern. So können Sie einmal aus Schüler:innenperspektive zeigen, wie die Projektwahl durchgeführt wird. Achtung: Bei der Verkörperung von aktiven Accounts können Sie keine echte Wahl vornehmen.
Alternativ könnte sich ein Schulkind auch direkt einloggen und einmal gezeigt werden, wie man vorgeht.
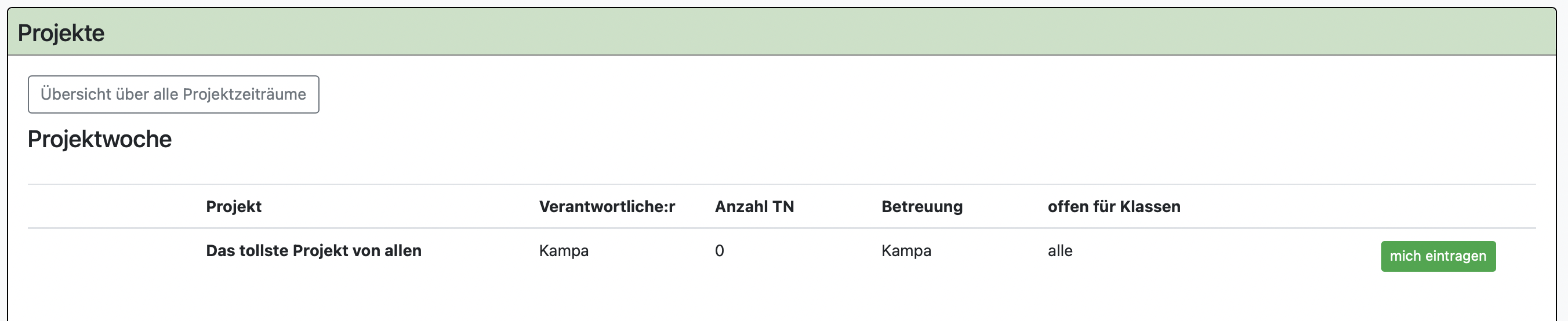
Die Schüler:innen sehen dann die Projekte, die angelegt wurden und können sich über mich eintragen selbstständig einem Projekt zuordnen.
Wenn man auf die Projektzeile klickt, erhält man weitere Informationen: