Teilleistungsschwierigkeiten (Verwaltung)
In BOLLE können Teilleistungsschwierigkeiten verwaltet werden. Dies übernehmen in der Regel Kolleg:innen des Fachbereichs Deutsch. Das entsprechende Modul muss von der Schulleitung aktiviert werden. Die Verwaltung dieses Moduls übernehmen die Kolleg:innen, denen das entsprechende Recht in der Rechteverwaltung erteilt wurde. Ist das erfolgt, so kann man über die Menüleiste unter Verwaltung auf Teilleistungsschwierigkeiten klicken.
Über diese Seite verwalten Sie die schulweite Erfassung von Teilleistungsschwierigkeiten (TLS).
Inhalt
1. TLS-Vorlage erstellen
2. Verwaltung der TLS
3. Vorlagen mit anderen (BOLLE-)Schulen teilen
1. TLS-Vorlage erstellen
Wenn Sie die TLS zum ersten Mal einrichten, gehen Sie zum Reiter Vorlagen. Klicken Sie auf Vorlagenverwaltung. Es öffnet sich ein neues Fenster: TLS-Vorlagen. Rechts unterhalb von Neue Vorlage finden Sie bereits mind. eine Vorlage, die wir für Sie erstellt haben. Wenn Sie eine eigene Vorlage verwenden möchten, gehen Sie auf Neue Vorlage.
Das Support-Team von BOLLE kann Ihnen eine Vorlage zur Verfügung stellen.
Schreiben Sie dazu eine Mail an support@BOLLE-software.de
Das Modul muss aktiviert und eine Person mit dem Recht für TLS muss bereits vorher festgelegt worden sein.
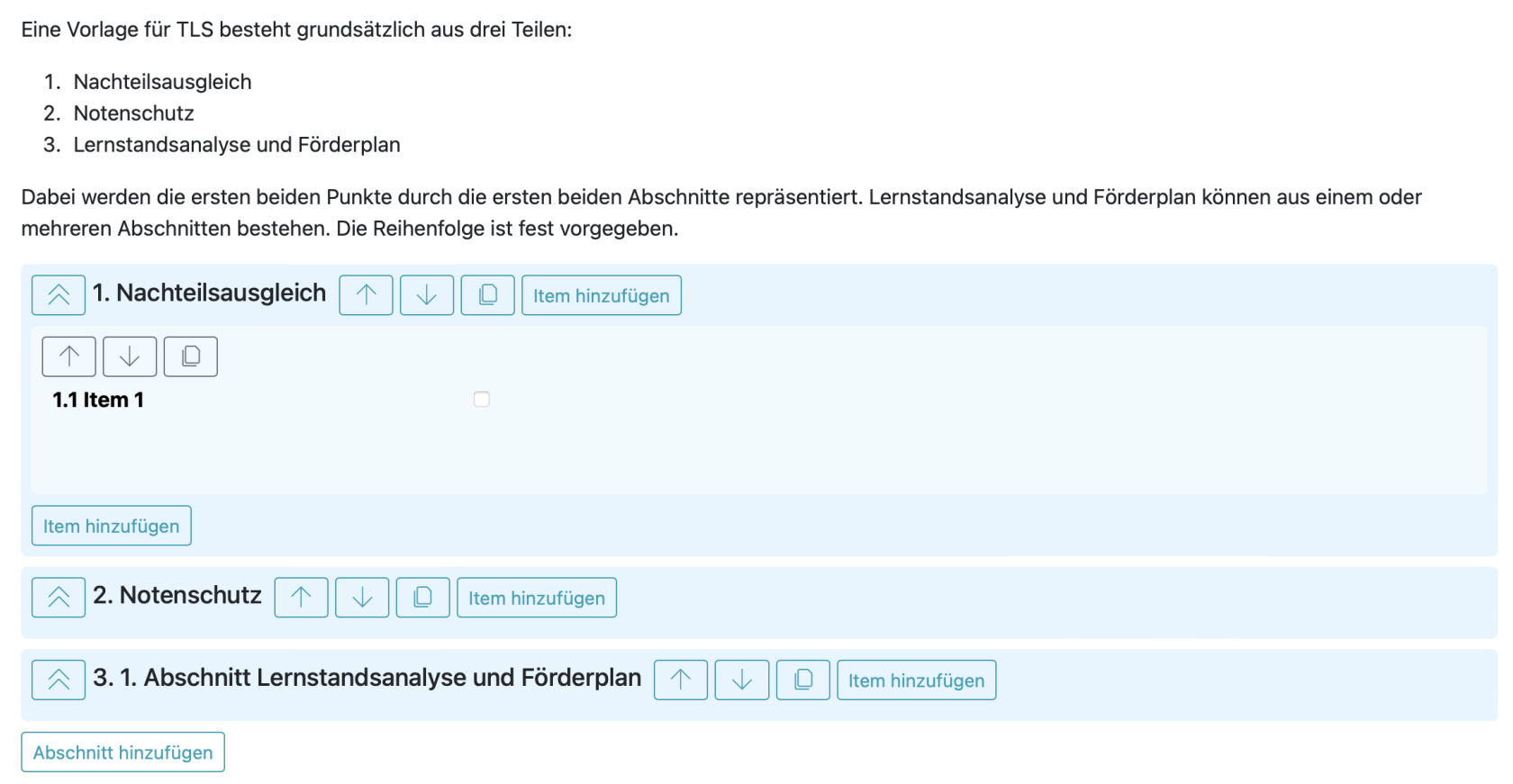
Neben den Pfeilen für hoch und runter finden Sie ein Symbol, mit dem Sie den gewählten Abschnitt duplizieren. Über Item hinzufügen können Sie Fragen unterschiedlicher Typen erstellen. Klicken Sie auf den Itemtitel (z.B. 1.1 Item 1). Es öffnet sich folgendes Menu:
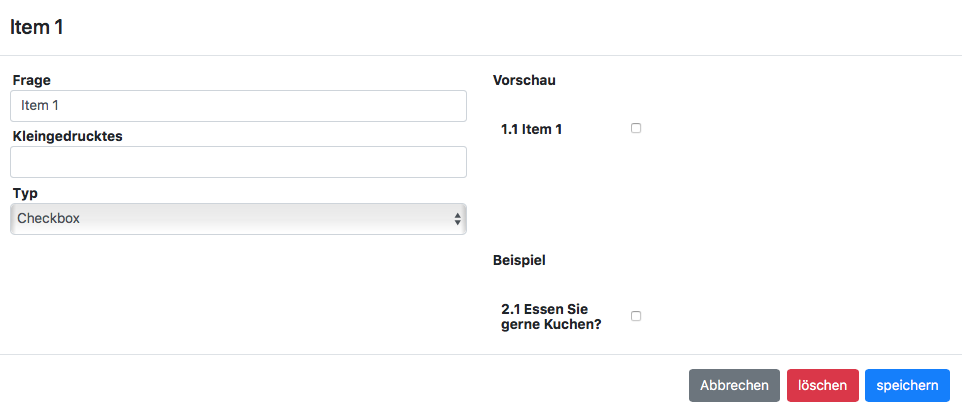
Neben der Checkbox können Sie zwischen diesen Itemtypen wählen. Sie finden zu jedem Itemtyp ein Beispiel rechts unten im Menu.
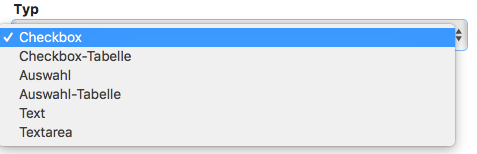
Wenn Ihnen das zu aufwändig ist, können Sie gerne auch unsere zur Verfügung gestellte Vorlage verwenden: LRS, ab 2021. Wenn Sie die Vorlage anklicken, erhalten Sie sofort Einsicht in die vorausgefüllten Teile. Hier ein Beispiel:
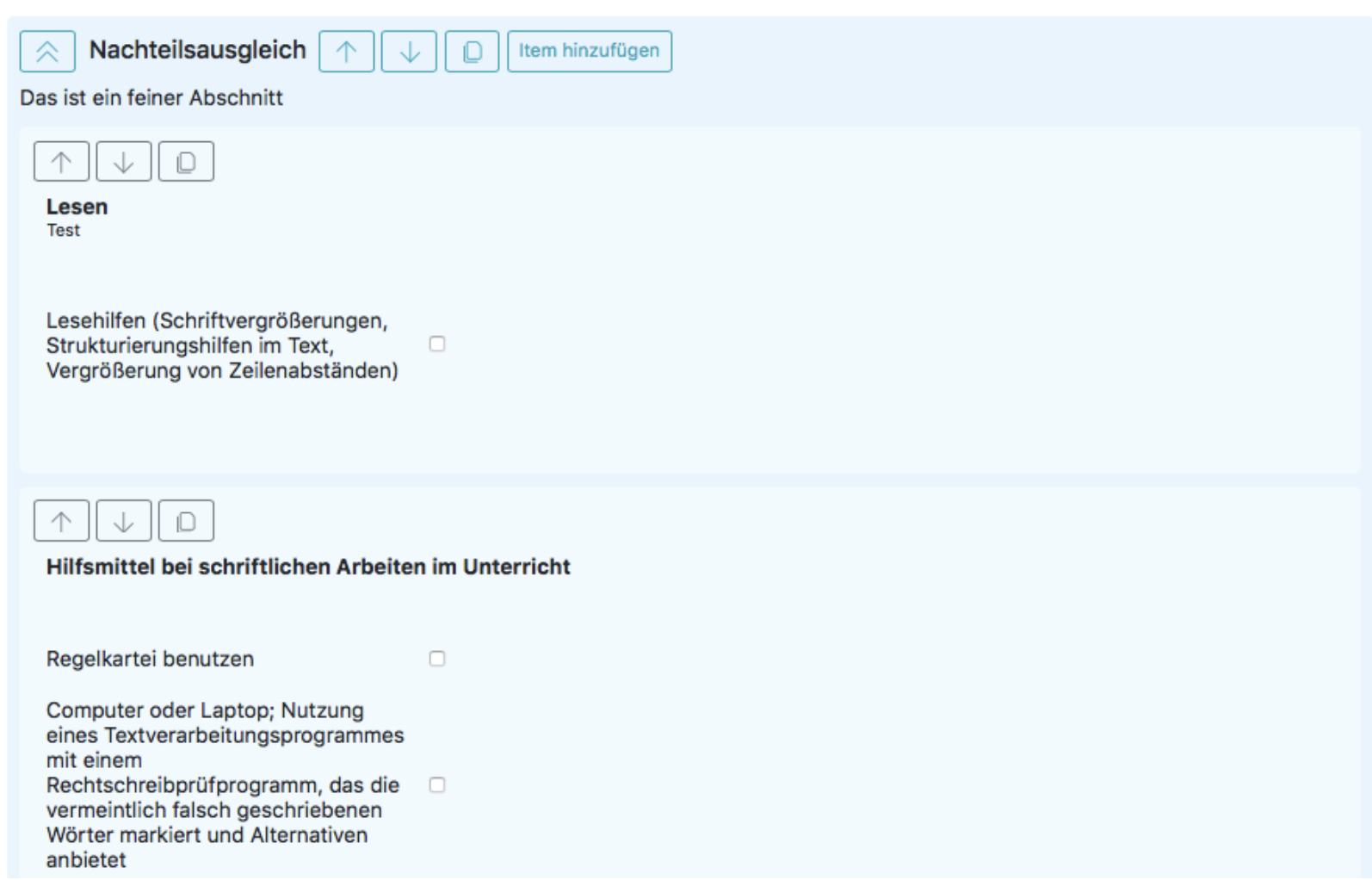
Sie können diese Vorlage beliebig bearbeiten. Ganz unten können Sie auch noch Abschnitte hinzufügen.
Wenn Sie mit der Vorlage zufrieden sind, klicken Sie ganz oben auf das Zahnradsymbol. Sie sehen folgende Ansicht:
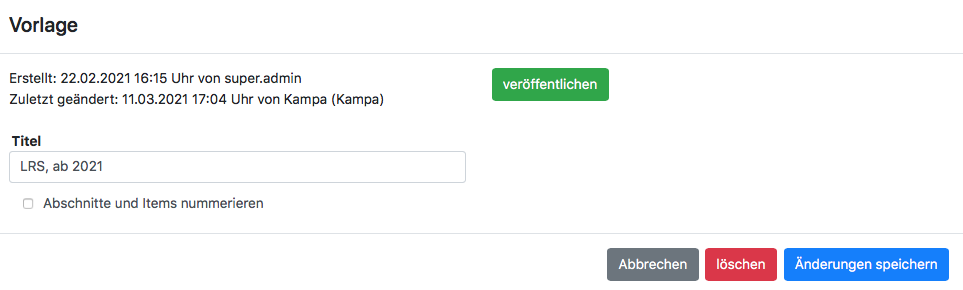
Wenn Sie hier Veränderungen vornehmen, müssen Sie diese vor einer Veröffentlichung mit dem blauen Feld unten rechts speichern. Danach müssen Sie das Zahnradsymbol erneut anklicken. Sie können Ihre TLS-Vorlage nun veröffentlichen.
Bitte beachten Sie: Eine einmal veröffentlichte Vorlage kann nicht mehr verändert werden.
Sollten Sie die Veröffentlichung später rückgängig machen, werden alle bereits erfassten Antworten und Zuordnungen von Schüler:innen zu der jeweiligen TLS unwiderruflich gelöscht.
2. Verwaltung der Teilleistungsschwierigkeiten
Klicken Sie auf TLS hinzufügen. Sie sehen dieses Menu:
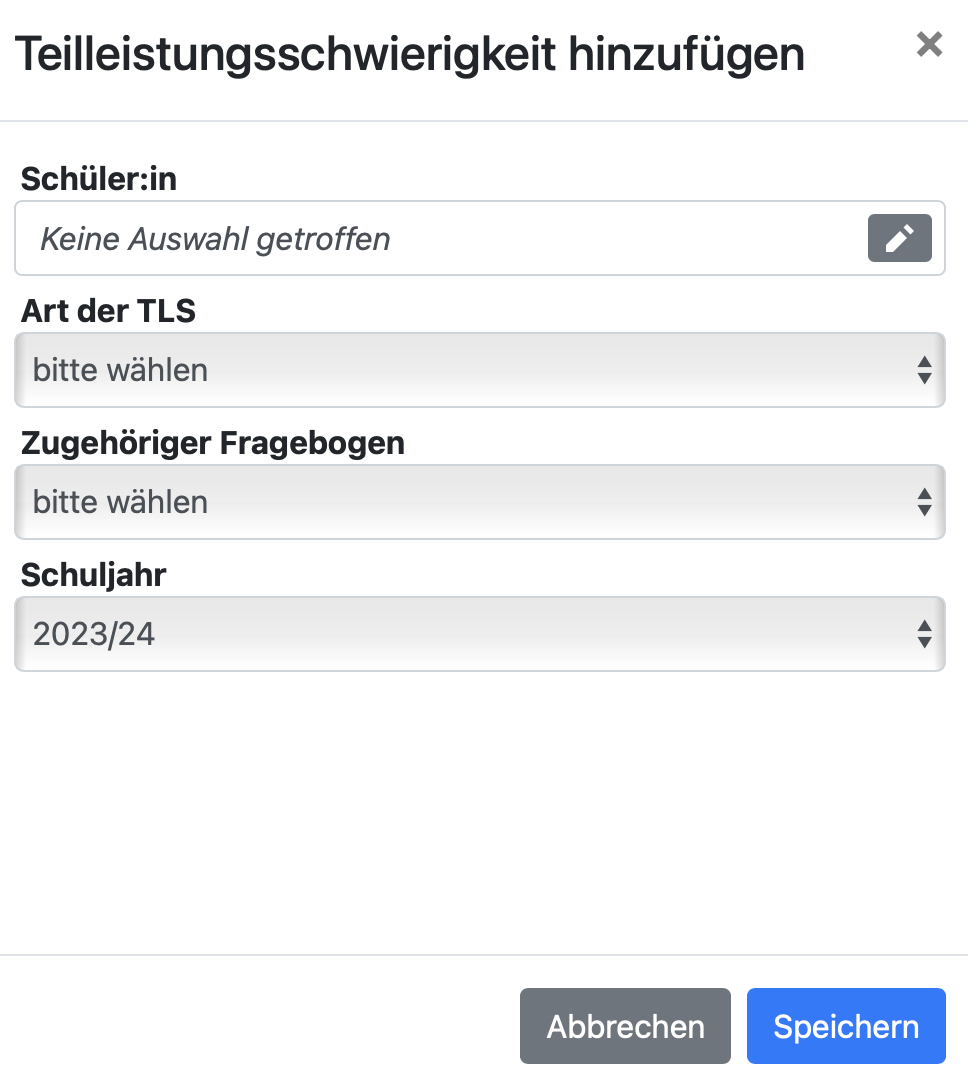
Sie können nun alle Schüler:innen auswählen, die die gleiche Art der TLS haben. Wählen Sie danach die Art der TLS:
- ausgepräge Lese-Rechtschreibschwierigkeiten
- ausgeprägte isolierte Rechtschreibschwierigkeiten
- ausgeprägte isolierte Leseschwierigkeiten
Sollte Berlin weitere TLS-Arten einführen (wie z.B. Dyskalkulie), finden Sie diese dann hier wieder.
Wählen Sie den zugehörigen und passenden Fragebogen. Das kann z.B. die TLS-Vorlage sein, die Sie im vorherigen Schritt veröffentlicht haben. Achten Sie auf die richtige Auswahl des Fragebogens, falls Sie mehrere Fragebögen für verschiedene Arten der TLS erstellt und veröffentlicht haben.
Bei der Auswahl der Schüler:innen können Sie nach Nachname, Vorname oder Klasse filtern. Klicken Sie auf die einzelnen Schüler:innen, die Sie zu der TLS hinzufügen möchten. Die Schüler:innen werden dann mit jeder weiteren Auswahl von Ihnen der oberen Liste hinzugefügt. Bestätigen Sie Ihre Auswahl und klicken Sie dann auf speichern.
Sie sehen die von Ihnen hinzugefügten Schüler:innen in einer neuen Tabelle aufgelistet. Die Deutschlehrkräfte dieser Schüler:innen können über Meine Kurse > Teilleistungsschwierigkeiten nun den von Ihnen voreingestellten Fragebogen ausfüllen. Die Klassenleitungen haben lesenden Zugriff.
Bitte beachten Sie und informieren die Deutschlehrkräfte entsprechend, dass die Eingaben im TLS-Fragebogen immer gespeichert werden müssen. Der Speicherknopf befindet sich ganz am Ende des Formulars (unten links). Der ausgefüllte Fragebogen kann als PDF-Datei heruntergeladen werden. Nutzen Sie dafür das Drucker-Symbol.
3. Vorlagen mit anderen (BOLLE-)Schulen teilen
Wenn Sie Kolleg:innen an anderen Schulen kennen, die ebenfalls BOLLE und das TLS-Modul nutzen, können diese Kolleg:innen Ihnen diese Vorlage (z.B. aufwändige LRS-Vorlage) schicken und Sie können diese Vorlage dann auch in BOLLE importieren.
Selbstverständlich wird hierbei nur die Vorlage geteilt. Es werden keine personenbezogenen Daten weitergegeben.
Ein JSON-Export wird erstellt, indem man auf eine bereits erstellte Vorlage im Bereich "TLS-Vorlagen" geht, und dort auf das Zahnrad-Symbol klickt.

Klicken Sie dann auf "Vorlage als JSON in die Zwischenablage kopieren". Das passiert sofort und ohne weitere Bestätigung.
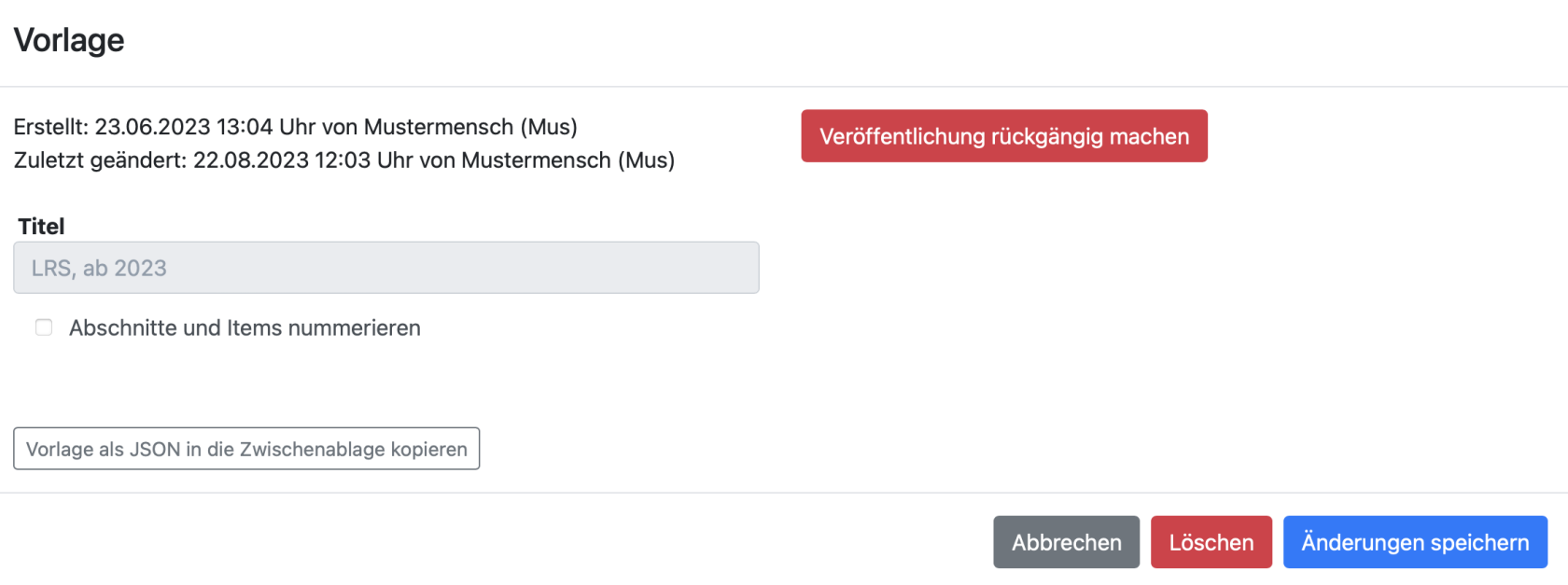
Diese Information kann nun einer anderen Person, die diese TLS-Vorlage gerne selber nutzen möchte, übermittelt werden. Den Inhalt der Zwischenablage fügt man mit STRG + V (PC) bzw. COMMAND / CMD + V (Apple) in ein Dokument ein.
Die Person, die eine Vorlage importieren möchte, geht dann auf "Neue Vorlage" und klickt auf "Vorlage aus JSON erstellen".
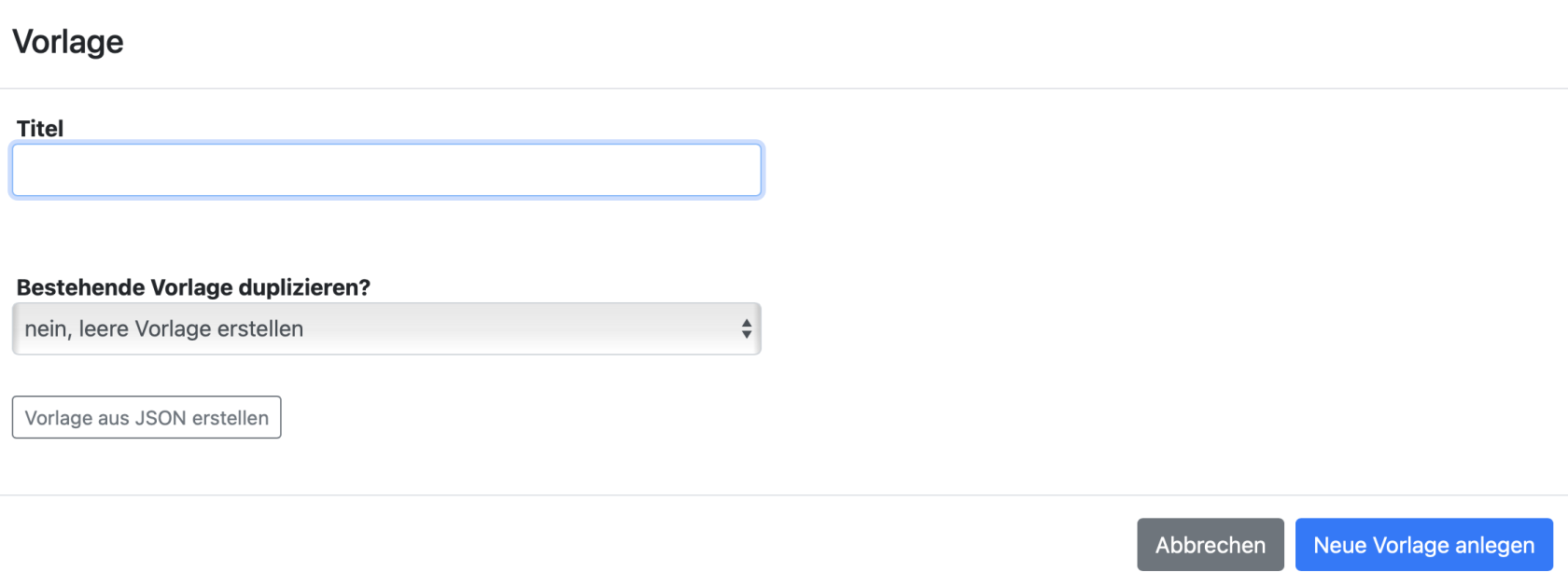
Es öffnet sich im gleichen Menü ein Eingabebereich, in diesen man die gesamten JSON-Informationen aus der vorherigen Zwischenablage einkopiert.
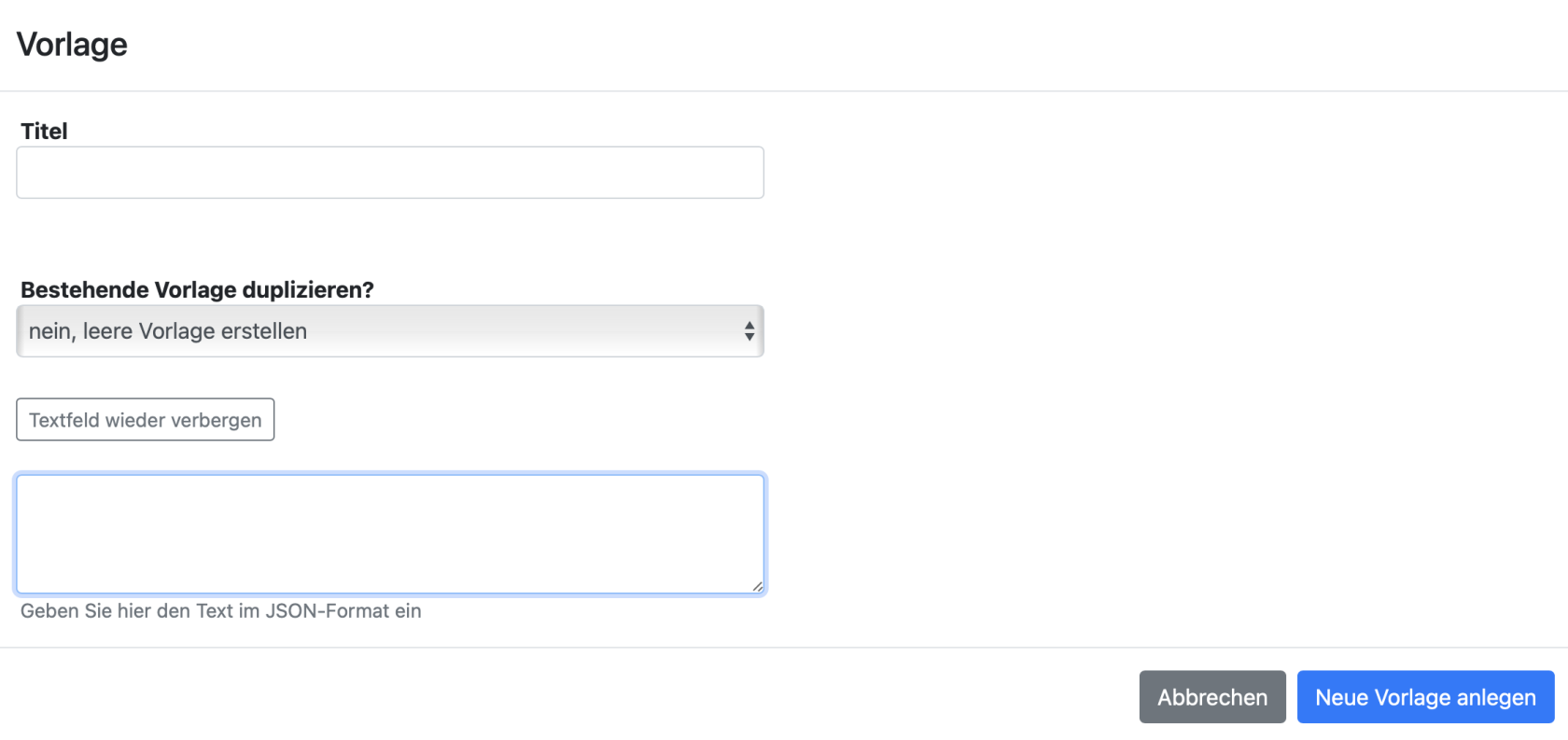
Das sieht dann in etwa so aus:
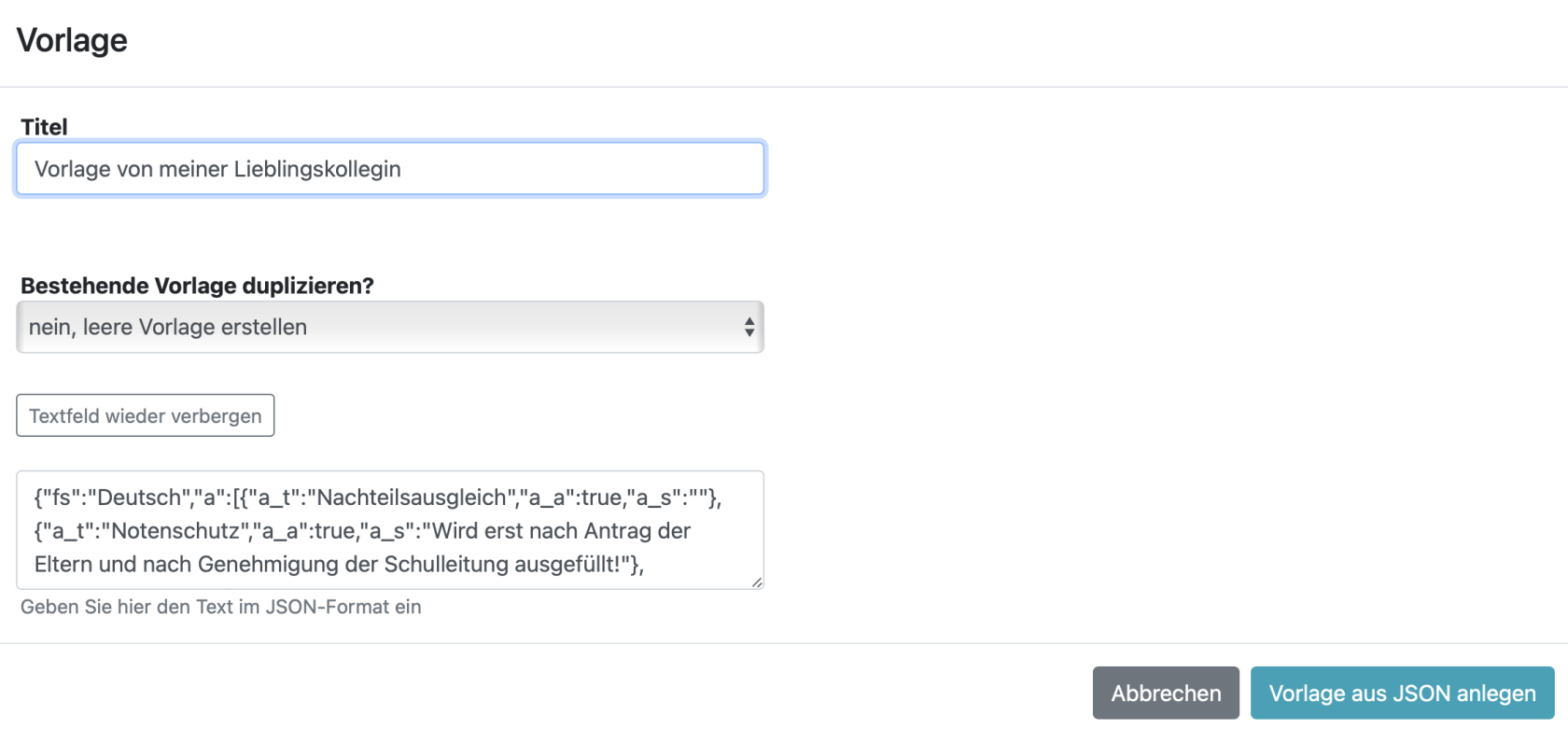
In diesem Beispiel wurde ein Titel eingegeben. Das ist aber nicht nötig, weil der Titel für die Vorlage ebenfalls aus dem JSON-Format mitgegeben wird. Hier sehen Sie, wo das im JSON-Text zu finden ist:

Klicken Sie dann auf "Vorlage aus JSON anlegen".
Sie sollten nun die gleiche Vorlage erfolgreich importiert haben. Die Vorlage kann natürlich bearbeitet und verändert werden.
