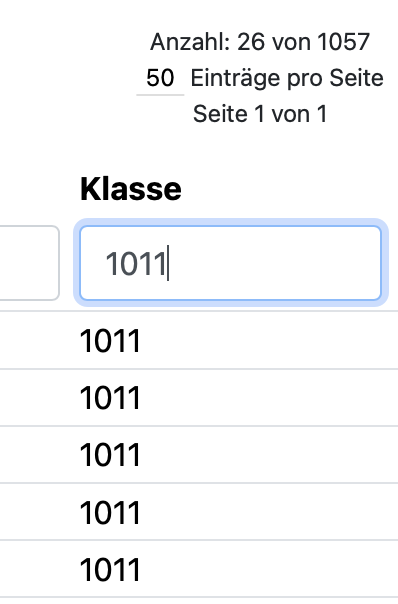Tipps für den Umgang mit Listen in BOLLE
In BOLLE gibt es an zahlreichen Stellen Listen, die den Alltag in der Verwaltung erleichtern sollen.
Die Listen in BOLLE haben viele Funktionen und Einstellungsmöglichkeiten.
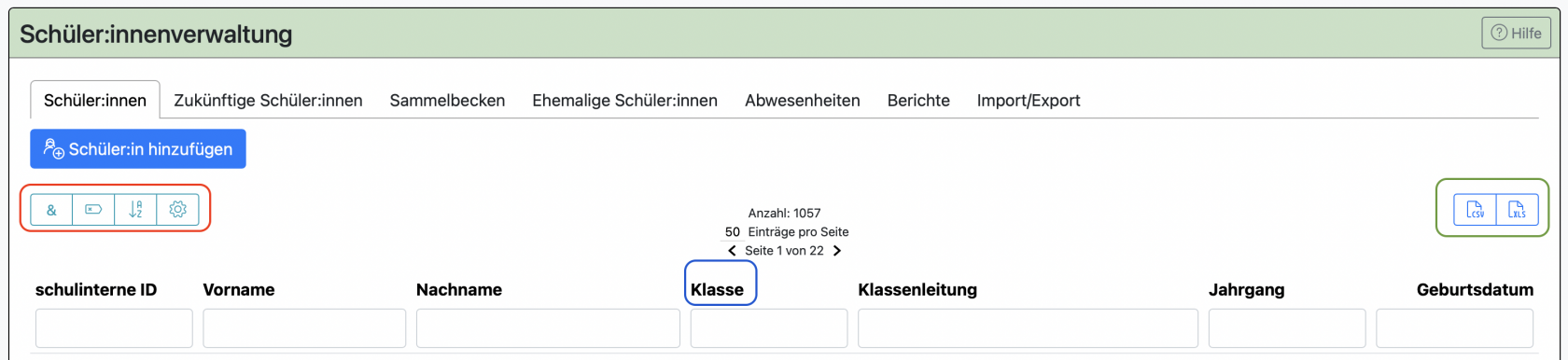
Im rot markierten Bereich sehen Sie verschiedene Zeichen: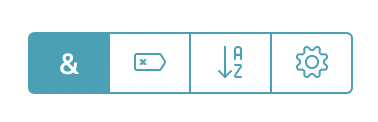
| Und-Zeichen (auch Ampersand oder Et-Zeichen) |
Hier ändern Sie die Art und Weise, wie Ihre Eingaben in den Spaltenkopffeldern untereinander verknüpft sind. Wenn Sie das Und-Zeichen sehen, sind die Bedingungen "und"-verknüpft. Klicken Sie auf das Symbol, ändert sich die Verknüpfung zu "oder". Sie erkennen das an den zwei parallelen Strichen. Ein Praxisbeispiel, wo und wie solche Verknüpfungen verwendet können, finden Sie hier und weiter unten bei den Beispielen dieser Seite. |
| ein Pfeil nach rechts zeigend mit einem x | Alle Filter werden zurückgesetzt. Mit Filter meint man hier, dass alle Ihre Eingaben, die Sie in Spaltenkopffelder hinzugefügt haben, zurückgesetzt werden. |
| ein Pfeil von oben nach unten, von A bis Z, sortierend | Es wird die ursprüngliche Sortierung wiederhergestellt. Wenn Sie auf einen Spaltenkopf klicken (siehe blaue Markierung oben im Bild), sortieren Sie die Liste entweder in die eine, oder bei erneutem Klick, in die andere Richtung ausgehend von den Werten dieser einen Spalte. Wenn Sie die ursprüngliche Sortierung zurück haben möchten, klicken Sie auf dieses Symbol. Eine individuelle Sortierung wird im Spaltenkopf durch einen Pfeil von unten nach oben oder oben nach unten angezeigt. 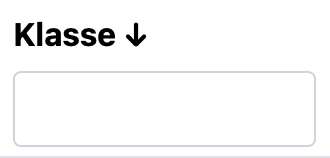 |
| ein Zahnrad-Symbol | Hier schalten Sie weitere Spalten hinzu oder wählen andere ab, sodass mehr oder weniger angezeigt wird. Nur die Spalten, die Sie in einer Liste sehen, werden auch exportiert. |
Im grün markierten Bereich sehen Sie zwei verschiedene Zeichen. Sie können die angezeigte Liste als csv.- oder xls.-Datei herunterladen und speichern.
Das Dateiformat CSV steht für comma-separated values und beschreibt den Aufbau einer Textdatei zur Speicherung oder zum Austausch einfach strukturierter Daten. Die Dateien werden häufig für Im- und Export-Funktionen genutzt.
Das Dateiformat XLS steht für Excel spreadsheet. Dieses Format wird häufig für die Tabellenkalkulation in Microsoft Excel verwendet, kann aber auch von anderen Programmen gelesen werden.
Anhand von ein paar Beispielen, wollen wir Ihnen zeigen, wie Sie die Listen noch effektiver nutzen können.
Beispiel 1: Wie viele Schüler:innen sind in einer Klasse?
Angenommen, die Klasse heißt in BOLLE "1011" (gesprochen Zehn-Elf; bei Ihnen heißt die Klasse vielleicht 10a), dann können Sie im Feld des Spaltenkopfes den Wert "1011" eingeben.
Nun werden Ihnen nur Einträge angezeigt, die die Klasse 1011 enthalten. Sie müssen die Zeilen nun aber nicht zählen. Oben finden Sie die Information "Anzahl: 26 von 1057". Es gibt also 26 Schüler:innen, die aktuell dieser Klasse zugeordnet sind.
Der Export der Liste erfasst auch immer genau die Informationen, die Ihnen aktuell angezeigt wird. Das gilt also auch, wenn Sie die Liste filtern, wie in diesem Beispiel. Es gilt aber auch für die ein- bzw. ausgeblendeten Spalten mittels des Zahnrad-Symbols.
Beispiel 2: Ich brauche eine Liste von allen Schüler:innen, außer jene im 8. Jahrgang.
Sie geben im Feld die Zeichenkombination "!=8" ein. "!=" ist ein Ungleich-Operator. In unserem Beispiel sollen alle Schüler:innen angezeigt werden, die nicht im 8. Jahrgang sind; also ungleich Jahrgang 8.
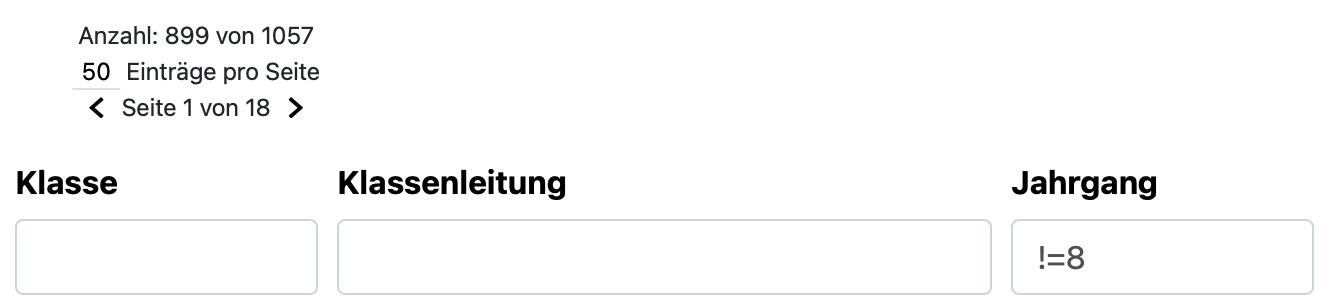
Es werden nur Schüler:innen angezeigt, die sich nicht im 8. Jahrgang befinden. Das sind in diesem Beispiel ziemlich viele Schüler:innen (899).
Sie können auch nur "!=" eingeben. Weil danach kein Wert (im Beispiel oben die Zahl 8) folgt, werden alle Zeilen weggefiltert, die keinen Wert haben. Es werden also alle leeren Felder aussortiert.
Beispiel 3: Ich möchte alle Bücher angezeigt haben, die dem Fach Englisch zugeordnet sind oder das Wort "Englisch" im Buchtitel tragen.
Gehen Sie zur Verwaltung der Bibliothek und klicken Sie auf Bestandsverwaltung. Geben Sie in den Spaltenkopffeldern Fächer und Titel jeweils "englisch" ein.
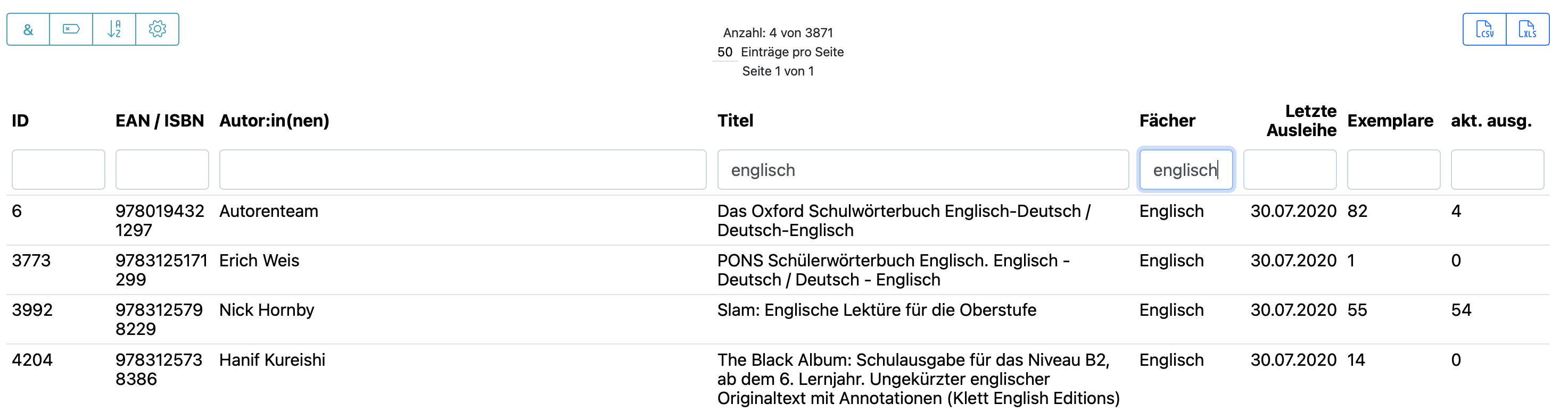
Noch haben Sie die Filter "und"-verknüpft. Daher werden Ihnen jetzt nur Bücher angezeigt, die beide Bedingungen gleichzeitig erfüllen.
Klicken Sie auf das Und-Zeichen. Nun werden die Bedingungen "oder"-verknüpft.
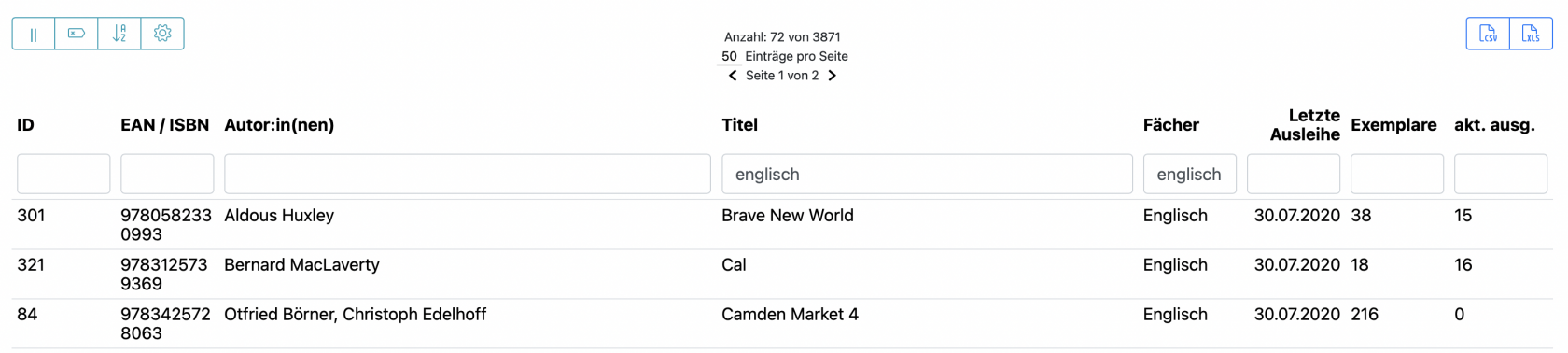
Es erscheinen also alle Zeilen, die entweder "englisch" in der Spalte Fächer oder "englisch" in der Spalte Titel enthalten. Es muss nur eine Bedingung Ihrer gesetzten Filter erfüllt sein.
Sie können auch mit Zweizwei Anführungszeichen suchen.
Mit “..." werden genaue Ketten festgelegt. Mehre Dinge werden weiter mit oder betrachtet.
Die Suche nach
franz “Schnittpunkt 8”
würde also alle Bücher liefern, die franz ODER “Schnittpunkt 8” enthalten.