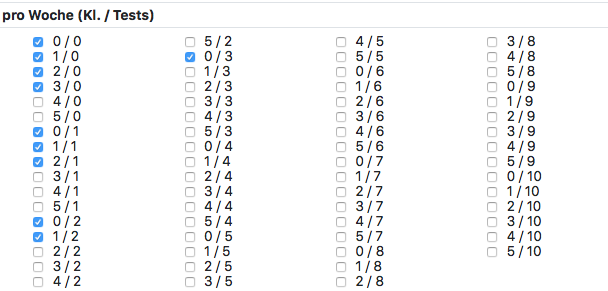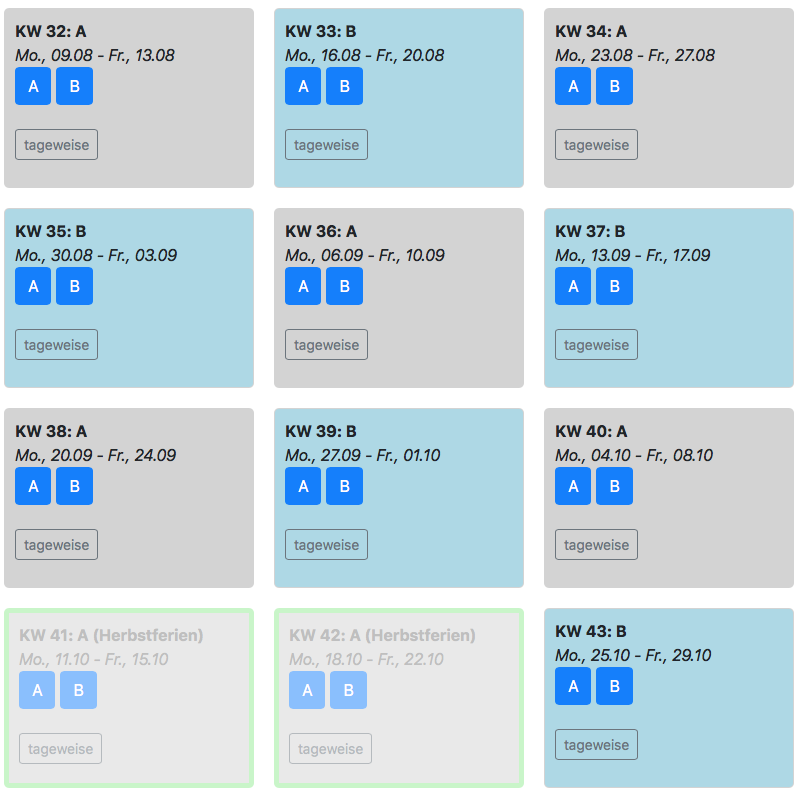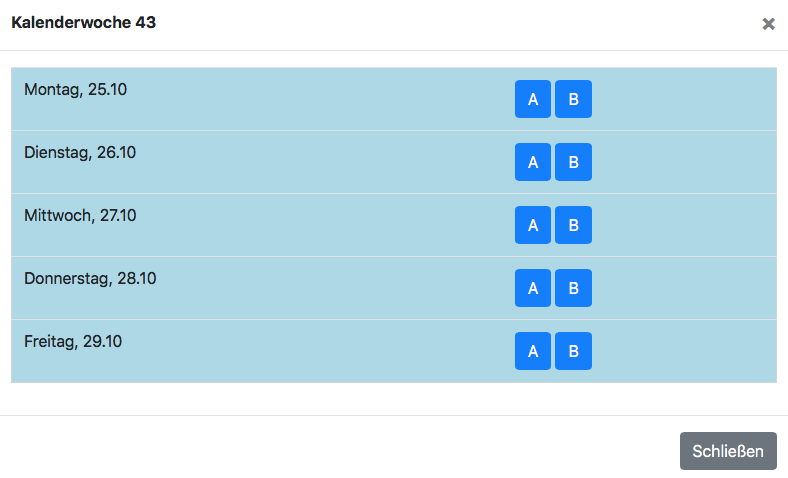Admin-Einstellungen
Die Administrator:innen an Ihrer Schule haben weitere Einstellungsmöglichkeiten. Diese findet man unter Auswahl des Profil-Icons oben rechts. Die Admin-Einstellungen befinden sich unter den jeweiligen persönlichen Einstellungen in der linken Liste.
Inhalt
(A) Allgemeines Profil und persönliche Einstellungen
1. Profildaten
2. Sicherheitseinstellungen
3. Benachrichtigungen
4. Schul-E-Mail
5. E-Mail-Verteiler
6. Mail-Historie
(B) Admin-Einstellungen
1. Allgemeine Variablen
2. Prüfungsrestriktionen
3. Fachbereiche
4. Fächer
5. Nachrichten bei Fehlzeiten
6. E-Mail-Adressen
7. Schüler:innenverwaltung
8. Kurstypen
9. Alternierender Unterrichtsverteilung (A-/B-Wochen)
10. Module
(A) Allgemeines Profil und persönliche Einstellungen
1. Profildaten
Sie haben hier Einsicht in Ihre Profildaten. Änderungen werden von der entsprechenden Verwaltungsstelle eingepflegt.
2. Sicherheitseinstellungen
Auf dieser Seite können Sie
2.1. Ihr Passwort ändern,
2.2. eine Zwei-Faktor-Authentisierung mit TOTP einrichten
2.3. und vertrauenswürdige Geräte hinzufügen.
2.1. Passwort ändern
Unter Eingabe Ihres aktuellen Passworts können Sie sich selbst ein neues Passwort vergeben. Sollten Sie vermuten, dass jemand weiß, wie ihr aktuelles Passwort lautet, ändern Sie es hierüber.
2.2. Einrichten der Zwei-Faktor-Authentisierung mit TOTP
Der Zugang zu BOLLE erfolgt für das schulische Personal über zwei Faktoren. Bevor Sie eine Zwei-Faktor-Authentisierung mit TOTP erstmalig einrichten, haben Sie sich mit Ihrem Nutzername und Passwort als ersten und Ihrer persönlichen Key-Datei als zweiten Faktor Zugang zu BOLLE verschafft.
Möchten Sie BOLLE auf einem Tablet nutzen?
Möchten Sie sich unabhängig von der Key-Datei ins System einloggen?
Möchten Sie (in einem nächsten Schritt) vertrauenswürdige Geräte hinzufügen?
Wenn Sie mindestens eine Frage mit ja beantworten, benötigen Sie ein anderen zweiten Faktor. Diesen stellen wir Ihnen mit dem sogenannten TOTP zur Verfügung. TOTP steht für Time-based One-time Password Algorithmus; auf deutsch könnte man es auch Einmalpasswort nennen.
Zur Nutzung von TOTP benötigen Sie ein Smartphone mit einer speziellen App für solche Algorithmen. Gehen Sie auf Ihrem Smartphone in den App Store bzw. Play Store und suchen mit dem Suchbegriff: "TOTP" nach einer passenden App. Laden Sie die von Ihnen favorisierte App herunter.
Ohne TOTP-App können Sie diese Funktion nicht nutzen. Wenn Sie einfach nur die Kamera Ihres Smartphones auf den von BOLLE generierten QR-Code richten, wird Ihr Handy damit nichts anzufangen wissen. Sie brauchen eine TOTP-App.
- Klicken Sie dann in BOLLE auf 2FA einrichten.
- Öffnen Sie die TOTP-App auf Ihrem Smartphone.
- Folgen Sie den dortigen Anweisungen und richten die Kamera auf den QR-Code in BOLLE (hierfür muss der App ggf. der Zugriff auf Ihre Kamera gestattet worden sein).
- Auf Ihrem Smartphone sollte nun ein TOTP-Code erstellt werden.
- Bestätigen Sie die Einrichtung mit der Eingabe des auf dem Smartphone sichtbaren TOTP-Codes in BOLLE.
Mit dem erfolgreich eingerichteten TOTP können Sie sich über die BOLLE-Seite Ihrer Schule (also ohne Key-Datei) einloggen. Das Verfahren eignet sich daher besonders gut, falls Sie ein eigenes Tablet zum Einloggen nutzen möchten.
2.3. Hinzufügen und löschen vertrauenswürdiger Geräte
Wenn Sie Ihr eigenes Tablet oder einen eigenen Rechner benutzen, können Sie das Gerät für 30 Tage als vertrauenswürdiges Gerät markieren. Von Ihnen als vertrauenswürdig definierte Geräte verlangen für 30 aufeinanderfolgende Tage keine zweiten Faktor.
- Loggen Sie sich mit dem Gerät auf BOLLE ein, welches Sie als vertrauenswürdiges Gerät hinzufügen möchten.
- Gehen Sie zu Ihren Einstellungen (Profil-Icon oben rechts) und klicken auf Sicherheit.
- Klicken Sie in der Zeile vertrauenswürdige Geräte auf Gerät hinzufügen.
- Bestätigen Sie Ihre Entscheidung mit der erneuten Eingabe eines auf dem Smartphone generierten TOTP-Codes.
Sie können dieses Gerät nun 30 Tage lang ohne TOTP-Code nutzen, benötigen für den Login aber weiterhin Ihren Nutzernamen und Ihr Passwort. Nach 30 Tagen muss der Zugang mit einem neuen TOTP-Code bestätigt werden.
Schulcomputer sind keine vertrauenswürdigen Geräte, da nicht nur Sie darauf Zugriff haben.
Hier soll der Zugang daher nur über den Login mit Keydatei oder über den Login mit TOTP erfolgen.
Wenn Sie ein vertrauenswürdiges Gerät verlieren oder es Ihnen entwendet wird, können Sie über die gleiche Einstellungsseite nicht mehr vertrauenswürdige Geräte selbst löschen. Die BOLLE-Profis können ebenfalls über den Adminbereich helfen.
3. Benachrichtigungen
Wählen Sie auf dieser Seite aus, zu welchen Ereignissen in BOLLE Sie eine Benachrichtigung per E-Mail wünschen.
4. Schul-E-Mail
BOLLE kann Ihre dienstlichen E-Mailadressen verwalten. Sofern die notwendigen Einstellungen von Ihrer Schule vorgenommen wurden, können Sie die entsprechenden Angaben in Ihrem Profil überprüfen.
Wird Ihre dienstliche E-Mailadresse über BOLLE verwaltet, können Sie hier die URL des Anbieters und Ihre eigene E-Mailadresse sehen.
5. E-Mail-Verteiler
Auf dieser Seite sehen Sie alle Mailinglisten, auf denen Sie ggf. vertreten sind. Bei fehlerhaften Zuordnungen wenden Sie sich bitte an Ihre Admins.
Weiter unten können Sie sich einzelne Verteiler anzeigen lassen und finden weitere Übersichten, die Sie herunterladen können.
6. Mail-Historie
Sie können hier all die E-Mails sehen, die Sie über BOLLE verschickt haben.
(B) Admin-Einstellungen
1. Allgemeine Variablen
Die meisten Einstellungen sind offensichtlich. Nehmen Sie sich aber zu Beginn die Zeit und gehen die Einstellungen in Ruhe durch. Sie sollten sich z.B. überlegen, ab wie vielen Notenpunkten ein Förderplan erstellt wird oder ob Unterrichtstermine öffentlich einsehbar sein sollen.
Achtung: Die A-und-B-Wochen-Funktionalität meint die A-/B-Wochen (oder Tage oder wie auch immer das aktuell organisiert wird) bei geltenden Kontaktbeschränkungen und nicht bei etwaigen A- und B-Wochenstundenplänen, da diese momentan in BOLLE noch nicht unterstützt werden.
2. Prüfungsrestriktion
Nutzen Sie die Prüfungsrestriktionen, um zu entscheiden, ab welchem Jahrgang wie viele schriftliche Leistungsüberprüfungen (unterschieden in LEKs, Klassenarbeiten und Klausuren einerseits sowie Tests andererseits) pro Tag und Woche und Schüler:in maximal stattfinden dürfen.
Die Restriktionen pro Tag können Sie händisch (unterteilt in Klassenarbeiten etc. und Tests) in der zweiten Spalte eingeben.
Um die Prüfungsrestriktionen pro Woche festzulegen, müssen Sie in der dritten Spalte alle statthaften Konstellationen anhaken. Folgendes Beispiel soll die Einstellungsmöglichkeiten verdeutlichen:
Diese Schule möchte gerne, dass Schüler:innen nicht mehr als 3 schriftliche Leistungsüberprüfungen pro Woche ableisten müssen. Da alle zulässigen Kombinationen angehakt werden müssen, sind auch Werte, die unter 3 pro Woche fallen würden, angehakt: 0/0, 1/0, 2/0, 0/1, 1/1 und 0/2. Die Kombinationen aus 3/0, 2/1, 1/2 und 0/3 bilden dabei das Maximum. Alle nicht angehakten Kombinationen können von den Lehrkräften nun auch nicht als Unterrichtstermin mehr gebucht werden. Die Kolleg:innen erhalten bei der vierten schriftlichen Leistungsüberprüfung, die Mitteilung, dass Schüler:innen bereits die maximale Anzahl an Arbeiten und Tests pro Woche schreiben.
Sie können für unterschiedliche Jahrgänge unterschiedliche Angaben machen. Wenn Sie das nicht vorhaben, geben Sie die Einstellung bitte für den jüngsten Jahrgang an. Alle folgenden Jahrgänge werden gleich behandelt.
Ein Beispiel zur Veranschaulichung: Sie möchten, dass für die Jahrgänge 7 und 8 andere Prüfungsrestriktionen gelten als für die Jahrgänge 9 und 10. Sollten Sie an Ihrer Schule eine Oberstufe haben, möchten Sie, dass ab dem 11. Jahrgang wiederum andere Prüfungsrestriktionen gelten.
In diesem Fall stellen Sie die gültigen Restriktionen für 7 und 8 unter "ab 7" (im Spaltenkopf) ein, die veränderten Restriktionen für 9 und 10 unter "ab 9" und für die Oberstufe unter "gültig ab 11". Die entsprechenden Jahrgänge geben Sie oben unter "Jahrgang hinzufügen" ein.
Sie haben einen Fehler gemacht? Kein Problem. Solange Sie nicht oben auf Speichern klicken, können Sie die Seite neu laden und erhalten den Stand nach dem letzten erfolgten Speichern.
3. Fachbereiche
Sie können hier jedem Fach eine Leitung zuweisen. Tatsächlich dient diese Seite nur Ihrer Übersicht. Es hängen keine weitere Funktionen an. Es gibt die Möglichkeit, den Leitungen der Fächer weitere Rechte einzuräumen. Hierfür müssen Sie beim nächsten Punkt Fächer nachgucken.
4. Fächer
Hier sehen Sie alle Fächer Ihrer Schule. Wenn Sie auf ein Fach klicken, können Sie weitere Einstellungen vornehmen. BOLLE gibt auf Grundlage der in der Regel in Berlin unterrichteten Fächer ein Namen für das Fach vor. Sie können (optional) davon abweichen und einen schuleigenen Namen vergeben. Das gilt auch für den Namen auf dem Zeugnis und die Vergabe eines eigenen Kürzels, falls Sie von den Vorgaben von BOLLE abweichen wollen. Außerdem können Sie jedem Fach einen Fachbereich zuordnen und eine Leitung benennen. Die Leitung erhält dann die Rolle als FBL, um so z.B. digitale Kursbuchabgaben zu verwalten. Sie hilft außerdem bei der Kontrolle der richtigen Kurseinrichtung.
Letzteres wird auch von Ihnen maßgeblich mit der Einstellung der Kurstypen pro Fach mitgestaltet. Geben Sie nur die Kurstypen an, die an Ihrer Schule in jedem Fach angeboten werden.
5. Nachrichten bei Fehlzeiten
Laut AV Schulpflicht (Pkt. 7, Abs. 7) gilt: "Bleibt eine Schülerin oder ein Schüler unentschuldigt dem Unterricht fern, so hat die Schule bereits am ersten Fehltag mit den Erziehungsberechtigten Kontakt aufzunehmen." Dieser Aufgabe kann man ohne digitale Hilfsmittel im Schulalltag gar nicht gerecht werden. BOLLE unterstützt Ihre Klassenleitungen hier: Sie können veranlassen, dass Eltern automatisch benachrichtigt werden, wenn ihre Kinder in der Schule gefehlt haben. Eltern werden nur benachrichtigt, falls Sie eine Kontaktmöglichkeit im System hinterlegt haben. Die Benachrichtigung findet pro Kind maximal einmal pro Tag statt.
6. E-Mail-Adressen
Hier verwalten Sie die E-Mail-Adrressen des Personals unter Auswahl eines unterstützten Providers.
7. Schüler:innenverwaltung
Sie können Ihre Schüler:innenverwaltung über BOLLE pflegen. Entsprechende Grundeinstellungen müssen Sie hier vornehmen
8. Kurstypen
Hier bitte keine Änderungen vornehmen. Dies dient nur der Übersicht, wie BOLLE Untis-Werte übersetzt und so bei der Kursbucherstellung helfen kann.
9. Alternierender Unterrichtsverteilung (A-/B-Wochen)
Hierbei handelt es sich um echte A-/B-Wochen. Haken Sie alternierender Unterricht an, wenn die Unterrichtsverteilung wöchentlich alterniert. Danach öffnet sich ein Kalender. Bitte gehen Sie das gesamte Kalenderjahr durch und tragen vor Beginn des Schuljahres für alle Wochen den ensprechenden A- bzw. B-Wert ein.
Die Kolleg:innen können bei der Kursbucherstellung im Bereich Stundenplan dann entsprechend einen A-Stundenplan und einen B-Stundenplan hinterlegen. BOLLE greift auf Ihre Angaben, die Sie hier vorgenommen haben, zurück und erstellt die Kursbucheinträge entsprechend.
Klicken Sie auf tageweise, um an einzelnen Tagen Unterschiede zwischen A- und B-Stundenplan festlegen zu können.
10. Module
In BOLLE können Sie selbstständig verschiedene Module aktivieren und auch wieder deaktivieren. Die Module Bibliothek und E-Mail müssen Sie durch uns aktivieren, da hier bestimmte weiterführende Einstellungsfragen vor Aktivierung zu klären sind. Wir planen aktuell eine App. Aktuell können wir diese jedoch noch nicht flächendeckend allen BOLLE-Schulen anbieten. Wir informieren Sie, wenn sich hierbei etwas ändern.
Achten Sie nach Aktivierung der Module darauf, dass ggf. in der Rechteverwaltung noch bestimmten Personen das Verwaltungsrecht diesbezüglich eingeräumt werden muss. Eventuell ist mit neuen Rechten auch die Nutzung eines Verwaltungskeys obligatorisch.
| Modul | kurze Beschreibung |
| 5. PK | Damit können Sie die 5. PK organisieren. Dies betrifft nicht nur die Verwaltungsarbeit der Oberstufenkoordination. Auch Schüler:innen und Lehrkräfte nutzen BOLLE, um alle Verwaltungsschritte im Rahmen der 5. PK digital abzubilden, inkl. der transparenten Dokumentation der Beratungstermine. |
| A-/B-Gruppen (Corona) | Wir wollen eigentlich gar keine Beschreibung oder Erklärung liefern, weil wir hoffen, dass dieses kurzfristig von uns für alle BOLLE-Schulen zur Verfügung gestellte Modul nie wieder gebraucht wird. Sollte es doch anders kommen, werden wir separat informieren. |
| Ämter (GSV, GEV) | Klassenleitungen und die Oberstufenkoordination können hinterlegen, welche Schüler:innen und Eltern in der GSV bzw. GEV organisiert sind. Dies hilft bei der Nutzung der E-Mail-Verteiler, sofern diese genutzt wird oder werden kann. |
| Betriebspraktikum | Dies umfasst die digitale Organisation und Verwaltung des Betriebspraktikums. |
| Bibliothek (nur durch das BOLLE-Team zu aktivieren) |
Sie können Ihre Schulbibliothek über BOLLE verwalten. Es gibt ein internes Bestellsystem, sodass Lehrkräfte Bücher für ganze Kurse mit wenigen Klicks ausleihen können. Die Bestellung geht dann in der Schulbibliothek digital ein. Klassenleitungen, Schüler:innen und Eltern können außerdem sehen, welche Bücher mit welcher ID ausgeliehen wurden. Liegt ein Buch schon länger rum und ist die Besitzer:in unbekannt? Dann können Sie in BOLLE die Buchnummern eingeben und bekommen sofort angezeigt, wem das Buch gehört. |
| Dateiablage | Sie können sowohl schulischem Personal, den Schüler:innen und Eltern über voneinander getrennte Ordner Dateien zur Verfügung stellen. |
| E-Mail-Adressen (nur durch das BOLLE-Team zu aktivieren) |
Sie können hierüber die dienstlichen Mailaccount des Personals verwalten. Dies geht auch für die schulischen Mailadressen der Schüler:innen, so Sie denn diese Ihren Schüler:innen anbieten. Bisher konnten wir nur beim Anbieter All-Inkl die nötigen Schnittstellen finden, mit denen eine Verwaltung der Mailaccounts möglich ist. Bitte kontaktieren Sie uns, wenn Sie diese Funktion gerne nutzen möchten. |
|
E-Mail-Speichermanagement |
Wenn Sie das E-Mail-Adressen-Modul nutzen, dann können wir auch dieses Modul für Sie freischalten. Hierbei können die Klassenleitungen dann schnell sehen, wenn eine bestimmte Speichergrenze bei bestimmten Mailaccounts erreicht ist. Diese Funktion ist dann hilfreich, wenn Ihr Mailanbieter mitteilt, dass der Speicherplatz langsam eng wird. Ansonsten wird man diese Funktion eher nicht brauchen. |
| Eltern/Schüler:innen sehen vergessene Hausaufgaben | Entscheiden Sie hier, ob Sie wollen, dass, wenn Schüler:innen und Eltern sich in BOLLE einloggen, diese sehen können, wenn Lehrkräfte notiert haben, dass Hausaufgaben vergessen wurden. Wir empfehlen, dass Sie diese Entscheidung mit Ihrem Kollegium absprechen. |
| Inklusion | In BOLLE können und dürfen Nachteilsausgleiche (z.B. zeitliche Verlängerung) verwaltet werden, die im Zuge einer sogenannten gesundheitlichen Rücksichtbeschlossen wurden. Hierzu zählen auch evtl. beschlossene gesundheitliche Rücksichten bzgl. einer (grav.) LRS. Die Verwaltung ausführlicher gesundheitlicher Daten muss weiterhin ausschließlich im sonderpädagogischen Förderbogen erfolgen. Die Fachlehrkräfte sehen im Kursbuch schnell und unkompliziert, welche Nachteilsausgleiche für die einzelnen Schüler:innen beschlossen wurden. |
| Kontaktnachverfolgung (Corona) | Der Name beschreibt es ganz gut. Auch hier, wie weiter oben, gilt: Wir hoffen, wir alle werden es nie wieder brauchen. |
| Materialien | Mit diesem Modul wird in jedem Kursbuch (also auch in AGs und Organisationskursen) ein Materialbereich zur Verfügung gestellt. Lehrkräfte können Texte, Links und kleine Dateien hochladen. Schüler:innen können ebenfalls Dateien hochladen und die Nachricht für alle sichtbar kommentieren. BOLLE ist keine Lernplattform, aber für die schnelle Mitteilungen und das Zur-Verfügung-Stellen einzelner Materialien kann diese Funktion gut genutzt werden. |
| Wenn Sie in der Schule Nachschreibetermine zentral organisieren, kann Ihnen BOLLE die Verwaltungsarbeit erheblich erleichtern. Die meisten Schulen haben zentrale Nachschreibetermine für die Oberstufe. Einige unserer Schulen organisieren Nachschreibetermine jetzt aber auch für die Mittelstufe. Sie können in diesem Modul entsprechend unterschiedliche Termine anlegen. Die Lehrkräfte tragen direkt aus einem Kursbucheintrag die Details zur Nachschrift ein. BOLLE achtet darauf, dass es zu keiner Doppelbuchung (ein Schüler schreibt zwei Arbeiten) und auch zu keiner Überbuchung (mehr Nachschreiber:innen als Arbeitsplätze) kommt. | |
| Projekte | Hierüber lassen sich schulische Projekte organisieren, z.B. eine Projektwoche. Die Schüler:innen können hierüber auch in BOLLE entsprechend digital Projekte wählen. |
| Raum- und Medienbuchung | Sie können Ihre speziellen Räume (z.B. PC-Räume) und Medien (z.B. Laptopwagen) in BOLLE buchbar machen. Die Kolleg:innen können die Räume und Medien entsprechend Ihrer Vorgaben für Kurse buchen. |
| Teilleistungsschwäche | BOLLE hilft Ihnen bei der Verwaltung der Teilleistungsschwierigkeiten (z.B. LRS). |
| Umfragen | Sie können in BOLLE Umfragen erstellen. Aktuell funktionieren diese Umfragen nur innerhalb des Kollegiums. Es können verschiedene Grade der Anonymität gewählt werden, die den Teilnehmenden auch transparent gemacht werden. |
| Wahl Q-Phase | Hiermit verwaltet die Oberstufenkoordination die Wahlen der Kurse in der Qualifikationsphase. Schüler:innen wählen die Kurse in BOLLE digital. Dies erspart Ihnen das Abtippen aller Zettel. Eine Importmöglichkeit in andere Systeme (z.B. Untis) wird zur Verfügung gestellt. |
| Wandertage | Dies ist ein einfaches Modul, mit dem die Schulleitung den Überblick behalten kann, wo sich welche Klassen am Wandertag treffen. Dies kann nützlich sein, wenn z.B. Eltern oder Schüler:innen kurzfristig am Wandertag im Sekretariat um Orientierung bitten. |