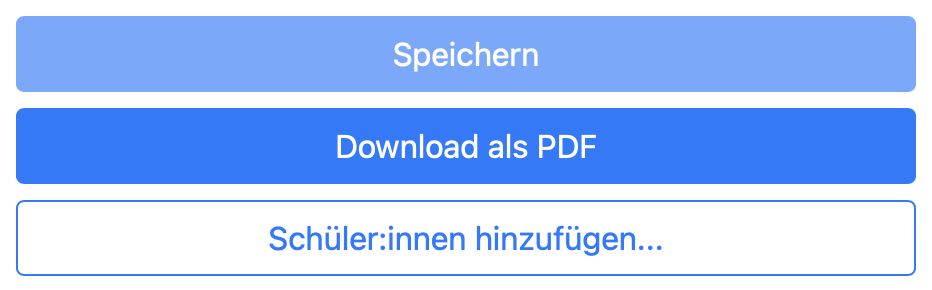Kurseinteilungen
Mit BOLLE können Sie Kurseinteilungen vornehmen. Das ist insbesondere bei leistungsdifferenzierten Kursen hilfreich. Sie müssen für diese Funktion einen Fachbereich oder ein Fach leiten. Unter dem FBL-Reiter sehen Sie dann Kurseinteilungen, um dort die nötigen Einstellungen vornehmen zu können.
Als Fachbereichsleitung haben Sie in BOLLE Zugriff auf die Kurseinteilungen. Diese Funktion ist insbesondere bei leistungsdifferenzierten Kursen hilfreich. Sie erhalten einen Überblick aller Kurse eines Faches für einen Jahrgang und können Schüler:innen per Drag & Drop den richtigen Kursen zuordnen. Dabei wird Ihnen gegebenenfalls auch eine Zeugnisnote als Entscheidungshilfe mit angezeigt.
Die Mittelstufenkoordination kann auf die Kurseinteilungen aller Fachbereiche zugreifen.
Klicken Sie auf Neue Einteilung anlegen.
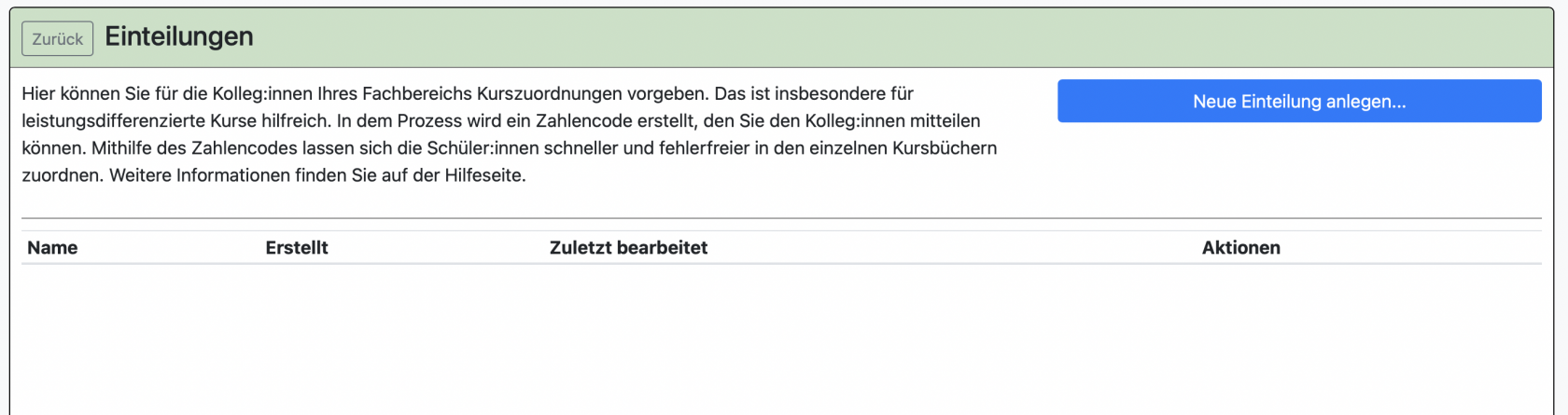
Wählen Sie im folgenden Menü Fach, Jahrgang und eine Zeugnisnote als Entscheidungsgrundlage. Letzteres müssen Sie auch dann wählen, wenn Sie sie gar nicht benötigen.
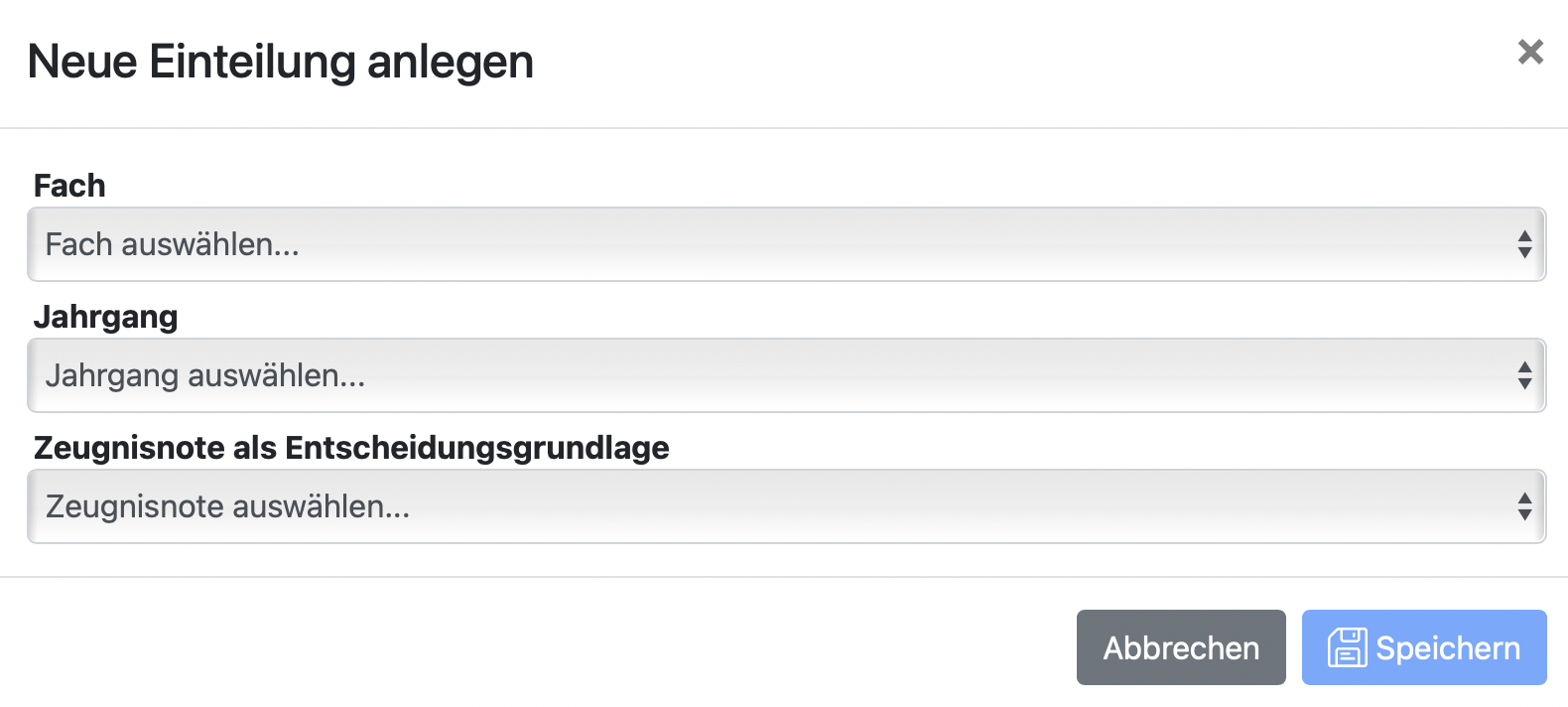
So könnte Ihre Einstellung aussehen:
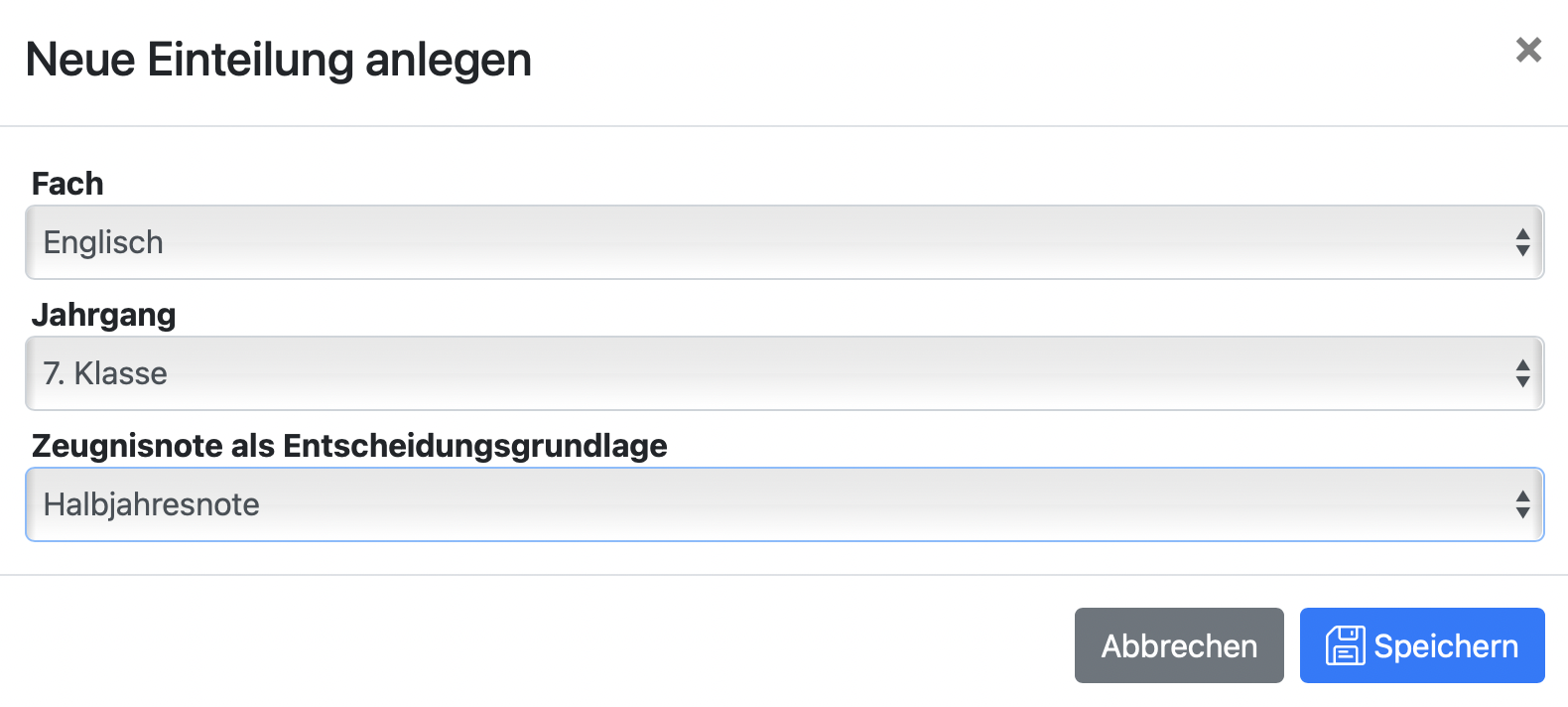
Nach dem Speichern gelangen Sie sofort zur von Ihnen gerade erstellten Einteilung.
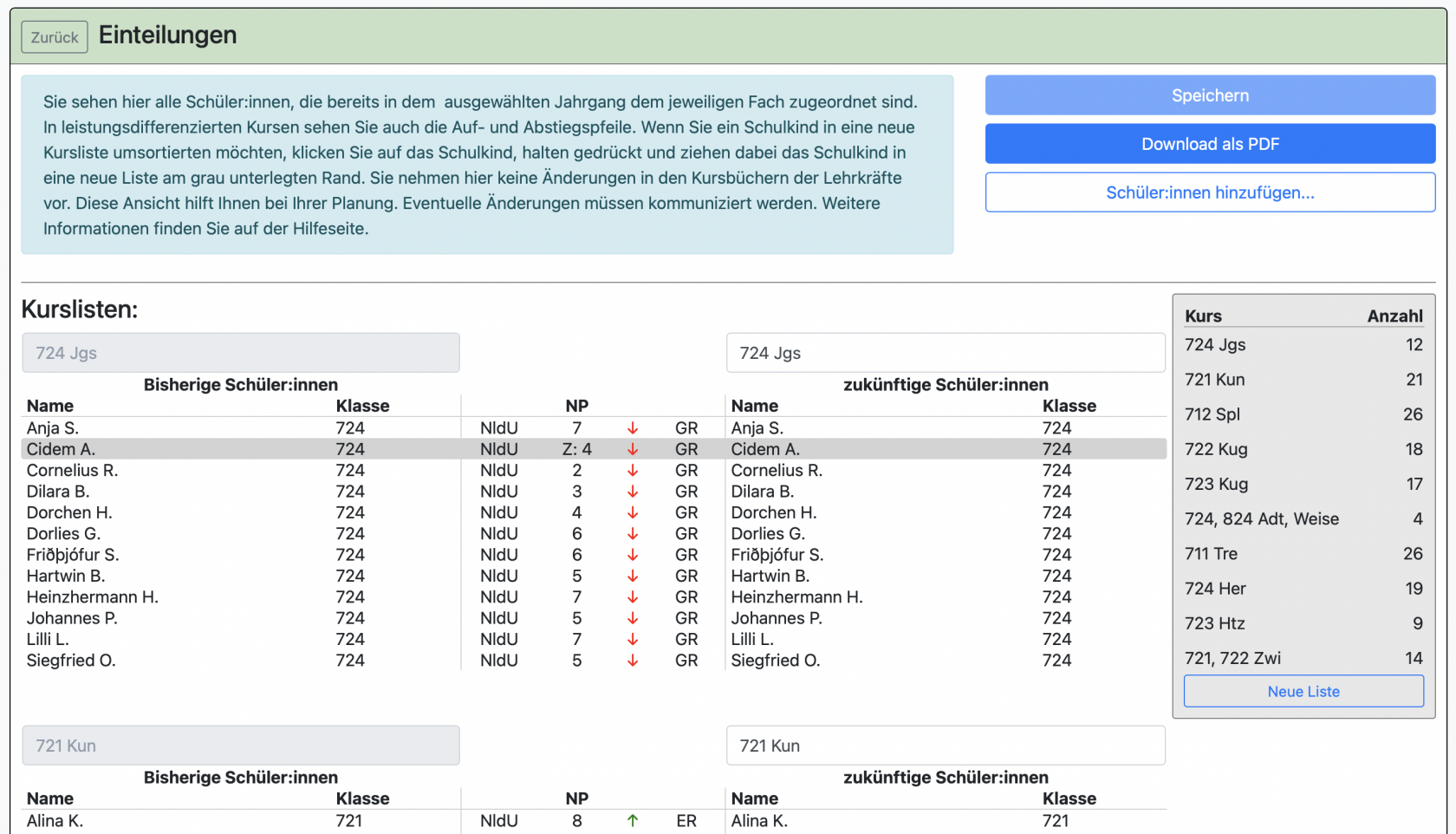
Sie erhalten eine Übersicht, die Ihnen anzeigt, in welchen Kursen sich die Schüler:innen aktuell befinden ("bisherige Schüler:innen").
Wenn Sie Schüler:innen in der Liste vermissen, können Sie über Schüler:innen hinzufügen andere Schüler:innen in diese Übersicht hinzufügen. Dabei müssen Sie die Schüler:innen einer bestimmten Kursliste hinzufügen.
Sie können aber auch eine Liste erstellen, auf der Sie erst einmal nur Schüler:innen "parken". Klicken Sie dafür auf Neue Liste im grauen Bereich.
In der Mitte sehen Sie in diesem Beispiel die Halbjahresnote mit der damaligen Leistungsdifferenzierung (hier: Nichtleistungsdifferenzierter Unterricht NldU) und den Ab- bzw. Aufstiegspfeil. Bei niveaugleichen Änderungen finden Sie an dieser Stelle einen schwarzen Pfeil, der von links nach rechts zeigt.
Weiter rechts sehen Sie "zukünftigte Schüler:innen". Sie können die jeweiligen Kurslisten umbenennen. Klicken Sie dafür in das entsprechende Feld.
Ganz rechts finden Sie eine graue Liste mit allen Kurslisten in diesem Jahrgang mit Angabe der aktuellen Anzahl an Schüler:innen.
Wenn Sie jetzt z.B. ein Schulkind umsortieren möchten, klicken Sie auf die Zeile (im Bild oben grau unterlegt), halten gedrückt und ziehen das Schulkind in eine andere Kursliste in dem grauen Bereich ganz rechts (Drag & Drop).
Im folgenden Bild sieht man, wie Cidem A. in einen anderen Kurs verschoben wird. In der grauen Box erscheint der aufnehmende Kurs fettgedruckt. Die Schüler:innenanzahl verändert sich dabei sofort.
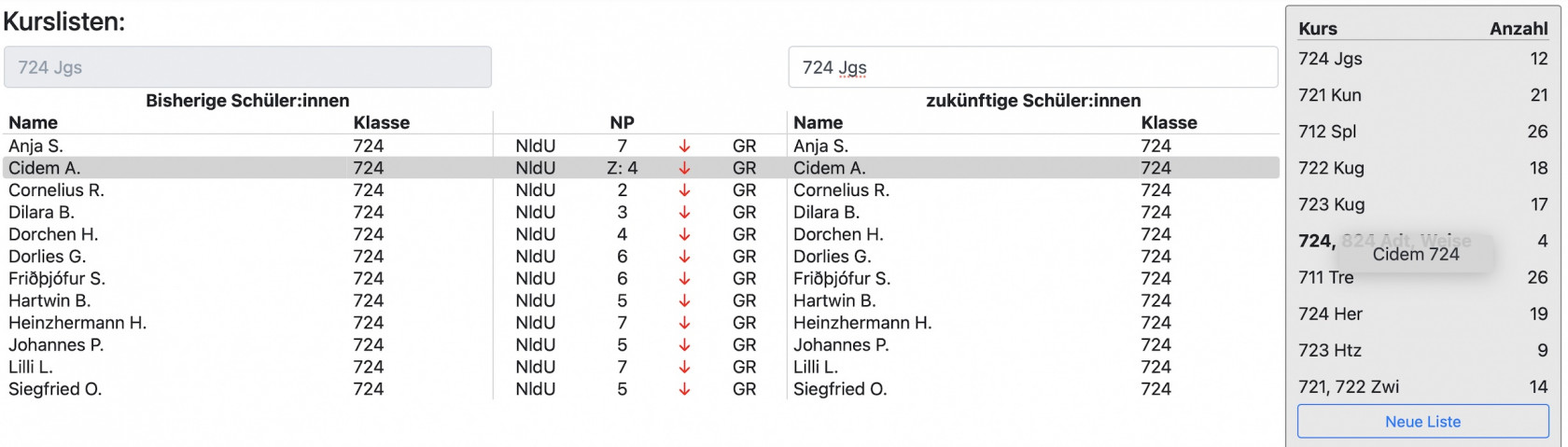
Klicken Sie auf Speichern, wenn Sie mit Ihren Änderungen der Kurslisten zufrieden sind.
Nach dem Speichern können Sie eine PDF herunterladen:
In der PDF sehen Sie dann alle Kurslisten, die Sie Ihren Kolleg:innen zur Verfügung stellen können. Die Kolleg:innen können sich mithilfe des auf der Seite angegebenen Codes die Schüler:innen schneller zuordnen.
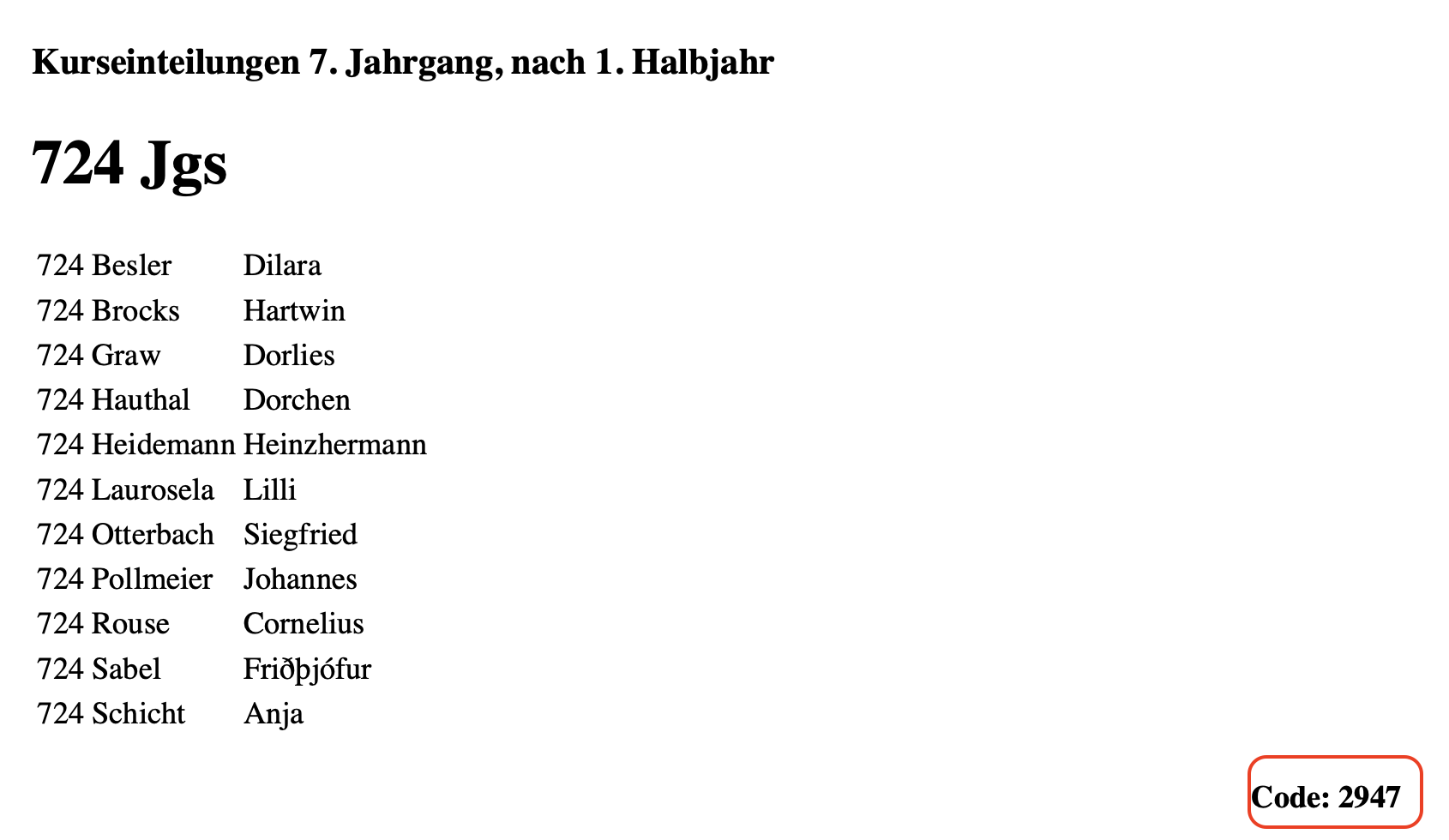
Nach der Kursbucherstellung müssen noch Schüler:innen dem Kursbuch zugeordnet werden.
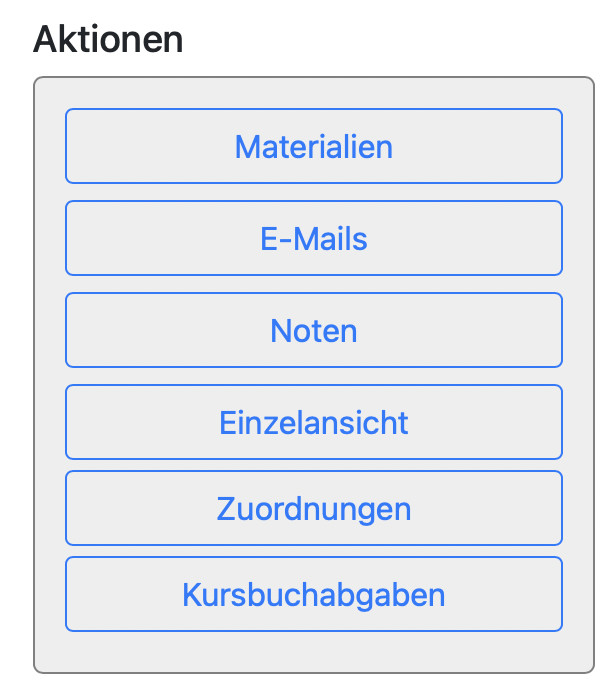
Unter Zuordnungen können die Lehrkräfte dann den Zuordnungscode aus der PDF eingeben. Dabei werden alle Schüler:innen ausgewählt, die Sie der jeweiligen Kursliste zugeordnet haben.
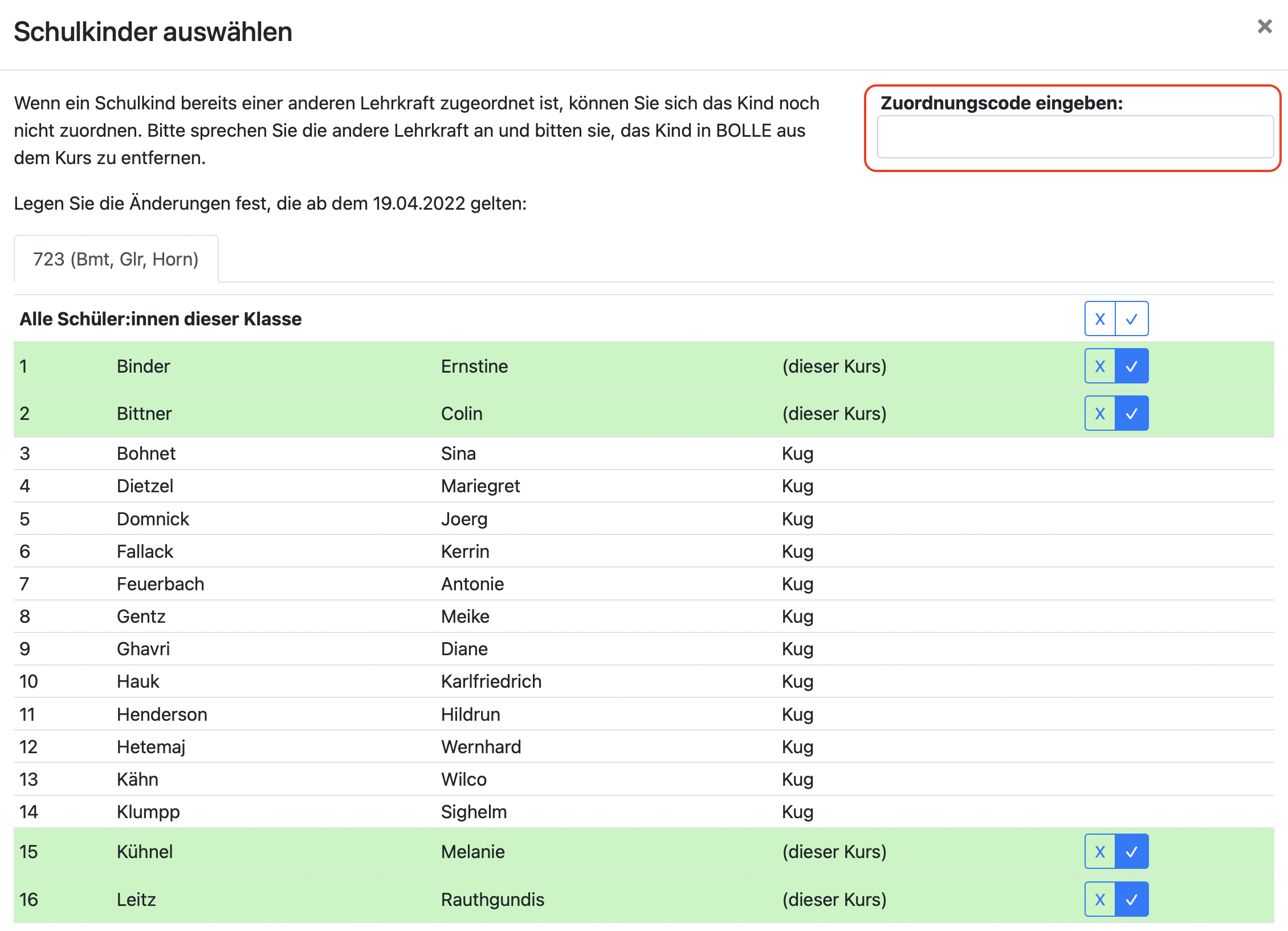
Der Code für die jeweilige Kursliste bleibt der Gleiche, auch wenn Sie nachträglich Änderungen vornehmen. Es ist trotzdem hilfreich, wenn Sie mögliche Änderungen an den Kurslisten an die betroffenen Lehrkräfte kommunizieren.
Sämtliche Einstellungen in dem Bereich Kurseinteilungen sind nur für Ihre Übersicht. Änderungen führen zu keinen Zuordnungsänderungen in den jeweiligen Kursbüchern. Diese müssen weiterhin manuell erfolgen.
Dies kann durch die Lehrkraft, Mittelstufenkoordination oder auch durch Sie über FBL > Kursbuchverwaltung > Zuordnungen erfolgen.