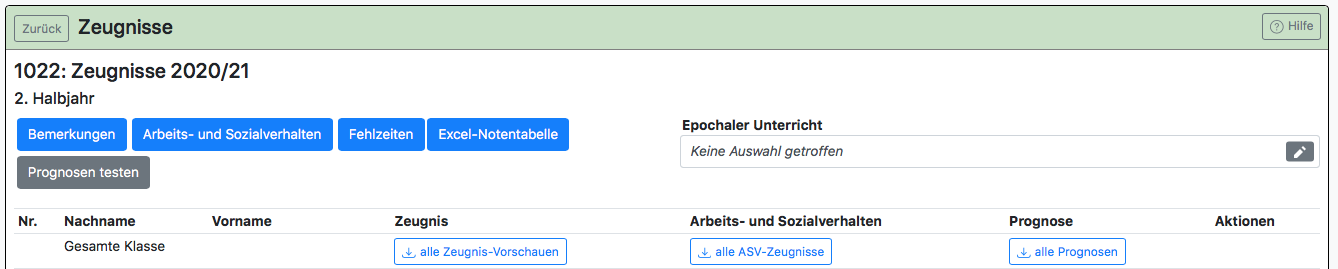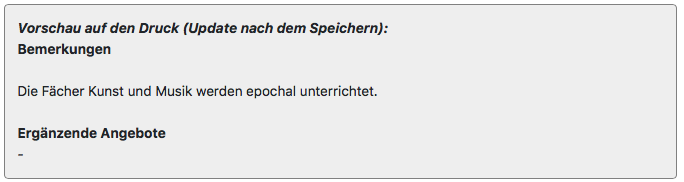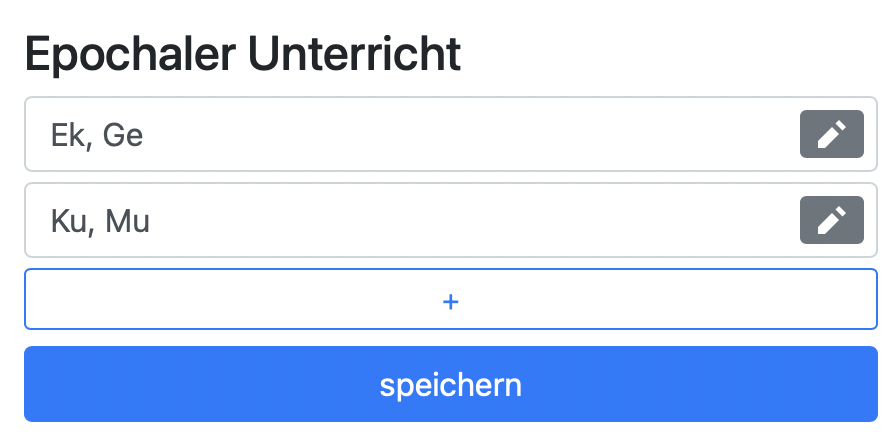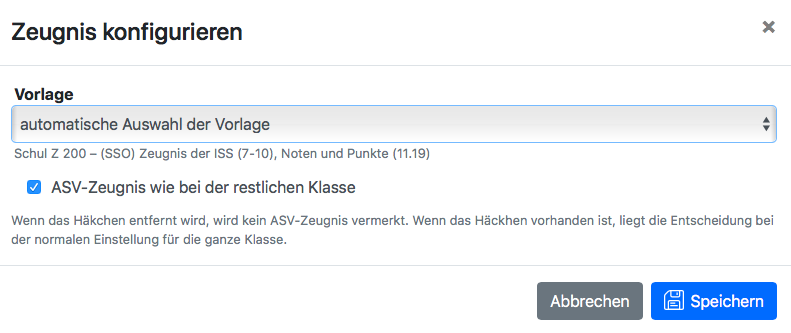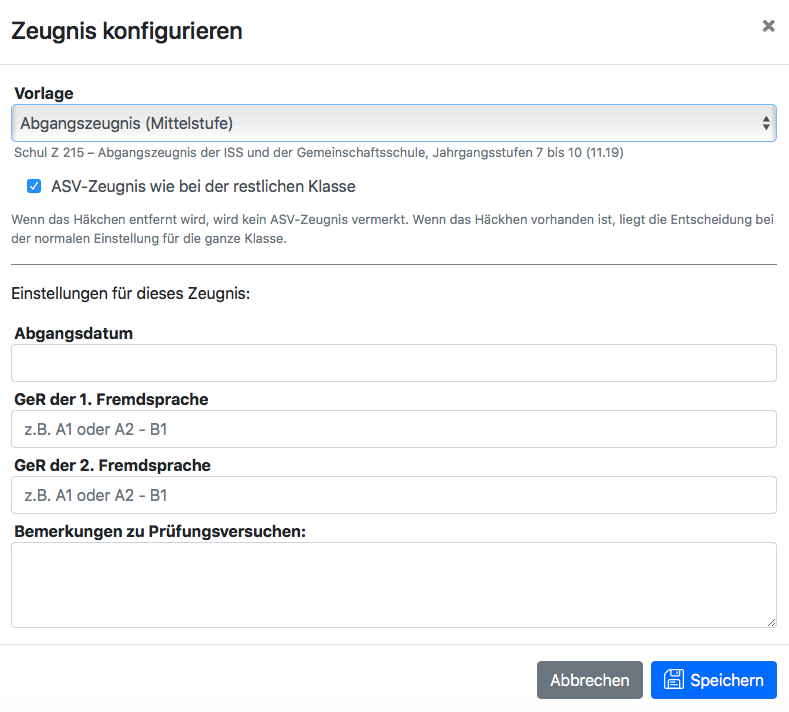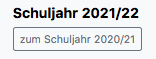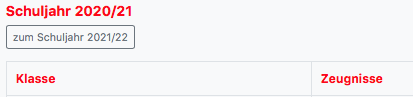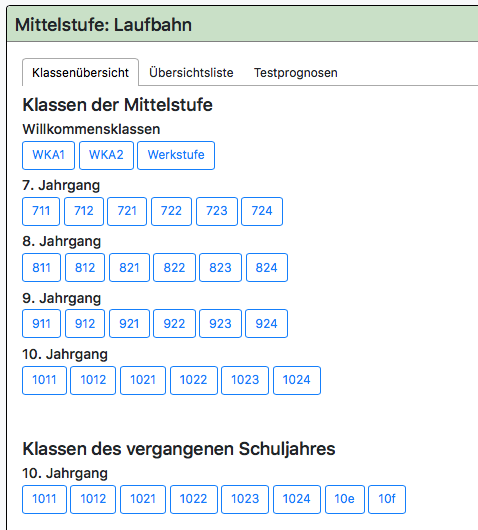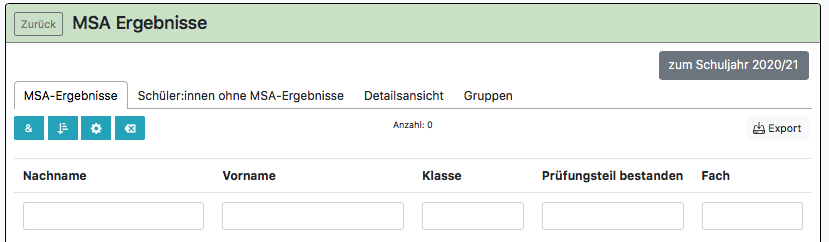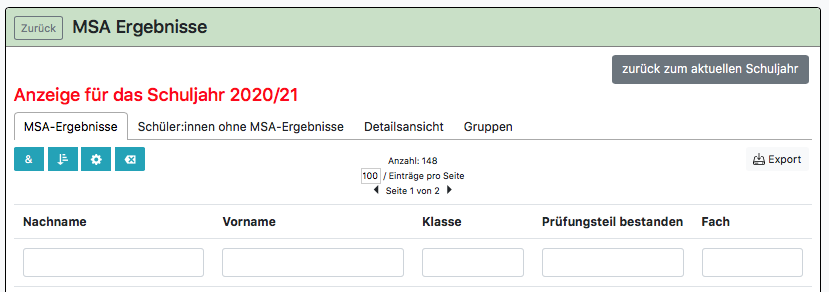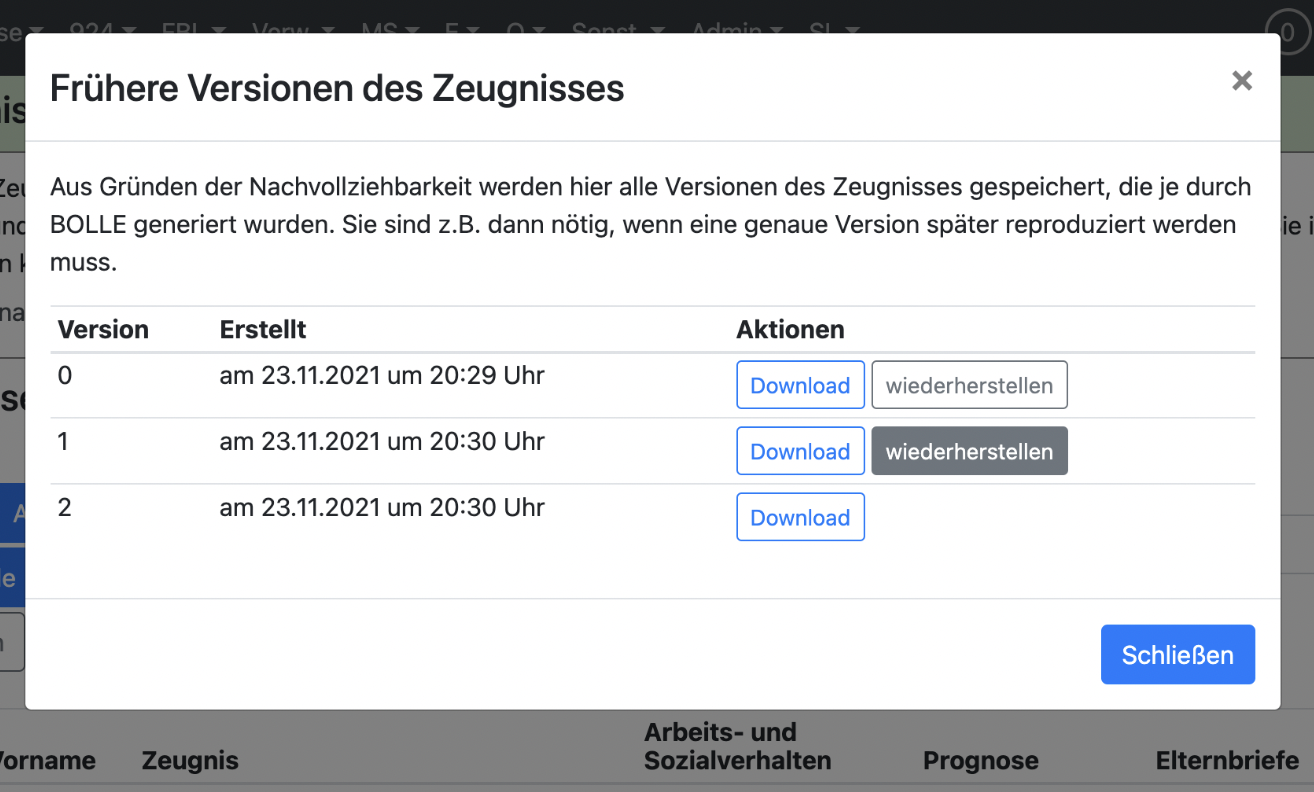Zeugnisse
In BOLLE kommen Informationen aus vielen Bereichen des Programms zusammen, um Ihnen die Arbeit des Zeugnisdrucks wesentlich zu erleichtern. Die Klassenleitungen können über die Menüleiste unter Auswahl der Klasse und Zeugnisse auf diese Seite gelangen. Die Mittel- und Oberstufenkoordination klickt im entsprechenden Reiter (Mittelstufe bzw. Oberstufe) ebenfalls auf Zeugnisse.
Hierüber verwalten Sie die Zeugniserstellung. Als Mittel- oder Oberstufenkoordination haben Sie Einblick in die Klassen, die Sie qua Amt und Rechtevergabe verwalten.
Inhalt
1. Wie erstelle ich ein Zeugnis?
2. Zeugnisbemerkungen
3. Arbeits- und Sozialverhalten
4. Fehlzeiten
5. Excel-Notentabelle
6. Epochaler Unterricht
7. o.B. Zeugnisse erstellen
8. Andere Zeugnisarten erstellen (z.B. Abgangszeugnis)
9. Häufige Fragen zu den Zeugnisoptionen
10. Wie erstelle ich ein Zeugnis vom vergangenem Schuljahr nach Beginn des neuen Schuljahres?
11. Alte Zeugnisversionen wiederherstellen
12. Lernstandsberichte für die Schüler:innen der Berliner Willkommensklassen (Schul Z 901)
13. Häufige Fragen
1. Wie erstelle ich ein Zeugnis?
Im folgenden Bild sieht man viele Einstellungsmöglichkeiten, auf die die nächsten Punkte näher eingehen.
In der Spalte Zeugnis finden Sie die Aktionsmöglichkeiten, die nacheinander zum Generieren aktueller Zeugnisse führen:
Die drei Knöpfe stehen für diese Aktionen:
-
- Anzeige einer Vorschau (Dokument mit Lupensymbol)
- Generieren eines neuen Zeugnisses (Doppelpfeil nach rechts)
- Download des zuletzt generierten Zeugnisses (Dokument mit nach unten zeigenden Pfeil)
Wie läuft der Prozess zur Erstellung eines Zeugnisses?
Wir empfehlen folgenden Vorgang:
- Klicken Sie auf den Vorschau-Knopf (ganz links) und gucken sich alle Zeugnis-Vorschauen an. Die Vorschau entspricht den aktuellen Eintragungen in BOLLE.
- Stimmt die Zeugnisvorlage? Falls nicht: Stellen Sie rechts unter Optionen eine andere Zeugnisart ein. Das braucht man z.B. dann, wenn im 10. Jahrgang als Standard das MSA-Zeugnis verliehen wird, das Schulkind aber ein eBBR-Zeugnis erhält. Auch Wiederholer:innen im 10. Jahrgang erhalten unter Umständen eine andere Zeugnisart. Zu den Zeugnisarten finden Sie weiter unten mehr Informationen.
- Sind Sie mit dem Ergebnis zufrieden? Dann klicken Sie auf den Doppelpfeil. Es erfolgt die erstmalige Erstellung des Zeugnisses bzw. die Erstellung einer neuen Version. Das Ergebnis spiegelt die aktuellen Eintragungen wider, die zuvor auch in der Vorschau sichtbar waren.
Achtung: Der Doppelpfeil kann erst nach Notenschluss- und Fehlzeitenerfassungsschluss betätigt werden. (Lesen Sie hier nach, wo das eingestellt wird.) - Sie können nun den Download starten. Es wird die Version heruntergeladen, die Sie durch den Klick auf den Doppelpfeil generiert haben.
- Falls Sie bemerken, dass Sie noch Veränderungen (z.B. bei den Noten oder Bemerkungen) vornehmen müssen, muss nach der erfolgten Änderung erneut der Doppelpfeil gedrückt werden. Hierdurch wird eine aktualisierte Zeugnisversion erstellt und steht als Download zur Verfügung.
Achtung: Ihre Änderungen an Eintragungen zu den Zeugnissen werden erst im Download sichtbar, wenn Sie vorher auf den Doppelpfeil geklickt haben, um eine aktuelle Zeugnisversion zu generieren. Die alte Version bleibt als frühere Version gespeichert.
Sie können alle bereits erstellten früheren Versionen der Zeugnisse aufrufen, indem Sie auf das Datum in der Zeile darunter klicken. (Stand: ...)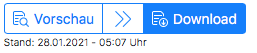
Wenn Sie eine von der Regel abweichende Zeugnisvorlage nutzen wollen, um z.B. ein Abgangszeugnis zu erstellen, lesen Sie bitte hier nach.
Warum gibt es nicht einfach nur einen Downloadknopf mit der immer aktuellsten Version?
Es gibt zwei Gründe hierfür: Einerseits haben Sie durch die Vorschau stets die Möglichkeit den Ist-Zustand hinsichtlich aller Angaben zu den Zeugnissen zu überprüfen. Bei evtl. späteren Änderungen können Sie im Vergleich der Versionen Vorschau vs. Download erkennen, ob die aktuellen Veränderungen, die man in der Vorschau sieht, auch weiterhin wünschenswert sind. Andererseits ist durch das aktive Generieren neuer Zeugnisversionen (Klick auf den Doppelpfeil) ein klarer Prozess definiert, der festlegt, dass eine bestimmte einst gesichtete Vorschau zu einem Zeugnis geführt hat, das für vollständig und richtig erklärt wurde. Irgendwelche zukünftigen, ggf. auch unbeabsichtigten Veränderungen bei den Zeugniseintragungen führen somit nicht -automatisch- zu einer Zeugnisversion, die von niemandem aktiv generiert wurde.
Warum gibt es leere Seiten in den PDF-Dateien?
Sie werden ggf. leere Seiten in den erstellten PDFs sehen. Dies soll Sie dahingehend untersützen, dass Sie einen Duplexdruck starten können. Bei einigen Schüler:innen liegt ggf. eine ungerade Anzahl an Seiten vor, bei anderen eine gerade Anzahl. Wir wollen so für Sie sicherstellen, dass Sie einen Duplexdruck starten können und am Ende trotzdem alles seine Richtigkeit hat.
Ich erhalte folgende Fehlernachricht: "... hat laut der hinterlegten Mittelstufenlaufbahn den MSA nicht erreicht. Prüfen Sie die Eingabe oder wählen Sie eine andere Vorlage." Was muss ich tun?
In der Mittelstufenlaufbahn muss das Häkchen bei MSA gesetzt werden. Diese Hürde wurde eingebaut, sodass kein Schulkind aus Versehen einen Schulabschluss anhand möglicher fehlerhafter Einstellungen erhält. Gehen Sie in die Laufbahn und wählen den Reiter Abschlüsse. Setzen Sie die Häkchen an den richtigen Stellen. Achtung: Diese Einstellung kann nur die Mittelstufenkoordination vornehmen.
Im MSA-Zeugnis stimmt das Datum nicht, das angibt, seit wann die Schüler:innen die Schule besuchen. Wie ändere ich das?
Die Einstellung kann nur vorgenommen werden, wenn man das Verwaltungsrecht (für Schulkinder) in BOLLE hat. Gehen Sie in die Schüler:innenverwaltung. Für die meisten Zeugnisse holt sich BOLLE die Daten: Name, Vorname und Geburtstag. Für Abgangs- und Abschlusszeugnisse müssen auch folgende Daten korrekt hinterlegt sein: Geburtsort und Zugangsdatum.
Ein Schüler wird nicht versetzt. Auf dem Zeugnis steht aber, dass er von der 9. in die 10. Klasse versetzt wird. Unter Bemerkungen gibt es kein Feld zum Ankreuzen. Wo stelle ich das ein?
Bei jedem Zeugnis kann bei Klick auf Optionen und unter Auswahl der passenden Zeugnisvorlage ein freier Versetzungstext eingetragen werden. Wenn das Feld leer ist, wird der Standard verwendet (… wird versetzt in die nächsthöhere Jahrgangsstufe), wenn man etwas Manuelles einträgt, erscheint entsprechend der eigene Text. Damit lässt sich dieser Text unter den Fehlzeiten ändern.
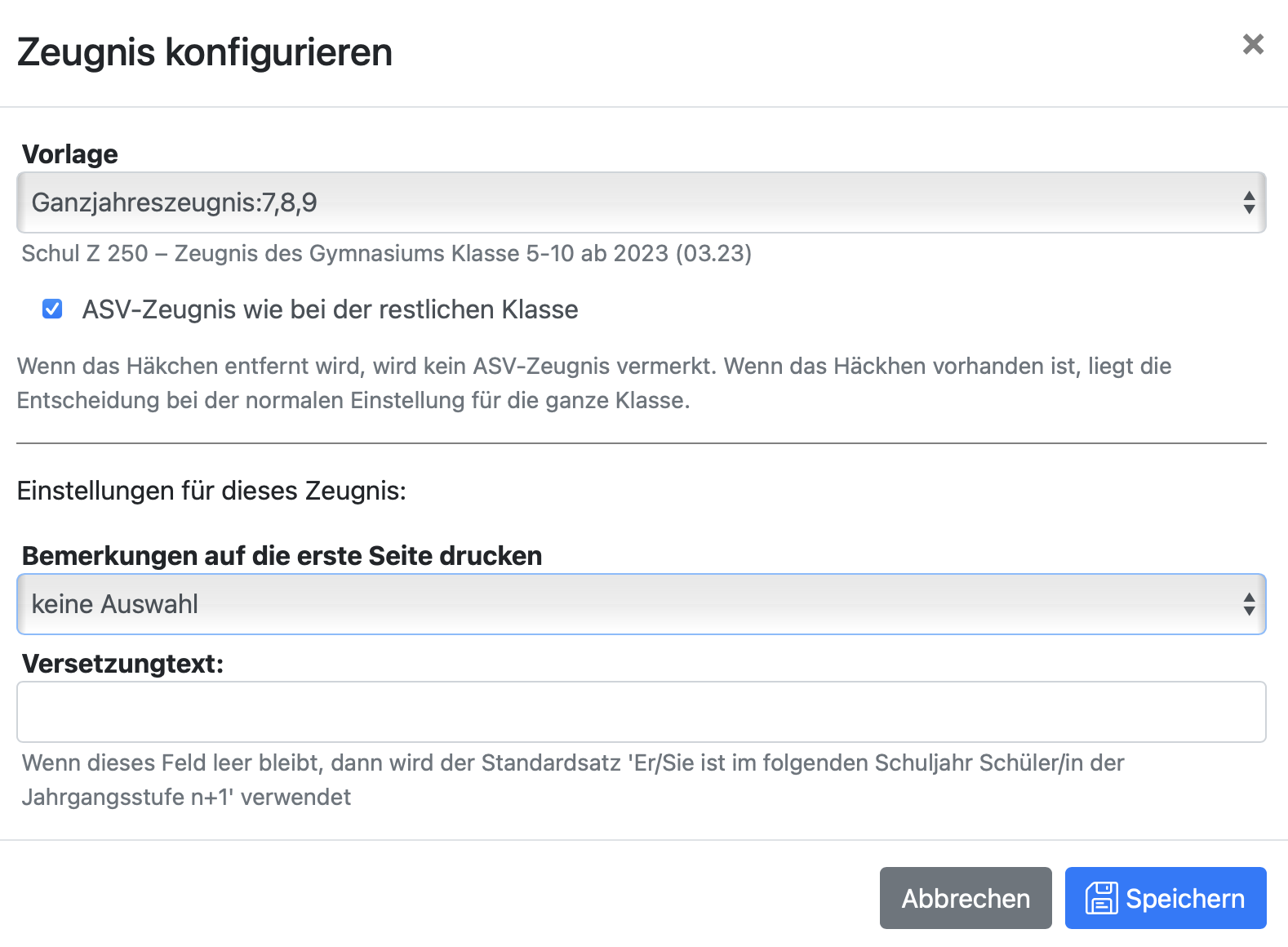
2. Zeugnisbemerkungen
Die Klassenleitungen verwalten die Zeugnisbemerkungen. Sie haben jedoch ebenfalls vollen Zugriff auf die Zeugnisbemerkungen und können entsprechend unterstützen und Fehler korrigieren. Klicken Sie oben links auf die blaue Schaltfläche Bemerkungen.
Oben sehen Sie zunächst eine Übersicht über die fertige Bemerkung, wie sie auf dem Zeugnis erscheinen wird. Diese wird erst nach dem Speichern aktualisiert.
Standardisierte Bemerkungen
Unten auf der Seite finden Sie standardisierte Bemerkungen, die von Ihrer Schule vorgegeben wurden. Sie können diese für das jeweilige Schulkind auswählen, wenn sie gedruckt werden soll. Sie haben auch die Möglichkeit, eine standardisierte Bemerkung bei allen Schüler:innen der Klasse hinzuzufügen, indem Sie auf das rechtsstehende Plus klicken bzw. eine Bemerkung bei allen zu entfernen, indem Sie auf das Minus klicken.
Arbeitsgemeinschaften (AGs)
Wenn die AG-Leitungen wollen, dass die Teilnehmer:innen einen Vermerk auf dem Zeugnis erhalten, muss man unter Meine Kurse die entsprechende AG auswählen, oben links auf bearbeiten klicken und einen Eintrag im Feld AG-Name (Zeugnis) vornehmen. Erst dann erscheint die AG auf dem Zeugnis bei den der AG zugeordneten Schüler:innen. Dies verhindert, dass möglicherweise als AG erstellte andere Kurse (z.B. zum Fernlernen oder anderes) als AG auf dem Zeugnis ausgegeben werden.
Die Klassenleitungen können hier keine individuellen Veränderungen übernehmen. Als Mittelstufenkoordination können Sie über Mittelstufe > AG-Verwaltung alle AGs der Schule einsehen. Nur wenn man das Recht als Admin hat, kann man hier auch Veränderungen vornehmen.
Individuelle Bemerkungen und ergänzende Angebote
Zudem können Sie in den beiden Textfeldern unter der Vorschau individuelle Bemerkungen und ergänzende Angebote eingeben. Diese erscheinen nach den standardisierten Bemerkungen.
Wechseln Sie zu einem anderen Kind, um Ihre Änderungen zu speichern. Durch das Speichern wird auch die Vorschau aktualisiert.
Pronomen
Für jedes Schulkind ist ein Pronomen hinterlegt, das aus dem im System hinterlegten Geschlechtseintrag generiert wurde. Dieses wird verwendet, um in den standardisierten Bemerkungen den Vornamen zu ersetzen.
Das Pronomen kann oben rechts niederschwellig geändert werden, wenn es dem Wunsch des Schulkindes entsprechen sollte.
Müssen alle Bemerkungen immer auf das Beiblatt?
Die Fülle an Zeugnisbemerkungen lassen in der Regel keine andere Wahl. Außerdem sieht der Senat vor, dass alle Bemerkungen einheitlich auf einem dem Beiblatt stehen. Das gilt vor allem für die ISS.
An Gymnasium beim Z 250 kann es zu deutlich weniger Zeugnisbemerkungen kommen. Daher können Sie bei Verwendung des Z 250 als Zeugnisvorlage BOLLE explizit anweisen, dass alle Bemerkungen dennoch auf dem Hauptzeugnis gedruckt werden sollen.
Dies kann man entweder bei jedem Zeugnis einzeln unter Optionen einstellen (an der Stelle, an der man die Zeugnisse auch druckt bzw. sich die Vorschau anzeigen lässt) oder sie können es schulweit bei den Zeugnisvorlagen ändern (Letzteres können nur die Admins). Wählen Sie dort Ihre Zeugnisvorlage für die Mittelstufe aus Zeugnisvorlage für Mittelstufe und setzen Sie dort die Option Bemerkungen standardmäßig auf die erste Seite drucken auf ja.
Auch wenn dort der Wert auf ja steht, kann dies noch individuell bei jedem Zeugnis unter Optionen angepasst werden, falls die Bemerkungen doch bei einigen Kindern ausnahmsweise zu lang werden.
3. Arbeits- und Sozialverhalten
Für Schüler*innen der Mittelstufe kann das Arbeits- und Sozialverhalten über BOLLE erfasst werden. Es können sich sowohl Fachlehrkräfte als auch die Klassenleitungen daran beteiligen.
Auf dem gedruckten Zeugnis stehen nur die Eintragungen, die man als Klassenleitung getätigt hat. Eintragungen der Fachlehrkräfte dienen nur der Rückmeldung für das Klassenleitungsteam und sind nur in BOLLE sichtbar.
Liegt das Eintragungsende für Noten weniger als 28 Tage in der Zukunft, finden Sie unter Meine Kurse den Punkt Arbeits- und Sozialverhalten.
Schul Z 600 bzw. Schul Z 601
Die folgende Beschreibung gilt in der Regel nur dann, wenn Sie als Schule die Vorlage Schul Z 600 verwenden. Individuelle Lösungen nach Schul Z 601 unterstützen wir jedoch auch.
Eintragung als Klassenleitung vornehmen
Wählen Sie Ihre Klasse aus, um die Kreuze der Fachlehrkräfte und Klassenleitung im ASV-Zeugnis sehen zu können. Die Kreuze der Fachlehrkräfte erscheinen nicht auf dem Zeugnis. Die Kreuze der Klassenleitung sind grün hinterlegt und sind für den Zeugnisdruck entscheidend.
Als Mittelstufenkoordination können Sie die grünen Klassenleitungskreuze ebenfalls setzen bzw. überschreiben. Dies kann hilfreich sein, wenn Sie zum Zeugnisdruck feststellen, dass ein ASV-Zeugnis unvollständig ist. Das ist z.B. der Fall, wenn nur ein grünes Feld fehlt. Sie können diese Einstellung so schnell selbst vornehmen.
Die Eintragungen werden gespeichert, indem Sie auf weiter & speichern klicken oder die Enter-Taste drücken.
Nur wenn die Klassenleitung (oder ersatzweise die Mittelstufenkoordination) auch eine finale Eintragung beim Arbeits- und Sozialverhalten einträgt und speichert, erscheint diese auch auf dem Zeugnis. Die Eintragungen der Fachlehrkräfte haben nur hinweisgebenden Charakter (für die letztlich entscheidende Klassenleitung).
Bemerkungen beim ASV-Zeugnis
Sollte Ihre Schule Bemerkungen beim ASV-Zeugnis erfassen, finden die Klassenleitungen unter Klasse > Zeugnisse > Arbeits- und Sozialverhalten ein Feld zum Eintragen von Bemerkungen. Fehlt dieses Feld, so ist dem BOLLE-Team bis zu diesem Zeitpunkt nicht mitgeteilt worden, dass Ihre Schule Bemerkungen beim ASV-Zeugnis erfassen möchte. An dieser Stelle sind keine standardisierten Bemerkungen möglich.
Sie können als Schule festlegen, ob die ASV-Kreuze durch die Fachlehrkräfte "blind" gesetzt werden sollen. "Blind" meint hier, dass die Fachlehrkräfte dann nicht sehen, wo andere Fachlehrkräfte ihre Kreuze gesetzt haben. Sie sollten diese Funktion im Kollegium kommunizieren, weil man sonst auch vermuten könnte, dass noch niemand außer man selbst diese ASV-Kreuze gesetzt hat.
Gehen Sie als Admin auf Admin > Einstellungen > Allg. Variablen und wählen "ASV-Kreuze blind setzen".
4. Fehlzeiten
Sie gelangen zu der Fehlzeitenübersicht, die so auch der Klassenleitung zur Verfügung steht. Sie haben die gleichen Lese- und Schreibrechte und können vor dem Zeugnisdruck so noch evtl. Korrekturen einpflegen.
5. Excel-Notentabelle
Sie erreichen die Excel-Notentabelle direkt im Bereich Zeugnisse, aber auch über Zuordnungen und Noten, wenn Sie auf "Zu den Downloads" klicken.
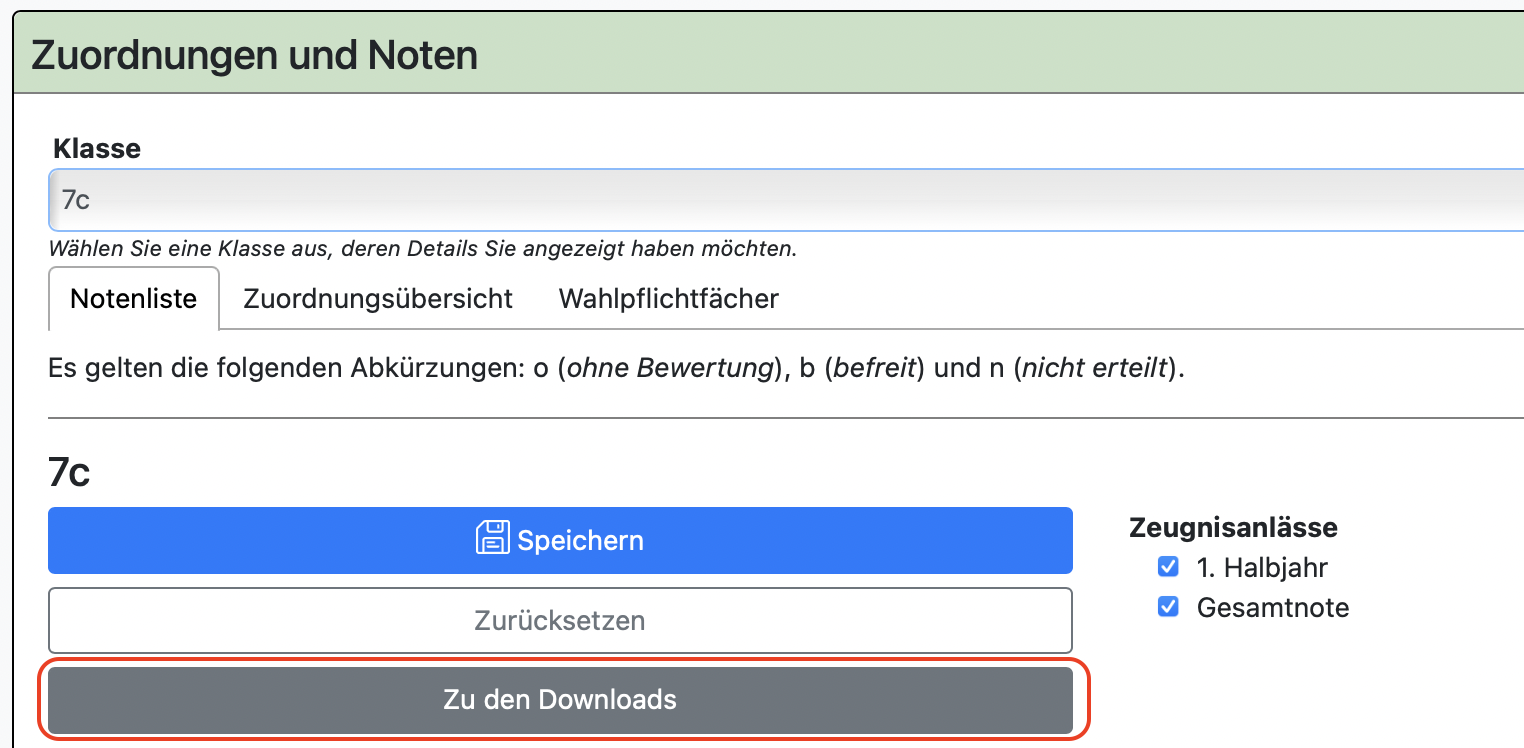
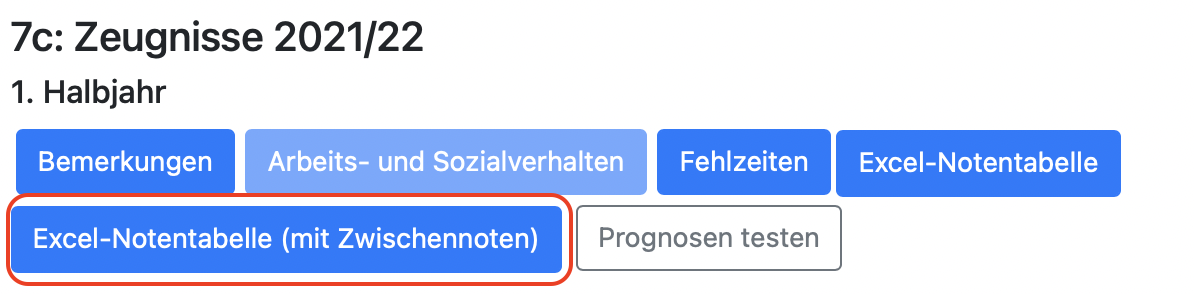
Ein Klick auf die Excel-Notentabelle lädt die gesammelten Noten und Zuordnungen der Klasse herunter. Es entspricht einer Zeugnisnotendokumentation. Sie können diese Übersicht auf mehrere A3-Blättern ausdrucken, von den Fachlehrkräften unterschreiben lassen und entsprechend zu Ihren Unterlagen nehmen.
Die Excel-Notentabelle wird standardmäßig in Notenpunkten ausgegeben. Gymnasien können in dieser Ansicht auch Ziffernoten angezeigt bekommen. Dafür muss eine Einstellung unter Admin > Einstellungen > Allg. Variablen vorgenommen werden. 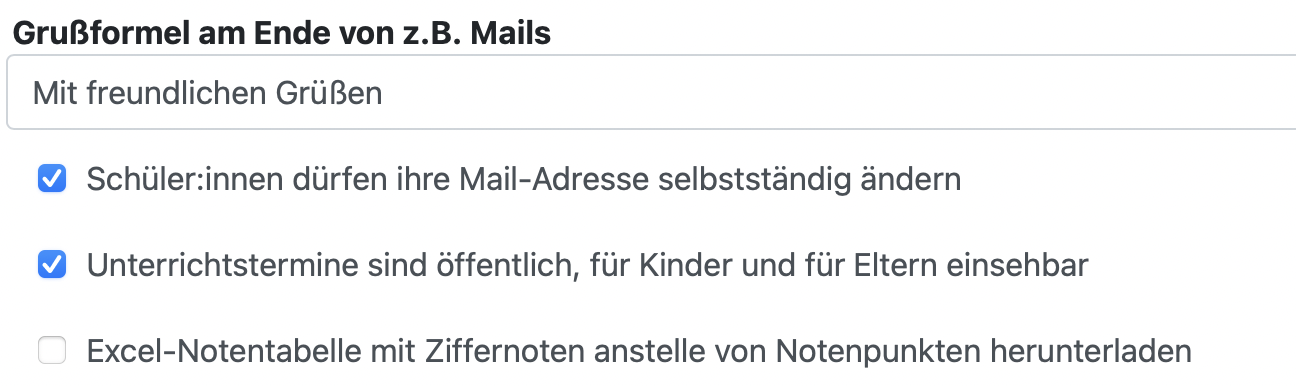
Setzen Sie dafür das Häkchen bei "Excel-Notentabelle mit Ziffernoten". In der Mittelstufe werden dann alle Excel-Notentabellen mit Ziffernoten ausgegeben.
Dies gilt nur für die Anzeige in der Excel-Tabelle. In der Zuordnungen-und-Noten-Ansicht direkt in BOLLE bleiben sowohl Notenpunkte als auf Ziffernoten sichtbar.
6. Epochaler Unterricht
Als Mittelstufenkoordination sollten Sie hier überprüfen, ob die Fächer notiert wurden, die epochal unterrichtet wurden. Die Klassenleitungen können Sie hierbei unterstützen, da sie ebenfalls hier Eintragungen vornehmen können. Die beste Übersicht hat aber sicherlich die Mittelstufenkoordination.
Klicken Sie auf das Pluszeichen (+).
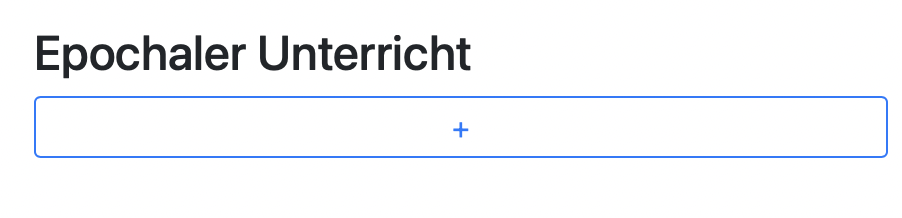
Und danach auf das Stiftsymbol.
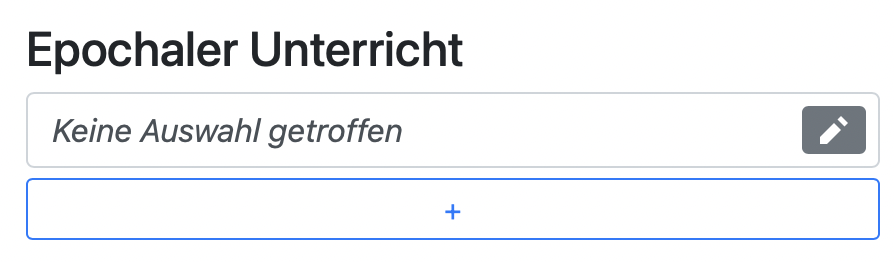
Nun wählen Sie im folgenden Menü die Fächer aus, die epochal unterrichtet wurden. Dabei können Fächerpaare gebildet werden.
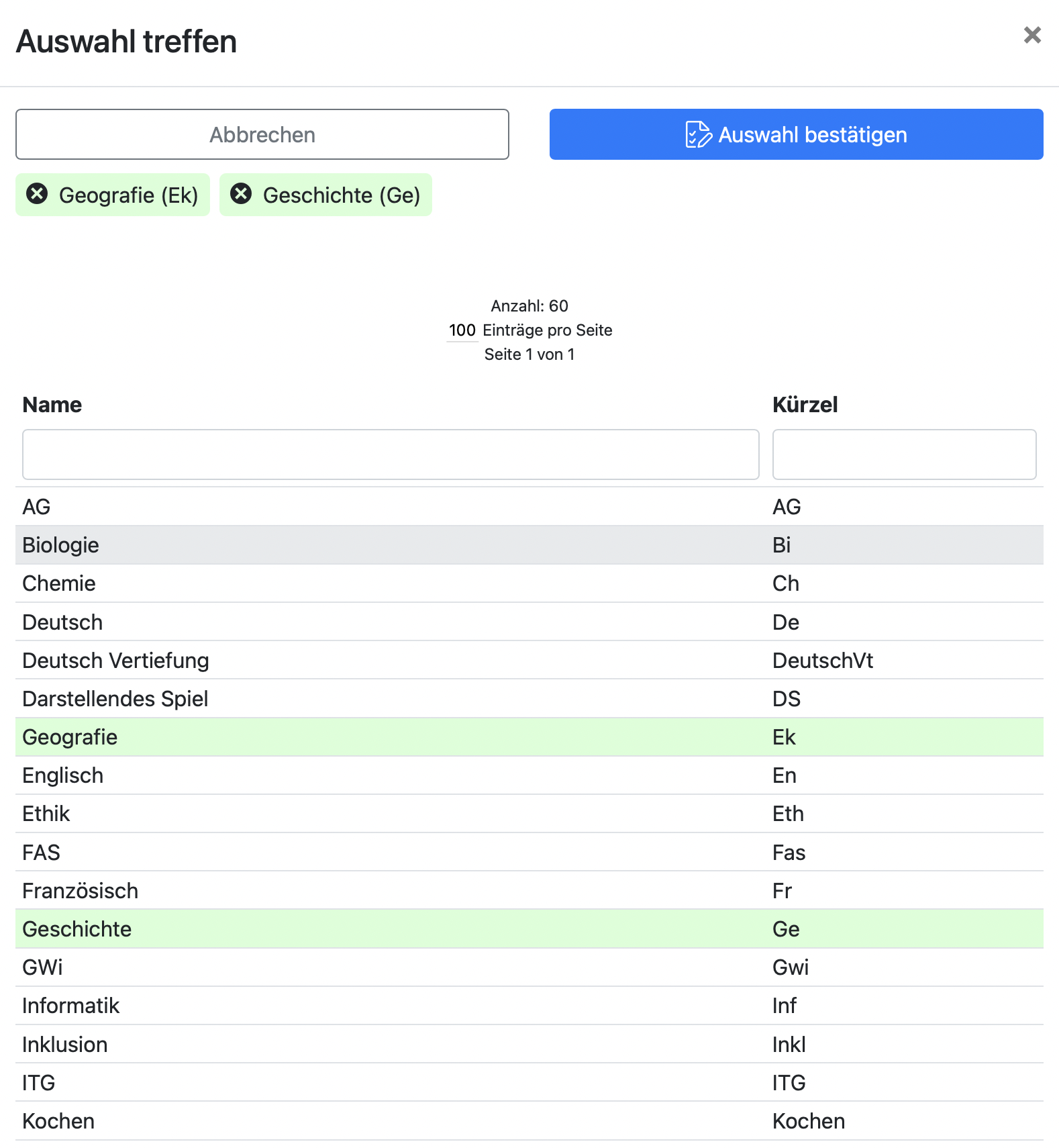
So könnte z.B. auch folgende Situation abgebildet werden:
Achten Sie darauf, am Ende auf speichern zu klicken.
Nun muss noch darauf geachtet werden, dann bei den Zeugnisbemerkungen die automatische Zeugnisbemerkung für epochalen Unterricht (Halbjahr und/oder Ganzjahr) ausgewählt ist:

Dann würde in diesem Beispiel folgende Zeugnisbemerkung generiert werden:

7. o.B. Zeugnis erstellen
Wenn Sie auf die Aktion o.B. ändern klicken, wird ein Zeugnis automatisch in allen Fächern auf o.B. gesetzt. Eine entsprechende Zeugnisbemerkung wird ebenfalls gesetzt. Wenn Sie sich vertan haben, klicken Sie erneut auf das Aktionsfeld. Es wird dann wieder das 'normale' Zeugnis zur Verfügung gestellt.
Die o.B.-Zeugnisfunktion ist nur über die Mittelstufenkoordination möglich.
8. Andere Zeugnisarten erstellen (z.B. Abgangszeugnis)
Mit BOLLE können Sie auch vom normalen Zeugnis abweichende Zeugnisarten erstellen. Die Zeugnisarten hängen davon ab, welche Zeugnisvorlagen die Admins Ihrer Schule eingerichtet haben. Dafür müssen Sie (bzw. die Admins der Schule) einmal unter Admin > Zeugnisvorlagen sicherstellen, dass bereits eine Vorlage für andere Zeugnisarten (z.B. Abgangszeugnisse) an Ihrer Schule erstellt wurde. Sollte dies nicht der Fall sein, wählen Sie dort oben „Zeugnisvorlage hinzufügen...“ aus.
Auf dieser Hilfeseite finden Sie Informationen zur Einrichtung von Zeugnisvorlagen.
Unter Mittelstufe > Zeugnisse wählen Sie die Klasse, in der Sie für Schüler:innen Abgangszeugnisse erstellen wollen. Ganz rechts finden Sie unter Aktionen die Funktion Optionen.... Wählen Sie diese Aktion bei der Person, für die eine andere Zeugnisart erstellt werden soll. Es öffnet sich folgendes Menü:
Sie können nun eine andere Vorlage auswählen. Je nach Zeugnisvorlage erscheinen dann weitere Formularfelder, die gefüllt werden müssen (siehe nächstes Bild).
Um erkennen zu können, das eine andere Zeunigsart erstellt wurde, erscheint nach dem Speichern der Optionen-Button blau.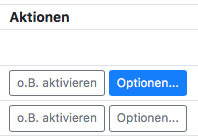
Am Beispiel für Abgangszeugnisse
Sie können ein frei wählbares Abgangsdatum für das Zeugnis eingeben. Das Datum kann auch in der Vergangenheit oder Zukunft liegen. Sie sehen hier kein Eintrittsdatum in die Schule. Dieses wird automatisch aus der entsprechenden Laufbahn in der Schulkindverwaltung gezogen. Es kann auch nur dort geändert werden, sofern Ihnen die nötigen Rechte von Ihren Admins zur Verfügung gestellt wurden.
Geben Sie bitte auch an, ob mit dem Zeugnis ein ASV-Zeugnis ausgegeben werden soll. BOLLE setzt in der Vorlage das entsprechende Kreuz für Sie.
Achten Sie bitte auf die Angabe zu den Fremdsprachen und den bisher erreichten Niveaustufen nach dem Gemeinsamen europäischen Referenzrahmen für Sprachen (GeR). Diese müssen Sie manuell eingeben.
Wenn Sie auf Speichern gehen, gelangen Sie zur vorherigen Ansicht zurück. Bevor Sie das neue Zeugnis herunterladen können, gucken Sie sich erst einmal die Vorschau an.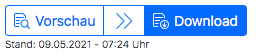
Stimmt alles? Dann klicken Sie auf den Doppelpfeil zum Aktualisieren der Zeugnisversion. Es wird ein neues Zeugnis erstellt, das Sie erst jetzt herunterladen können. Eventuell dauert die Aktualisierung einen Augenblick. Der Prozess war erfolgreich, sobald sich in der kleinen Zeile darunter Datum und Uhrzeit aktualisiert haben (Stand: ...).
Übrigens: Ein Klick auf das Datum (Stand: ...) zeigt Ihnen alle vorherigen Zeugnisversionen, die per Klick auf den Doppelpfeil erstellt wurden.
9. Häufige Fragen zu den Abgangszeugnissen
1. Der/die Schüler:in geht nun doch nicht von der Schule ab. Wie kann ich jetzt ein normales Zeugnis erstellen?
Sollten Sie doch kein Abgangszeugnis erstellen wollen, gehen Sie wieder zur Aktion Abschlusszeugnis... und löschen das Abgangsdatum aus den Einstellungen und speichern Ihre Eingabe. Unter dem Reiter Zeugnis erscheint wieder das ‚normale‘ Zeugnis.
2. Im Wahlpflichtbereich erscheint zwar das Fach, es wird aber keine Note angezeigt, obwohl diese in Zuordnungen und Noten vorliegen.
Bitte überprüfen Sie, ob der Kurs richtig eingerichtet ist. Möglicherweise wurde das Wahlpflichtfach als "regulärer" Kurs in BOLLE geführt. Sollten Sie den Kurstyp ändern, beachten Sie bitte, dass alle bereits eingetragenen Zeugnisnoten gelöscht werden und nachträglich erneut eingegeben werden müssen.
Sollten Sie den Kurstyp ändern, beachten Sie bitte, dass alle bereits eingetragenen Zeugnisnoten gelöscht werden und nachträglich erneut eingegeben werden müssen.
3. Der Download der Zeugnisformulare funktioniert noch nicht, nur die Vorschau. Woran kann das liegen?
Das wird vermutlich am Datum im Notenschluss hängen; also wie lange die Fehlzeiten noch gezählt werden sollen. Das können die Mittelstufenkoordinationen selbst einstellen. Solange noch Fehlzeiten gezählt werden, können keine finalen Zeugnisse gedruckt werden. Daher ist auch der Doppelpfeil solange deaktiviert. Wenn Sie nur "mal schnell" Vordrucke erstellen wollen, nutzen Sie entweder die Vorschaufunktion oder setzen das Datum für die Fehlzeiten erst einmal auf gestern und dann wieder auf später.
10. Wie erstelle ich ein Zeugnis vom vergangenem Schuljahr nach Beginn des neuen Schuljahres?
Wenn Sie zum Anfang des neuen Schuljahres noch einmal Zeugnisse des vergangenen Schuljahres neu erstellen müssen, gibt es in BOLLE dafür eine Lösung. Dies kann nötig sein, wenn neben fehlerhaften Angaben auf dem Zeugnis auch z.B. bei Schüler:innen, nötig sein, die eine Nachprüfung bestanden haben.
Für diese Funktion benötigen Sie das Recht Mittelstufenkoordination. Gehen Sie auf Mittelstufe > Zeugnisse. Sie sehen eine bekannte Ansicht und unter anderem diesen Ausschnitt.
Klicken Sie auf "zum Schuljahr {vorheriges Schuljahr}". Die Anzeige springt auf die Farbe rot.
Wählen Sie nun die Klasse, bei der Sie ein Zeugnis neu ausstellen möchten. Beachten Sie, dass dies die Klassenbezeichnungen aus dem vorherigen Schuljahr sind. Sie können auch Zeugnisbemerkungen, Fehlzeiten und das Arbeits- und Sozialverhalten ändern.
Für Notenänderungen, Änderungen in der Laufbahn oder beim MSA müssen Sie an anderen Stellen im System Anpassungen vornehmen.
Über Mittelstufe > Laufbahn finden Sie die Laufbahnen der Schüler:innen. Sie suchen sich hier die Klasse des Schulkindes heraus, dass das Kind aktuell besucht.
Beispiel: Es ist der Beginn des neuen Schuljahres. Ein Schüler befindet sich aktuell in der 10a. Es muss eine Änderung aus dem Zeugnis des letzten Schuljahres vorgenommen werden. Damals war der Schüler in der 9a. Für die Zeugnisänderung muss auch etwas in der Laufbahn angepasst werden. Da der Schüler immer noch in der Mittelstufe beschult wird, gibt es weiterhin eine aktuelle Laufbahn. Sie finden den Schüler also in der 10a.
Befindet sich ein Schüler aktuell im 11. Jahrgang, so kann man die ehemalige 10. Klasse weiter unten finden ("Klassen des vergangenen Schuljahres"). Siehe auch das nächste Bild.
Achtung:
Gegebenenfalls möchten Sie ein Zeugnis mit einem anderen Zeugnisdatum ausstellen. Das kann z.B. der Fall sein, wenn es Nachprüfungen gab. Hier klicken Sie weiter rechts auf "Option". Dort können Sie ein alternatives Zeugnisdatum vergeben.
Wenn Sie in diesem Bereich aber weiter eine automatische Standardvorlage (nach Einstellungen) wählen, und das Zeugnisdatum im neuen Schuljahr liegt, kann es z.B. bei ehemaligen 9. Klässler:innen vorkommen, dass das System nach einem MSA-Zeugnis sucht.
Sie müssen daher hinten unter "Optionen" in einem solchen Fall nicht nur das Datum eintragen, sondern oben auch nicht mehr "automatische Zeugnisvorlage", sondern die Zeugnisvorlage, die es sein soll, wählen.
Für Notenänderungen müssen Sie auf Mittelstufe > Zuordnungen und Noten gehen. An dieser Stelle klicken Sie bitte auf "zum Schuljahr {vorheriges Schuljahr}".
Nachdem Sie das vergangenen Schuljahr gewählt haben, sehen Sie eine rote Schriftfarbe zur Orientierungshilfe.
Auch Änderungen am MSA können nötig werden. Hierfür gehen Sie auf Mittelstufe > MSA. Die Bedienung erfolgt ansonsten analog zu Zuordnungen und Noten.
Nach dem Klick auf das vorherigen Schuljahr sieht es so aus:
11. Alte Zeugnisversionen wiederherstellen
Folgende Situation:
Sie möchten nach den Winterferien nochmal ein Zeugnis für ein Kind ausdrucken, weil das sein Zeugnis verloren hat. Versehentlich haben Sie ein neues Zeugnis generiert, statt nur den Download zu betätigen. Leider ist Version 2 (die nun neueste) fehlerhaft, aber Version 1 von vor mehreren Wochen war korrekt.
Es ergibt sich folgendes Problem:
Es wird nur die aktuelle Version archiviert, daher wäre das Archiv nun fehlerhaft.
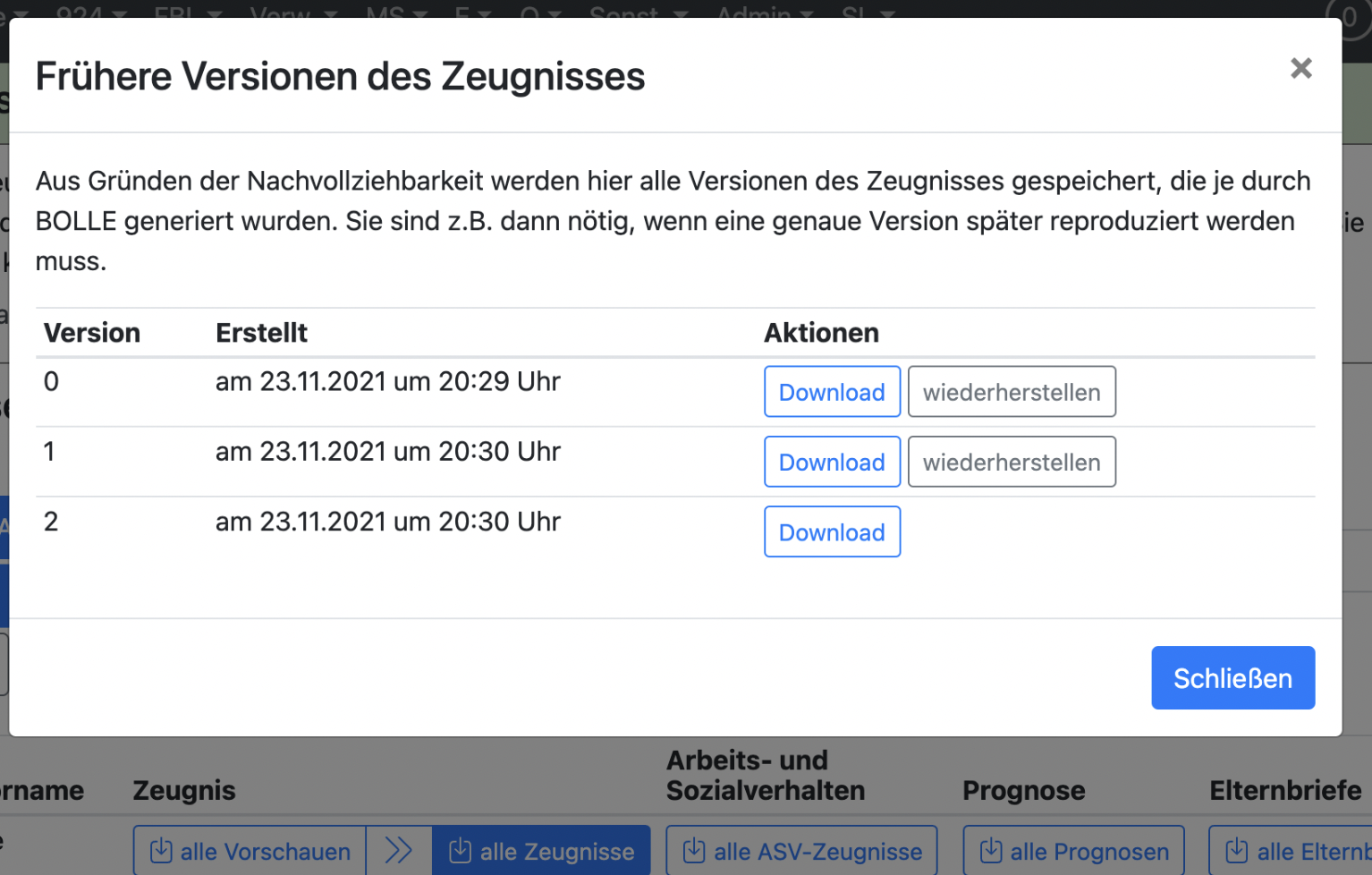
Lösung für das beschrieben Problem:
Sie drücken bei der korrekten Version auf „wiederherstellen“ (siehe folgende Abbildung).
Es wird nun eine aktuelle Version (Version 3) angelegt, die aber eine Kopie der korrekten Version ist.
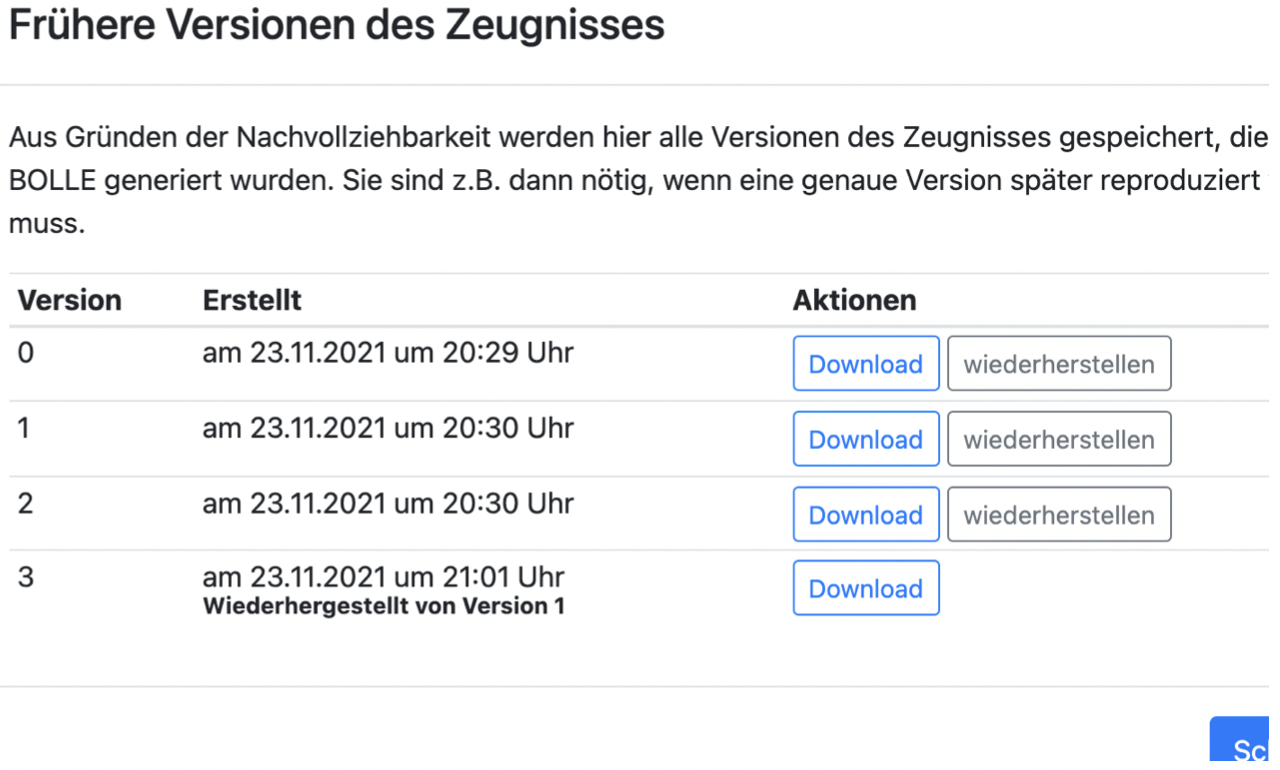
Die fehlerhafte Version soll nicht gelöscht werden können, weil die Nachvollziehbarkeit gewährleistet sein muss. Dies würde nicht mehr funktionieren, wenn das Löschen an dieser Stelle möglich wäre.
12. Lernstandsberichte für die Schüler:innen der Berliner Willkommensklassen (Schul Z 901)
Unter Verwaltung > Serienbriefe können Sie den Lernstandsbericht Schul Z 901 per Serienbrief mit den Informationen füllen lassen, die in BOLLE vorliegen. Folgende Informationen werden aktuell mit in den Serienbrief übernommen:
- Name, Geburtsdatum, aufgenommen am
- Unterrichtete Stundenzahl (aus den Zuordnungen in BOLLE errechnet)
- Fehltage am Tag des Herunterladens
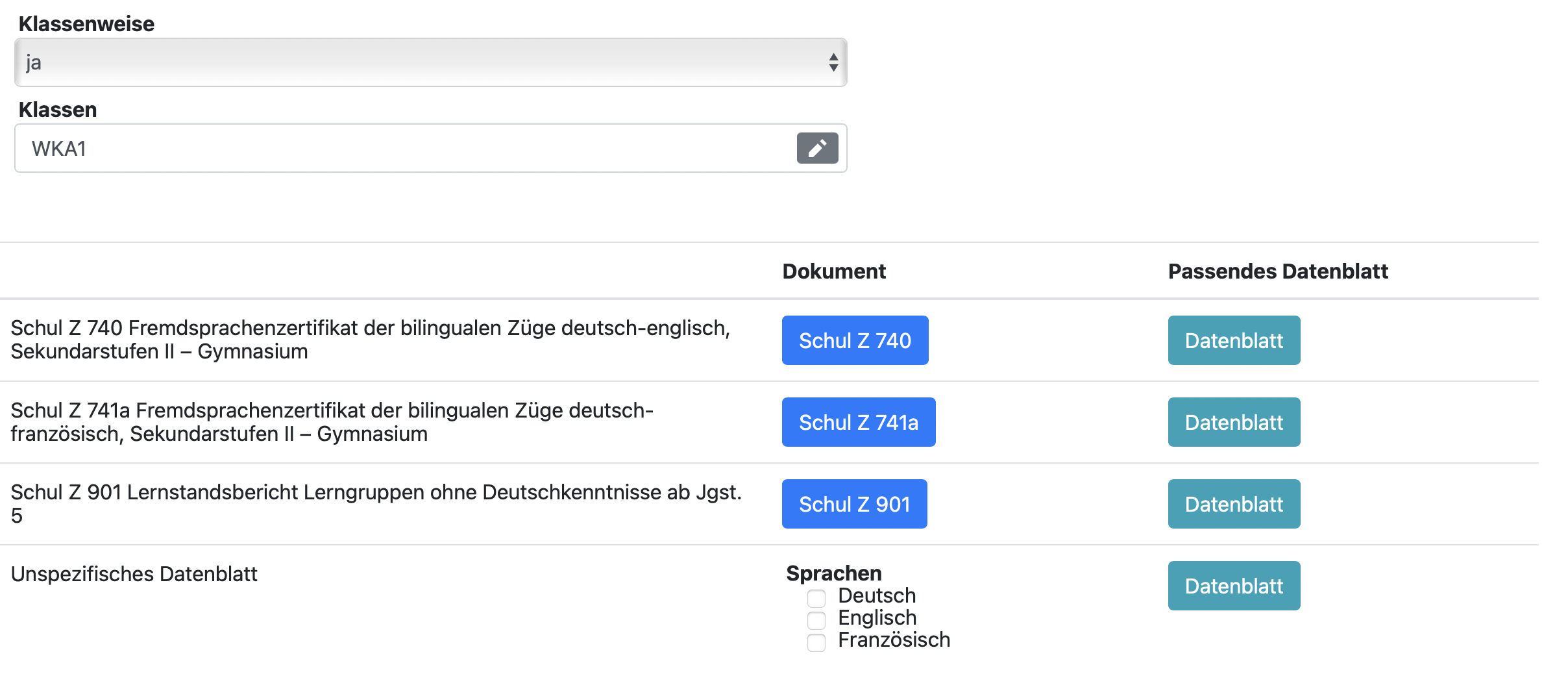
Achten Sie darauf, dass Sie die richtige Klasse auswählen, um das richtige Datenblatt herunterzuladen.
Nutzen Sie diese Anleitung zur Erstellung von Serienbriefe, falls Ihnen der Vorgang noch nicht geläufig ist.
13. Häufige Fragen
In einigen Zeugnissen wird der Satz eingedruckt, dass in Fächern binnendifferenziert wurde, obwohl dies nicht stimmt. Wir finden leider keine Einstellungsmöglichkeit, um dies zu ändern. Wie können wir das ändern?
Diese Unterscheidung hat es in sich. Die Bemerkung könnte z.B. erscheinen, weil in mindestens einem Kurs Schüler:innen unterschiedlicher Niveaustufen zugeordnet wurden. Das Programm muss davon ausgehen, dass es sich um einen gemischten Kurs handelt.
Falls gemischte Kurse zwar gewollt sind, Sie aber dennoch auf dem Zeugnis eine Kursdifferenzierung ausweisen möchten, können Sie das über die Ansicht "Zuordnungen und Noten" machen. Dort lässt sich für jede Note einzeln - oder alle Noten einer Spalte gleichzeitig - einstellen, welche Differenzierungsart vorliegt. Der Standard ist "automatisch", man kann aber auch Kurs- bzw. Binnendifferenzierung einstellen. Um alle Noten einer Spalte gleichzeitig zu ändern, klicken Sie bitte oben in der Spalte auf z.B. "Gesamtnote". (Die gleichzeitige Änderung macht insofern Sinn, als das ja alle Schüler:innen dieses Kurses betroffen wären.)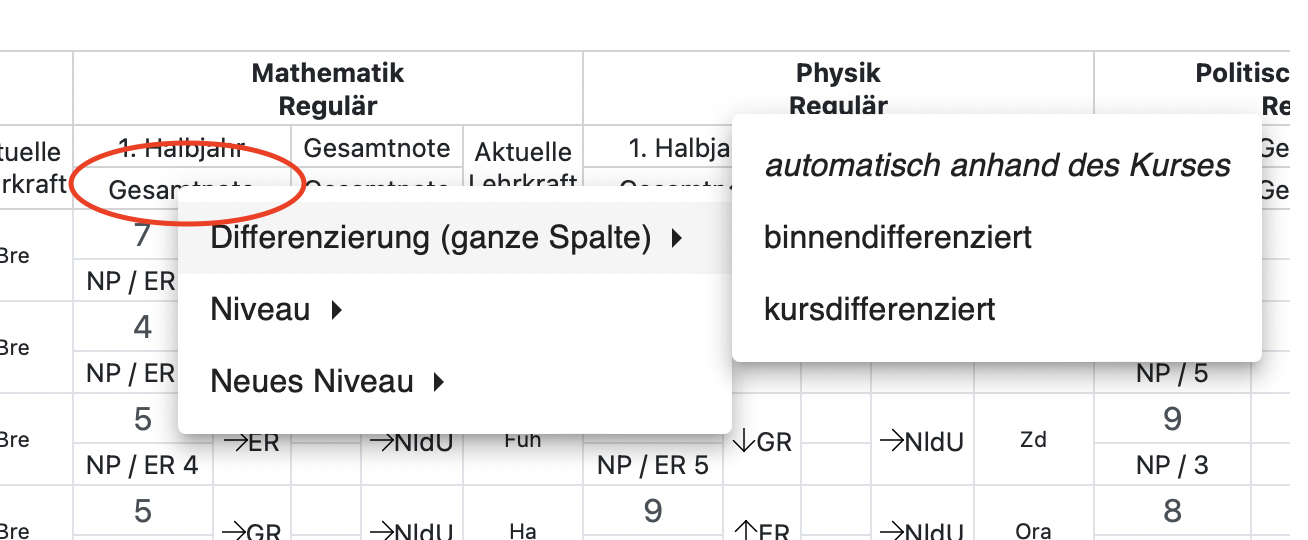
Falls Sie an der Schule generell eine "Kursdifferenzierung" auf den Zeugnissen ausgewiesen haben möchten (in allen differenzierten Fächern in allen Jahrgängen usw.), dann geben Sie uns bitte kurz Bescheid. Dann können wir das auch als Standard setzen - allerdings können Sie dann nie wieder eine andere Option wählen, bis wir diesen Standard wieder entfernen.