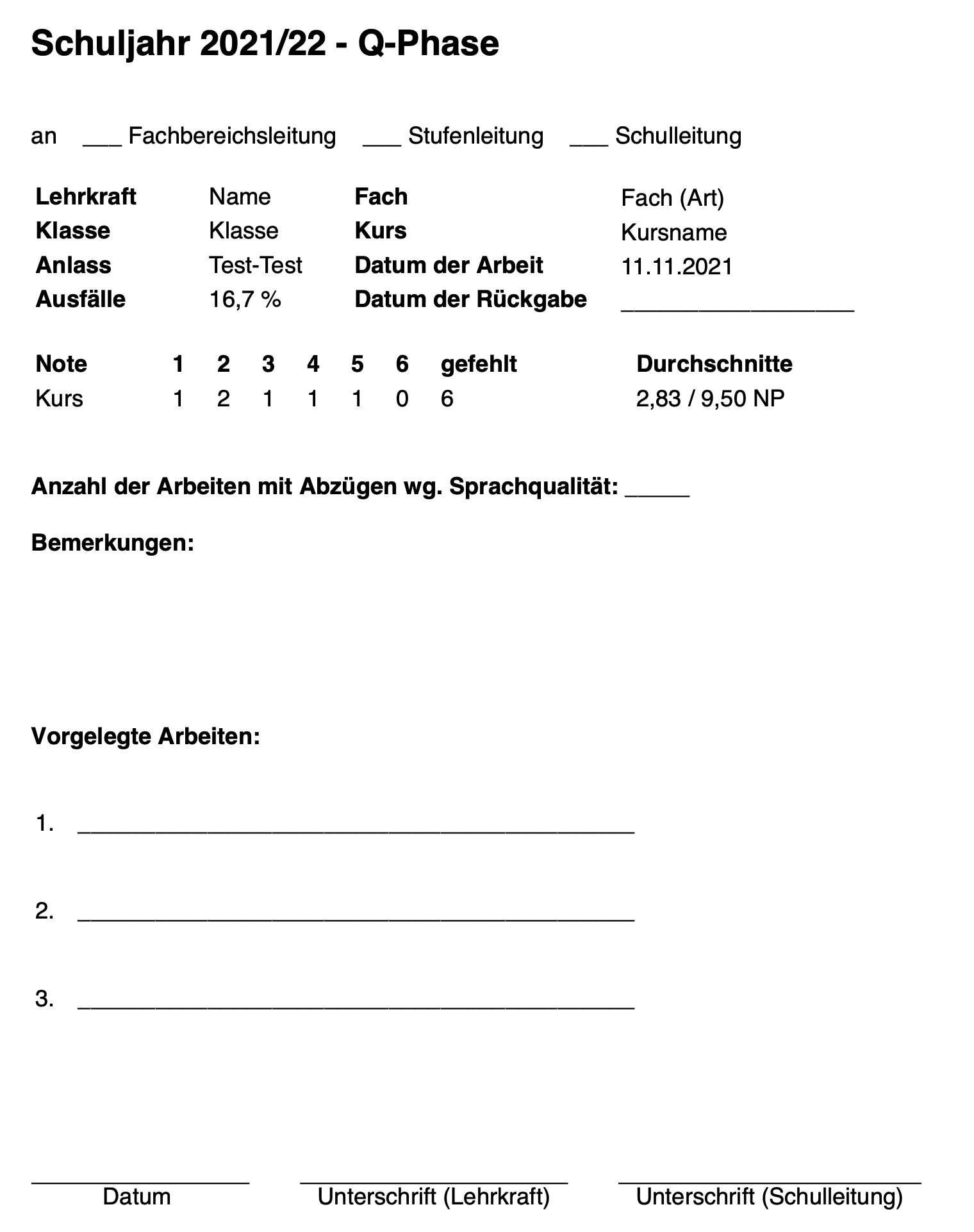Noten, Zeugnisnoten und weitere Bewertungen
In BOLLE haben Sie die Möglichkeit die Leistungsdaten Ihrer Schüler:innen zu verwalten. Über diesen Bereich werden auch die Zeugnisnoten eingegeben. Die letztgenannte Eingabe ist für die erfolgreiche Zeugniserstellung zwingend erforderlich.
Zur Notenverwaltung gelangen Sie über die Kursbuchübersicht. Diese finden Sie über die Auswahl eines Kurses unter Meine Kurse oder immer mit einem Klick auf das Kursbuchsymbol (Buch mit Lesezeichen). In der Kursbuchübersicht sehen Sie rechts den Bereich Aktionen und finden dort auch den Bereich Noten.
Inhalt
1. Allgemeines
2. Noteneintragung
3. Speichern
4. Sicherheitskopie
5. Zeugnisse
6. Details
7. Niveaustufen (ER/GR)
8. Hausaufgaben, Materialien und Stundenbewertungen
9. Oberstufe
10. Zwischenbewertungen
11. Notenspiegel
1. Allgemeines
Sie können in BOLLE Ihre Einzelnoten verwalten. Farblich wird hierbei zwischen dem allgemeinen Teil (grün), schriftlichen Teil (rot) und Zeugnisnoten (gelb) unterschieden. Der gelbe Teil ist entscheidend, wenn es um die Erstellung von Zeugnissen geht.
In der Mittelstufe können Sie selbst entscheiden, ob Sie die Noten als Notenpunkte oder Ziffernoten verwalten möchten. BOLLE rechnet die Werte für Sie entsprechend um. Wenn Sie Ziffernoten bevorzugen, haken Sie Anzeige als Ziffernote an.
Bitte beachten Sie an ISS, dass diese Funktion für leistungsdifferenzierte Kurse (ER/GR-Niveau) nicht zur Verfügung steht. Hier können Sie nur Notenpunkte eingeben, die dann entsprechend des Umrechnungsschlüssels in Ziffernoten des jeweiligen Niveaus umgerechnet werden.
In der Oberstufe können grundsätzlich nur Eingaben in Notenpunkten vorgenommen werden.
Im oberen Bereich weiter rechts können Sie weitere Einstellungen zur Ansicht verändern, sodass die Darstellung für Sie übersichtlicher wird (Stundenbewertungen, eigene Noten, Zeugnisnoten, Zwischenbewertungen anzeigen)
Wenn Sie einem Schulkind keine Note erteilen und dies optisch festhalten möchten, können Sie ein kleines "x" eingeben. Das Feld wird dann ausgegraut. Auf die Noten- und Zeugnisberechnung hat dies keine Auswirkungen, Sie sehen so jedoch schneller, ob Sie ggf. zu späterer Zeit hier noch eine Entscheidung treffen möchten.
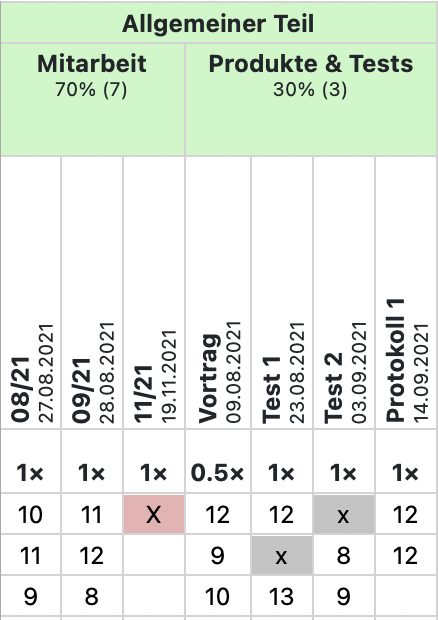
Ein großes "X" kann nicht gespeichert werden; das wird Ihnen mit dem roten Hintergrund angezeigt (s. Abb.).
Im Zeugnisbereich (gelb) können Sie das "x" nicht verwenden. Wenn Sie keine Entscheidung treffen können, lassen Sie das Feld im gelben Zeugnisbereich weiterhin frei.
2. Noteneintragung
Die Kategorien allgemeiner Teil und schriftlich sind von BOLLE vorgegeben. Innerhalb dieser Oberkategorien können Sie aber beliebig viele Unterkategorien erstellen. Klicken Sie hierfür auf Neue Kategorie. Innerhalb aller Ober- und Unterkategorien können Sie die Gewichtung beliebig verändern. Dafür klicken Sie auf Gewichtung ändern. Mit den Pfeilen können Sie die angezeigte Reihenfolge festlegen.
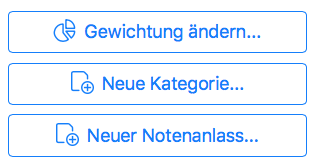
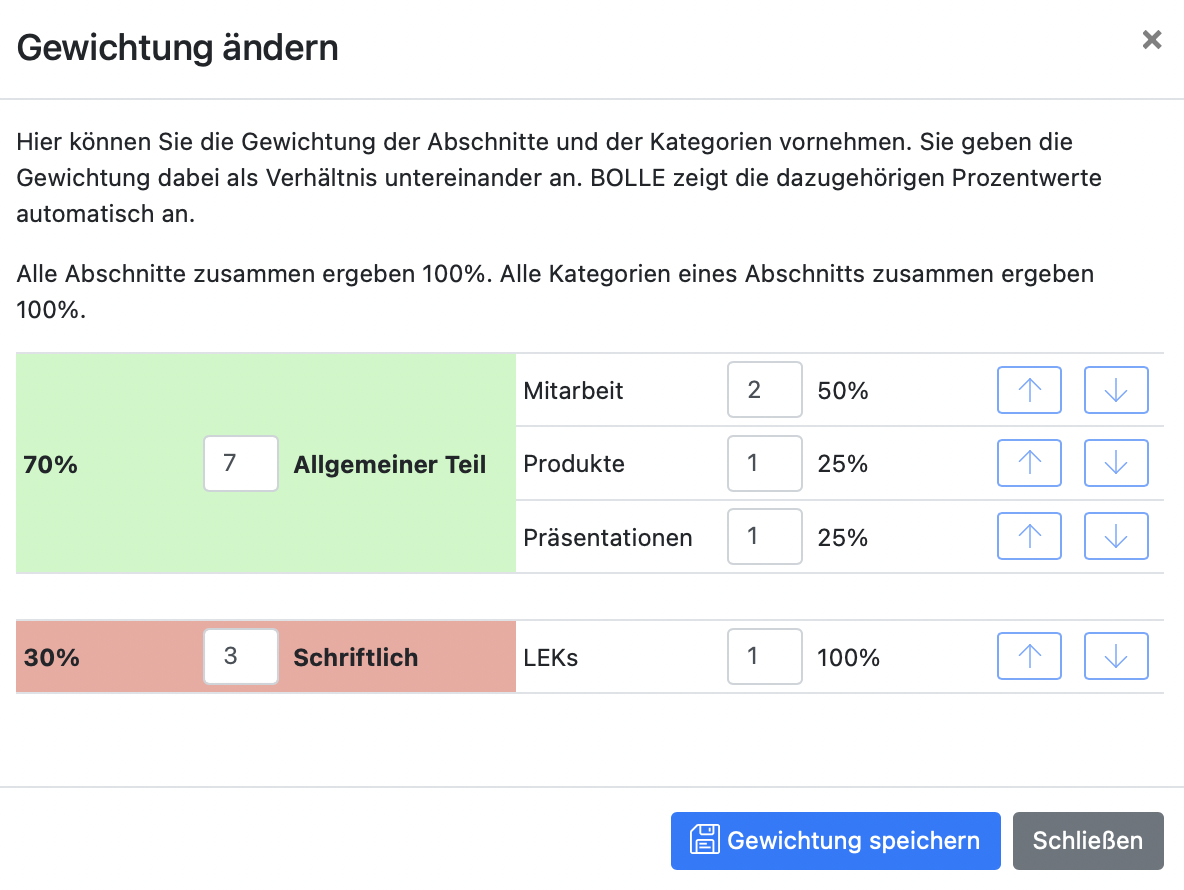
Neue Einzelnoten erfassen Sie, indem Sie auf Neuer Notenanlass klicken. Sie können hier entscheiden, welcher Unterkategorie der Notenanlass zugeordnet werden soll, an welchem Datum Sie diesen Notenanlass erfasst haben und müssen angeben, ob die Note dem ersten oder zweiten Halbjahr zugeordnet werden soll. Anschließend benennen Sie den Notenanlass und können zwischen einer sechsstufigen Gewichtung der Einzelnote entscheiden: 0,25 | 0,5 | 1 | 2 | 3 | 4
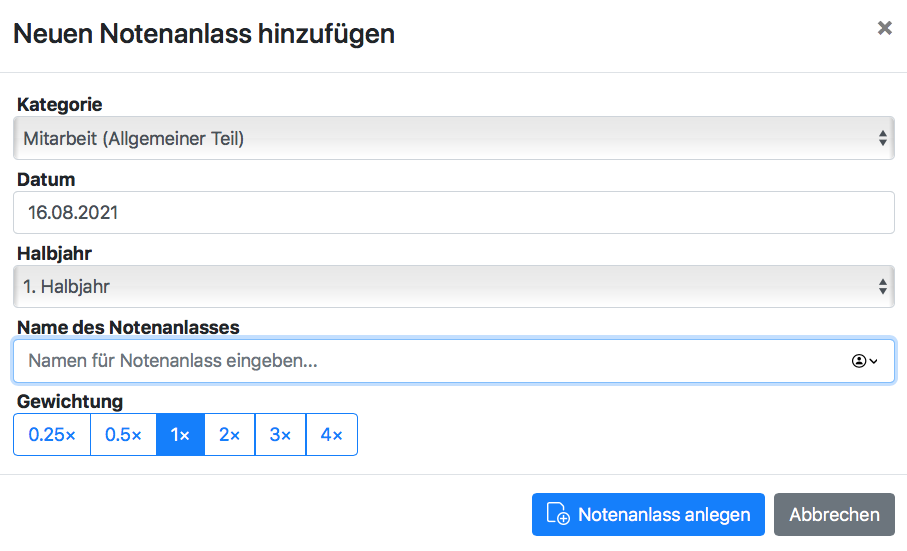
Wenn Sie Noten mithilfe der Tastatur eingeben, nutzen Sie die Tabulator-Taste, um innerhalb eines Notenanlasses von einer Zeile zur nächsten zu springen, also zwischen den Schüler:innen zu wechseln. 
An einigen Schulen werden die Noten in der Mittelstufe nach diesem Prinzip vergeben. Schriftlich (30%), Mündlich (60%), Sonstiges (10%).
Sie können das auch über BOLLE abbilden, in dem Sie folgende Einstellungen vor sich nehmen:
Schriftlich: 30%
Allgemeiner Teil (AT): 70%
Innerhalb vom AT soll die Kategorie "Sonstiges" einen Teil zählen, und die Kategorie "Mündlich" sechs Teile (oder auch 10:60). BOLLE rechnet mit Verhältnissen, also können Sie beliebige Zahlen die im Verhältnis 1:6 stehen eintragen.
Im Endeffekt wird dann das Schriftliche 30%, Sonstiges 10% (d.h. ein Siebtel von 70%) und das Mündliche 60% (6 Siebtel von 70%) zählen.
Wenn Sie Dinge ohne Bewertung speichern möchten, richten Sie eine neue Kategorie ein und ändern dann die Gewichtung auf 0. Für Listen eignet sich aber auch die Funktion Freitexttabellen. Hier finden Sie dazu eine Erklärung.
Tipp: Sie können verschiedene Ansichten in der Notentabelle ein- und ausblenden. Klicken Sie dafür auf das Zahnradsymbol.

So zumkönnen BeispielSie auchz.B. die Funktion: auch Kategoriedurchschnitte anzeigen. Hierbei werden Ihnen Durchschnittsnoten für alle Notenkategorien angezeigt.
Außerdem erhalten Sie über das Zahnradsymbol Zugriff auf die Vorlagen für Notenstrukturen. 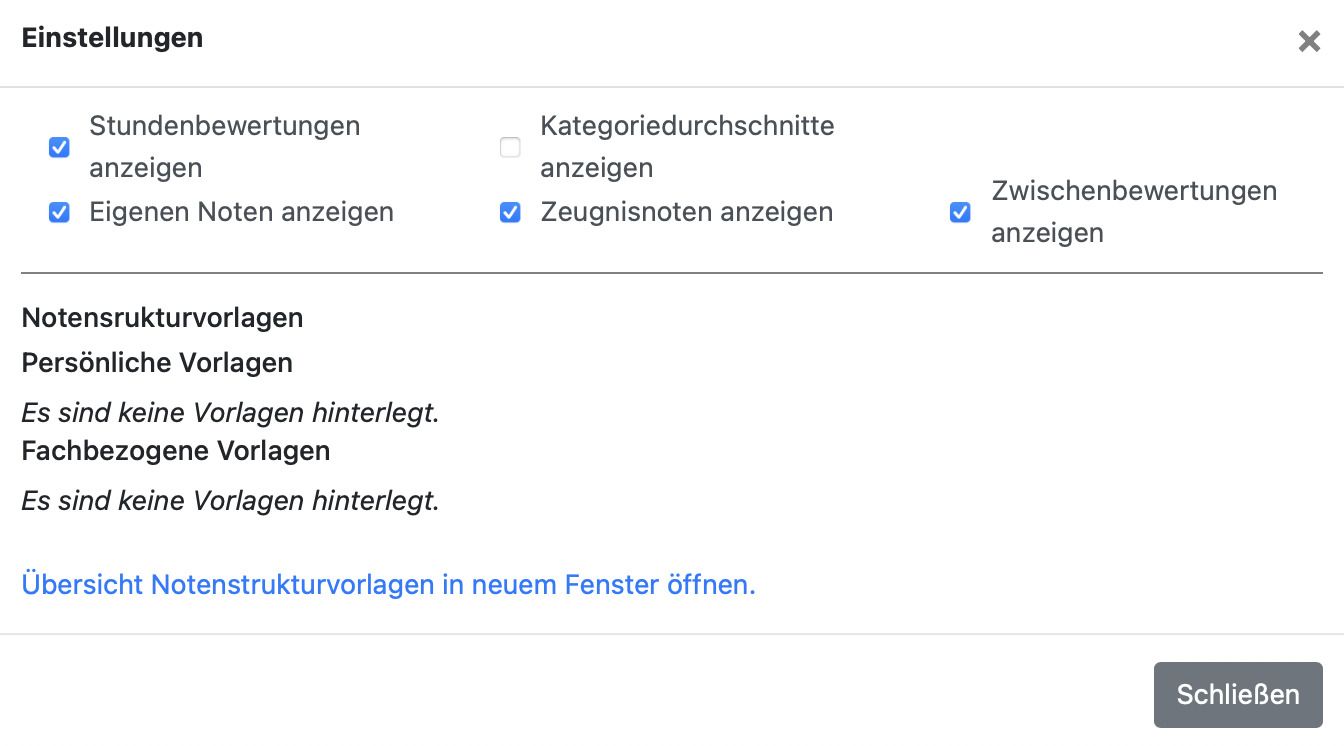
3. Speichern
Alle Änderungen, die Sie in BOLLE vornehmen, müssen immer aktiv von Ihnen gespeichert werden. Wenn Sie Fehler machen und noch nichts gespeichert haben, ist noch nichts passiert. Sie können Ihren Fehler also noch händisch korrigieren oder entweder auf zurücksetzen klicken oder die Seite erneut aufrufen. Alle Eintragungen sind dann wieder verschwunden, solange Sie diese nicht vorher schon aktiv gespeichert haben.
4. Sicherheitskopie
Auch wenn wir regelmäßige Backups im Auftrag Ihrer Schule anlegen, können Sie selbstständig Ihre Notendokumentation herunterladen. Klicken Sie hierfür auf Download. BOLLE generiert Ihnen dann eine Excel-Datei, in der Sie alle Noten sehen. Hierbei gibt es noch eine Besonderheit: Sollte Ihr Kurs ehemalige Schüler:innen haben (z.B. aufgrund von Kurswechseln zum Halbjahr), so finden Sie die Leistungsdaten der ehemaligen Schüler:innen in der Excel-Datei. Unten gibt es zwei Reiter: aktuelle Schüler:innen und ehemalige Schüler:innen.
Beachten Sie die gesetzlich vorgeschriebenen Löschfristen für Ihre eigenen Kopien.
5. Zeugnisse
Die Zeugnisnoten (gelb) müssen spätestens zum von Ihrer Mittel- bzw. Oberstufenkoordination festgelegten Notenschluss in BOLLE eingetragen sein. Änderungen sind danach nur noch durch die Mittel- bzw. Oberstufenkoordination möglich. Wenn Sie Ihre Einzelnoten in BOLLE führen, können Sie im Bereich Zeugnisnoten auf alle automatisch füllen klicken. Es füllen sich dann alle Zeugnisnotenanlässe dieser Spalte automatisch mit der errechneten Zeugnisnote. Sie können diese aber natürlich auch manuell verändern oder eintragen, sollten Sie Ihre Noten nicht standardmäßig in BOLLE führen.
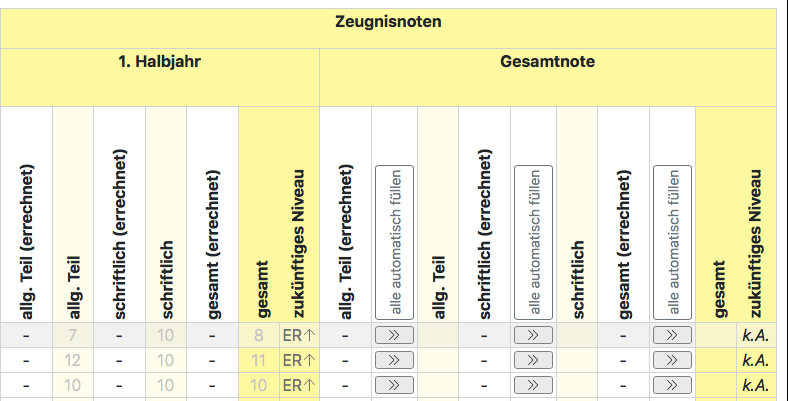
Achten Sie darauf, dass Sie ggf. auch die Zeugnisnote für den AT und ST eingeben müssen. BOLLE fragt Sie nach diesen Noten, wenn diese gesondert auf dem Zeugnis ausgewiesen werden. Eine Eingabe ist dann dringend erforderlich.
An ISS in Kursen mit Leistungsdifferenzierung und anstehendem Niveauwechsel erfolgt außerdem in der letzten Spalte noch die Zuordnung zum neuen Niveau bzw. die Markierung für den Verbleib. BOLLE gibt hier Vorschläge; bitte überprüfen Sie Ihre Eingabe unbedingt.
Sollten Sie nach dieser Aktion weitere Änderungen an den Einzelnoten bzw. zusätzliche Notenanlässe vornehmen, ändert sich die Zeugnisnote nicht automatisch. Sie müssen dafür das Doppelpfeilsymbol ![]() in der entsprechenden Spalte im gelben Zeugnisnotenbereich drücken. In diesem Fall wird nur dieser eine Wert automatisch gefüllt.
in der entsprechenden Spalte im gelben Zeugnisnotenbereich drücken. In diesem Fall wird nur dieser eine Wert automatisch gefüllt.
Noch nicht gespeicherte Zeugnisnoten werden grün hinterlegt. Nach dem Speichern verschwindet der grüne Hintergrund, sodass Sie sicher sein können, dass die Eintragung erfolgreich war.
Zeugnisse in der Oberstufe haben noch ein paar Besonderheiten. Diese können Sie weiter unten nachlesen.
Achtung: Angenommen, BOLLE errechnet aus Ihren Angaben 6,44 NP und Sie erteilen dennoch 7 NP. Später ändern Sie noch ein paar Einzelnoten bei anderen Schüler:innen und klicken dann auf alle automatisch füllen. Ihre ursprüngliche manuelle Festlegung von 7 NP wird durch Ihre Aktion "alle automatisch füllen" wieder überschrieben; es stehen dann 6 NP dort. Achten Sie also darauf, ob Sie wirklich immer alle Zellen automatisch füllen möchten.
6. Details
Wenn Sie bei Schüler:innen in der Zeile ein kleines Lupensymbol sehen, befinden sich dort weitere hilfreiche Informationen für Sie. Dort könnte z.B. vermerkt sein, wie viel Zeitverlängerung dem Kind bei schriftlichen Leistungen zusteht.
7. Niveaustufen (ER/GR)
Nur für ISS: Wenn Sie einen leistungsdifferenzierten Kurs unterrichten, wird Ihnen angezeigt, welche Niveaustufen die Schüler:innen aktuell erreicht haben (Spalte Niveau). Bei jeder Zeugnisnotenentscheidung, bei der ein Niveaustufenwechsel an Ihrer Schule definiert wurde, wird in der Zeugnisnotenansicht für Sie auch angegeben, welches zukünftige Niveau erreicht werden wird. Wenn Sie eine Zeugnisnote eingeben oder anhand Ihrer Notenaufzeichnungen automatisch füllen lassen, schlägt BOLLE ein zukünftiges Niveau nach den geltenden Rechtsvorschriften vor. Diese Vorschriften sehen jedoch auch einen pädagogischen Handlungsspielraum vor. Daher können Sie das zukünftige Niveau selbstverständlich per Klick auch verändern. Sie sehen entweder einen Pfeil nach rechts, oben oder unten inkl. der Angabe GR bzw. ER um zu signalisieren, ob das Kind im Niveau verbleibt ![]() , auf-
, auf- ![]() oder absteigt
oder absteigt ![]() .
.
Ihre Mittelstufenkoordination kann Ihre Entscheidung begründet durch entsprechend von der Zeugniskonferenz beschiedene Elternanträge auch nach dem Notenschluss noch ändern.
8. Hausaufgaben, Materialien und Stundenbewertungen
Sie sehen hier eine Zusammenfassung Ihrer Notizen aus allen bisherigen Kursbucheinträgen.
9. Oberstufe
In der Oberstufe werden die Zeugnisnoten etwas anders als in der Mittelstufe organisiert.
Als erstes sehen Sie zwei Reiter in Ihren Oberstufenkursen: 1. / 3. Semester und 2. / 4. Semester. So können Sie Ihren Kurs unter gleicher Bezeichnung mit gleichem Kursbuch über zwei Semester fortführen und ab dem 2. bzw. 4. Semester die Notenansicht wechseln. BOLLE unterstützt Sie hier und springt zum aktuell richtigen Reiter.
In der Mittelstufe können Sie sich zwischen der Anzeige und Eingabe von Ziffernoten und Notenpunkten entscheiden. In der Oberstufe erfolgt die Eingabe nur mit Notenpunkten.
In den Grundkursen sehen Sie ähnlich wie in der Mittelstufe auch einen allgemeinen Teil. Für die eine Klausur, die in Grundkursen geschrieben wird, finden Sie schon den entsprechenden einzigen Notenanlass. Auf Wunsch können Sie hier später noch das Datum anpassen. Dafür klicken Sie auf den Notenanlass.
Anders als in der Mittelstufe können Sie hier nicht die Gewichtungen der Oberkategorien allgemeiner Teil und Klausur verändern. Die Gewichtung beträgt ⅔ zu ⅓.
In Leistungskursen ist das wiederum etwas anders. Die erste Klausur ist, so wie Sie es von der Mittelstufe und aus Grundkursen kennen, rot hinterlegt. Da es im 1., 2. und 3. Semester jedoch eine 2. Klausur gibt, ist diese als besondere dritte Oberkategorie vorgegeben. Bitte wundern Sie sich nicht: Auch im 4. Semester sehen Sie diese blaue Kategorie der zweiten Klausur. Wird keine zweite Klausur erfasst, werden die Leistungskurse von der Gewichtung so behandelt wie Grundkurse (vgl. Leistungskursbewertung im 4. Semester oder wie im 2. Semester 2021, falls keine Klausurersatzleistung gewählt wird). Sobald eine zweite Klausur erfasst wird, bildet sich die Zeugnisnote jedoch aus ½ allgemeiner Teil und je ¼ aus der ersten und zweiten Klausur. Die Zeugnisnotenfindung entspricht der Vorgabe des Senats. Im Leistungskurs kann es daher vorkommen, dass Sie bei bestimmten Notenkonstellationen eine Wahl zwischen zwei Noten treffen müssen. Diese Entscheidung kann die Funktion automatisch füllen für Sie also nicht automatisch vornehmen. Sie müssen eine manuelle Eingabe tätigen. Hier sehen Sie ein Beispiel:
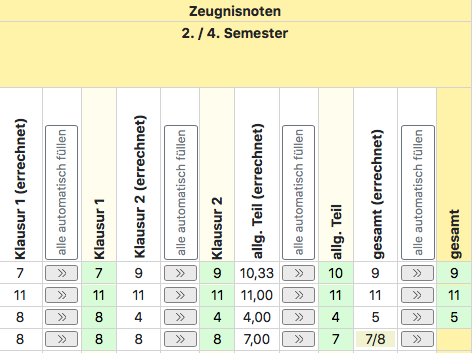
In der vierten Zeile füllt BOLLE die Gesamtnote nicht automatisch aus, da Sie lt. Senatsvorgaben selber entscheiden müssen, ob 7 oder 8 NP erteilt werden. Sie müssen also in dieser Zeile die Notenpunkte manuell eintragen.
Sämtliche Felder, die Sie hier grün markiert sehen, können Sie auch manuell überschreiben. Beachten Sie aber, dass, wenn Sie auf alle automatisch füllen oder das Doppelpfeilsymbol ![]() klicken, Ihre manuellen Eingaben verschwinden. Das passiert programmbedingt auch an den Stellen, an denen Sie sowieso eine manuelle Entscheidung (vgl. Zeile 4) vornehmen müssen.
klicken, Ihre manuellen Eingaben verschwinden. Das passiert programmbedingt auch an den Stellen, an denen Sie sowieso eine manuelle Entscheidung (vgl. Zeile 4) vornehmen müssen.
Vergessen Sie bitte nicht am Ende Ihrer Veränderungen, alle Eintragungen noch einmal zu überprüfen und oben auf Speichern zu klicken.
10. Zwischenbewertungen
Wenn Sie dazu aufgerufen werden, einen Zwischenstand in BOLLE zu notieren, dann gehen Sie in Ihre Notenübersicht und haken Zwischenbewertungen anzeigen an. Es erscheint eine neue Spalte: Zwischenbewertungen.
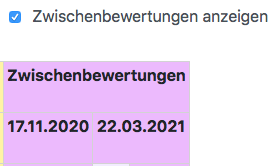
Das Datum, dass Sie in der Spalte sehen, gibt an, bis wann Sie hier noch Eintragungen vornehmen können. Nach Ablauf des Datums, können Sie keine Eintragungen mehr vornehmen. Aus den Zwischenbewertungen können z.B. die Klassenleitungen Briefe an die Eltern erstellen oder auch auf Grundlage der Erkenntnisse Beratungsgespräche bzgl. möglicher Schulabschlüsse führen.
Solange die Zwischenbewertung nicht zentral gelöscht wird, sehen Sie Ihre alten Eingaben zu Zwischenbewertungen weiterhin. Wenn Sie die Ansicht nach Ihrer Eintragung stört, können Sie weiter oben das Häkchen bei Zwischenbewertungen anzeigen wieder entfernen.
Es könnte sein, dass die Zwischenbewertungen zentral von der Person, die Sie zur Bewertung aufgerufen hat, gelöscht wird. Die Zwischenbewertung ist nicht Teil des Downloads weiter oben und wird nur in dieser Spalte für Sie sichtbar gespeichert.
11. Notenspiegel
Einen Noten- bzw. Zensurenspiegel können Sie sich nach dem Eintragen von Noten anzeigen lassen und auch herunterladen. In der letzten Zeile sehen Sie "Durchschnitt". Klicken Sie auf die Zahl in der Zelle. Im folgenden Menü sehen Sie den Durchschnitt des Notenanlasses.
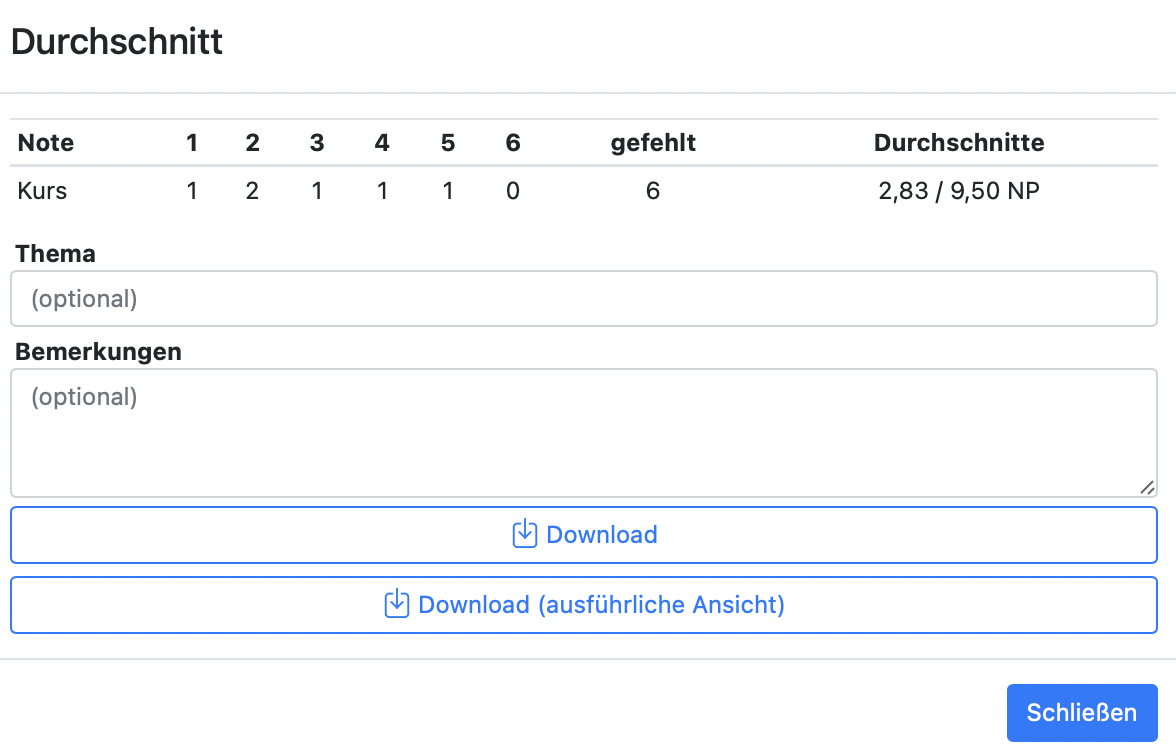
Wählen Sie zwischen den einfachen den einfachen Download und einer ausführlicher Ansicht. Die ausführliche Ansicht ähnelt folgender Ansicht: