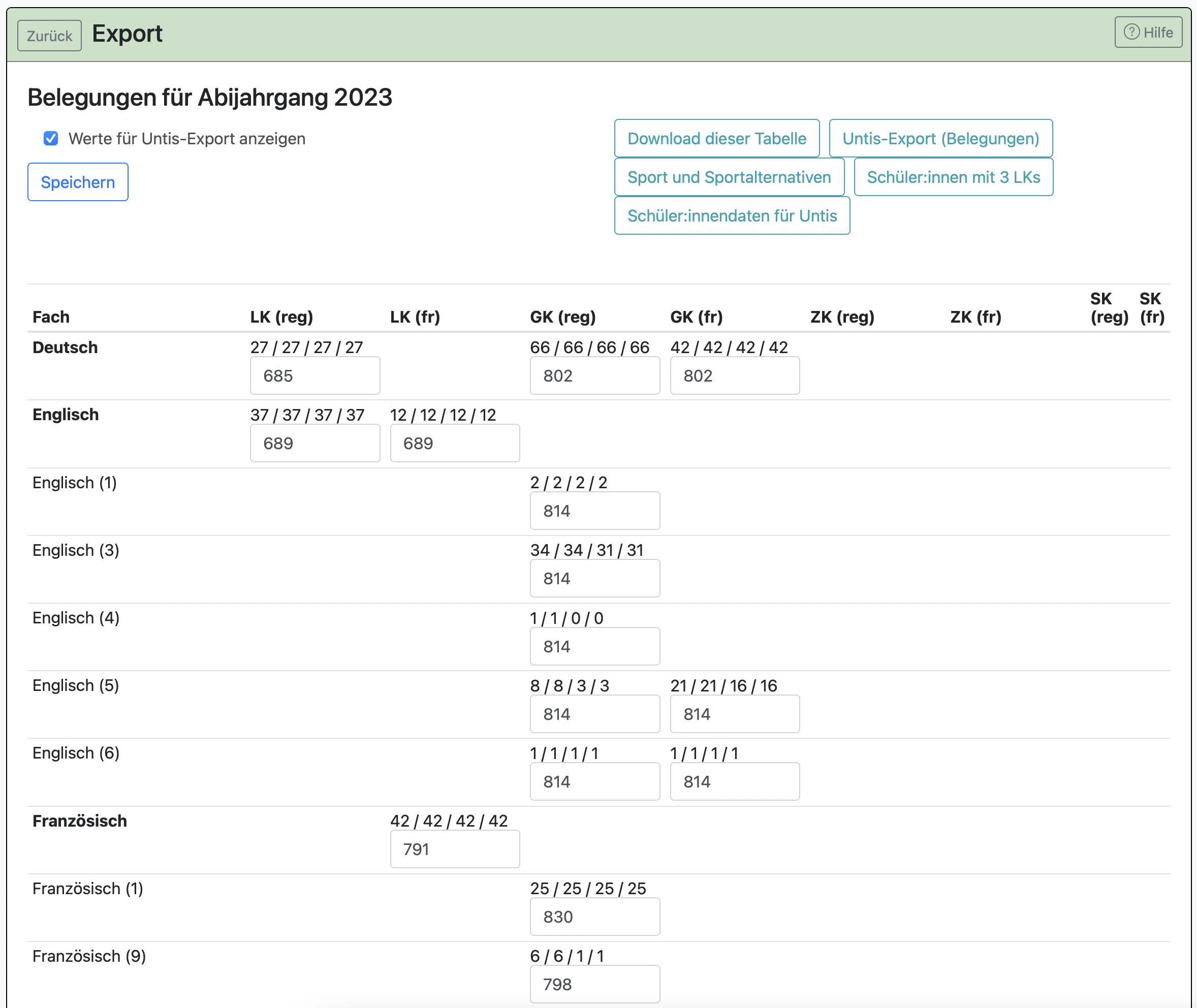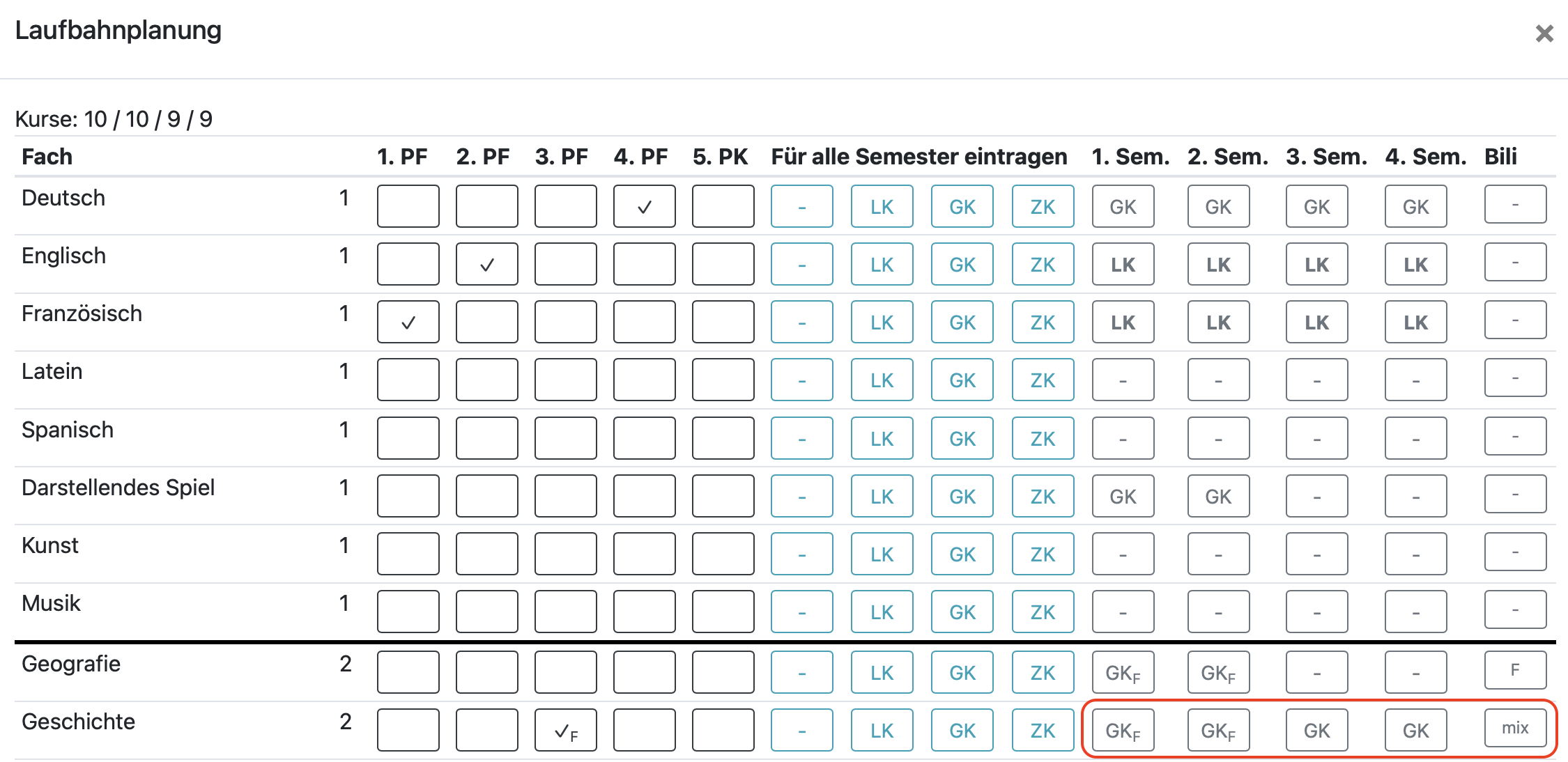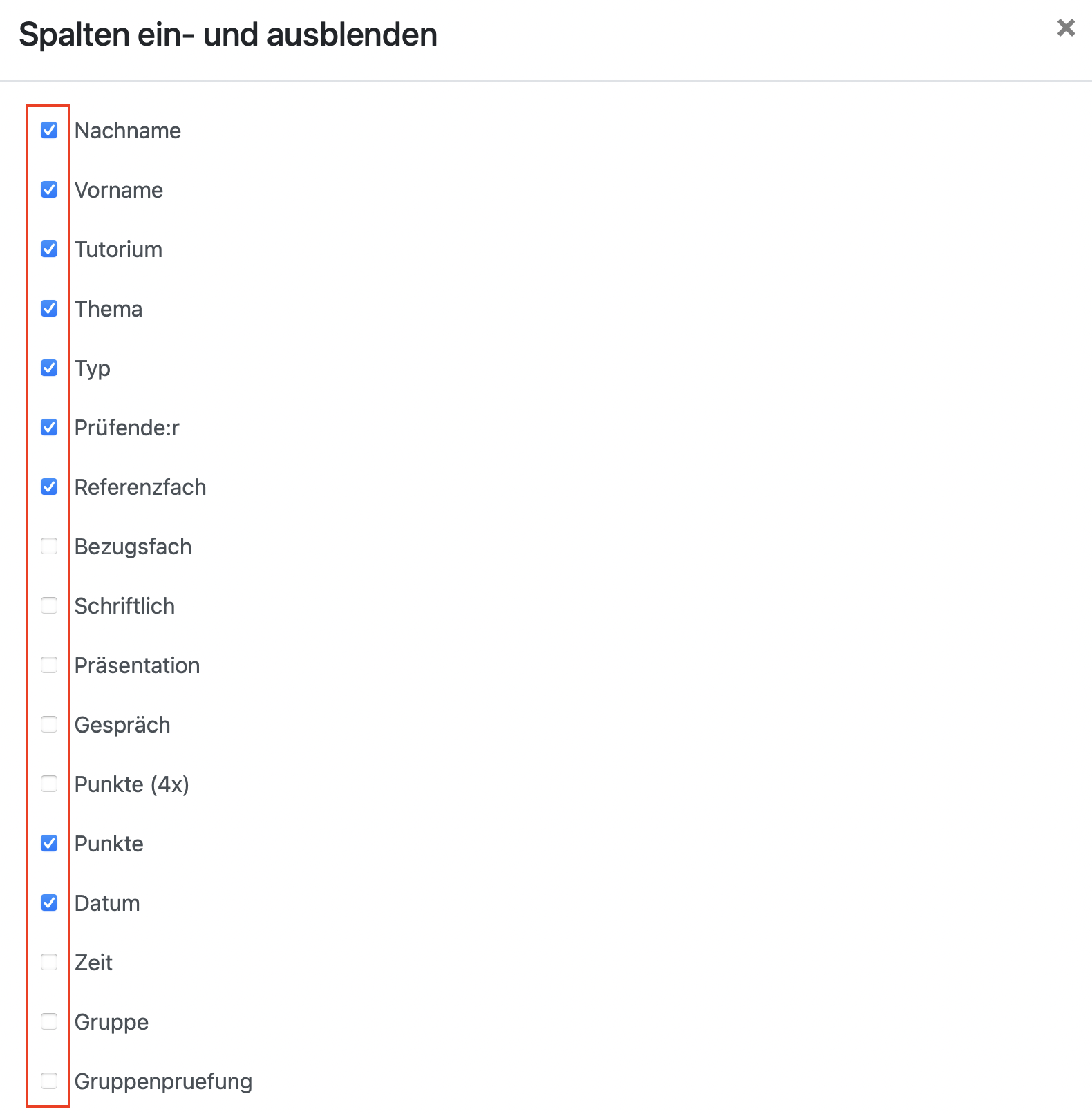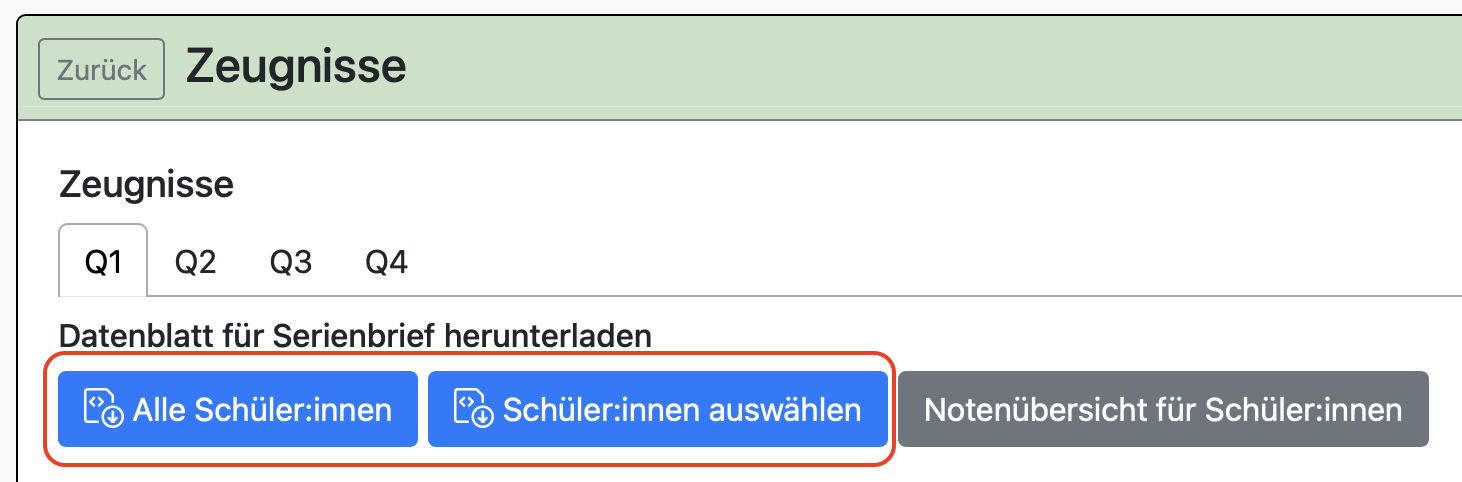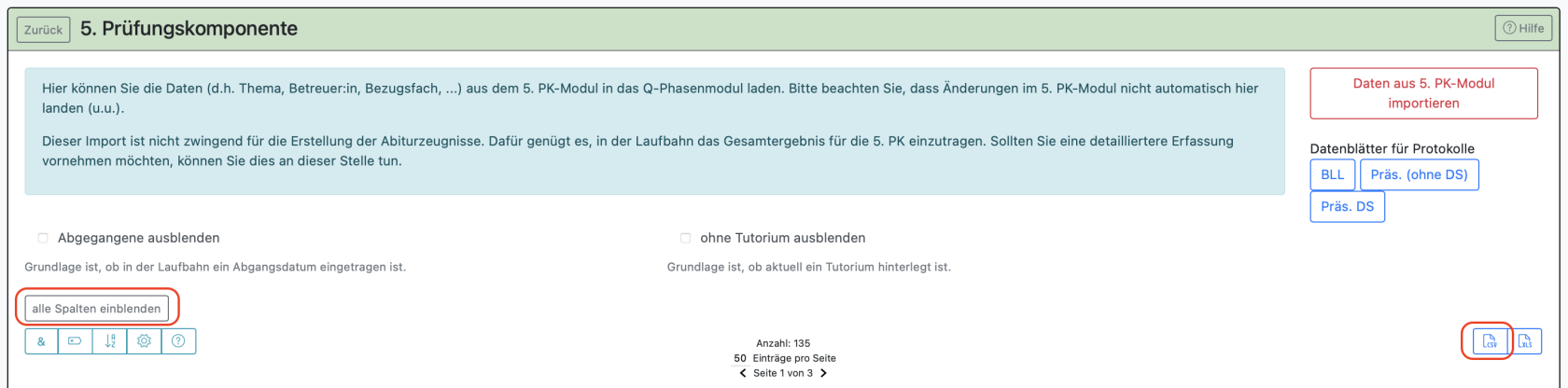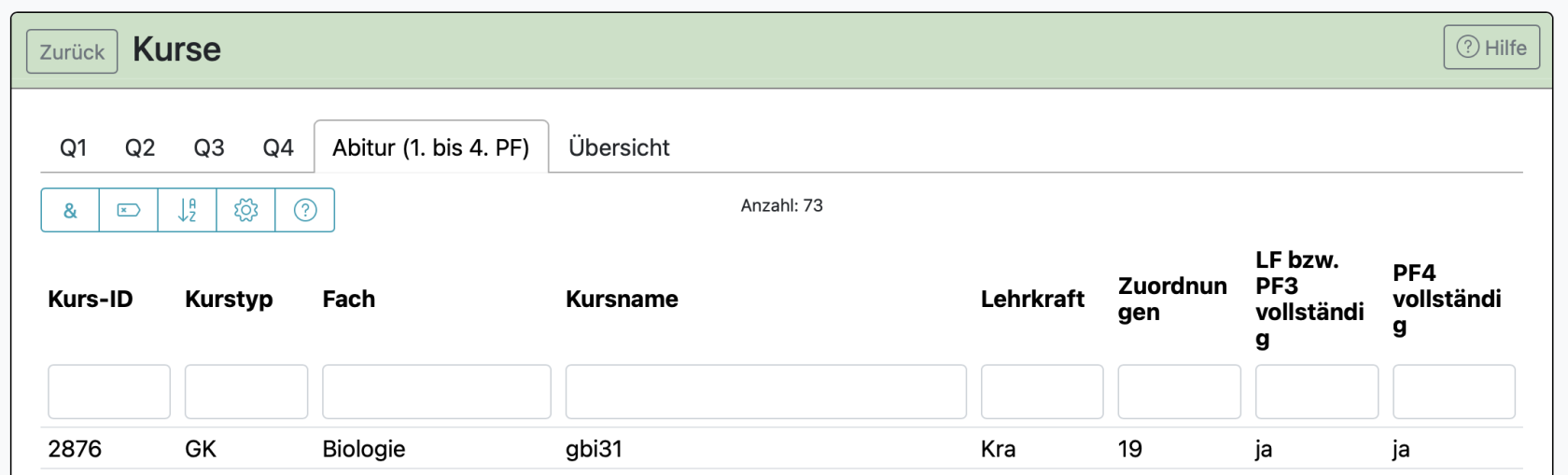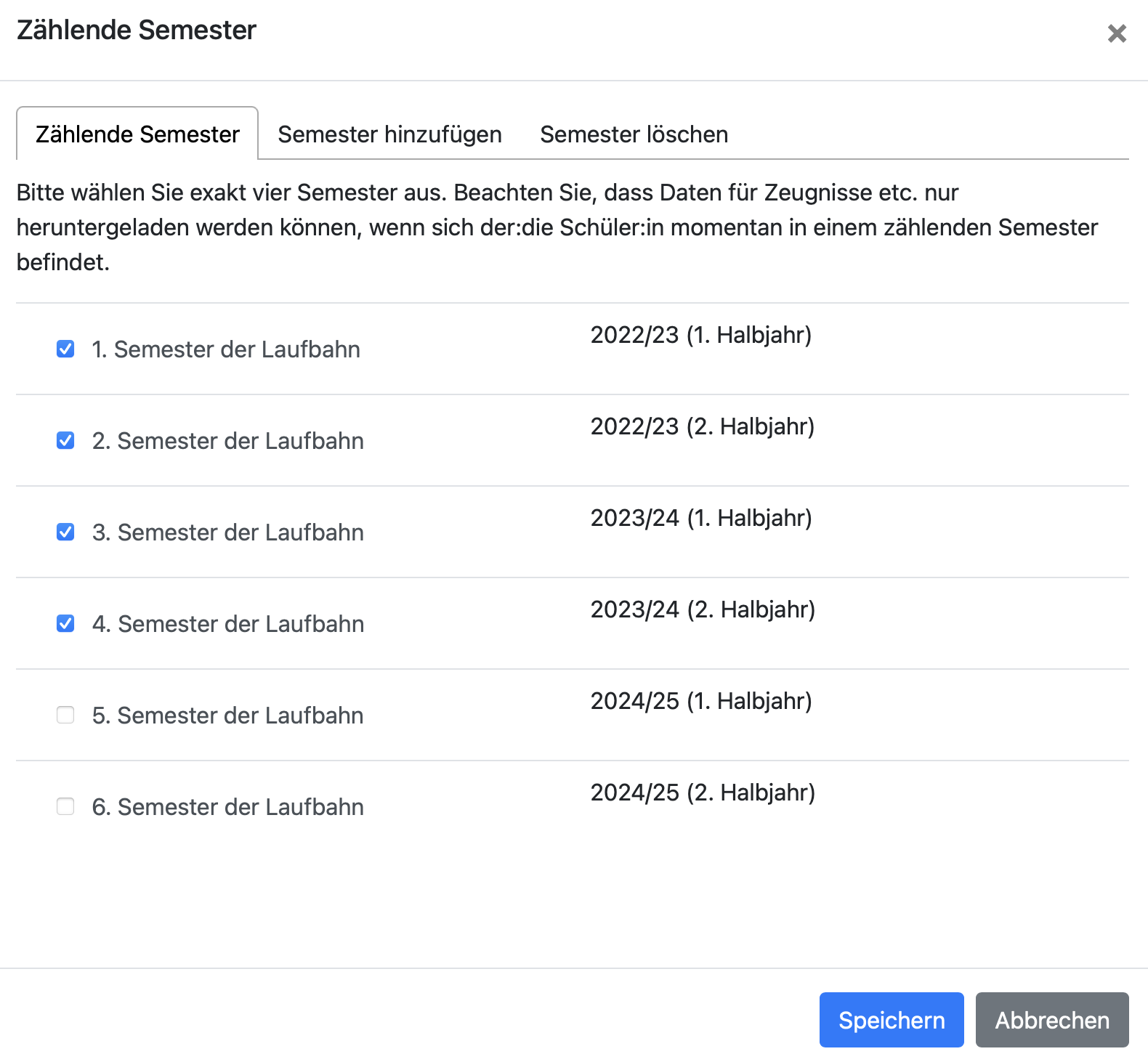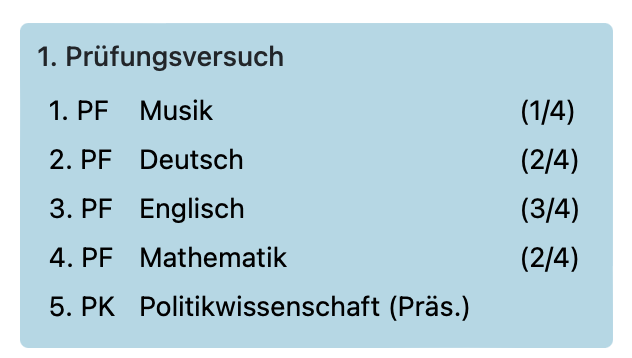Verwaltung der Oberstufe
Mit BOLLE können Sie die Oberstufe verwalten. Über diese Oberstufenverwaltung können alle BOLLE-Schulen die gymnasialen 10. Klassen bzw. an den Integrierten Sekundarschulen die Schüler:innen der E-Phase die Kurswahl der Qualifikationsphase online vornehmen lassen.
Auf dieser Seite können Sie zahlreiche Einstellungen und Ansichten zur Verwaltung der Oberstufe aufrufen. Hier kann z.B. auch die Wahl der Schüler:innen für die Oberstufenkurse in der Qualifikationsphase (Q-Phase) vorbereitet, erfasst und ausgewertet werden. Daraus ergeben sich individuelle Laufbahnplanungen und Übersichten für Sie, um die Oberstufe angemessen verwalten zu können.
Inhalt
1. Oberstufenwahl in BOLLE
1.1. Einstellungsoptionen
1.2. Abiturjahrgang anlegen
1.3. Einstellungen zu den Wahlen
1.4. Einstellungen zu den Sportarten
1.5. Einstellungen zu den künstlerischen Fächern als PF
1.6. Wahlzeitraum für Schüler:innen freigeben
1.7. Wahlansicht für Schüler:innen
1.8. Was ist bei Wahlen von Wiederholer:innen zu beachten?
1.9. Belegungen (inkl. Export nach Untis)
1.10. Exkurs: Wie sieht das Ganze in Untis aus?
1.11. Wahl der Prüfungssemester
2. Allgemeines
2.1.1 Laufbahnen verwalten
2.1.2. Laufbahnen erneut überprüfen
2.2. Zuordnungen überprüfen
2.3. Übersicht über PF3 und PF4 für Lehrkräfte der Grundkurse
2.4. Sportblockkurse
2.5. Sprachen
2.6. Bilinguale Fächer
3. Fünfte Prüfungskomponente
3.1. Allgemeines zur Verwaltung der 5. PK in BOLLE
3.2. 5. PK in der Verwaltungsumgebung der Q-Phase
3.3. Leistungsübersicht für Prüflinge der 5. PK
4. Noten und Zeugnisse
4.1. Noten auf Vollständigkeit und Plausibilität überprüfen
4.2. Zeugnisbemerkungen
4.3.1. Serienbriefe richtig anlegen
4.3.2. Serienbriefe und dazugehörige Datenblätter
4.4. Abgangszeugnis
4.5. Bescheinigung über den schulischen Teil der Fachhochschulreife
4.6. Zwischenbewertungen
5. Ausfälle und Leistungsübersicht
5.1. Ausfälle überprüfen
5.2. Leistungsübersicht
5.3. Beratungstabelle für Nachprüfungen
5.4. Spezialfälle
6. Abitur
6.1. Protokolle der mündlichen Einzelprüfung (PF 4)
6.2. Abiturergebnisse kursweise eingeben
6.3. Sport als Prüfungsfach
6.4. Nachprüfungen
6.5. Bemerkungen für Abiturzeugnisse
Wollen Sie im Rahmen des Abiturs die Planung der mündlichen Prüfungen und der Präsentationsprüfungen in BOLLE vornehmen? Dann nutzen Sie unser Prüfungsplanungsmodul.
Weitere Informationen finden Sie hier.
7. Praxisbeispiele
7.1. Prüfungsfächer und Prüfende
7.2. Prüfungstage zum Abitur organisieren
7.3. Schüler:innen wiederholen Q-Phasensemester und wählen evtl. neue Kurse
7.4. Besonderheiten bei Schüler:innen, die nach Q4 nicht zur Abiturprüfung zugelassen werden und dann Q2 besuchen
7.5. Tutor:innen können Laufbahnen und Noten der Tutand:innen einsehen
7.6. Schüler:innen können ihre eigene Laufbahn einsehen (inkl. Noten als Option)
7.7. Was passiert bei "befreiten" Kursen?
1. Oberstufenwahl in BOLLE
1.1. Einstellungsoptionen
Auf der Startseite der Q-Phase finden Sie rechts folgenden Einstellungsoptionen:
| Abiturjahrgänge | Hier legen Sie Abiturjahrgänge an und können angeben, welchen Jahrgang Sie beim Start des Q-Phasen-Moduls vorausgewählt haben möchten. |
| Regeln | Sie erhalten einen Überblick über die Berliner Regeln aus der gültigen VO-GO. |
| Sportarten | Hier wählen Sie alle Sportarten aus, zwischen denen die Schüler:innen an Ihrer Schule wählen können sollen. Scrollen Sie weiter nach unten, um weitere Sportarten schulspezifisch anzulegen oder umzubenennen. |
| Zusatzkurse | Hier können Sie jedem Zusatzkurs ein Oberstufenfach zuordnen. Das kann u.U. für die Zeugniserstellung wichtig sein. |
| Wahlen | Hier ist es möglich, für die jeweils nächste anstehende Wahl festzulegen, welche Grundkurse zur Wahl stehen und welche LK-Kombinationen möglich sind. Sollte Ihre Schule eine Staatliche Europa Schule Berlin oder ein altsprachliches Gymnasium sein, können Sie für die verschiedenen Zweige verschiedene Festlegungen treffen. |
| Serienbriefvorlagen | Hier erhalten Sie die Serienbriefvorlagen, die zu den Datenblättern im Bereich Zeugnisse passen. |
1.2. Abiturjahrgang anlegen
Wählen Sie die Q-Phase im Reiter Q-Phase. Sie erhalten folgende Übersicht:
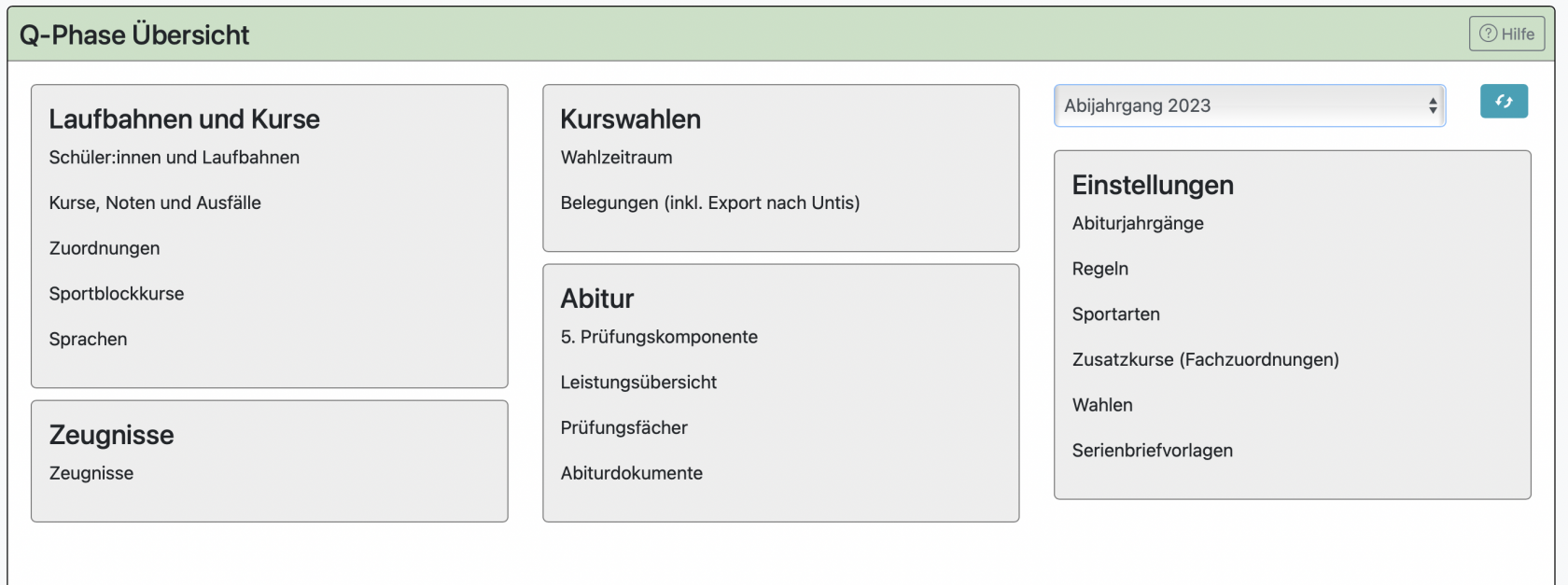
Klicken Sie zuerst auf Abiturjahrgänge und legen dort die Jahrgänge an, die Sie in BOLLE verwalten möchten.
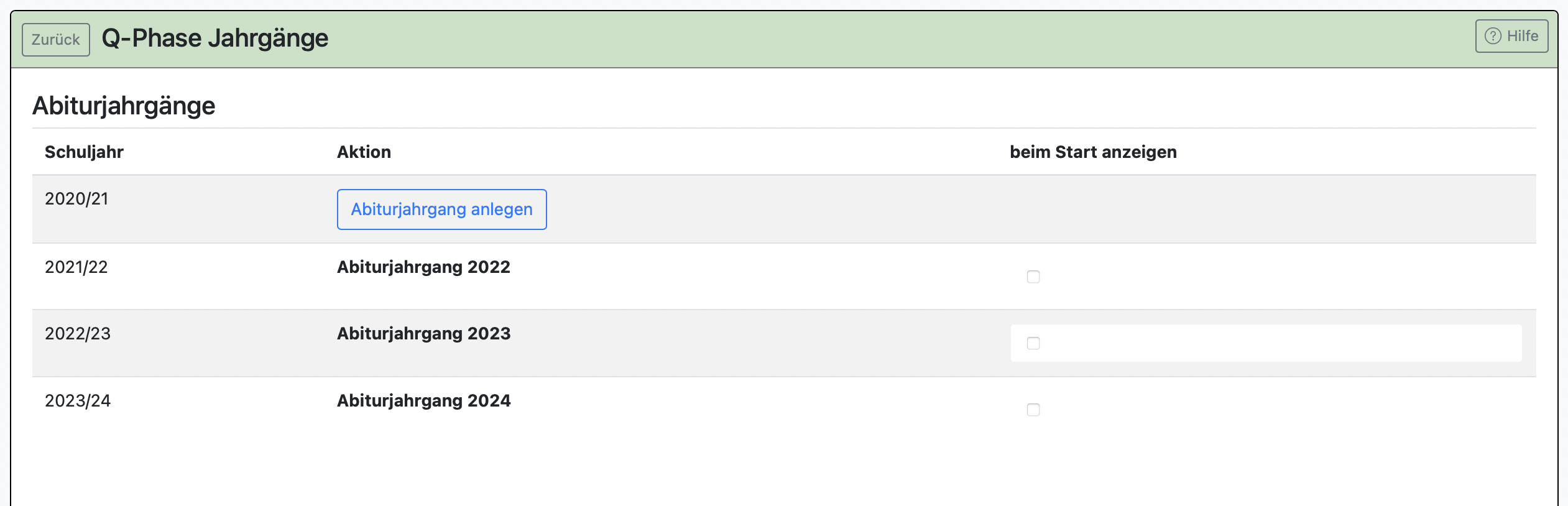
Klicken Sie den Jahrgang an, den Sie beim Start des Q-Phasen-Moduls immer angezeigt bekommen möchten. Diese Einstellung ist accountgenau. Wenn mehrere Personen die Oberstufe verwalten, können so unterschiedliche Jahrgänge beim Start angezeigt werden.
Anschließend gehen Sie wieder zur Übersicht der Q-Phase zurück, wählen den entsprechenden Abiturjahrgang (blauer Kasten) und klicken dann auf Schüler:innen und Laufbahnen (roter Kasten).
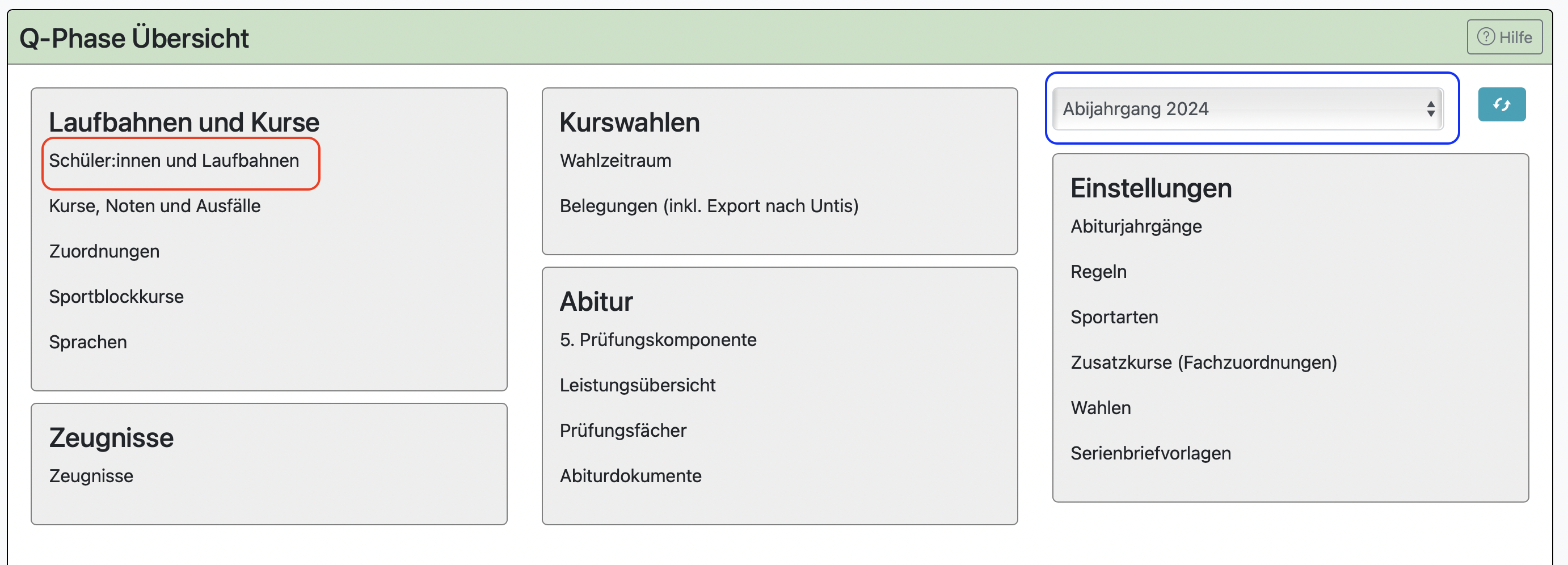
Dort können Sie Schüler:innen zu dem von Ihnen erstellten Abijahrgang zuordnen. Dabei werden Oberstufenlaufbahnen für die Schüler:innen erstellt.

Sie können weitere Schüler:innen zu dem Jahrgang hinzufügen. Klicken Sie dafür auf weitere Schüler:innen. Wählen Sie Schüler:innen, die Sie zu dem Abijahrgang hinzufügen wollen.
Für ISS und Gemeinschaftsschulen wichtig:
Wenn Sie Schüler:innen in der E-Phase die Oberstufenwahlen durchführen lassen wollen, es aber Schüler:innen gibt, die direkt von der 10. Klasse in die Q-Phase springen können und wollen, dann fügen Sie diese Schüler:innen dem gewählten Abijahrgang hinzu, indem Sie auf Weitere Schüler:innen klicken.
Wenn ein Schulkind in Klasse 10 ist und für das Schulkind eine Q-Laufbahn angelegt wird, so ist automatisch G8 angehakt. Den Haken können Sie über das Öffnen der Laufbahn wieder entfernen. 
Über Aktion wählen können Sie Laufbahnen anlegen, verschieben und löschen.
Gehen Sie dabei bitte sehr vorsichtig um, da dabei unter Umständen Informationen unwiderruflich gelöscht werden können und nicht alle Aktionen immer rückgängig gemacht werden können.
Für eine Q-Wahl ist es nötig ist, dass die Laufbahnen vorher angelegt wurden. Klicken Sie dafür unter "Schüler:innen und Laufbahnen" auf Aktionen und wählen Laufbahn anlegen.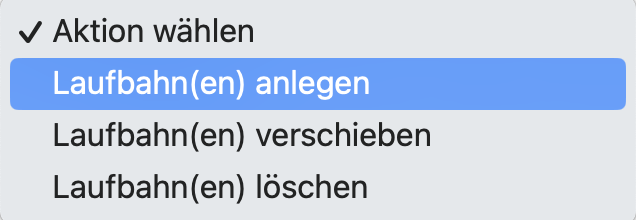
zurück zur Inhaltsübersicht der Seite
1.3. Einstellungen zu den Wahlen
Im Bereich Wahlen ist es wichtig, dass Sie festlegen, welche Leistungskurskombinationen an Ihrer Schule möglich sind. Klicken Sie auf Wahlen und schauen Sie zunächst den Reiter Allgemein an.
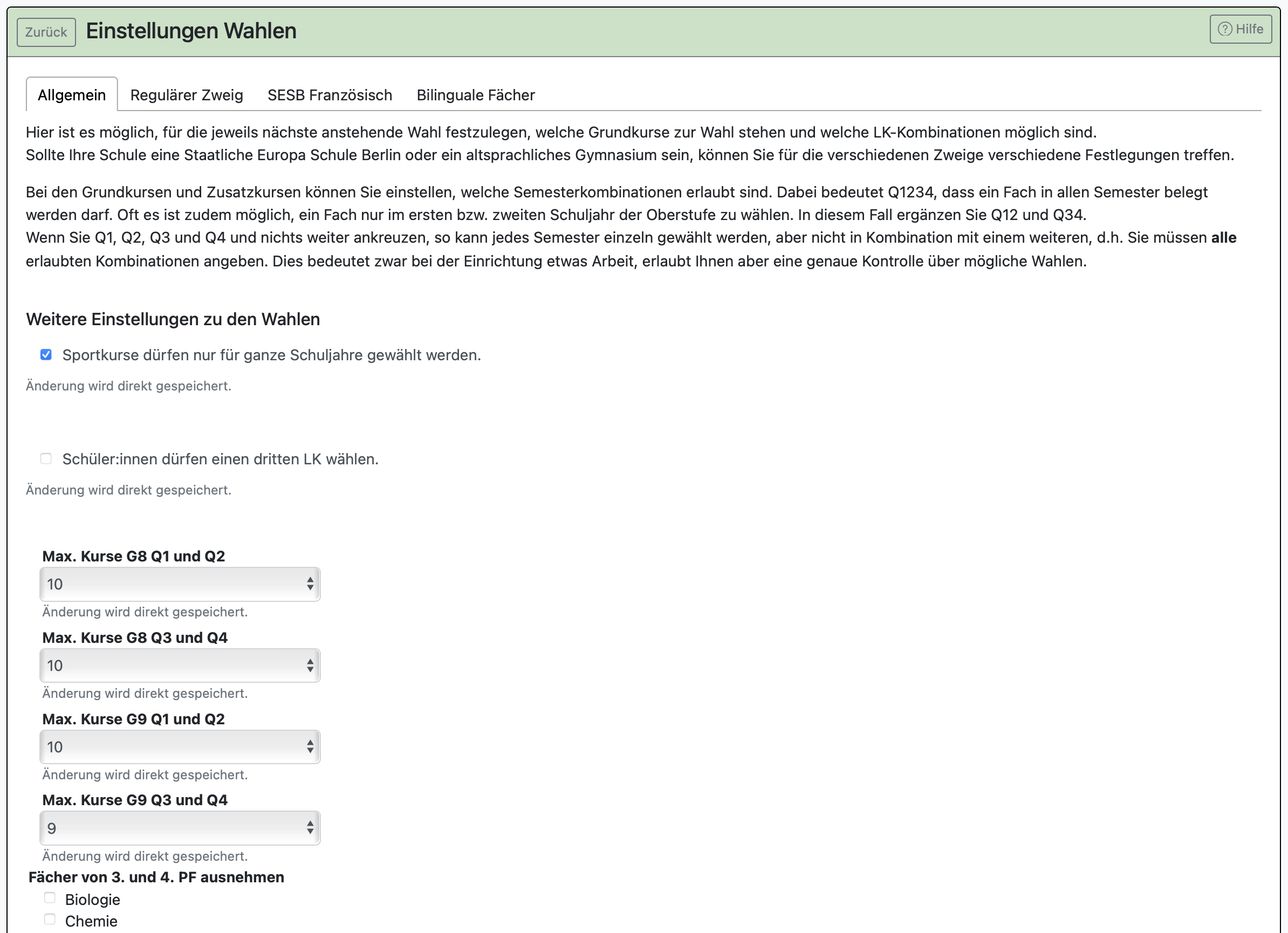
An dieser Stelle kann u.a. auch eingestellt werden, dass Schüler:innen einen dritten Leistungskurs wählen können.
Klicken Sie dann auf die folgenden Reiter, z.B. regulärer Zweig.
Als erstes sehen Sie oben die Möglichkeit, den Wahlzettel vorauszufüllen:
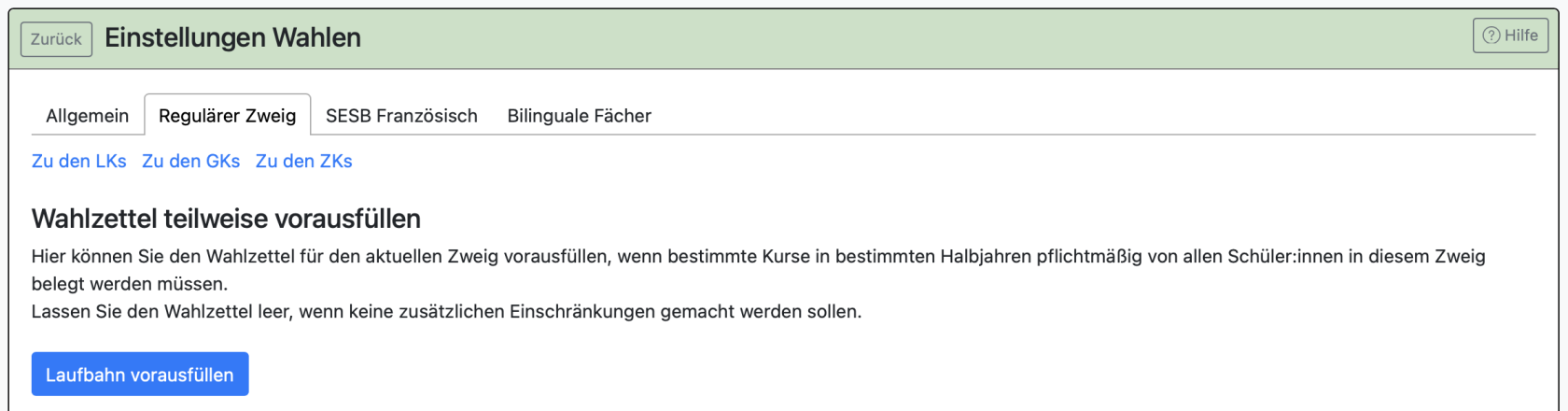
Klicken Sie auf Laufbahn vorausfüllen, wenn Sie bestimmte Vorgaben für den jeweiligen Zweig (im nächsten Bild z.B. ein besonderer Zweig einer SESB) festlegen möchten. Bestimmte Kurse müssen von allen Schüler:innen belegt werden. Diese können Sie hier bereits anhaken.
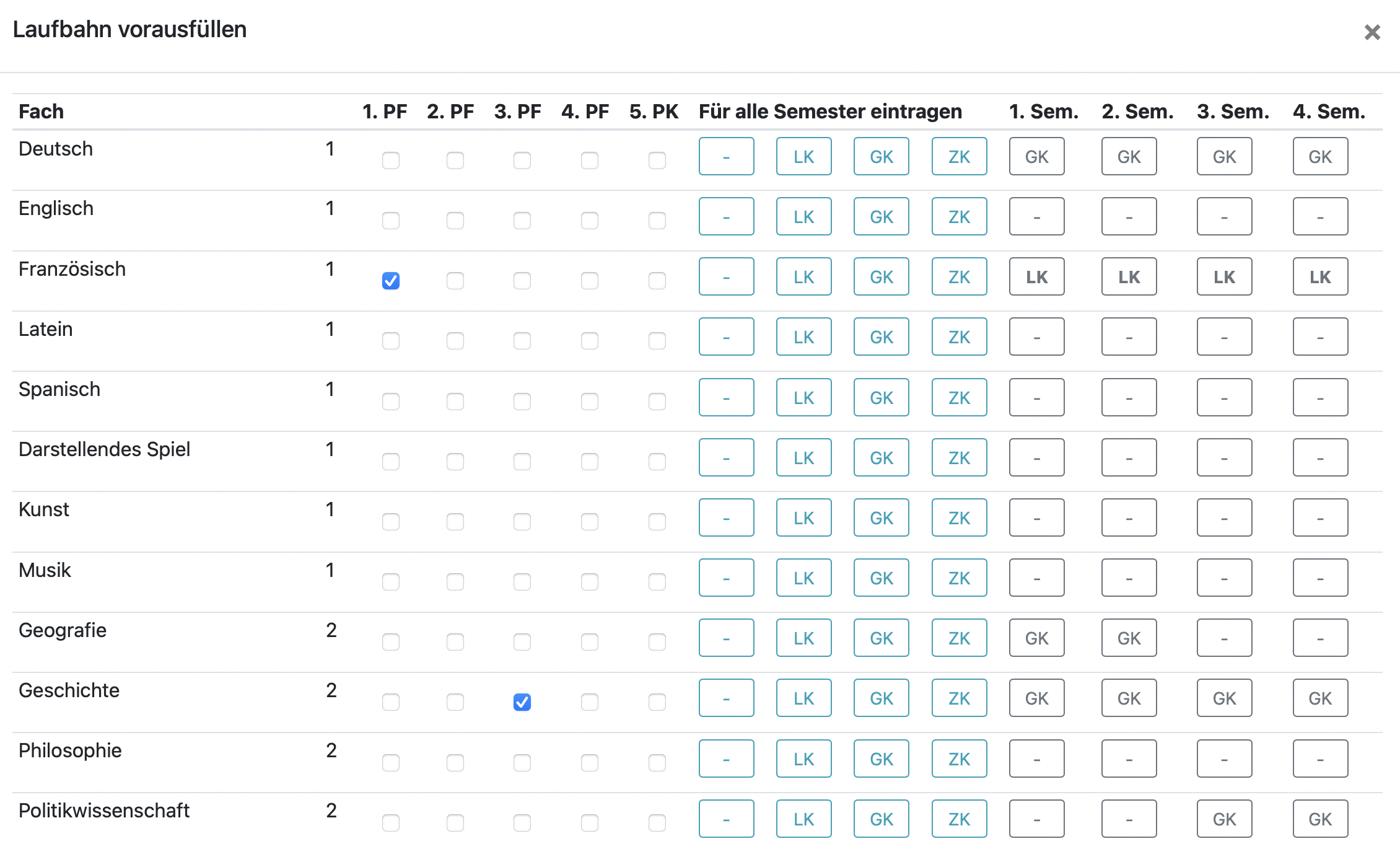
Auch wenn hier für die Kurse die Kursart "Grundkurs (GK)" ausgewählt wird, können die Schüler:innen dennoch später z.B. Deutsch als Leistungskurs wählen. Der seitliche Strich steht für nicht belegt.
In diesem Beispiel ist Französisch fest als Leistungskurs (1. PF) vorgegeben und auch Geschichte als 3. PF ist vorgegeben worden. Ebenso die Belegung bestimmter Grundkurssemester.
Achtung:
Alle Semester, die hier mit GK/LK/ZK belegt sind, müssen von allen Schüler:innen belegt werden. Die Schüler:innen können die von Ihnen hier gesetzten Häkchen bei der Kurswahl auf BOLLE nicht entfernen, wenn Sie den Wahlzettel an dieser Stelle verbindlich vorausgefüllt haben.
Wenn Sie fertig sind, scrollen Sie herunter und speichern Ihre Angaben.
Danach gelangen Sie wieder zu dieser Ansicht zurück. Haken Sie hier alle möglichen Kombinationen einmal an.
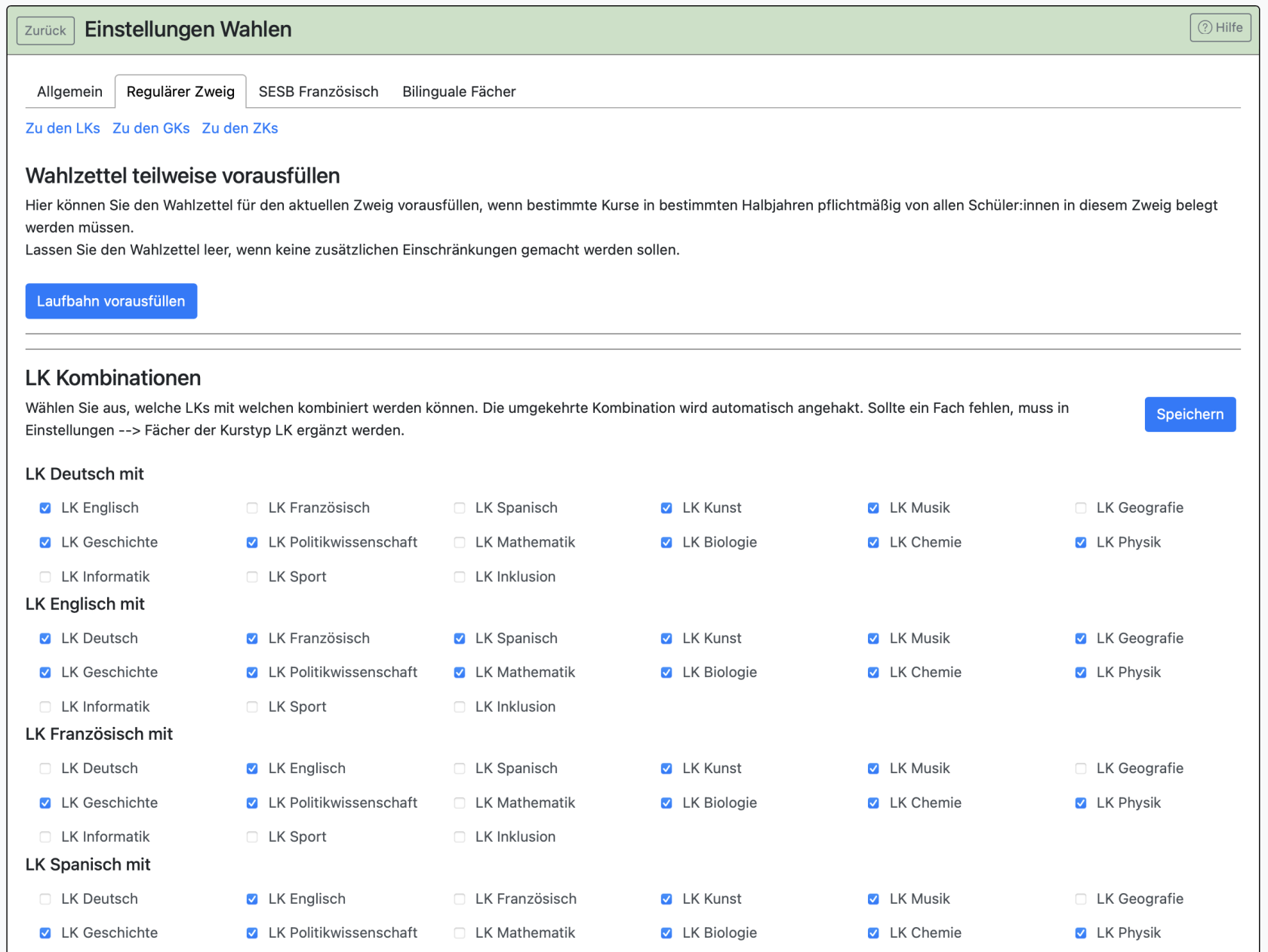
Gibt es an Ihrer Schule besondere andere Schulzweige, müssen die Einstellungen dort wiederholt werden. Sie sehen ein Beispiel für eine SESB mit Schwerpunkt Französisch. Schüler:innen dieses Zweiges müssen den LK Französisch wählen. Dies wird dann bei den möglichen Kombinationen auch berücksichtigt:
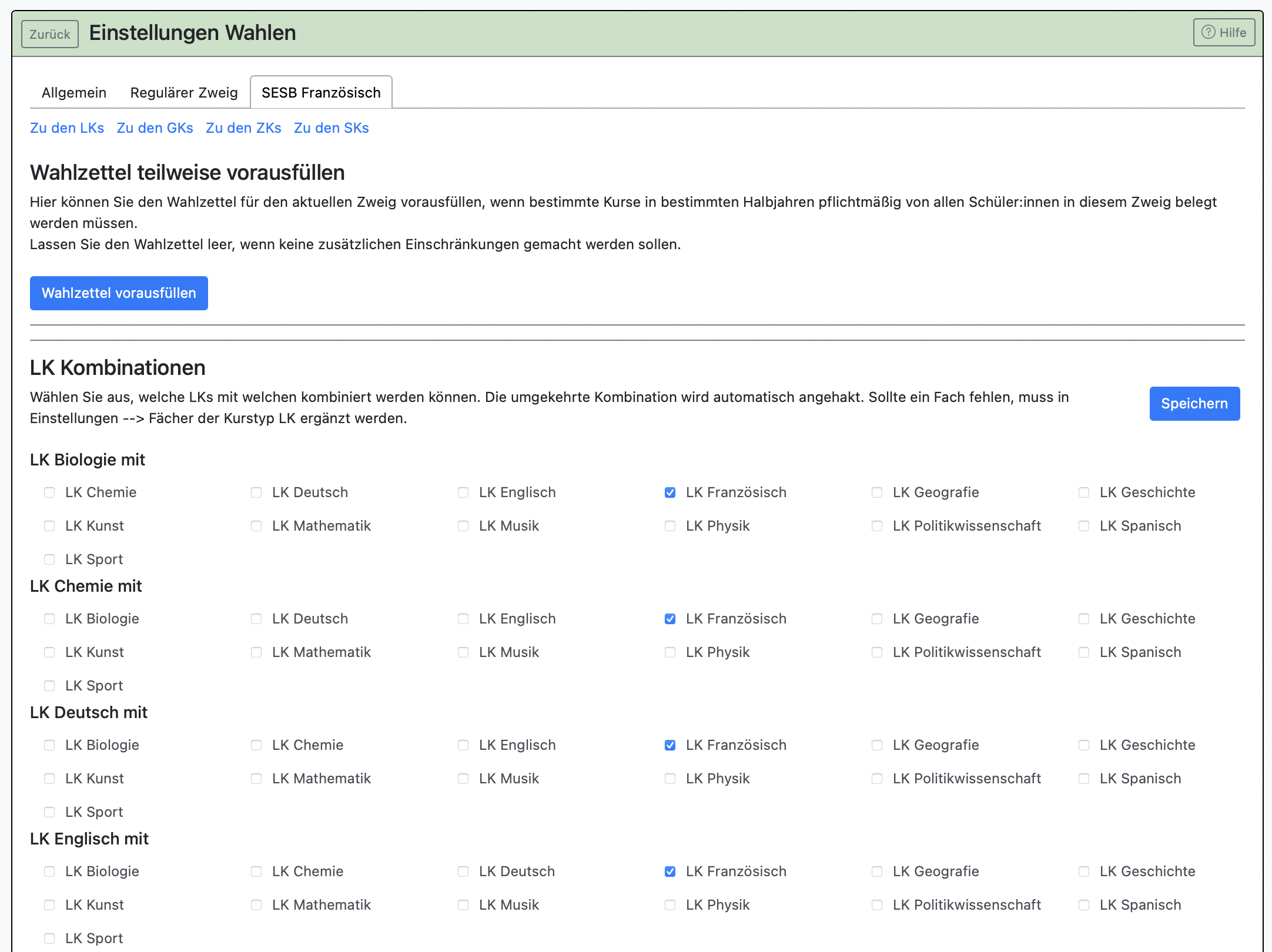
Wenn Sie weiter runterscrollen, finden Sie auch Wahlvorgaben im Bereich Grundkurse:
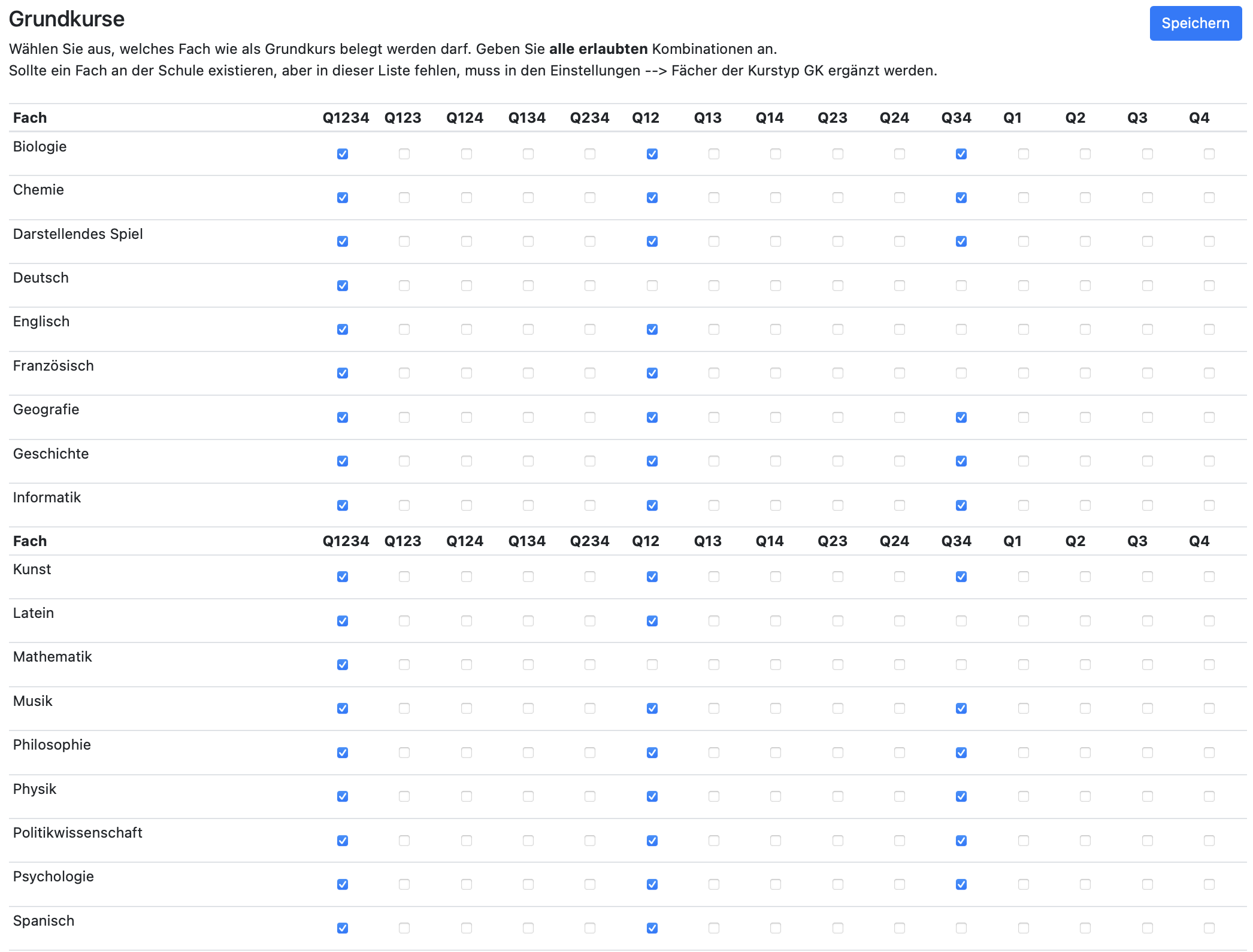
Die Spaltenbezeichnungen (Q1234, Q123 etc.) geben an, welche Semesterwahlen gültig sind. Biologie darf man z.B. in den Semestern 1, 2, 3 und 4 aber auch nur in den Semestern 1 und 2 bzw. den Semestern 3 und 4 wählen. Schüler:innen werden also daran gehindert, Biologie z.B. ausschließlich im 1. und 4. Semester zu wählen. Dafür hätte Q14 angehakt sein müssen.
Deutlicher wird das bei den folgenden Beispielen:
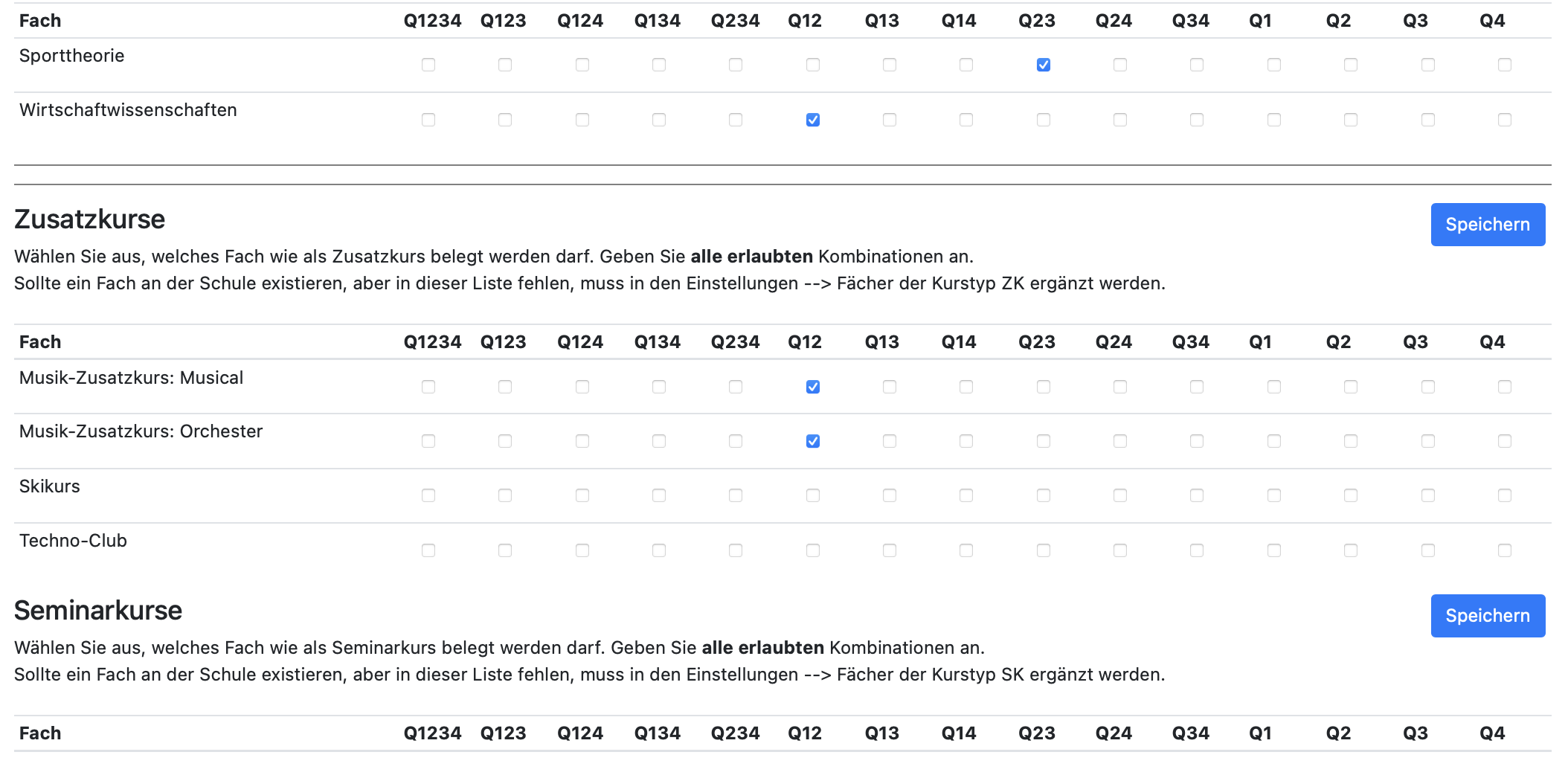
An dieser Schule finden die Sporttheoriekurse immer im 2. und 3. Semester statt; dies ist dann auch die einzig zulässige Belegungswahl. Das Fach Wirtschaftswissenschaften wird an dieser Schule ausschließlich im 1. und 2. Semester angeboten. Bei der Wahl dieses Faches müssen beide Semester gewählt werden.
zurück zur Inhaltsübersicht der Seite
1.4. Einstellungen zu den Sportarten
Zur Wahlvorbereitung gehört auch, dass Sie die Sportarten vorgeben, die die Schüler:innen wählen können sollen. Klicken Sie auf Sportarten. Sie legen die Sportarten für jeden Jahrgang separat fest.
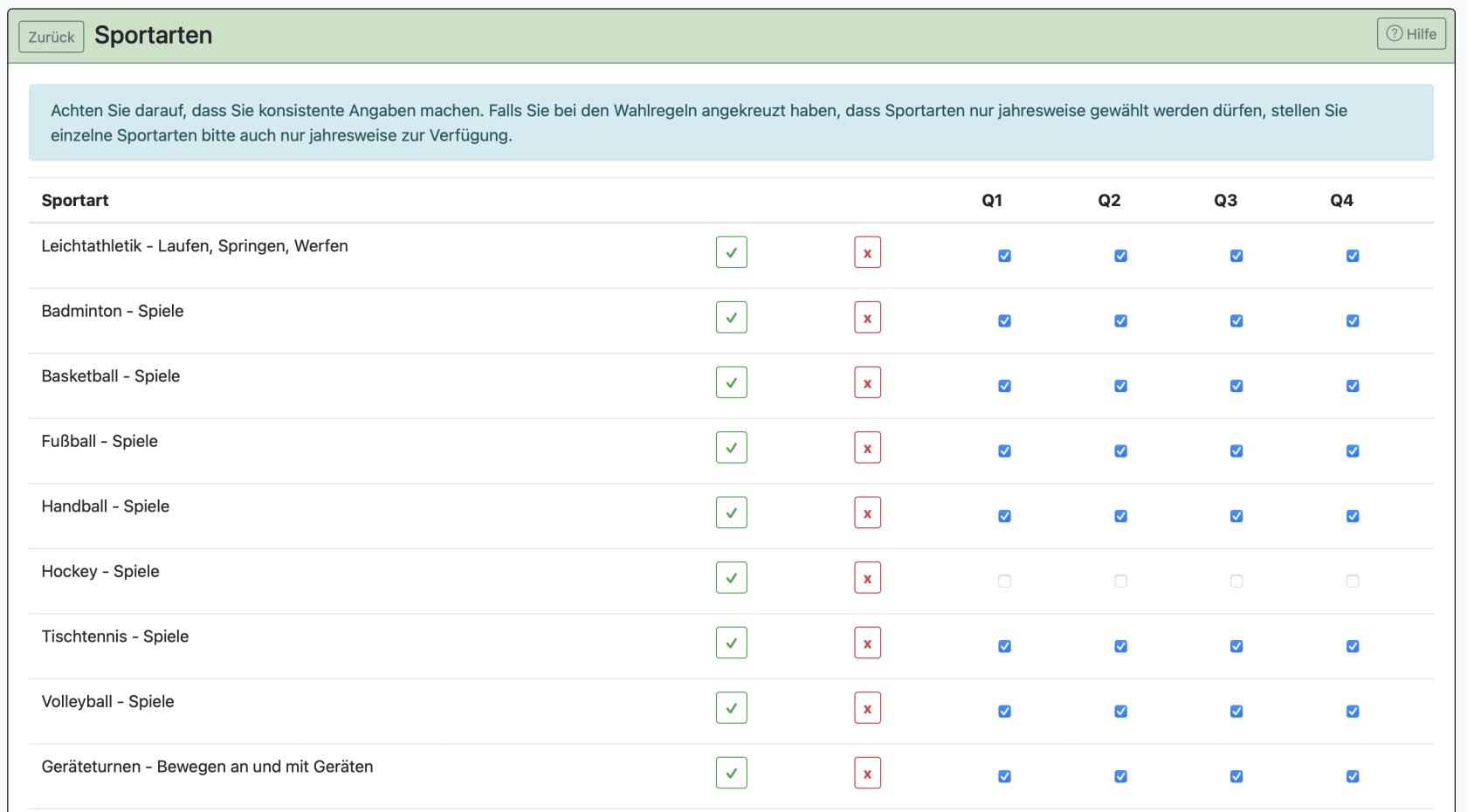
Nutzen Sie den grünen Haken um Q1 bis Q4 anzuhaken oder das rote Kreuz-Symbol um Q1 bis Q4 nicht mehr auszuwählen.
Achten Sie darauf, dass Sie konsistente Angaben machen.
Falls Sie bei den Wahlregeln angekreuzt haben, dass Sportarten nur jahresweise gewählt werden dürfen (siehe roter Kasten), stellen Sie einzelne Sportarten bitte auch nur jahresweise (z.B. Q1 und Q2) zur Verfügung.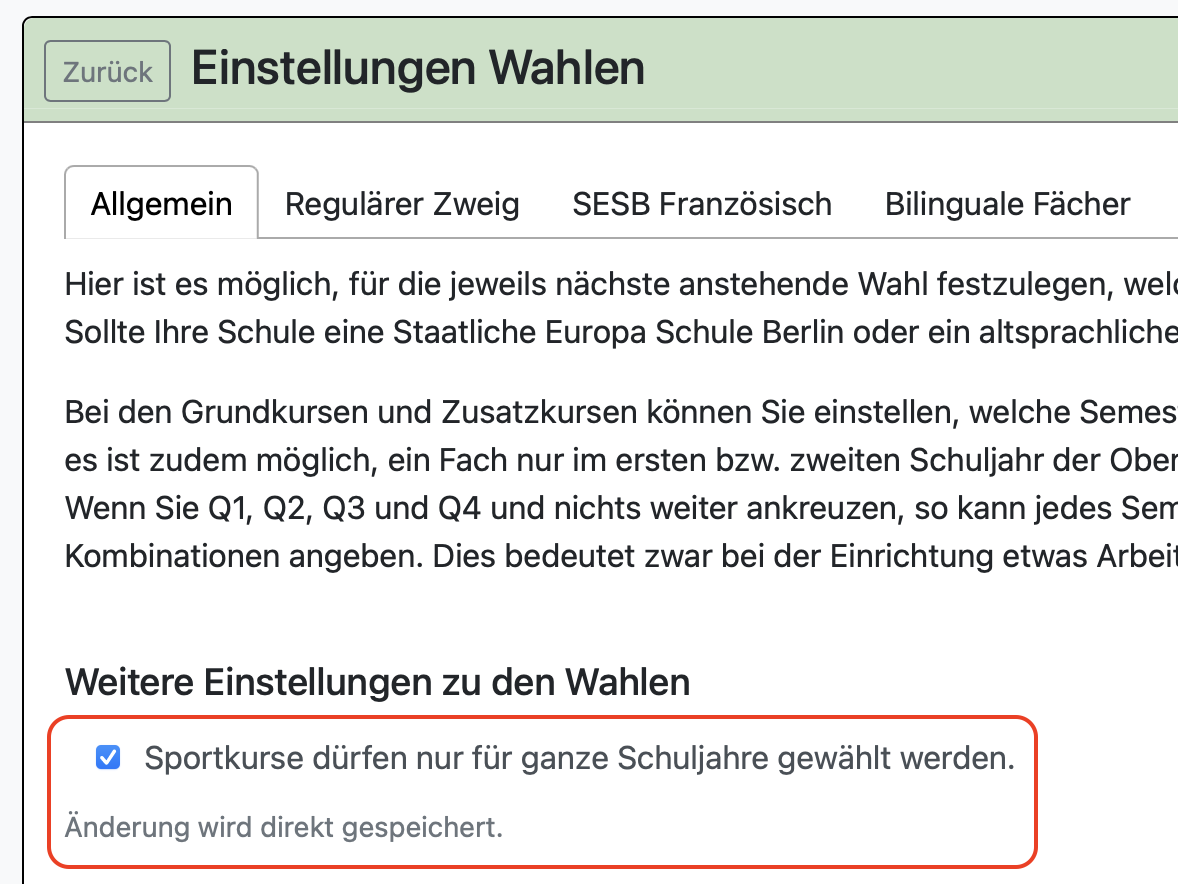
Weiter unten finden Sie eine Übersicht der Sportarten mit dem jeweiligen Bewegungsfeld.
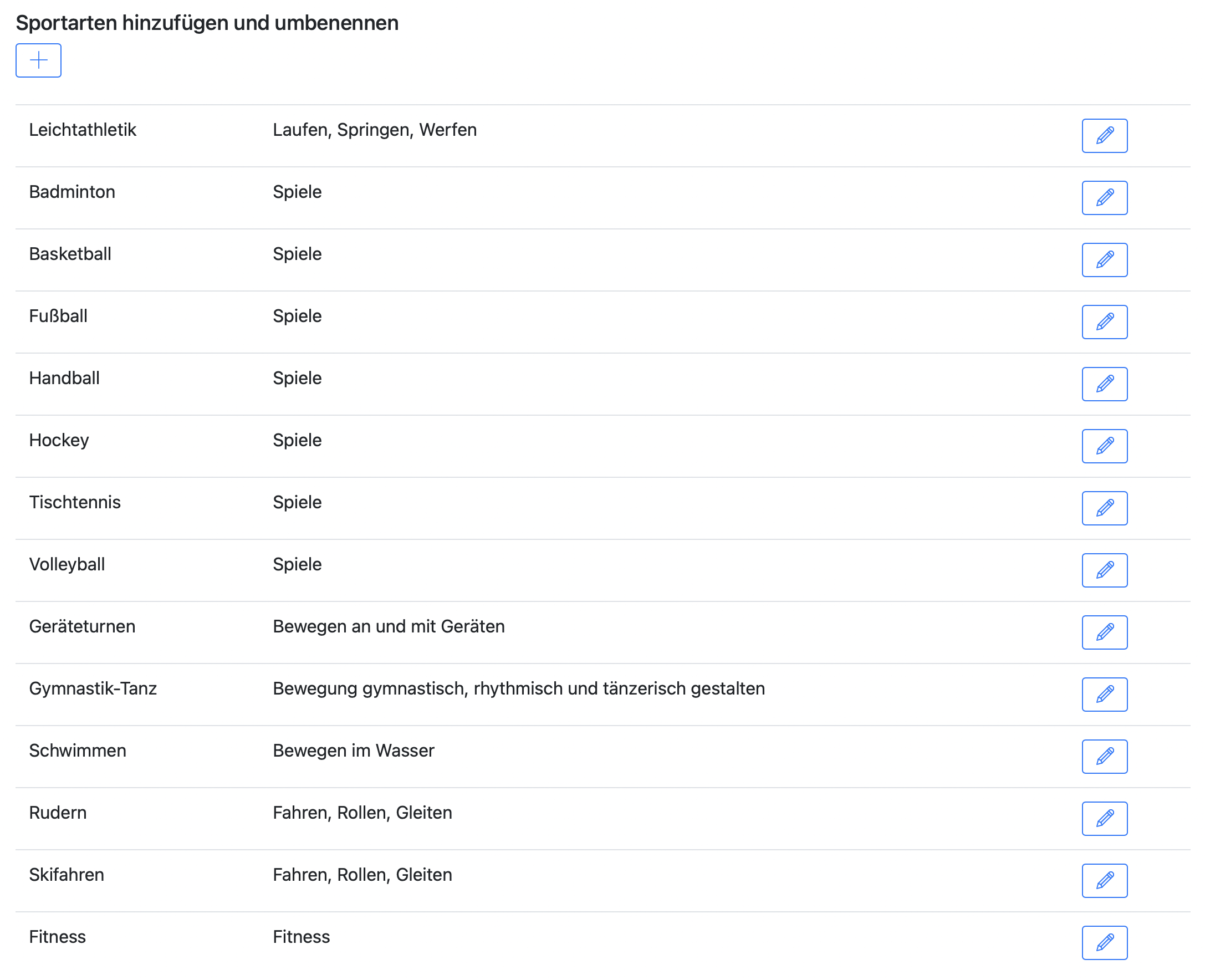
Klicken Sie auf das Plus-Zeichen, um eine Sportart hinzuzufügen, oder auf das Stift-Symbol, um eine Sportart zu bearbeiten.
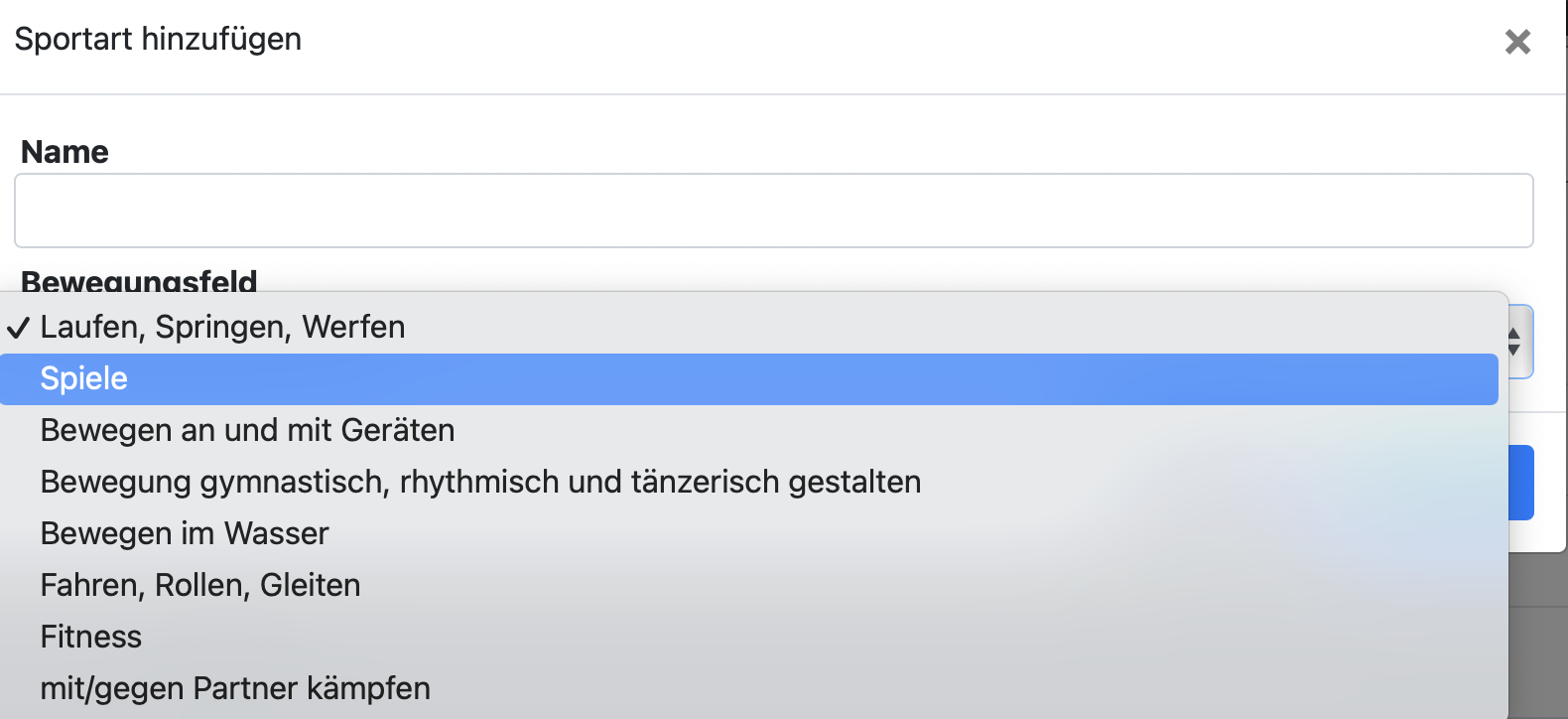
Nachdem Sie hier Veränderungen vorgenommen haben, müssen Sie die Seite ggf. neu laden, damit die Änderung sichtbar wird.
Praxistipp zu den Sportwahlen:
1. Die Schüler:innen geben Erst- und Zweitwunsch ab.
2. Sie erhalten unter Kurswahlen > Belegungen dann eine Ansicht (im Beispielbild sieht man zwei Spalten mit Belegungen: für den GK regulär und für den GK französisch SESB; bei Ihnen gibt es möglicherweise nur einen Zweig).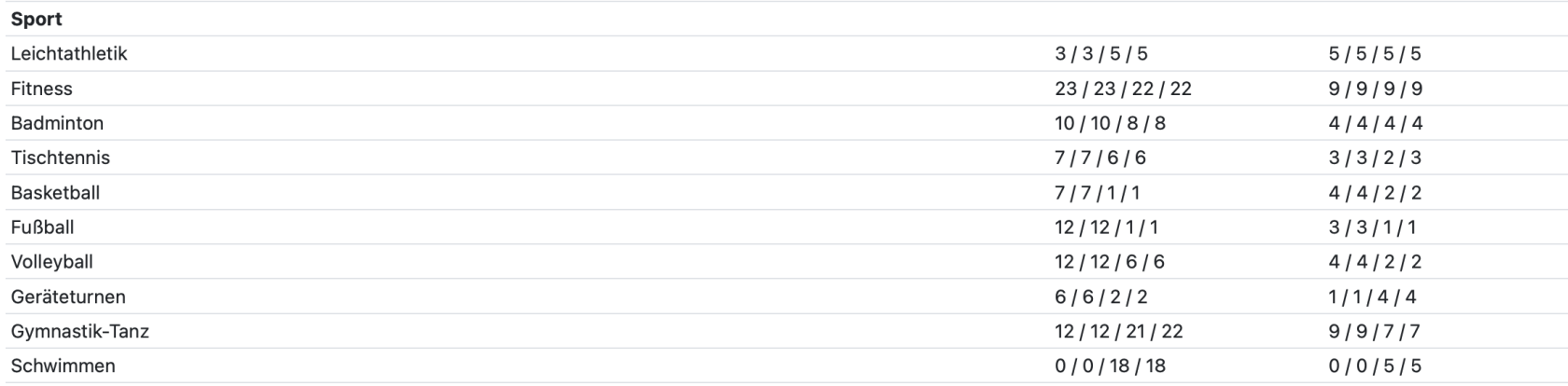
3. Mit dieser Ansicht (vgl. 1.8.) können Sie gucken, welche Kurse man wirklich anbieten kann. Außerdem können die Schüler:innen über diese Ansicht informiert werden, wenn es Probleme bei der Wahl gibt.
4. Bevor Sie das Ganze zu Untis bringen, gucken Sie, bei welchen Schüler:innen Umwahlen nötig sind.
5. Wenn nicht überall sinnvolle Kurse zusammenkommen können, laden Sie in der gleichen Belegungsansicht ganz oben "Sport und Sportalternativen" herunter. Mit dieser Liste können Sie gucken, welche alternative Wahl zu besseren Ergebnissen führt. Diese Alternative müssen Sie in der individuellen Laufbahn festhalten, damit das Ganze auch in Kurswahlen > Belegungen erscheint (vgl. 2.1).
6. Wenn weitere Umwahlen (neben der Beachtung der Alternativen) nötig sind, laden Sie sich am besten die Schüler:innen ein bzw. kontaktieren die Schüler:innen individuell. Änderungen nehmen Sie dann auch wieder über die individuelle Laufbahnplanung (Belegung und Prüfungskomponenten).
Einige Schulen benutzen für die Sportwahlen auch das Projektmodul von BOLLE (mehr Informationen zum Projektmodul). Das kann sinnvoll sein, wenn Sie eine striktere, exaktere und kursgrößenabhängige Sportwahl bevorzugen.
Am besten macht man das vor der OS-Wahl und legt damit schon einmal fest, wer welchen Sportkurs machen möchte. Die Schüler:innen sollen dann später bei der OS-Wahl nur noch die bereits festgelegten Sportkurse angeben. Man kann dann später über die Belegungsübersicht schnell sehen, ob da auch jedes Kind die richtige Wahl getroffen hat und müsste nur noch vereinzelt korrigieren.
Tipp:
Die Sportbelegungen finden Sie später auch unter Belegungen unter dem Reiter Sportwahlen. 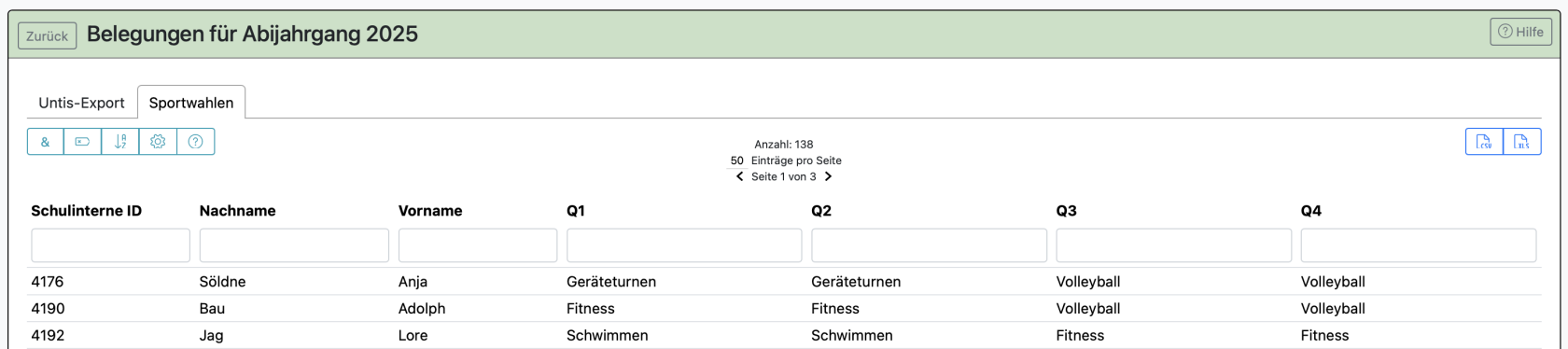
Sie können mit einem Klick auf das Zahnrad auch weitere Spalten einblenden: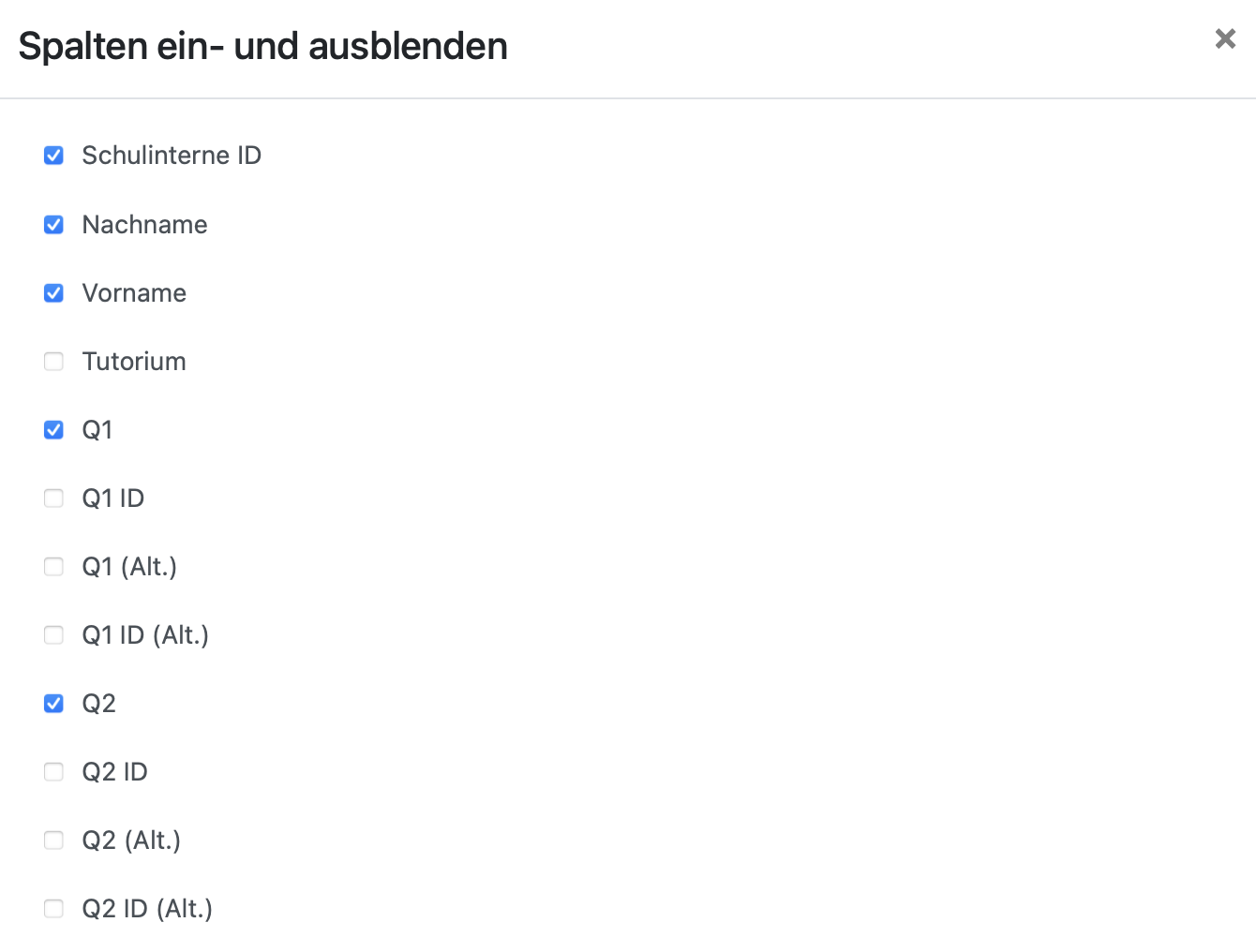
zurück zur Inhaltsübersicht der Seite
1.5. Einstellungen zu den künstlerischen Fächern als PF
Sie können in BOLLE die Wahl der Schüler:innen auf das Kriterium überprüfen, dass ein Prüfungsfach auch im Jahr vor Beginn der Qualifikationsphase belegt wurde. BOLLE fragt bei der Wahl die Schüler:innen, ob alle Prüfungsfächer auch im Jahr davor belegt wurden. Es ist also eine Art Vertrauensoption voreingestellt. Schüler:innen mit Prüfungsfächern im künstlerischen Aufgabenfeld I (Musik, Kunst, Darstellendes Spiel) müssten im Zweifel dann noch im Nachhinein manuell überprüft werden.
Es handelt sich hierbei um eine optionale Nutzung. Es müssen nur Einstellungen vorgenommen werden, wenn Sie das Häkchen bei "Diese Eigenschaft bei der Wahl überprüfen" setzen.
Eventuell ist es ausreichend nur bei Schüler:innen mit den entsprechenden Prüfungsfächern einmal so zu überprüfen, ob alles stimmig ist.
Wenn Sie möchten, dass BOLLE das automatisch überprüft, klicken Sie auf Künstlerische Fächer vor der Q-Phase.
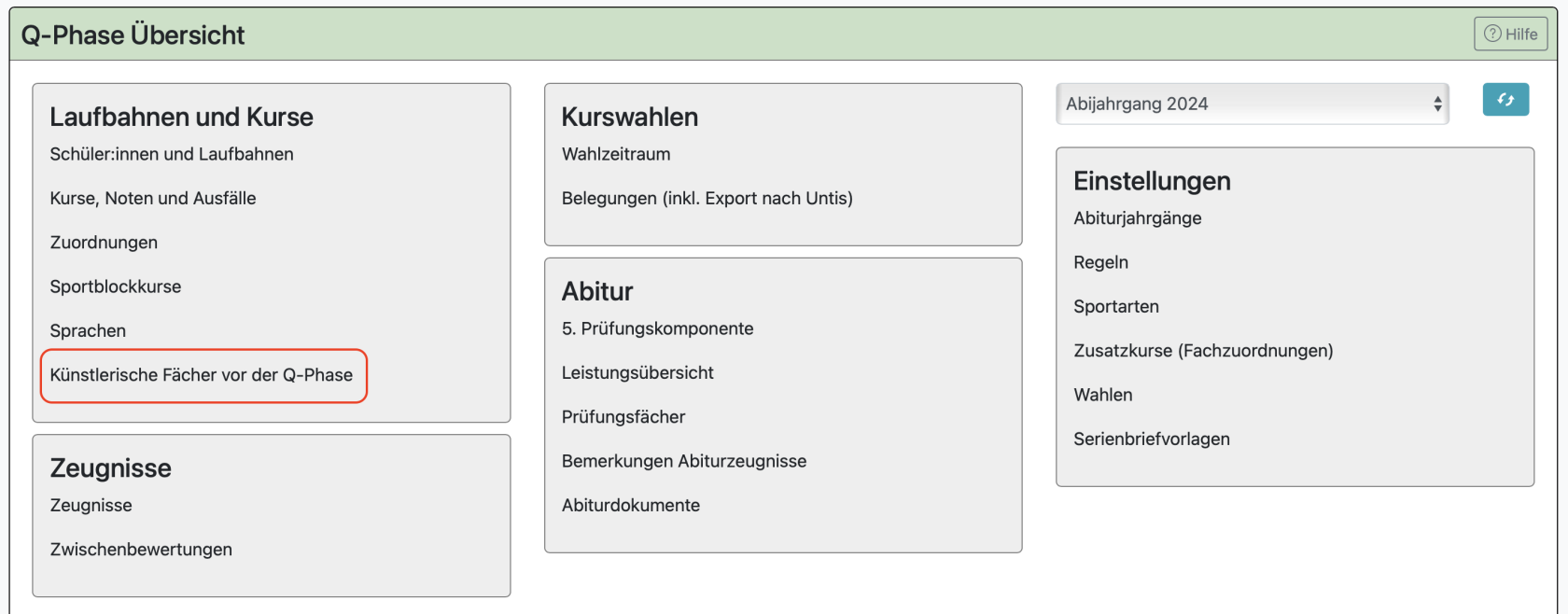
§ 23 Abs. 5 VOGO schreibt vor, dass die Prüfungsfächer 1 - 4 bereits in Klasse 10 (G8) bzw. 11 (G9) belegt worden sein müssen. Dies müssen die Schüler:innen während des Wahlprozesses bestätigen. Zusätzlich können Sie einfordern, dass BOLLE überprüft, ob diese Fächer tatsächlich auch belegt wurden.
Bevor Sie weitere Einstellungen vornehmen, lesen Sie auch die weiterführende Hilfe:
Maßgeblich für diese Beurteilung sind die im Q-Phasen-Modul hinterlegten Belegungen im Schuljahr vor Beginn der Q-Phase (auf dieser Seite). Sie können diese von in BOLLE hinterlegten Zuordnungen laden und/oder manuell bearbeiten.
Wenn Sie diese Eigenschaft bei der Wahl überprüfen möchten, laden und kontrollieren Sie die Zuordnungen und setzen Sie anschließend weiter rechts den entsprechenden Haken.
Besonders im ersten Jahr der Nutzung von BOLLE empfiehlt es sich, auf diese zusätzliche Kontrolle zu verzichten, da die Belegungen nicht geladen werden können. Es müsste sonst alles manuell eingetragen werden.
Haben Sie das Häkchen rechts nicht gesetzt, ist eine Pflege der Daten auf dieser Seite überflüssig.
Überlegen Sie, ob sich eine Pflege dieser Daten für Ihre Arbeit notwendig ist.
Bedenken Sie folgende Spezialfälle:
- Epochal unterrichtete Fächer:
Wird ein Fach epochal unterrichtet und ist dies im Zeugnismenü hinterlegt, so werden epochale Belegungen geladen. In der Überprüfung gilt eine epochale Belegung als Belegung für das ganze Jahr. - Schüler:innen, die vor Eintritt in die Q-Phase ein Jahr im Ausland waren:
Da in diesem Fall die Schule entscheidet (vgl. § 8 Abs. 2 VOGO), müssen Sie hier manuell einen Eintrag für das gewünschte Fach hinterlegen. Wählen Sie einfach zwei normale Halbjahresbelegungen oder eine epochale Belegung. Letzteres zählt wie ganzjährig, gemäß VOGO.
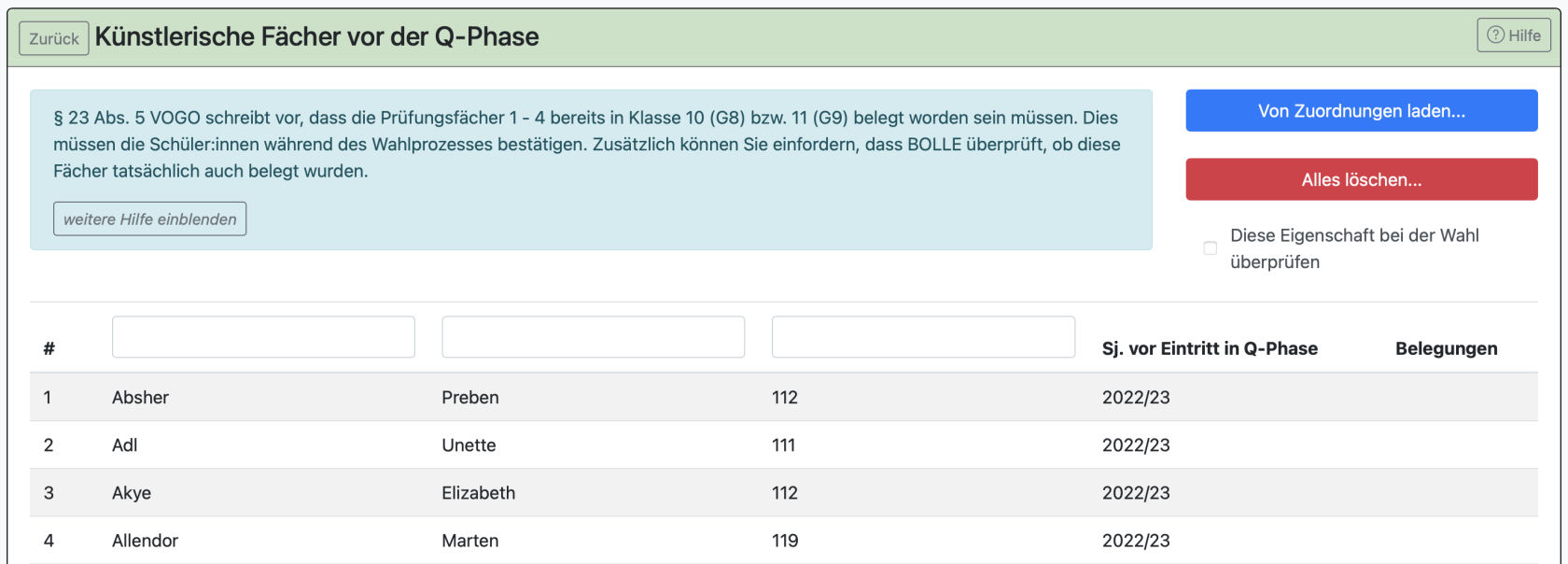
In diesem Bereich existiert alles separat. Wenn Sie also z.B. Zuordnungen laden, ändern oder wieder löschen, hat dies keine Auswirkungen auf ggf. tatsächliche Zuordnungen im laufenden BOLLE-System.
Klicken Sie auf Von Zuordnungen laden.
Achtung:
Sie laden hierbei immer die Zuordnungen des aktuellen Schuljahres. Das ist insofern auch sinnvoll, weil die Schüler:innen das Wahl-Interview zur Oberstufenlaufbahn im Jahr vor Beginn der Q-Phase durchlaufen.
Achten Sie deshalb auch darauf, später nicht alles zu löschen. Wenn Sie z.B. zu einem späteren Zeitpunkt die Daten löschen, können Sie sie wohlmöglich nicht mehr laden, da das Schuljahr vor Beginn der Q-Phase dieser Schüler:innen dann bereits beendet ist.
Sie müssen für beide Halbjahre eine Belegung erfassen, wenn im Zeugnismodul kein epochaler Unterricht hinterlegt wurde. Sie können also z.B. den 1.1. und den 1.7. nehmen, um beide Halbjahre zu erfassen:
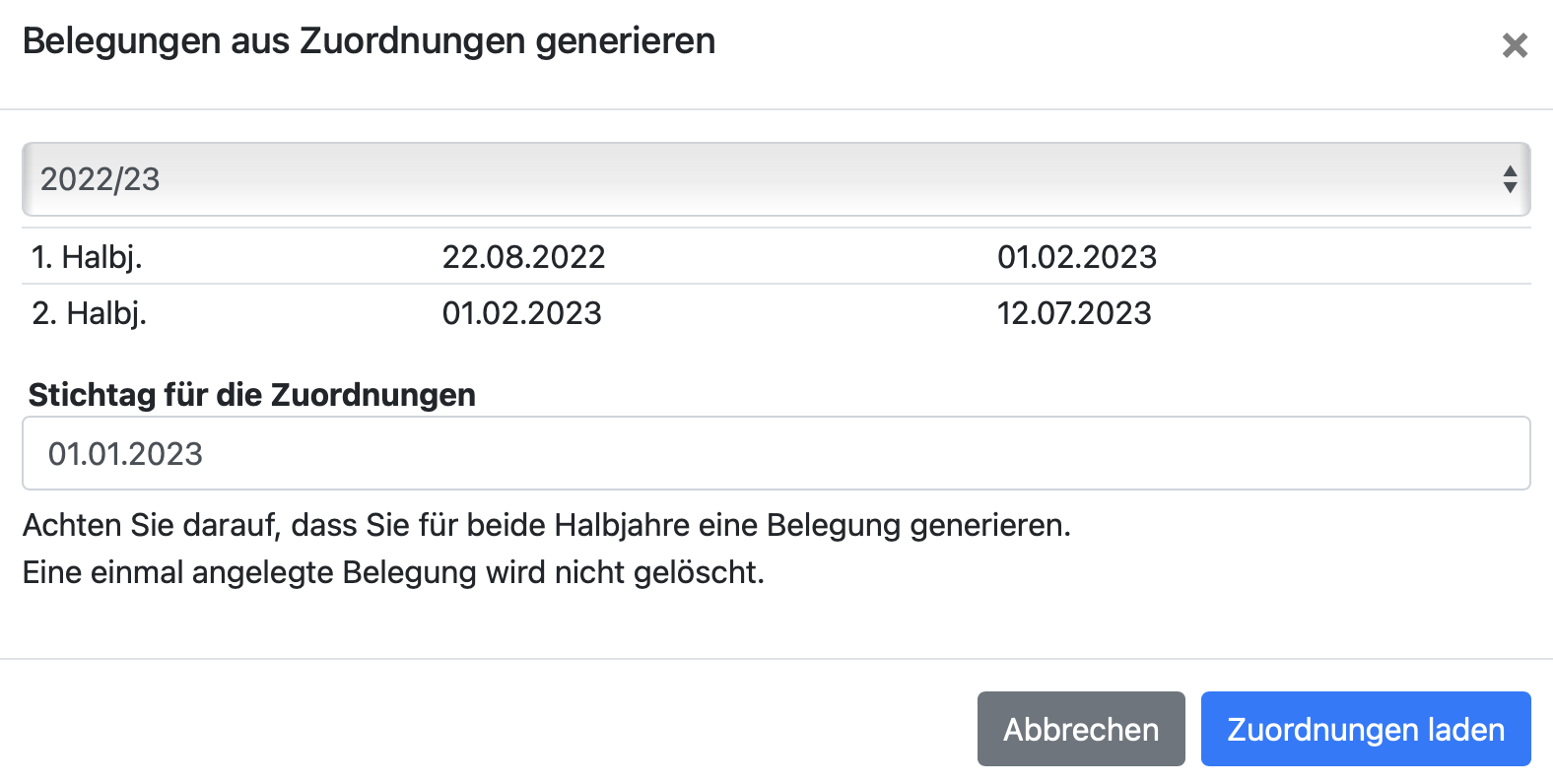
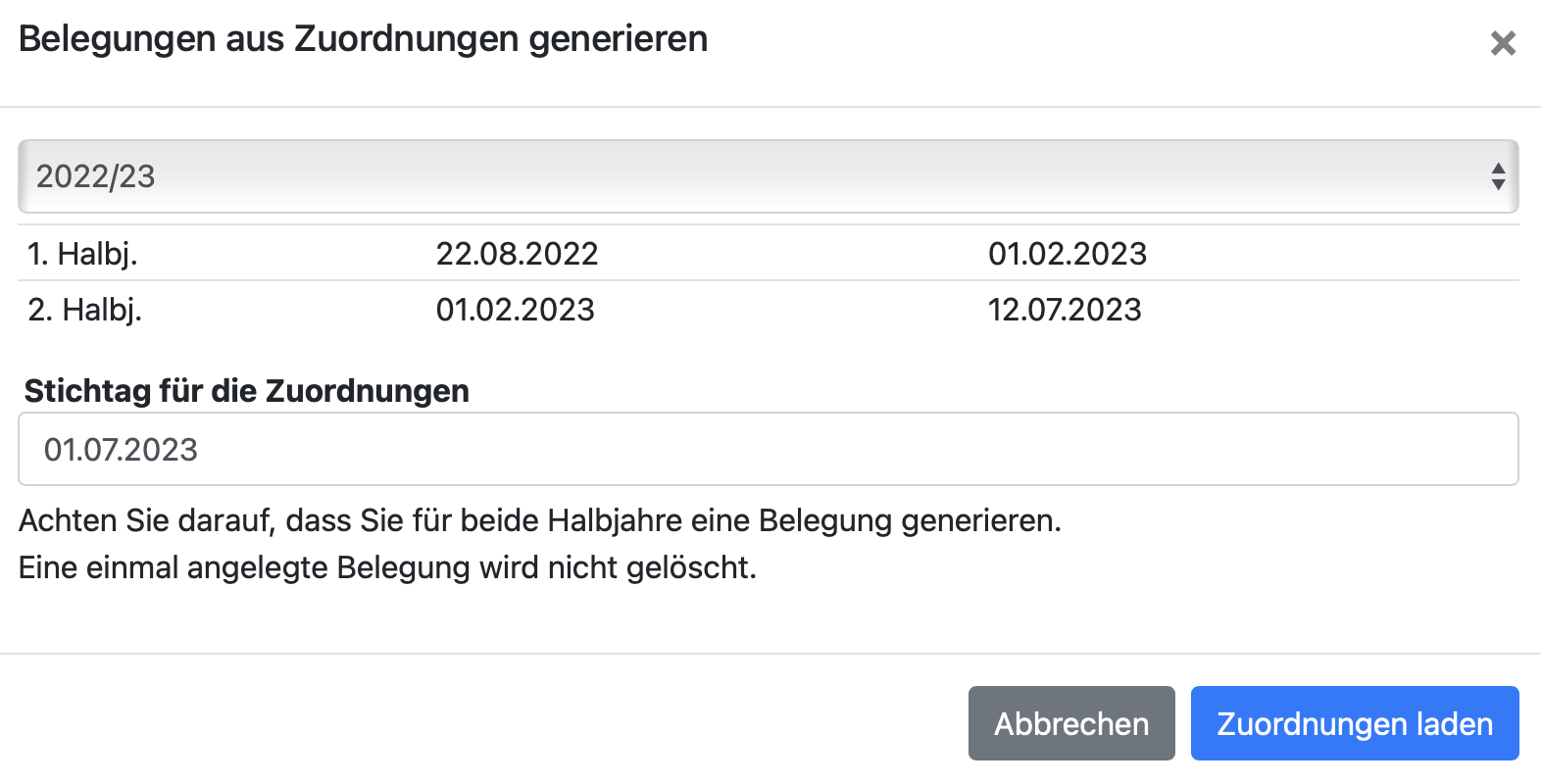
Wenn Sie Zuordnungen aus beiden Halbjahren generiert haben, ändert sich die vorherige Seite. Ggf. müssen Sie die Seite neu laden.
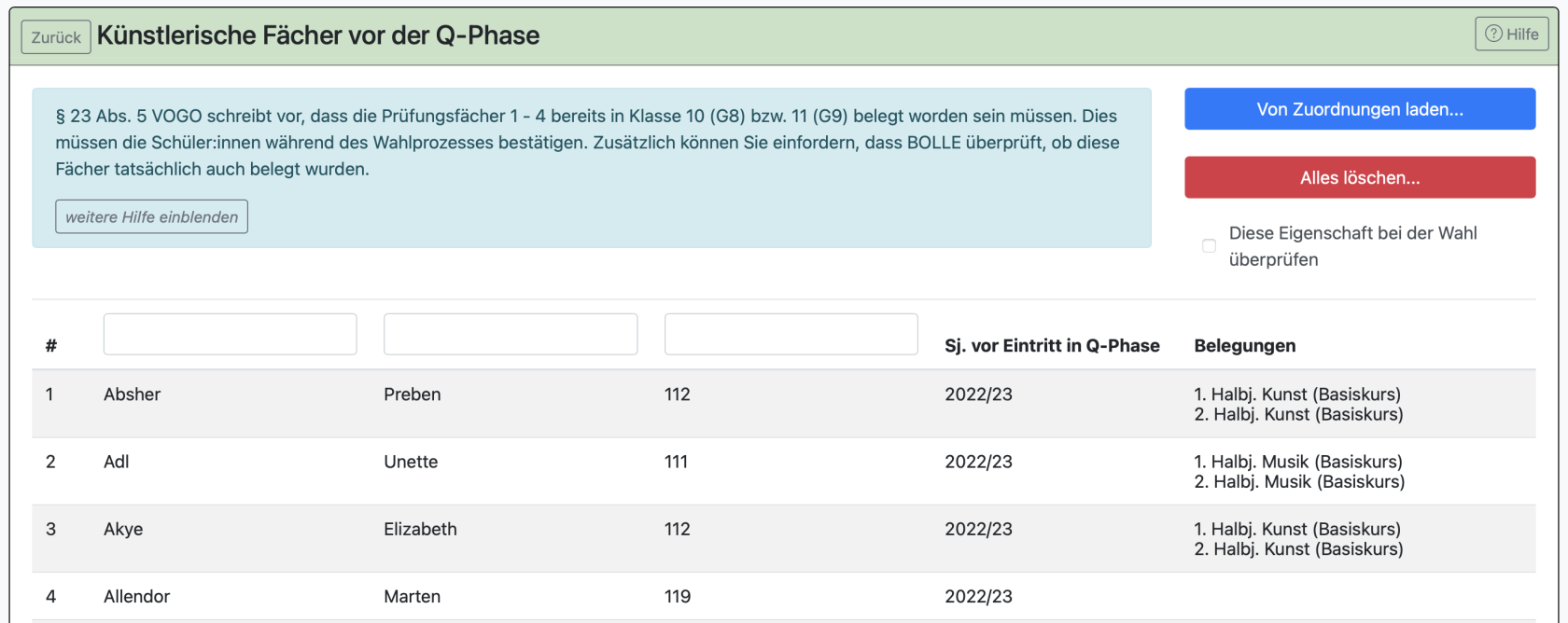
Beim vierten Schüler sieht man, dass keine Belegung erfasst wurde. Hier müssen Sie noch eine Belegung manuell erfassen, damit der Schüler im Zweifel ein künstlerisches Fach als Prüfungsfach selbstständig wählen kann.
Klicken Sie auf die entsprechende Zeile:
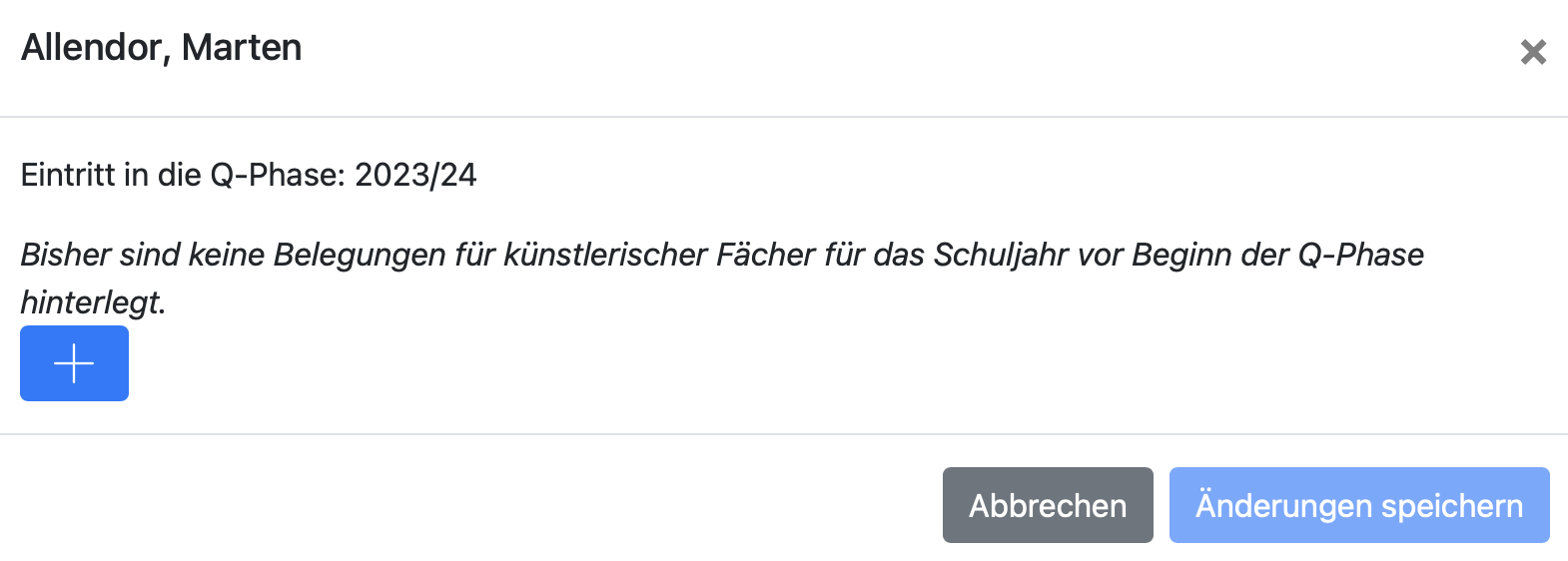
Und dann auf das Plus-Symbol:
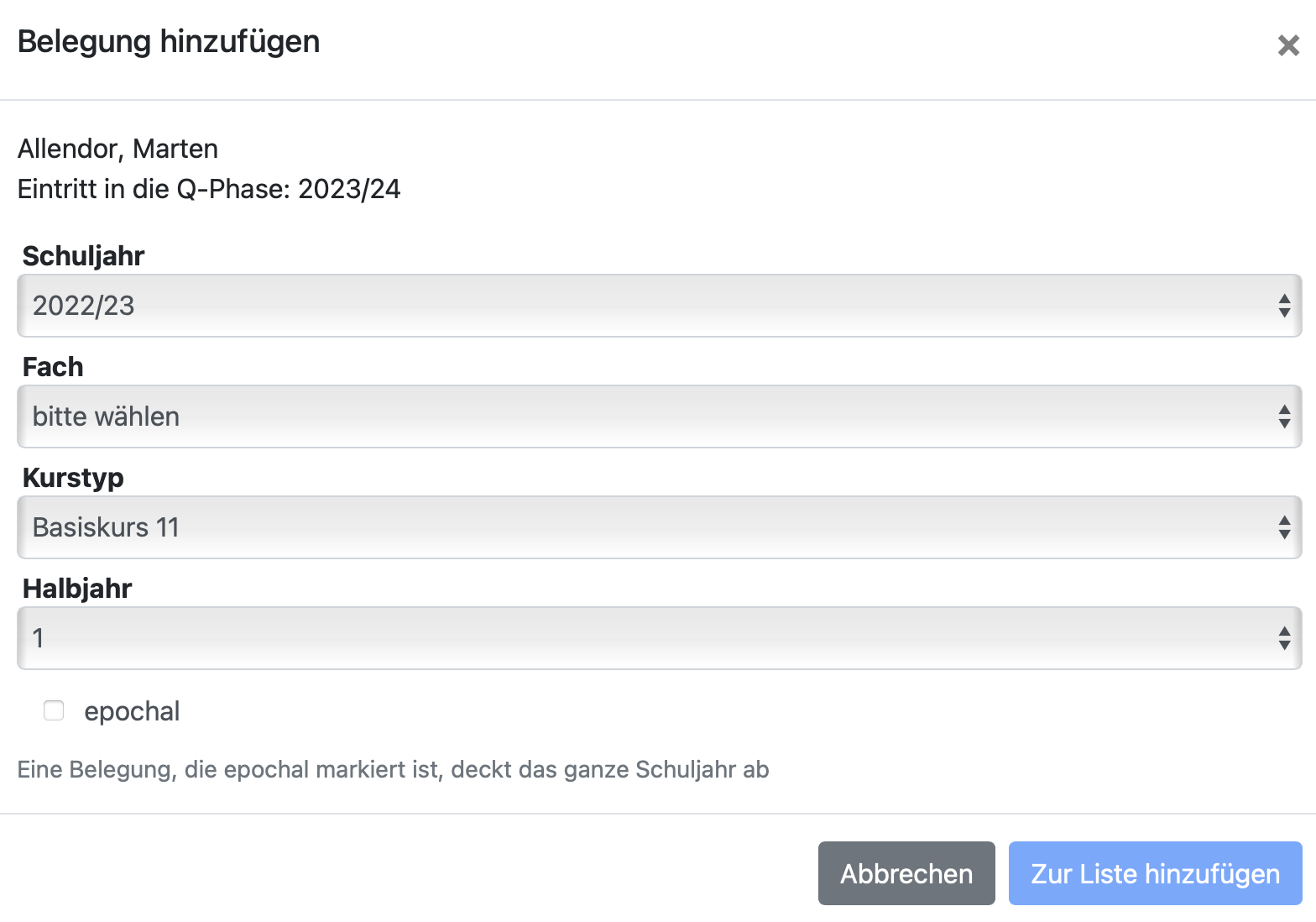
Nehmen Sie die entsprechenden Einstellungen vor. Wenn Sie epochal wählen, reicht es, wenn Sie nur einen Eintrag vornehmen. Ansonsten müssen Sie einen erneuten Eintrag anlegen, damit das gesamte Schuljahr hinterlegt ist.
Bei Nachtragungen für Schüler:innen im Ausland empfiehlt es sich, wenn Sie epochal wählen. Die hier hinterlegten Informationen sind ausschließlich für die Online-Wahl der Schüler:innen über BOLLE nötig.
Wenn Sie dann am Ende wünschen, dass BOLLE die hier hinterlegten Angaben zur Überprüfung nutzt, müssen Sie noch den entsprechenden Haken setzen:
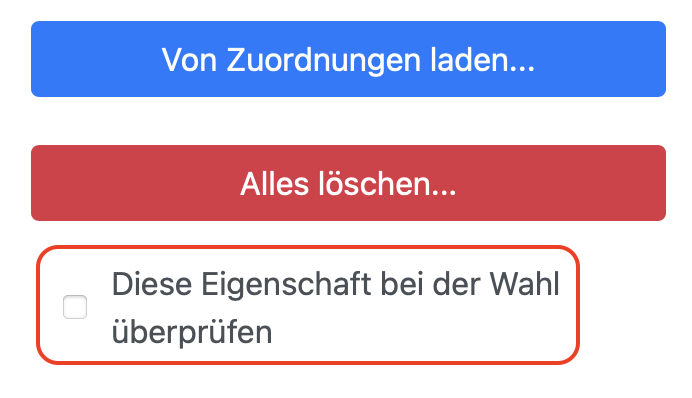
Achtung:
Die Schüler:innen werden trotzdem im Wahl-Interview gefragt, ob sie alle Prüfungsfächer im Jahr vor Beginn der Q-Phase belegt haben. Erst zum Ende des Wahl-Interviews findet eine detaillierte Prüfung gemäß der von Ihnen geladenen oder manuell hinterlegten Zuordnungen statt, die dann ggf. darauf hinweist, dass z.B. für ein Prüfungsfach "Musik" nicht die nötigen Voraussetzungen vorliegen. 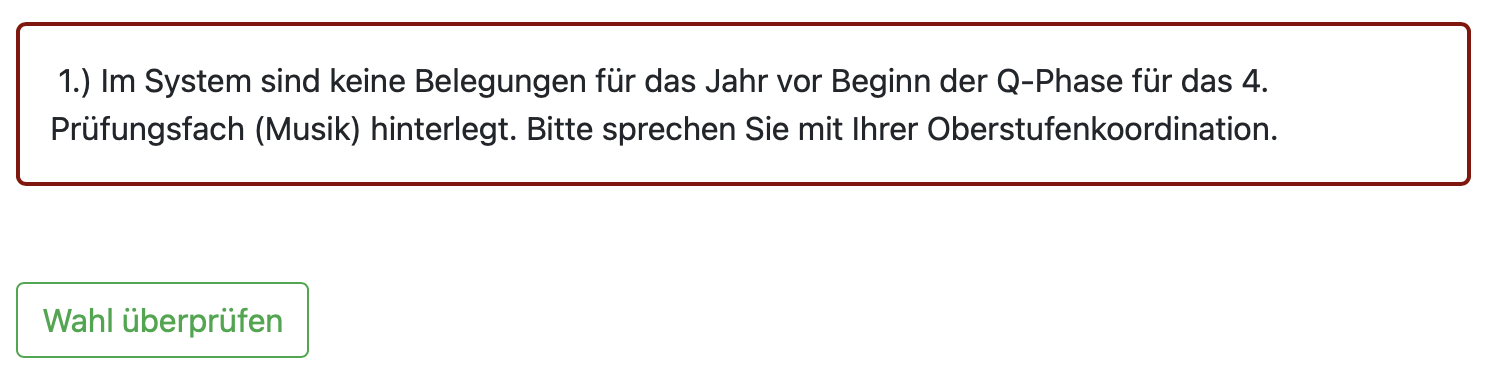
Für andere Fächer als künstlerische Fächer findet solch eine Prüfung nicht statt.
Wenn Sie Fächer von der Wahl als Prüfungsfach ausnehmen wollen, klicken Sie auf Q-Phase > Einstellungen > Wahlen und nehmen die Einstellungen an der entsprechenden Stelle vor.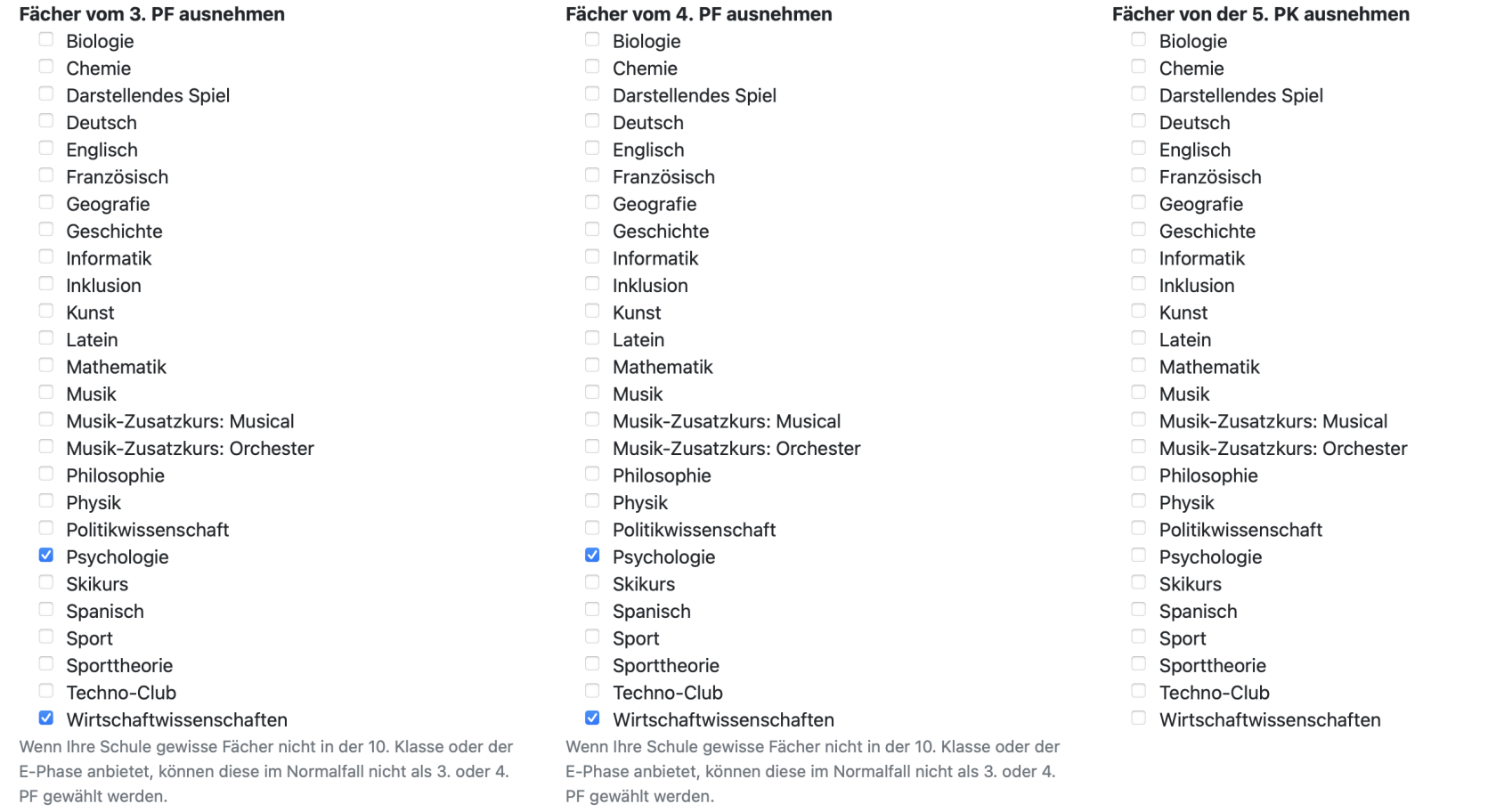
Wenn Sie möchten, können Sie hierüber auch andere nicht künstlerische Fächer in die Übersicht mit reinholen. Klicken Sie dafür auf "Fächer einstellen" und wählen Sie weitere Fächer hinzu.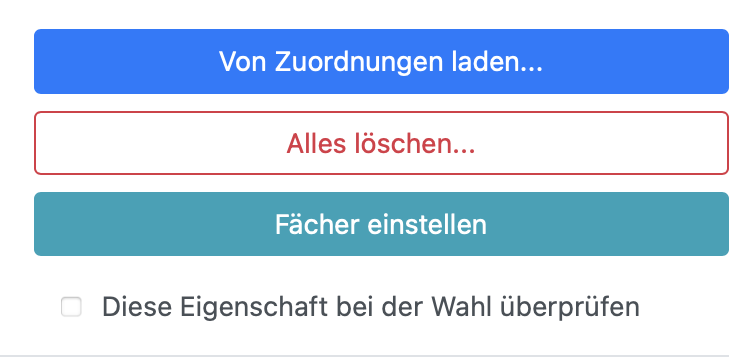
zurück zur Inhaltsübersicht der Seite
1.6. Wahlzeitraum für Schüler:innen freigeben
Wenn Sie alle Wahleinstellungen vorgenommen haben, klicken Sie im Bereich Kurswahlen auf Wahlzeitraum.
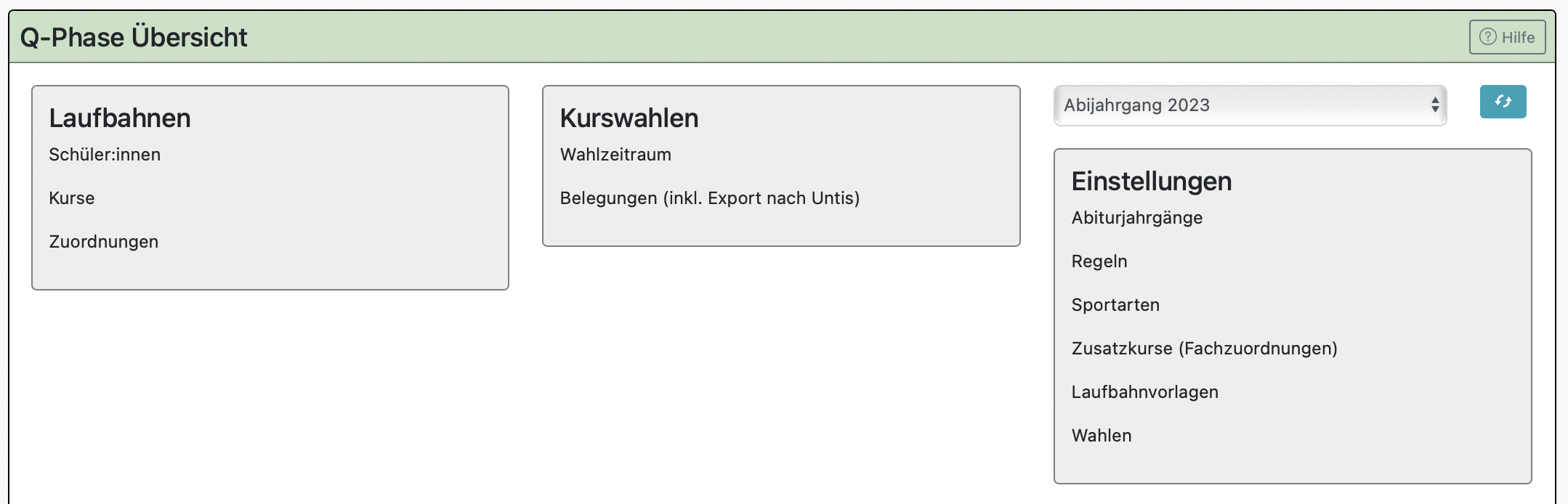
Hier schalten Sie die Wahlen für die Schüler:innen frei. Schüler:innen können sich nach der Freigabe in BOLLE einloggen und die Oberstufenwahl selbst vornehmen.
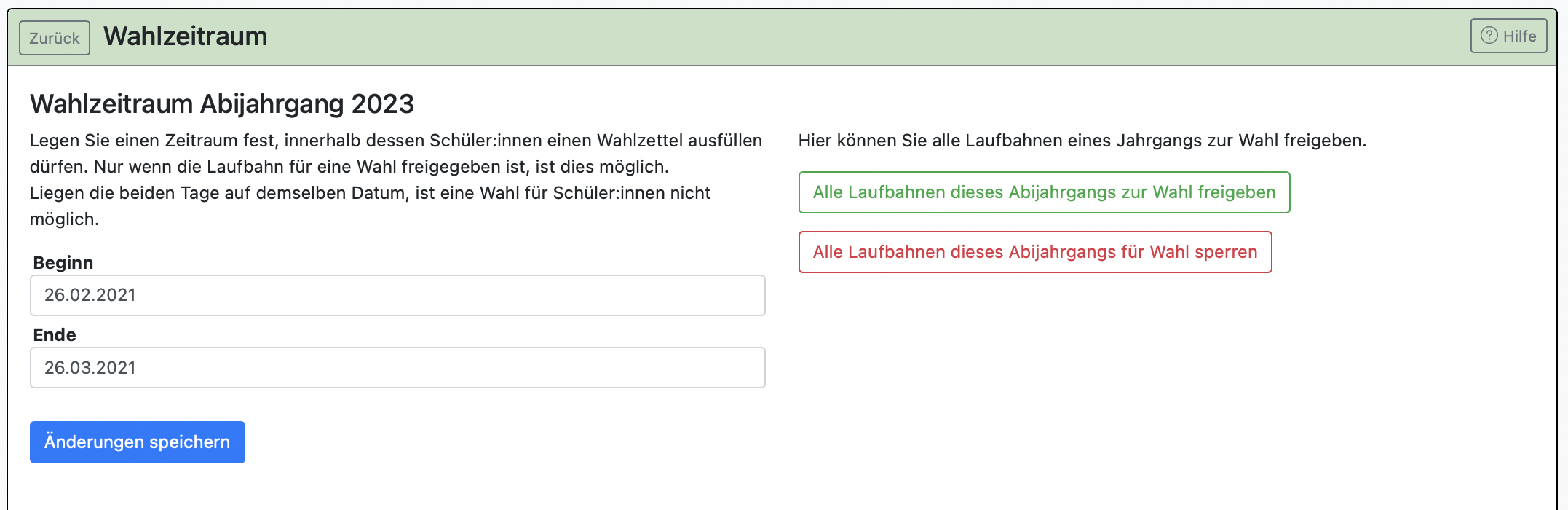
Klicken Sie auf "Alle Laufbahnen dieses Abijahrgangs zur Wahl freigeben", damit alle Schüler:innen die Wahl auch wirklich durchführen können. Sie können die Wahl auch nur einzelnen Schüler:innen ermöglichen oder umgekehrt bei einzelnen Schüler:innen deaktivieren. Gehen Sie dafür in die Laufbahn und haken das entsprechende Feld an bzw. entfernen das Häkchen.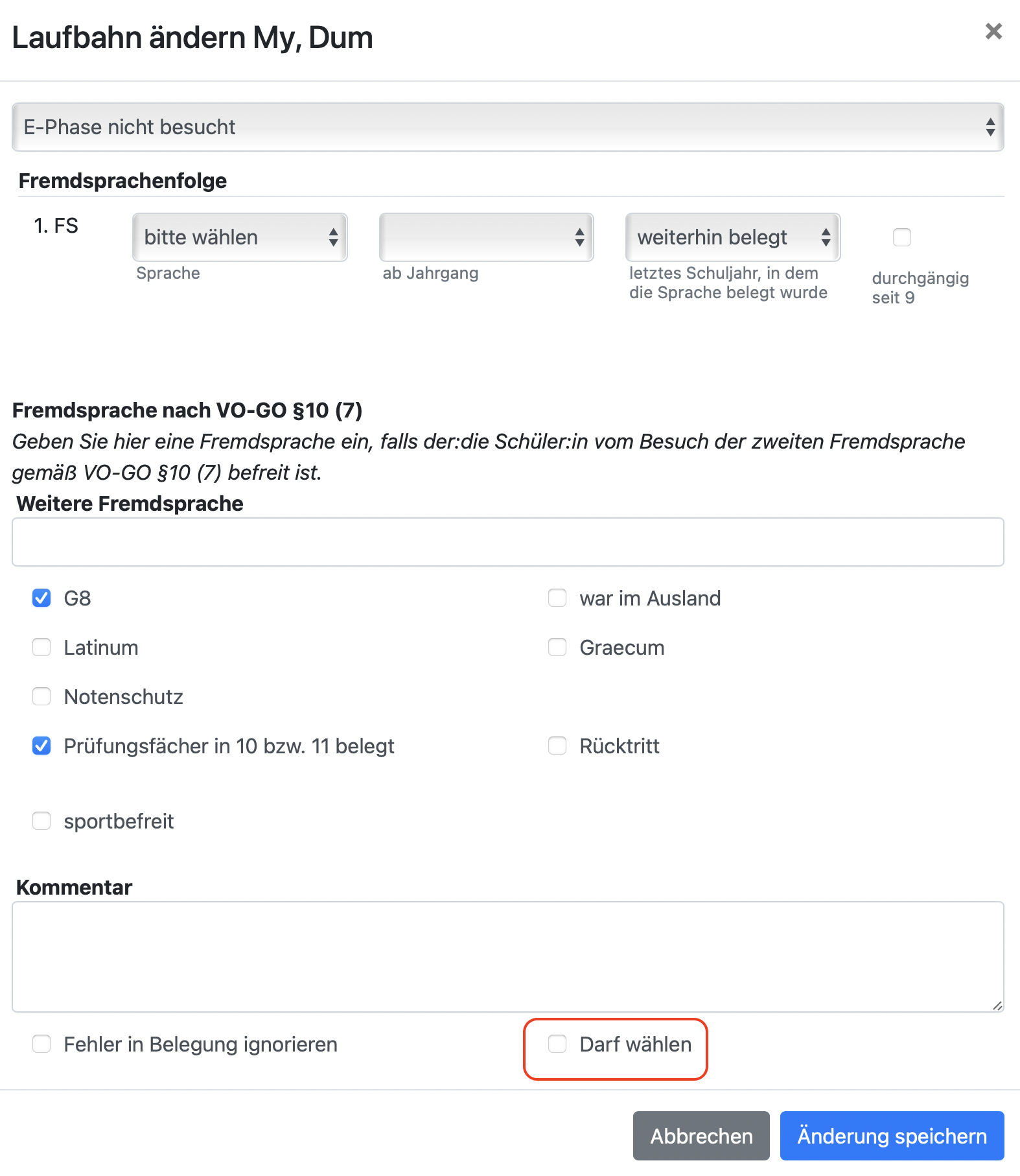
Tipp:
Gibt es Dinge, die Sie zu eine:r Schüler:in gerne in der Laufbahn erfassen wollen würden? Dann nutzen Sie das interne Kommentarfeld: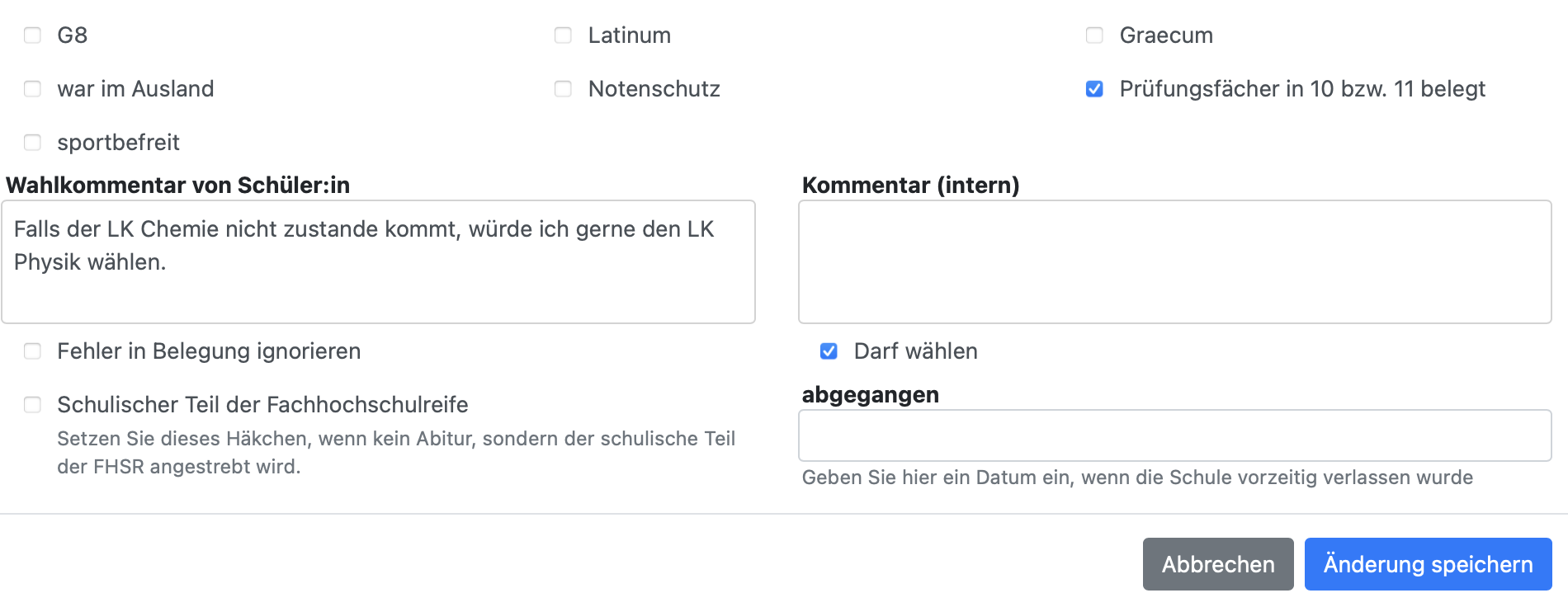
1.7. Wahlansicht für Schüler:innen
Wenn Sie unter Laufbahnen auf Schüler:innen klicken, können Sie sehen, wie das Wahl-Interview für Schüler:innen aussieht. Klicken Sie auf Ansicht Schüler:innen.
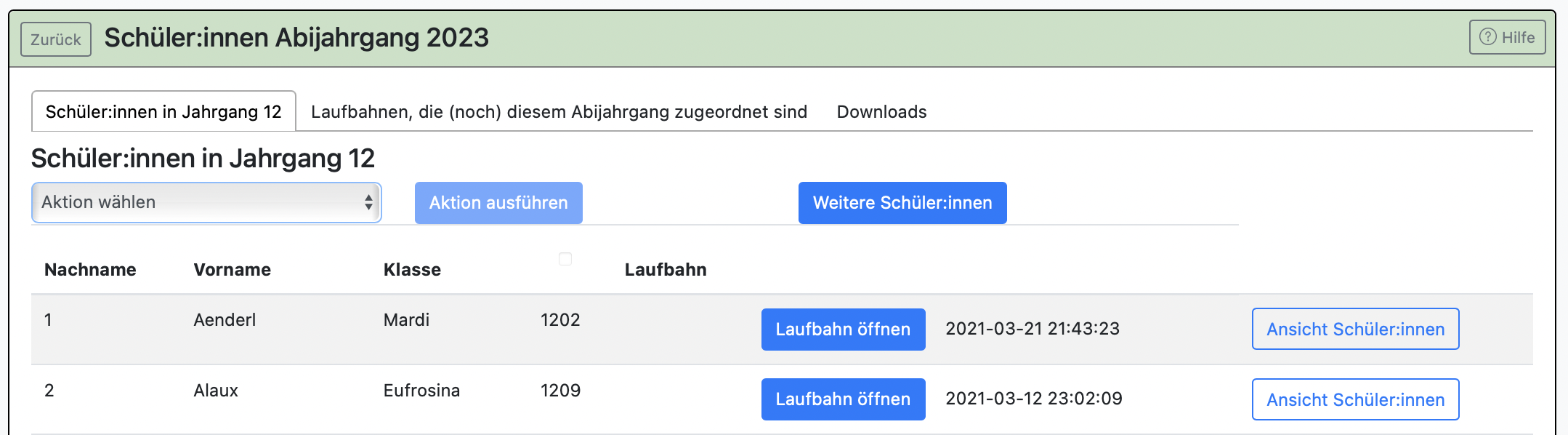
Klicken Sie auf Wahl-Interview starten.
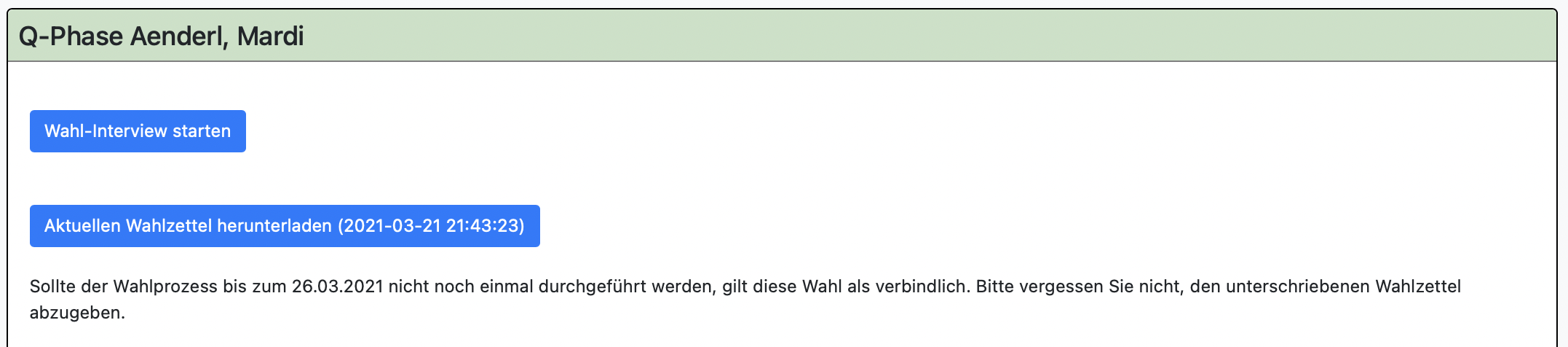
Das Wahl-Interview startet in einem neuen Menü.
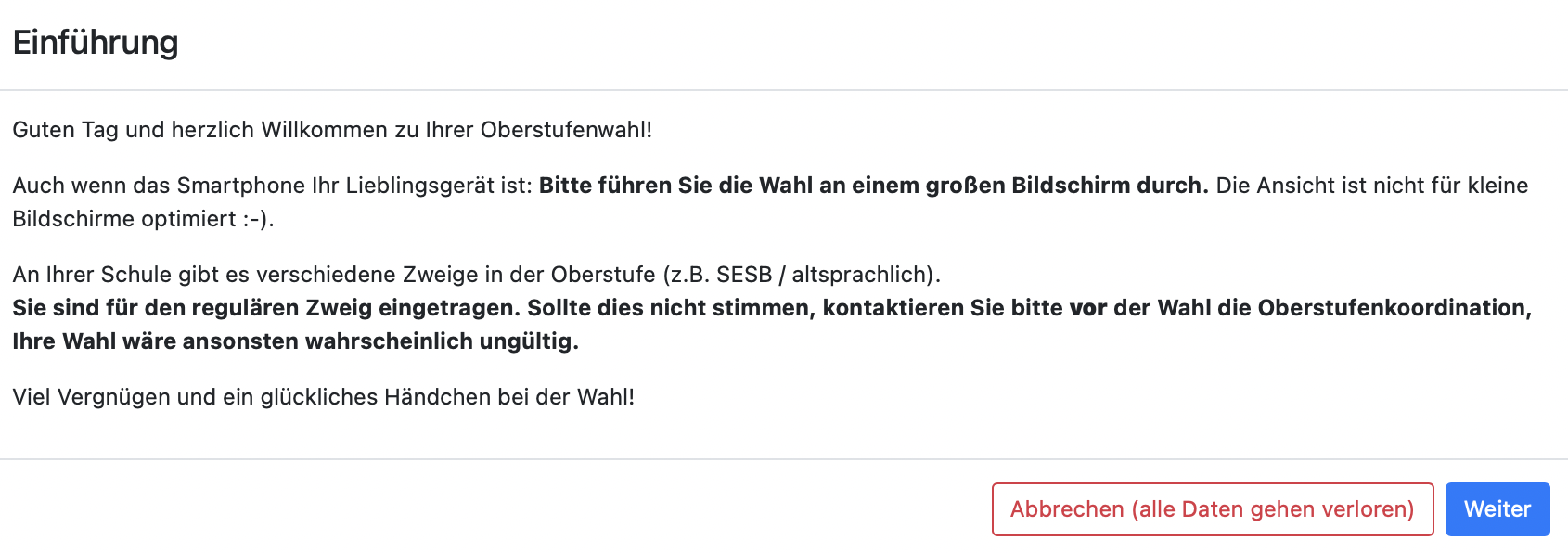
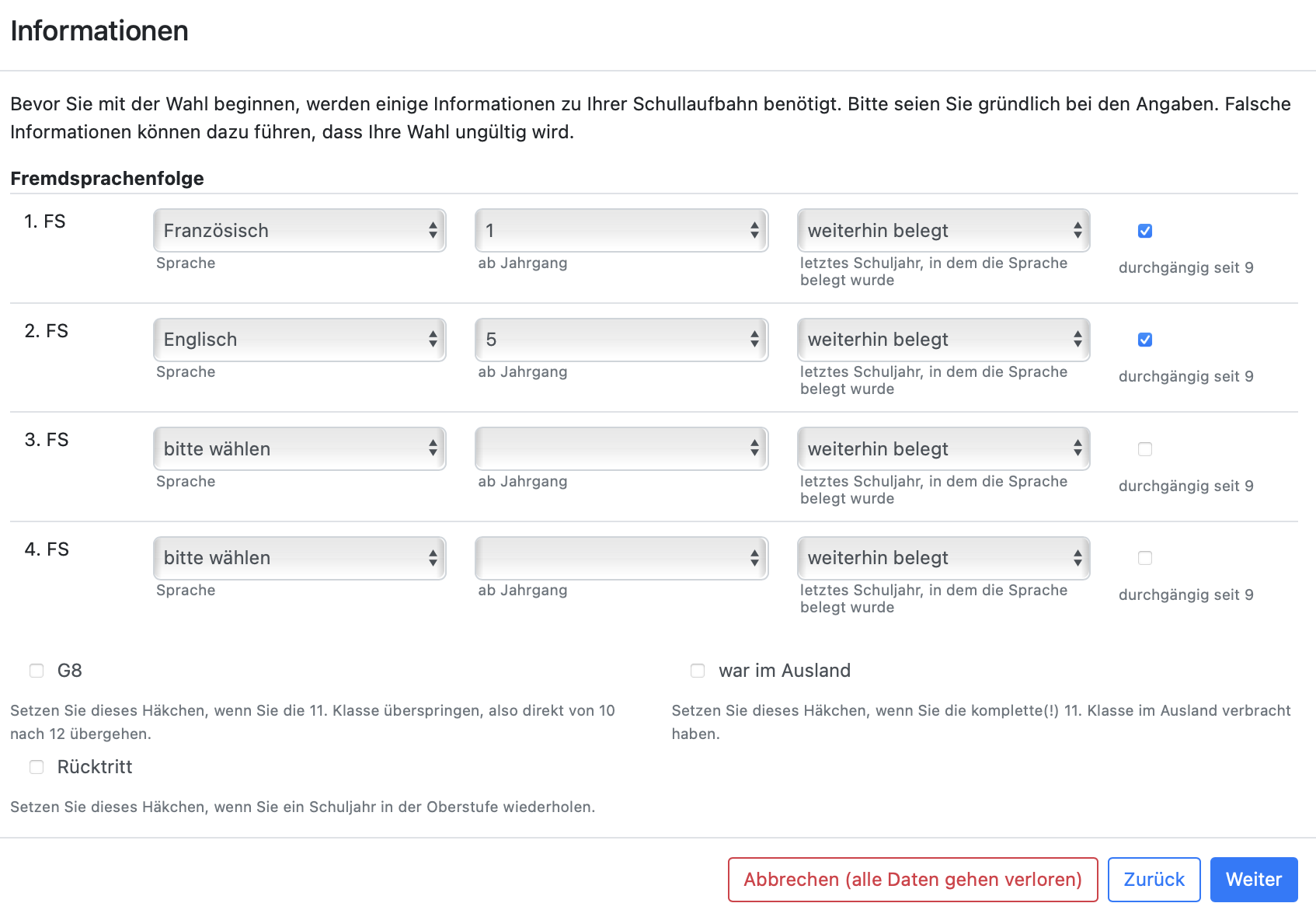
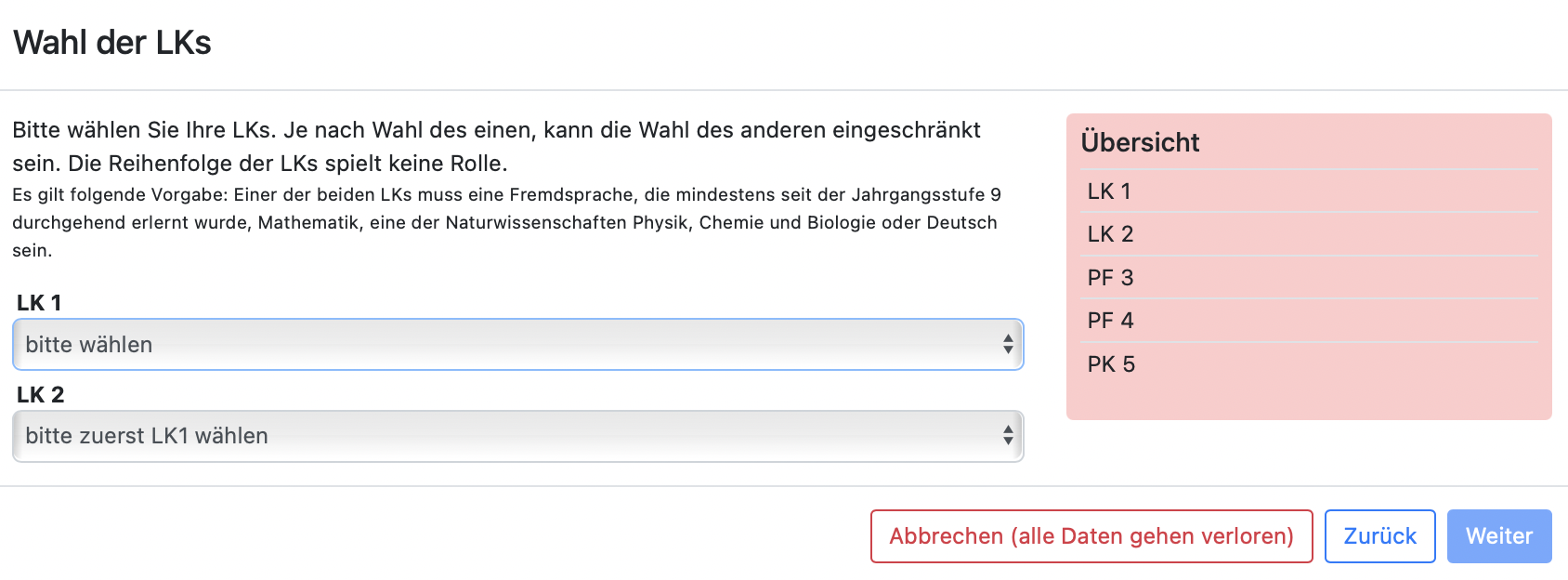
Die Wahlen der Schüler:innen finden sich zusammengefasst dann unter Kurswahlen > Belegungen (inkl. Export nach Untis) wieder.
zurück zur Inhaltsübersicht der Seite
1.8. Was ist bei Wahlen von Wiederholer:innen zu beachten?
Wenn Wiederholer:innen wählen, ist es essentiell, dass vorher in ihrer Laufbahn diejenigen Semester als zählend gewählt werden, für die die Wahl bestimmt wurde.
Im Folgenden wird gezeigt, wie man Semester nicht mehr für die Gesamtqualifikation zählen lässt. Klicken Sie auf das Semester in der Laufbahnübersicht.
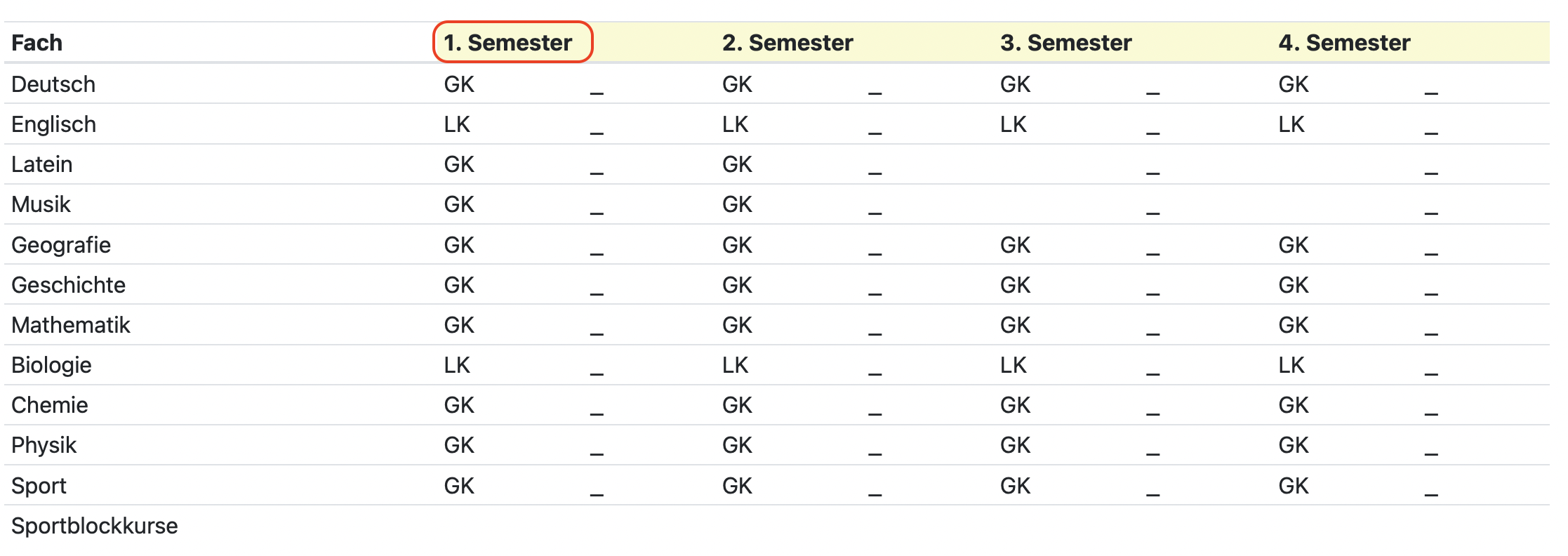
Ändern Sie die Option "zählt".
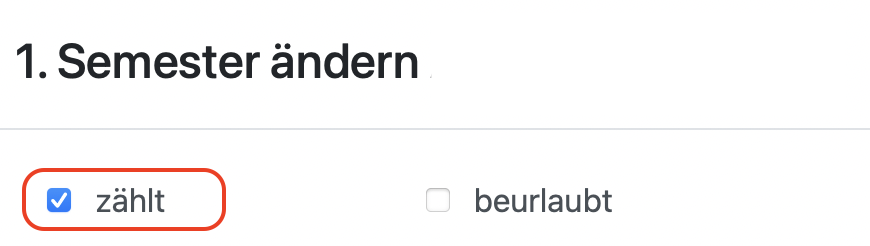
Speichern Sie Ihre Einstellung ganz unten, bevor Sie das Fenster schließen.

Semester, die zählen, erscheinen gelb. Semester, die nicht zählen, bleiben in der Laufbahn erhalten, erscheinen aber grau.
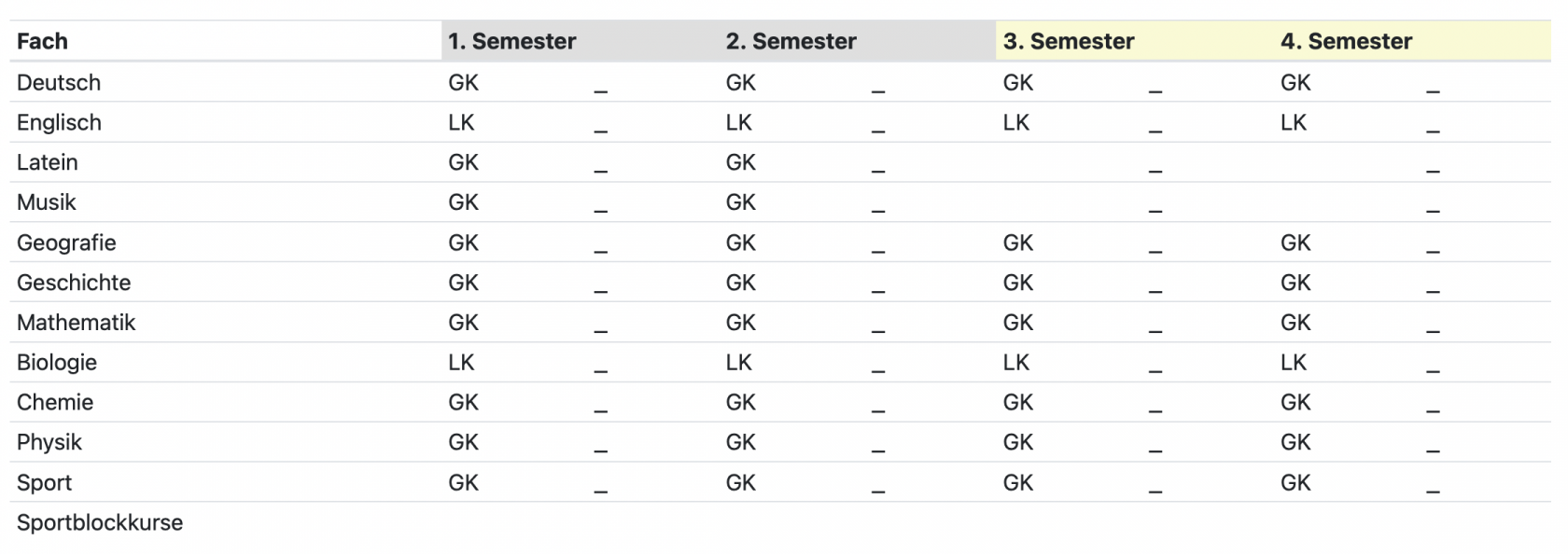
Damit Schüler:innen, die ein ein Schuljahr wiederholen, auch erneut in BOLLE wählen können, müssen sie dem neuen Jahrgang entsprechend zugeordnet werden.
Klicken Sie dafür auf Aktion wählen und Laufbahn(en) verschieben.
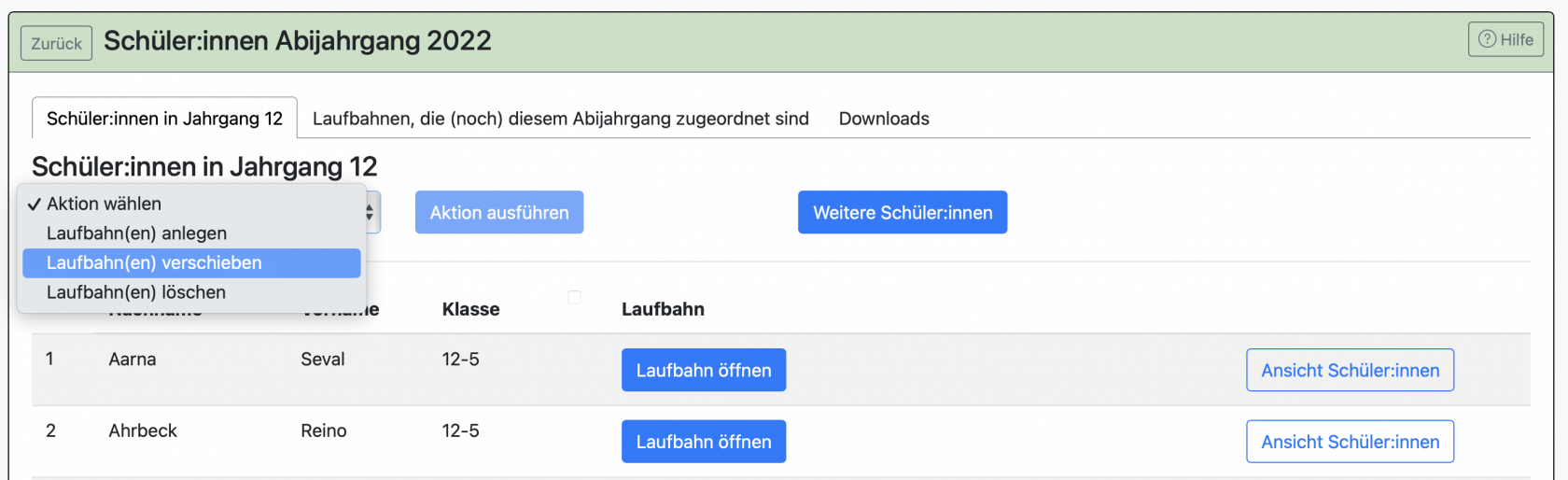
Wählen Sie die Laufbahnen aus, die verschoben werden sollen und geben Sie an, welcher der neue Abijahrgang sein soll. Dieser muss bereits vorher von Ihnen angelegt worden sein.
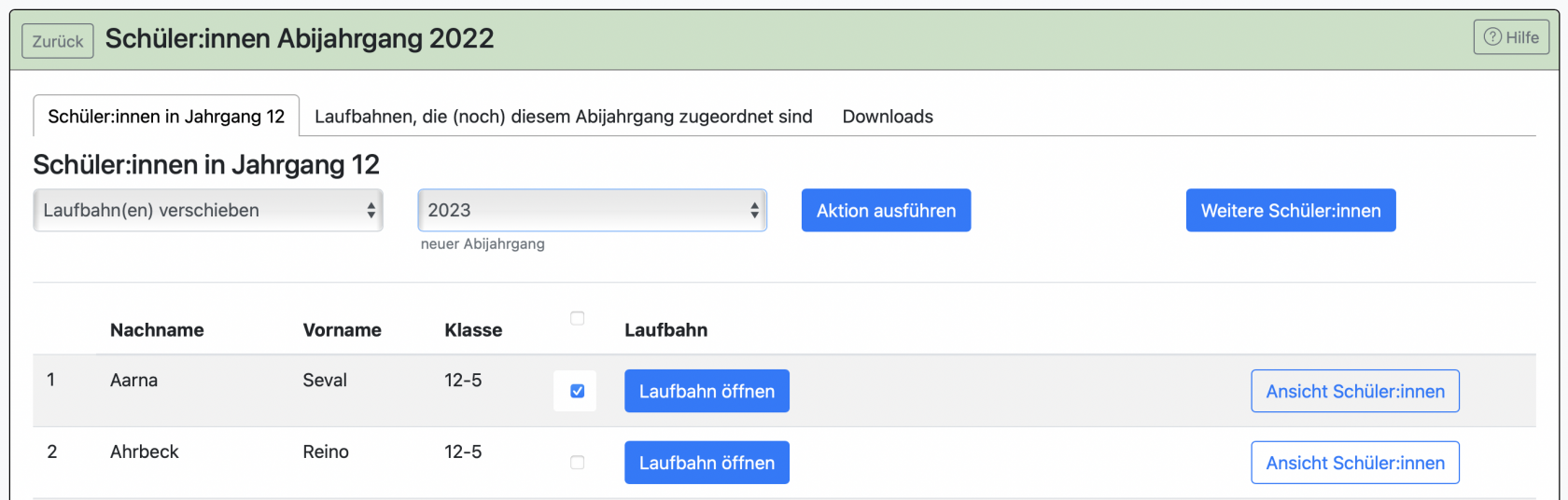
Laufbahnen können nur um einen Jahrgang nach "hinten" verschoben werden. Diese Aktion kann nicht rückgängig gemacht werden. Bitte achten Sie daher genau auf Ihre Einstellungen. Sie müssen Ihre Eingabe bestätigen.
Gucken Sie sich nach dem erfolgreichen Verschieben der Schüler:innen in einen anderen Abijahrgang die Laufbahnen noch einmal genau an. Es muss darauf geachtet werden, dass die richtigen Semester als zählend gewertet werden.
Bei Wiederholer:innen kann es sein, dass die Laufbahn danach rot dargestellt wird. Dies weist in der Regel auf einen Fehler hin. Wenn Sie jedoch keinen Fehler erkennen können und auch BOLLE bei erneuter Regelprüfung keine Fehlerauflistet, öffnen Sie bitte die Laufbahn des betroffenen Schulkindes erneut und klicken auf "Laufbahnplanung (Belegung und Prüfungskomponenten)". Dieses Fenster noch einmal gut durchsehen und erneut unten auf speichern klicken. Dies sollte die rote Markierung entfernen.
zurück zur Inhaltsübersicht der Seite
1.9. Belegungen (inkl. Export nach Untis)
Nach Auswahl des Jahrgangs (weiter rechts oben), klicken Sie auf Belegungen (inkl. Export nach Untis). Hier sehen Sie, welche Kurse die Schüler:innen gewählt haben.
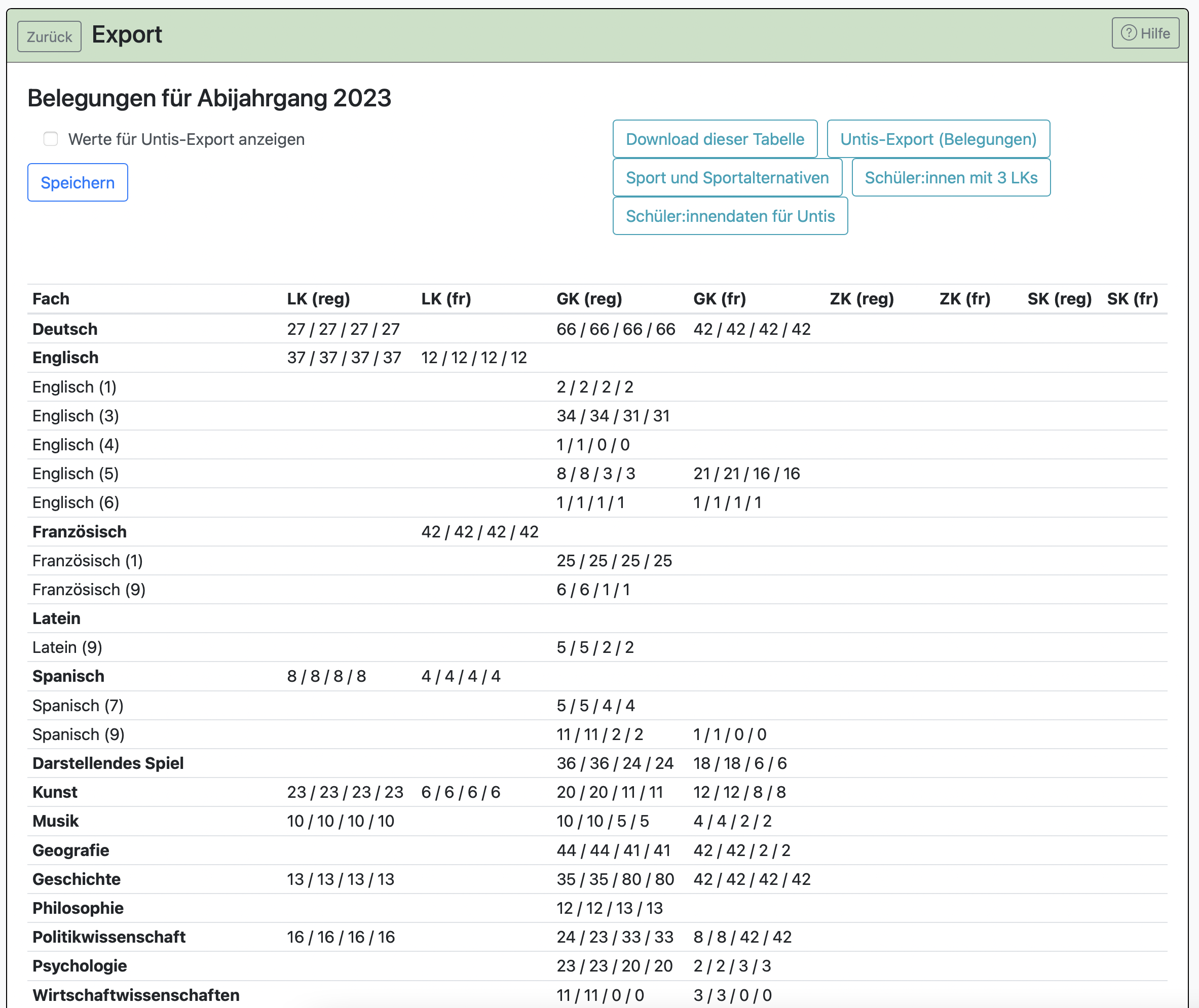
- Links in den Zeilen sehen Sie alle Fächer, die den Schüler:innen zur Wahl standen.
- Bei den Fremdsprachen sehen Sie in Klammern, in welcher Klassenstufe der Unterricht dieser Sprache begann. In dem Beispiel gibt es Schüler:innen, die Englisch in der 1., 3., 4., 5. und 6. Klasse begonnen haben.
- In den Spalten finden Sie die Kursarten: Leistungskurs (LK), Grundkurs (GK) und Zusatzkurs (ZK).
- In diesem Beispiel hat die Schule zwei verschiedene Zweige: einen regulären (reg.) und französischen (fr.) Zweig.
- In jedem Feld sehen Sie vier Zahlen: Q1 / Q2 / Q3 / Q4. Sie stehen für die Anzahl der Schüler:innen, die diesen Kurs für die Qualifikationssemester 1 bis 4 gewählt haben. Sie sehen keinen Eintrag, wenn in keinem Semester jemand eine Wahl vorgenommen hat oder wenn die Wahl gar nicht erst zur Verfügung stand.
- Wenn Sie bilinguale Fächer angelegt haben (siehe hier) finden Sie ggf. weitere Zeilen zu einem Fach: z.B. "Kunst" und "Kunst (F)" um zu zeigen, dass Kunst regulär (nicht bilingual) und Kunst auch auf französisch belegt werden kann.
Sie können auf jede Zahl klicken. Ihnen wird dann angezeigt, welche Schüler:innen sich für diesen Kurs entschieden haben. Außerdem haben Sie hierüber die Möglichkeit, eine E-Mail an die jeweiligen Schüler:innen über Ihr Mailprogramm zu verfassen. Die Schüler:innen werden automatisch in das BCC-Feld eingetragen. So können Sie z.B. schnell Mitteilungen an die jeweiligen Schüler:innen verfassen.
Wenn Sie oben Werte für Untis-Export anzeigen anklicken, erscheint analog zum Beispiel von oben folgende Ansicht:
Sie benötigen diese Ansicht, um einen Untis-Export vorzubereiten. Legen Sie hierfür vorher in Untis für alle Fächer, die Sie in dieser Ansicht erfasst sehen, einen Kurs je Kursart an. Selbst wenn Sie bereits davon ausgehen, dass Sie z.B. mehrere Grundkurse Deutsch brauchen, legen Sie bitte erst einmal nur einen Grundkurs Deutsch an. Untis vergibt für jeden Kurs eine Kurs-ID, d.h. einen exakten Wert (siehe auch: Exkurs zu Untis). Mit dieser Seite bringen Sie mehrere Informationen zusammen:
- Mit BOLLE können Sie Schüler:innen die Oberstufenkurse wählen lassen.
- Mit Untis können Sie Stundenpläne erstellen.
- Untis braucht dafür die individuellen Wahlen der Schüler:innen.
- BOLLE kann Ihnen diesen Export zur Verfügung stellen, denn BOLLE weiß, welche Schüler:innen welche Kurse gewählt haben.
- BOLLE weiß aber (noch) nicht, welcher Kurs welchen Wert in Untis hat.
- Sie geben die Werte aus Untis hier in BOLLE ein. Somit kann BOLLE mit Untis kommunizieren.
- Ganz rechts finden Sie: Untis-Export. Es wird eine Datei erstellt, die Sie in Untis importieren können.
- So lernt Untis, welche Schüler:innen welche Kurse gewählt haben.
Bleiben wir zur Verdeutlichung bei unserem Beispiel von oben:
- 66 Schüler:innen (reg.) und 42 Schüler:innen (fr.) haben den Grundkurs Deutsch gewählt.
- Es soll im GK Deutsch kein Unterschied zwischen den Schüler:innen im regulären und französischen Zweig gemacht werden. Angenommen, der Untis-Wert für den Grundkurs Deutsch lautet "802". Sie tragen hier also Folgendes ein:

- Das Gleiche gilt bei Fremdsprachen. Im Beispiel gibt es Schüler:innen, die in der 1., 3., 4., 5. und 6. Klassen den Englischunterricht begonnen haben. Wenn Sie hier keine Unterschiede hinsichtlich des Fremdsprachenbeginns und auch nicht hinsichtlich der Zweige (reg./fr.) vornehmen wollen, erhalten alle Felder den gleichen Untis-Wert (Annahme: GK Englisch = 814). In Untis stehen nachher dann z.B. im ersten und zweiten Semester Grundkurs Englisch 68 Schüler:innen (2+34+1+8+21+1+1).
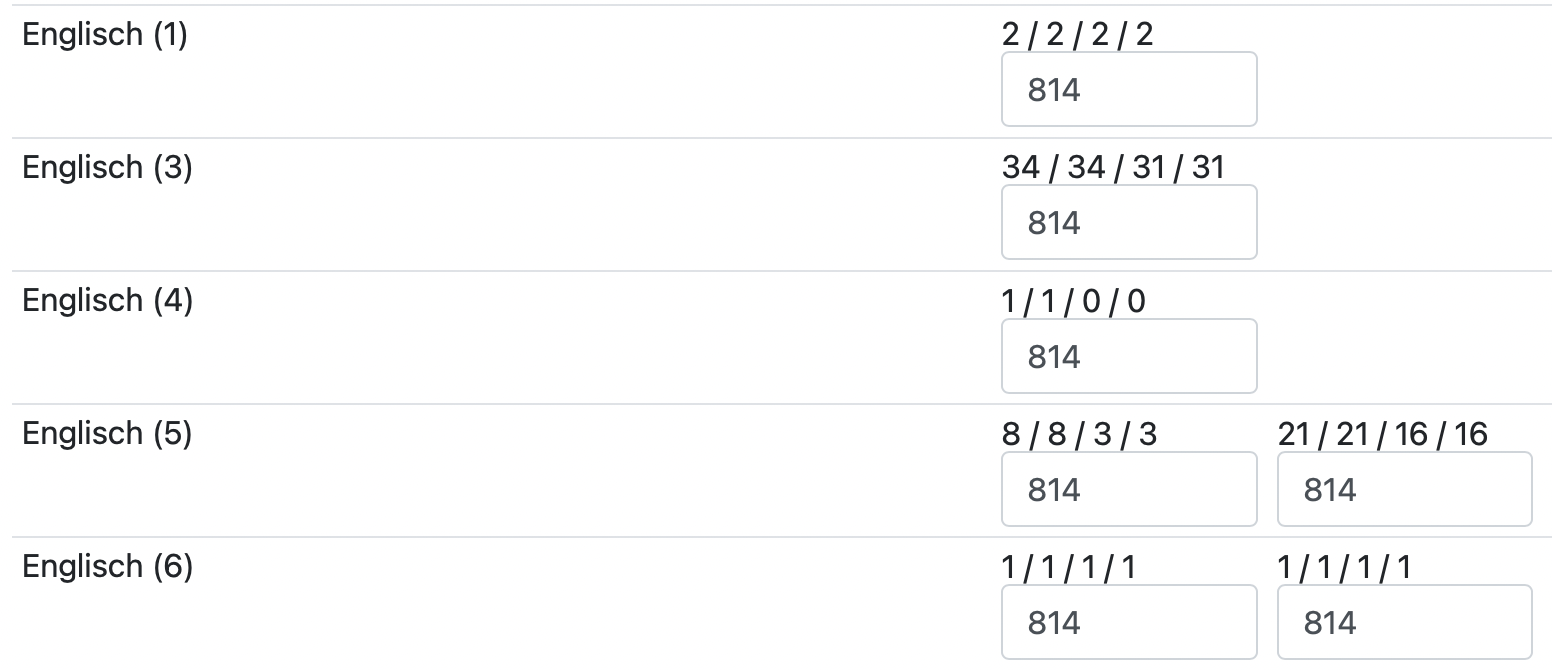
- In unserem Beispiel erhält der französische Zweig den Geschichtsunterricht auf französisch. Der reguläre Zweig wird in Geschichte auf deutsch unterrichtet. Darausfolgend müssen in Untis zwei unterschiedliche Grundkurse Geschichte eingerichtet werden: für den regulären und für den französischen Zweig. Dadurch ergeben sich auch zwei unterschiedliche Untis-Werte (Annahme: reg. = 807, fr. = 804). So werden später in Untis 35 Schüler:innen im regulären Grundkurs Geschichte und 42 Schüler:innen im französischen Grundkurs Geschichte (Semester 1 und 2) einsortiert.

Wenn der Export aus BOLLE und der Import nach Untis ordentlich geklappt haben, sehen Sie z.T. sehr große Grund- und Leistungskurse, da Sie ja bisher nur jeweils einen Kurs je Kursart erstellt haben. Schulen, die vorher mit WinSchule gearbeitet haben, sagten uns, dass dieser Prozess dort "Blockung" hieß. Untis generiert Ihnen aus großen Kursen mehrere kleinere Kurse, je nachdem, welche Unter- und Obergrenzen Sie vergeben.
Die endgültig festgelegten Zuordnungen der Schüler:innen in die einzelnen Kurse erfolgt am Anfang des Schuljahres beim Anlegen des BOLLE-Kursbuches durch die unterrichtenden Kolleg:innen.
Im Bereich Belegungen können auch weitere Downloads vorgenommen werden.
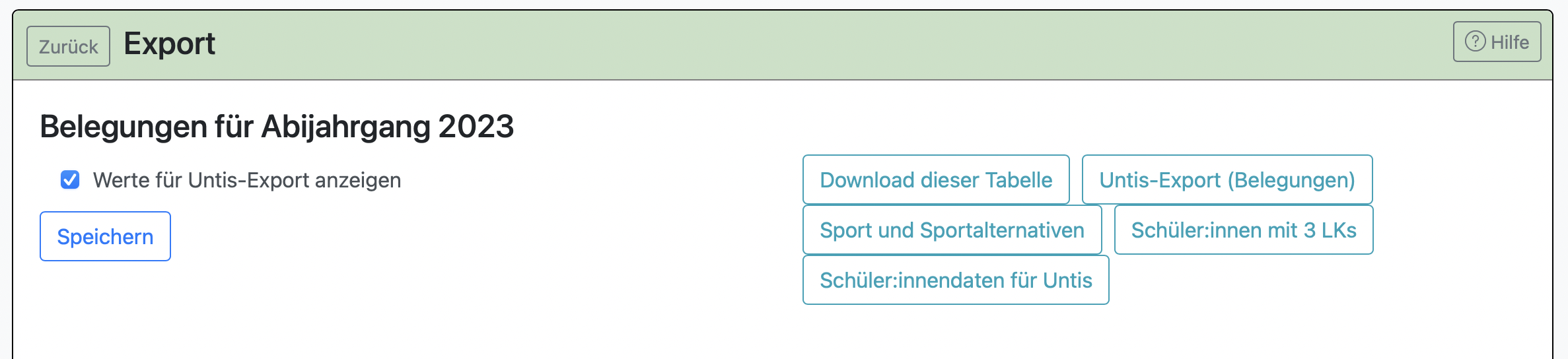
Wenn die Schüler:innen bei der Oberstufenwahl z.B. Sportalternativen angegeben haben, können Sie sich diese Sportwahlen hier herunterladen.
Sofern an Ihrer Schule Schüler:innen einen dritten Leistungskurs angeben können, kann hier auch eine übersichtliche Liste mit den Schüler:innen erzeugt werden, die solch einen dritten Leistungskurs gewählt haben.
zurück zur Inhaltsübersicht der Seite
1.10. Exkurs: Wie sieht das Ganze in Untis aus?
Achten Sie darauf, dass die Schüler:innen in beiden Systemen, also in diesem Beispiel in Untis und BOLLE, die exakt gleiche ID haben müssen, damit die Kommunikation klappen kann. Im besten Fall verwenden Sie die Schüler-ID, die Sie auch in BOLLE nutzen.
Wenn Sie eine ausführlichere Einführung in die Einstellungsmöglichkeiten bei Untis benötigen, empfehlen wir diese Anleitung von Untis. Die Anleitung ist umfangreich. Folgende Bereiche sind besonders wichtig:
- Unter II.2 wird beschrieben, wie man die Stammdaten der Schüler:innen in Untis importiert. Untis nennt Schüler:innen hier Studenten. Sie können die Stammdaten von BOLLE nach Untis exportieren.
- Unter II.3 wird beschrieben, wie man in Untis (Wahl-)Kurse einrichtet.
- Unter III.2.1.1 wird beschrieben, wie man Parallelkurse anlegt. WinSchule nannte diese Funktion "Blockung".
- Unter VI wird die Import- und Exportfunktion in Untis beschrieben. So können Sie Datensätze zwischen BOLLE und Untis mit der jeweils erfolgten Aktualisierung hin- und herschieben.
Es folgen ein paar Beschreibungen in der praktischen Anwendung von BOLLE und Untis:
Sie brauchen die individuelle Kurs-ID aus Untis. Untis vergibt diese ID automatisch, nachdem Sie einen Kurs erstellt haben. Sie sehen die Kurs-IDs im folgenden Bild rot markiert.
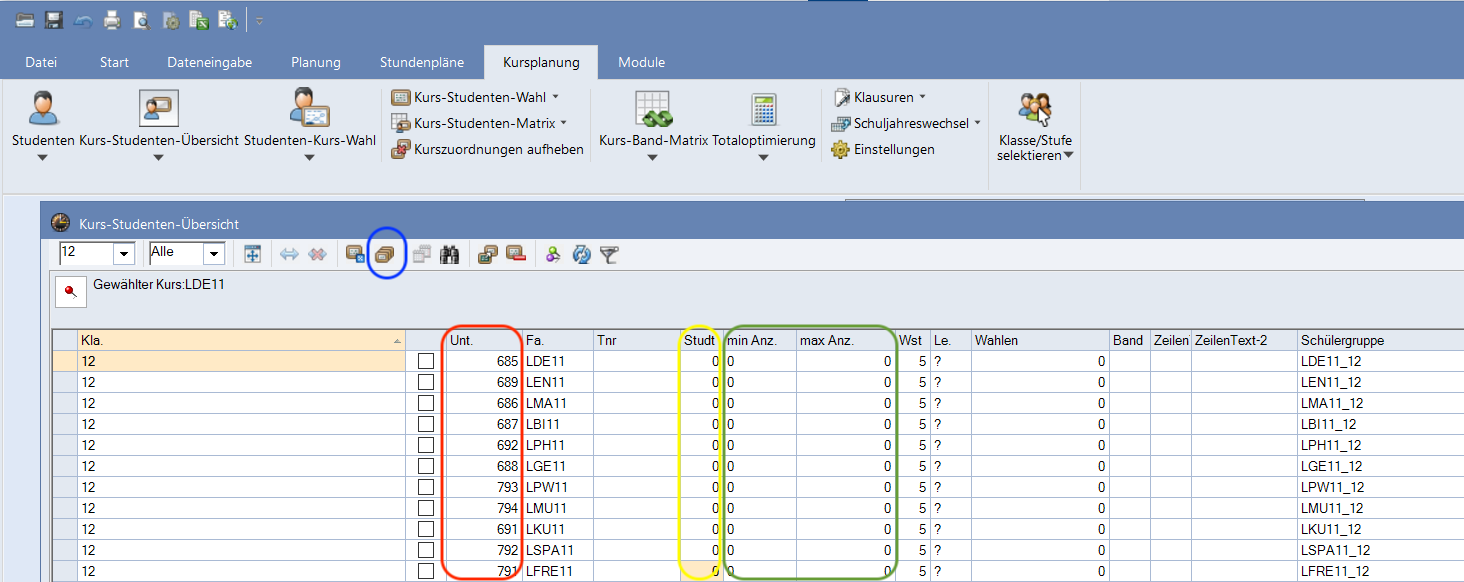
Um zu dieser Ansicht zu gelangen, klicken Sie in der Untis-Menüleiste auf Kursplanung und dann auf Kurs-Studenten-Übersicht. Wählen Sie den richtigen Jahrgang aus (im Bild ist der 12. Jahrgang ausgewählt).
Die gelbe Markierung zeigt, dass die Kurse in Untis ohne Zuweisung von Schüler:innen angelegt wurden (Anzahl = 0). Sie wollen durch den BOLLE-Export die Schüler:innen in diese angelegten Kurse sortieren.
Im grün markierten Feld können Sie die Mindest- und Maximalanzahl an Schüler:innen angeben, aus denen Kurse in der Regel bestehen sollen. Im folgenden Schritt werden dann je nach Ihren Vorgaben weitere fachgleiche Kurse eingerichtet, die die Kurswahlen aller Schüler:innen berücksichtigen.
In der mittleren Menüzeile sehen Sie ein blau markiertes Symbol; es steht für die Aktion "Parallelkurse anlegen". Klicken Sie darauf, nachdem Sie den Import von BOLLE nach Untis und alle weiteren Einstellungen in Untis (siehe grüne Markierung) vorgenommen haben. In Untis wird der Prozess gestartet, den man, wie oben beschrieben, in WinSchule "Blockung" nannte. Folgen Sie den Programmhinweisen auf Untis. Weitere Informationen finden Sie auch in der oben erwähnten Anleitung von Untis.
zurück zur Inhaltsübersicht der Seite
1.11. Wahl der Prüfungssemester
Über BOLLE können Sie die Schüler:innen auch die Prüfungssemester wählen lassen.
Gehen Sie dafür in der Q-Phase auf Wahlzeitraum:
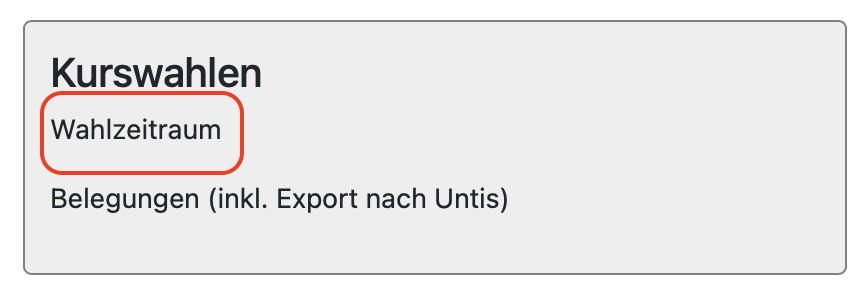
Geben Sie dort den Wahlzeitraum für die Wahl der Prüfungssemester ein:
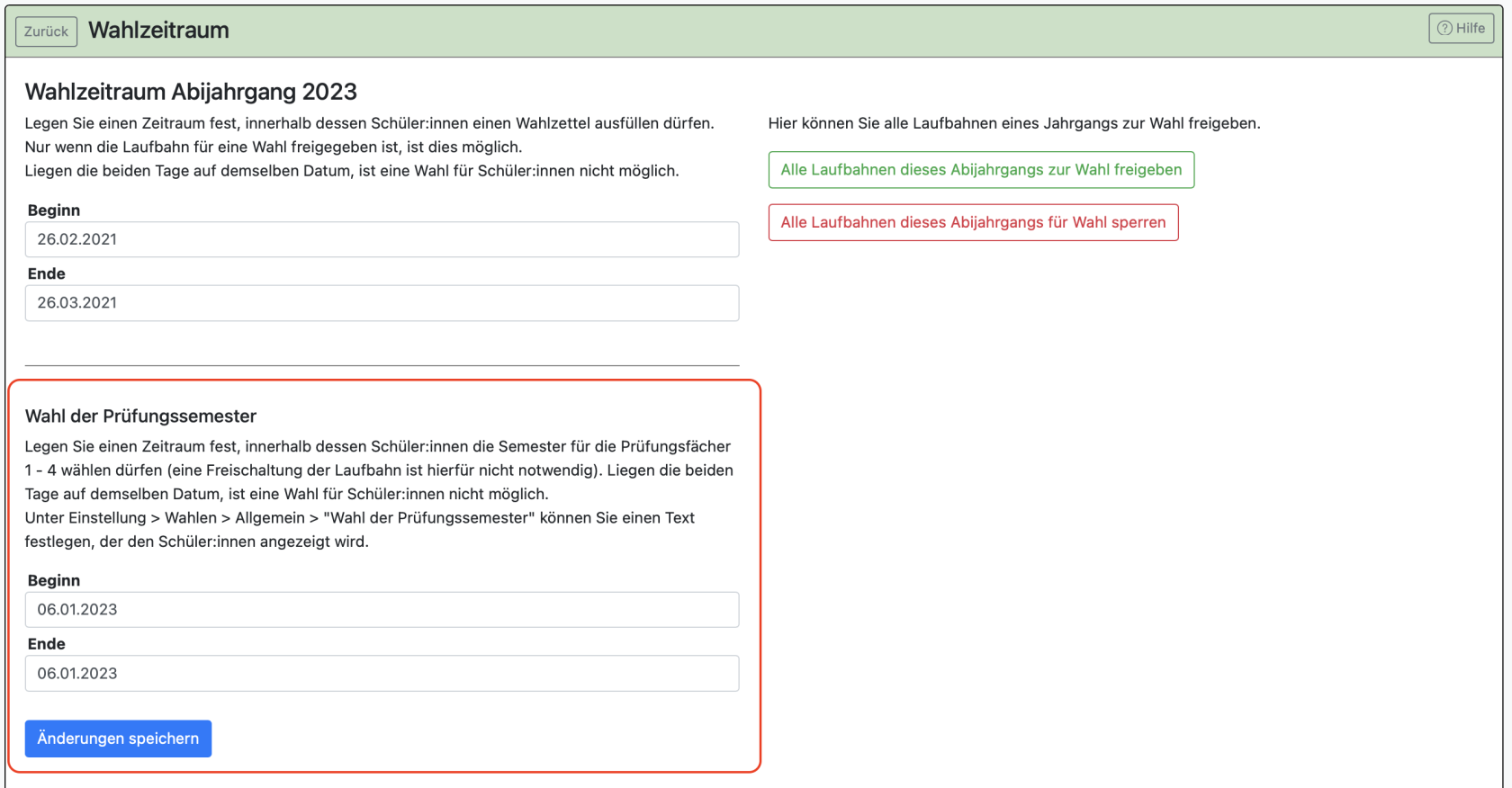
Die Schüler:innen können am "Beginn" der Wahl über BOLLE auf Q-Phase klicken:
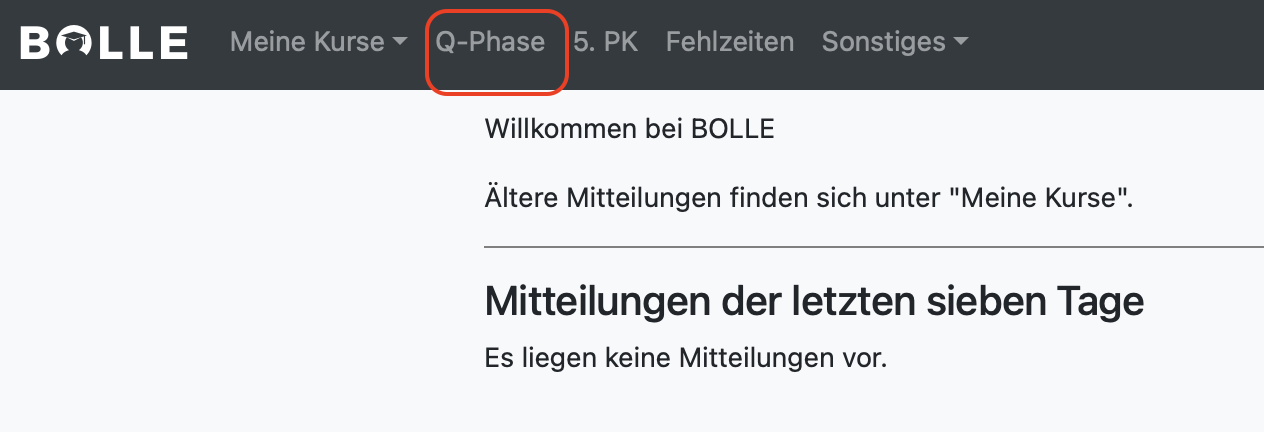
Und wählen dann "Prüfungssemester wählen":
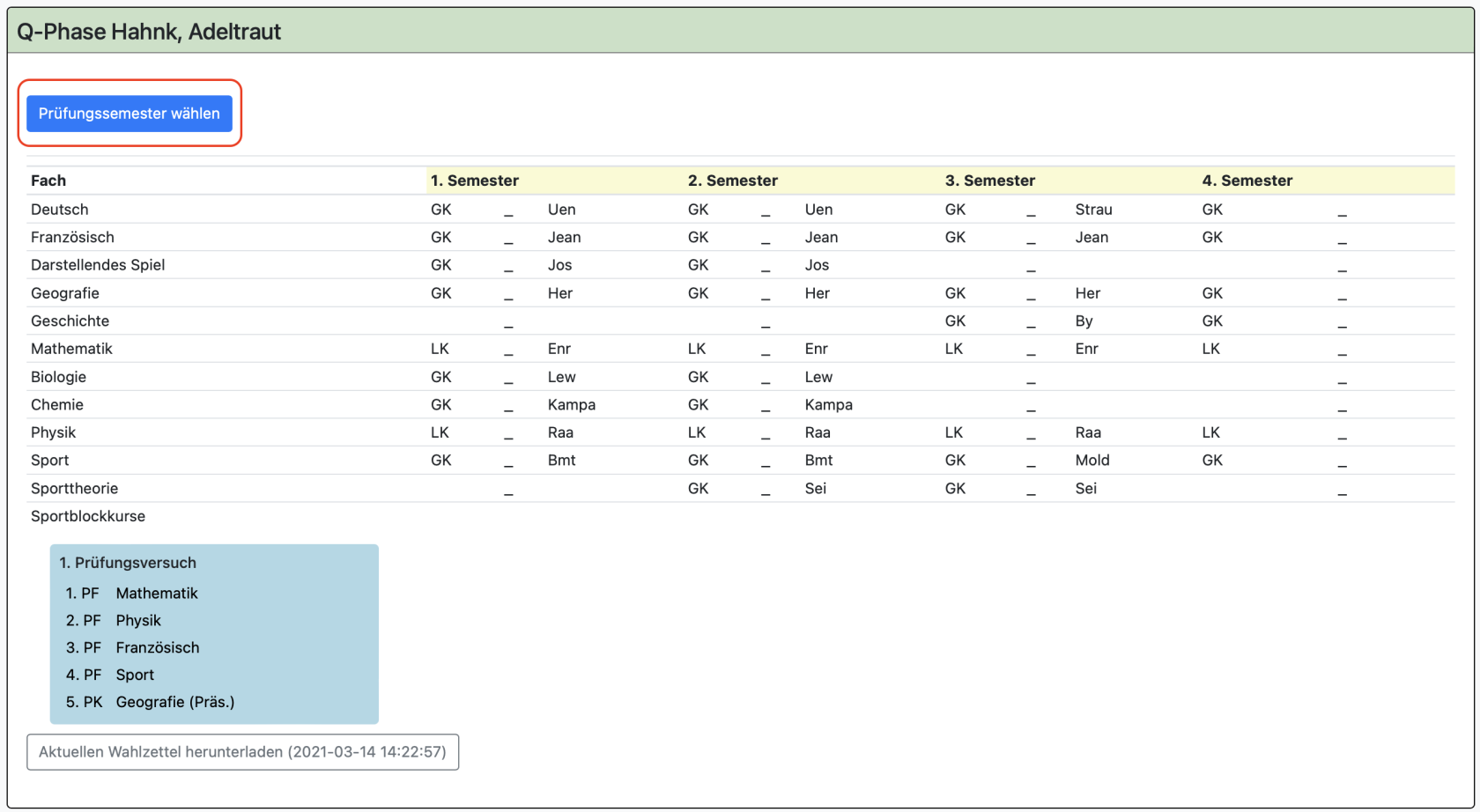
Es erscheint das folgende Menü:
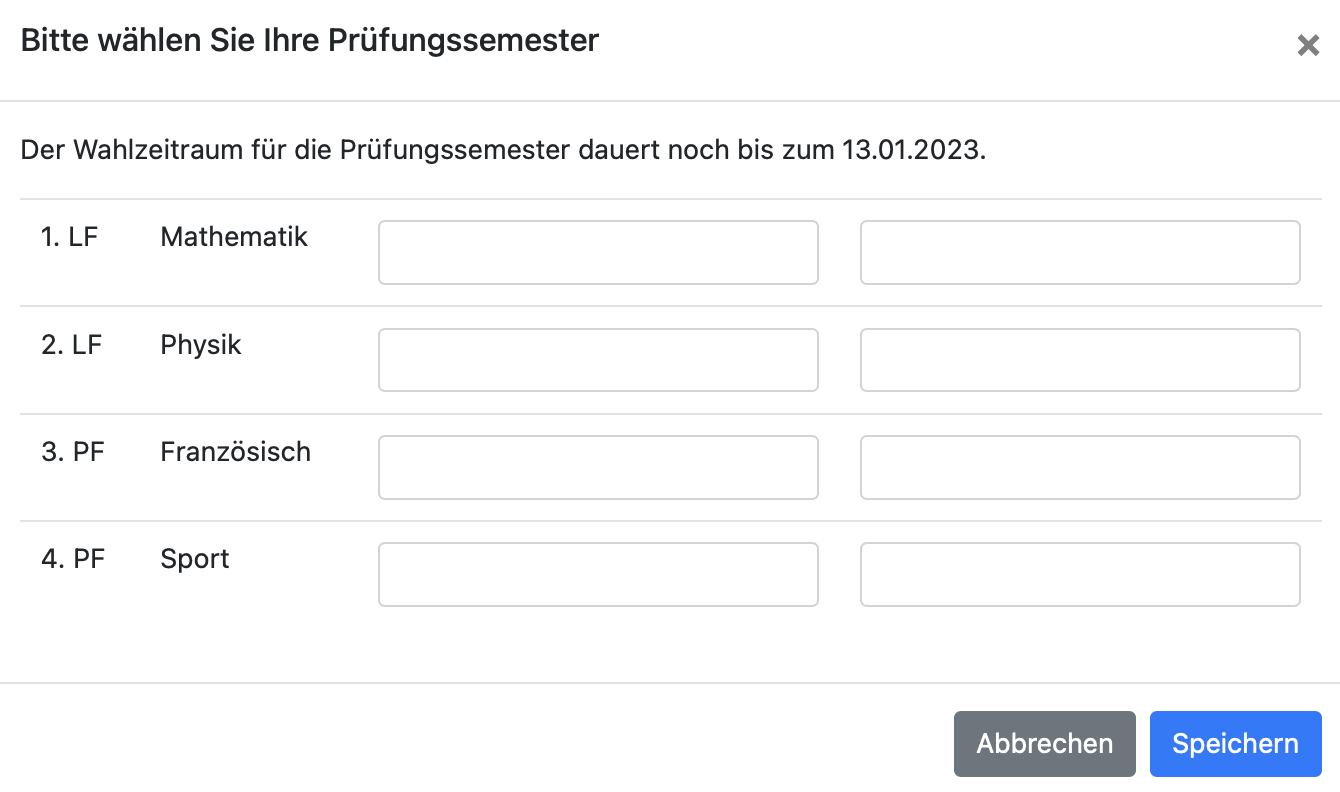
Achtung:
Sie müssen den Schüler:innen separat mitteilen, welche Wahlen und Wahlkombinationen in welchem Fach derzeitig erlaubt sind. Eine Überprüfung erfolgt an dieser Stelle nicht mit der Software.
Unter Einstellung > Wahlen > Allgemein > "Wahl der Prüfungssemester" können Sie jedoch einen Text festlegen, der den Schüler:innen angezeigt wird. So können Sie die Schüler:innen wissen lassen, welche Wahloptionen gültig sind.
Die Schüler:innen sehen den Hinweis dann direkt bei der Wahl: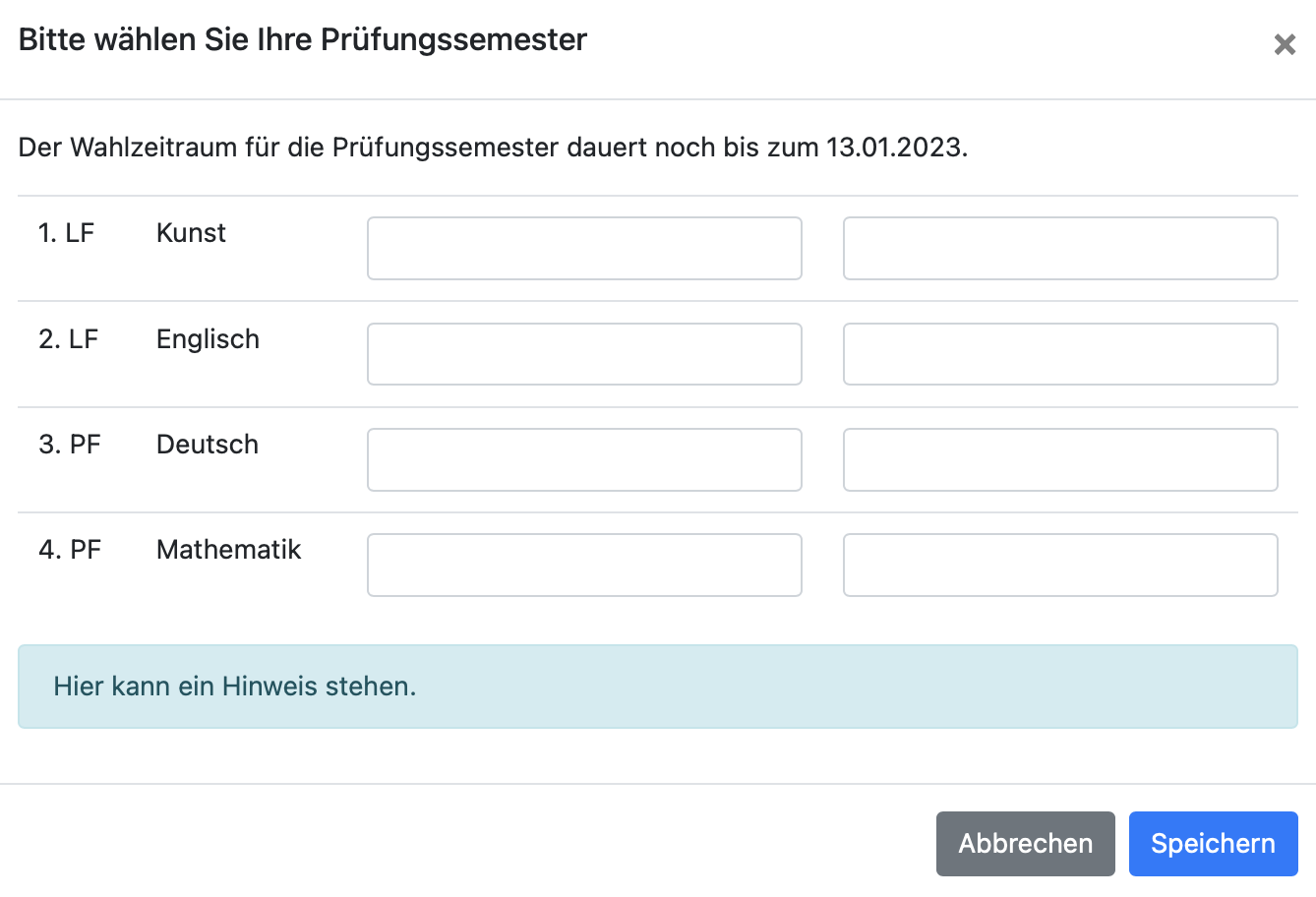
Wenn die Wahl abgeschlossen ist, können Sie über die Q-Phase in die Übersicht der Prüfungsfächer gehen. Dort finden Sie auch die Angaben zu den Prüfungssemestern.
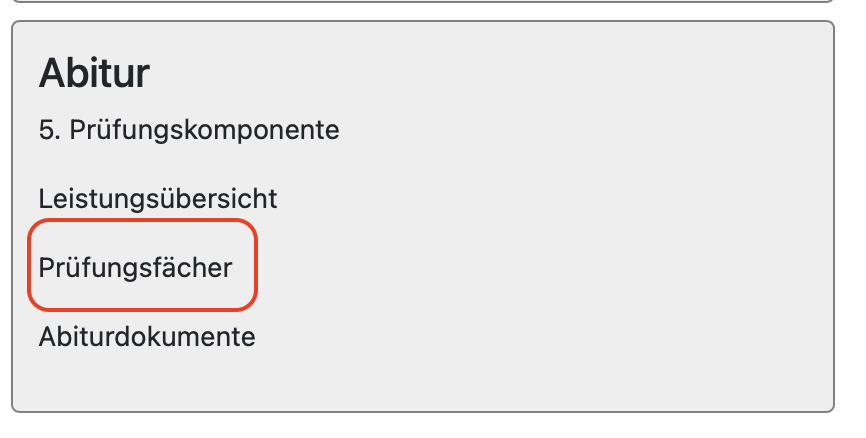
Klicken Sie auf den zweiten Reiter:
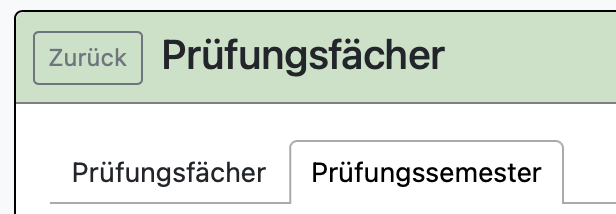
In dieser Ansicht können Sie auch selbstständig Veränderungen vornehmen. Das ist unabhängig vom Wahlzeitraum für die Schüler:innen möglich.

Praxistipp:
Die Kolleg:innen, die das Kursbuch des 4. Semesters besitzen, können sich über die PDF-Kursliste anzeigen lassen, welche Prüfungssemester die Schüler:innen gewählt haben. 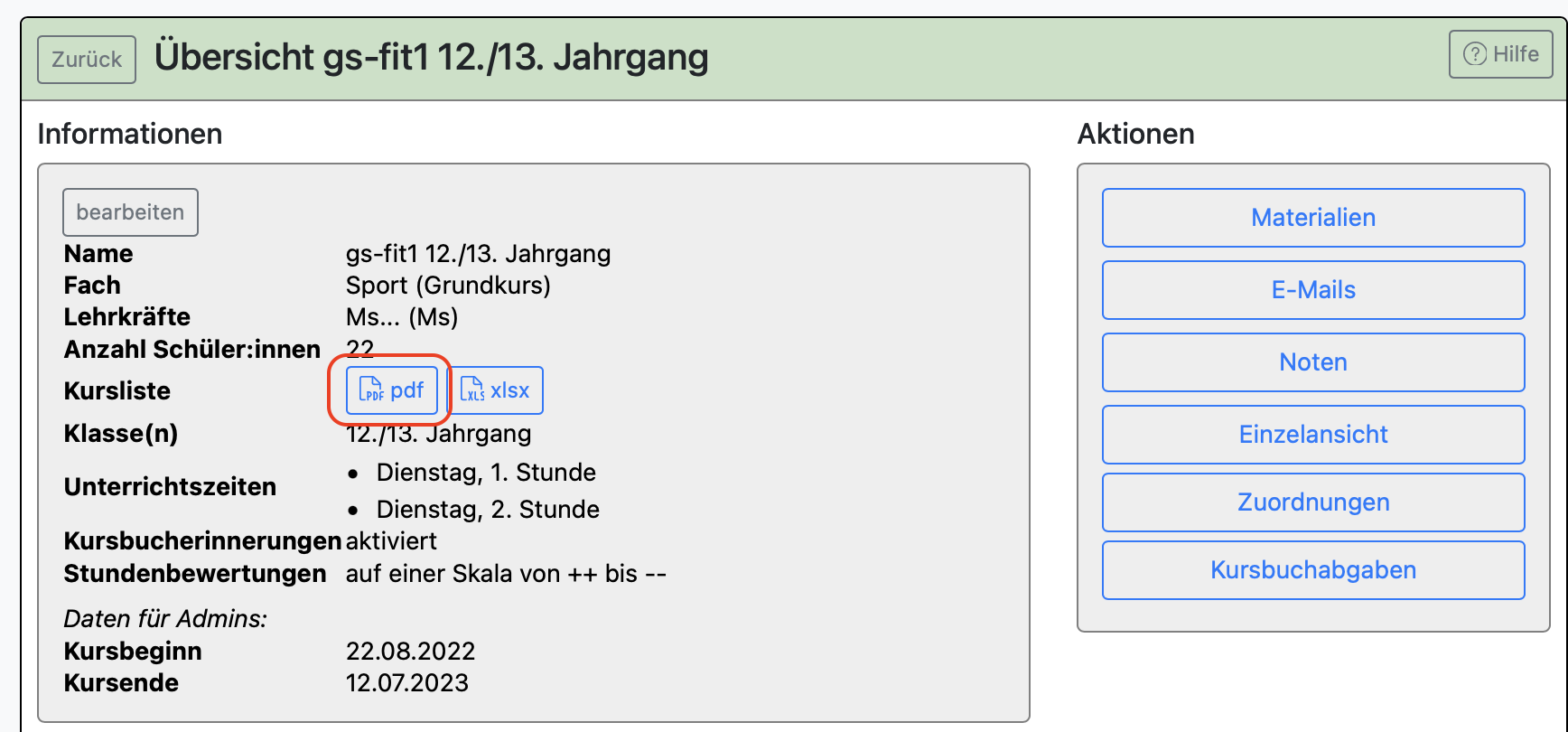
In der Zeile des Prüflings ist dann z.B. PF4 vermerkt; gefolgt von den Prüfungssemesters in Klammern.
zurück zur Inhaltsübersicht der Seite
2. Allgemeines
2.1.1. Laufbahnen verwalten
Die Laufbahnen der Schüler:innen werden mit Hilfe der Oberstufenwahlen bereits ordentlich angelegt. Sie können hierüber aber natürlich weiterhin Änderungen vornehmen. Klicken Sie dafür auf Laufbahn öffnen. Sie erhalten folgende Ansicht:
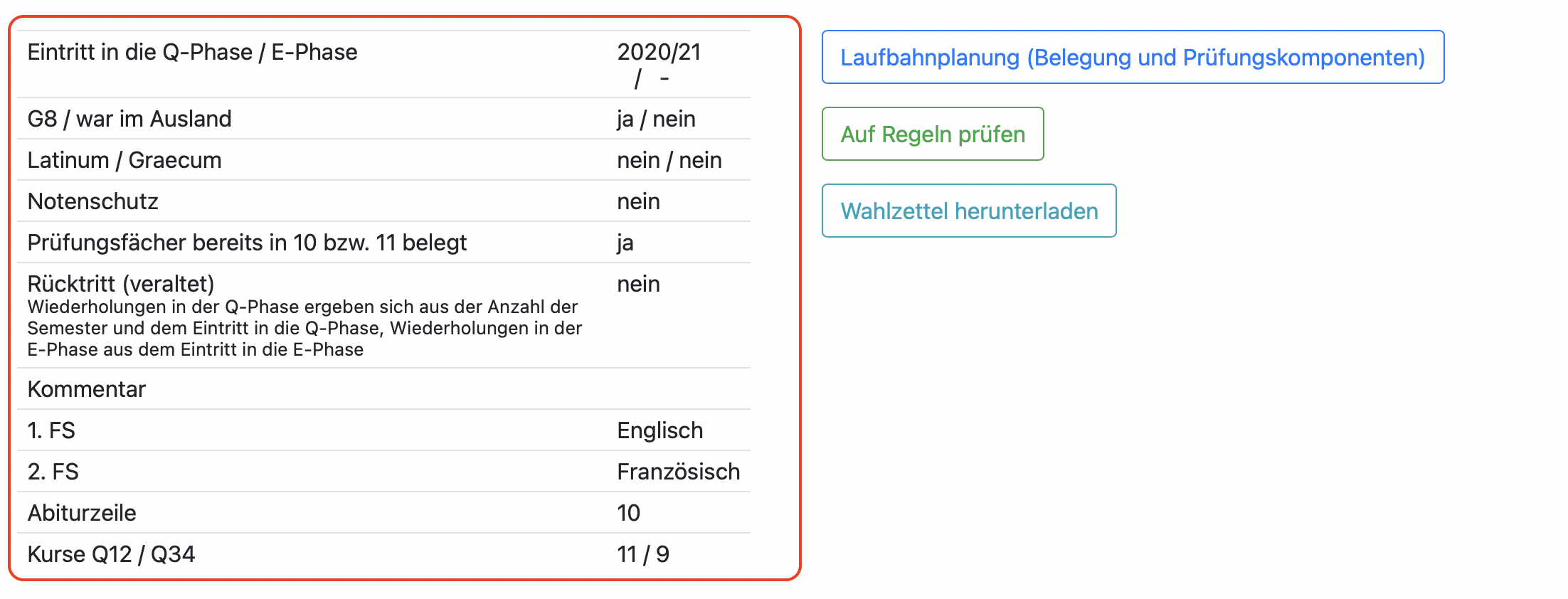
Über Laufbahnplanung können Sie Änderungen an der Laufbahn vornehmen.
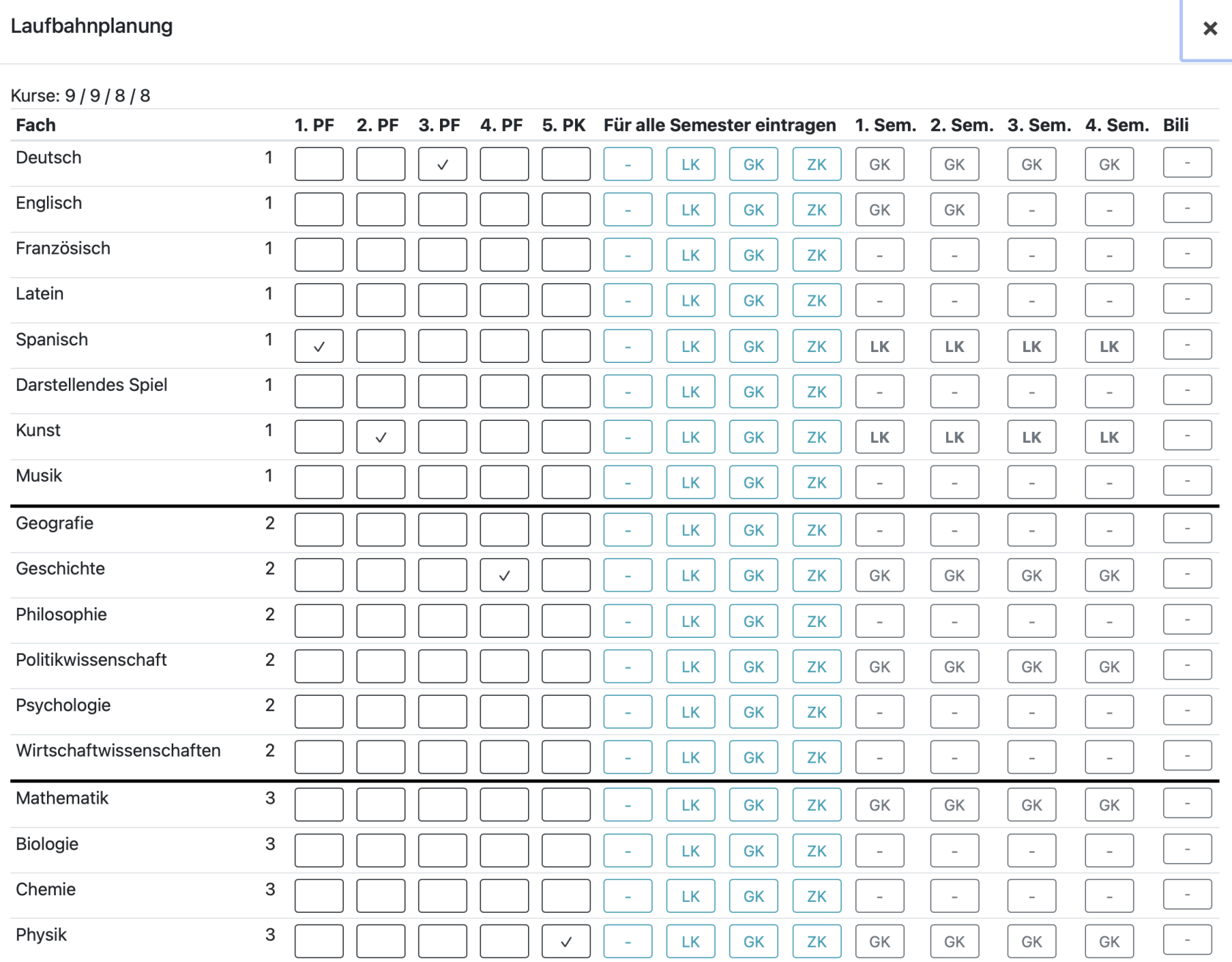
Wenn Sie in der Laufbahnübersicht (ein Bild über diesem Bild) auf den rot markierten Bereich klicken, kommen Sie zu dieser Ansicht:
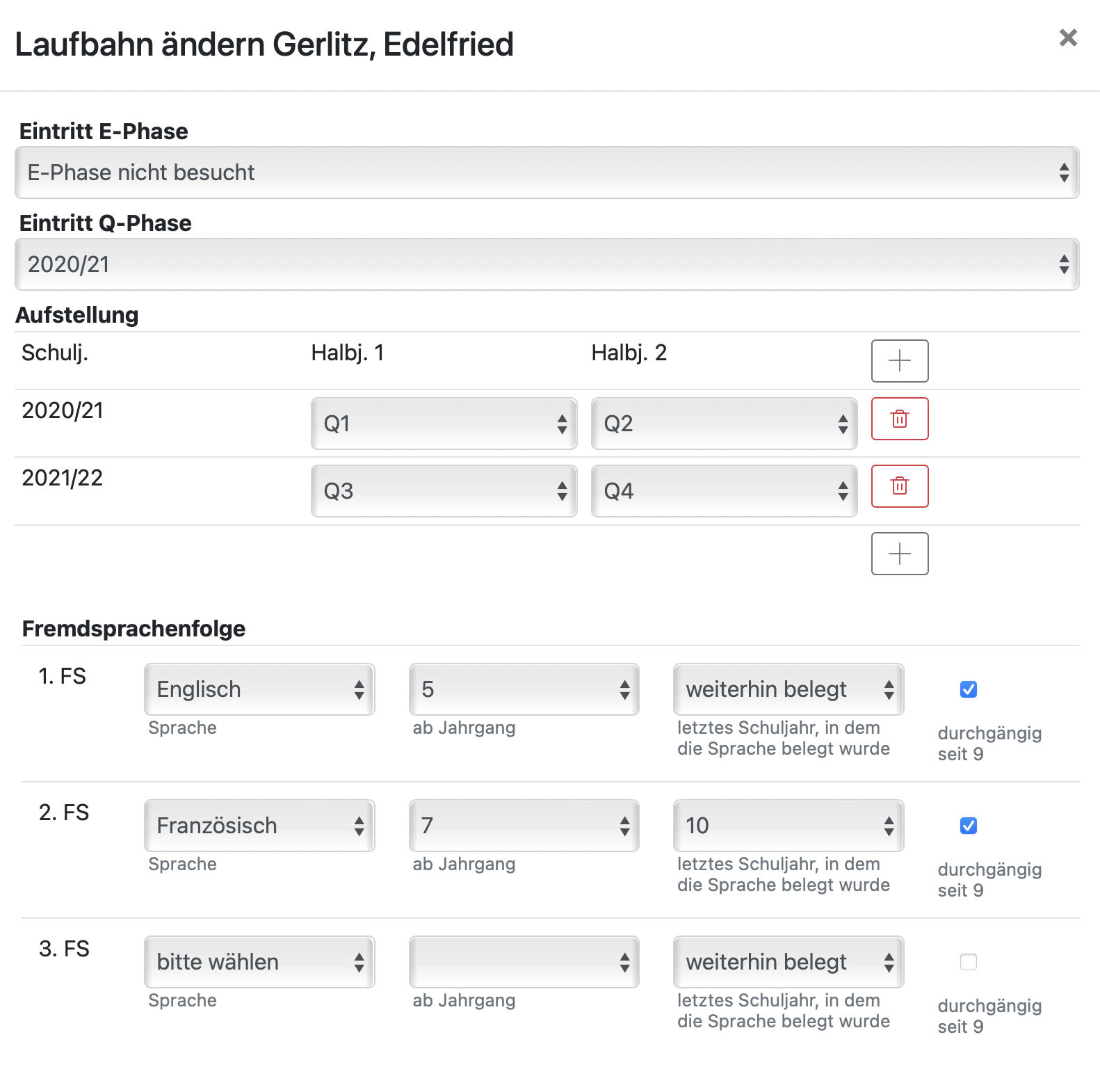
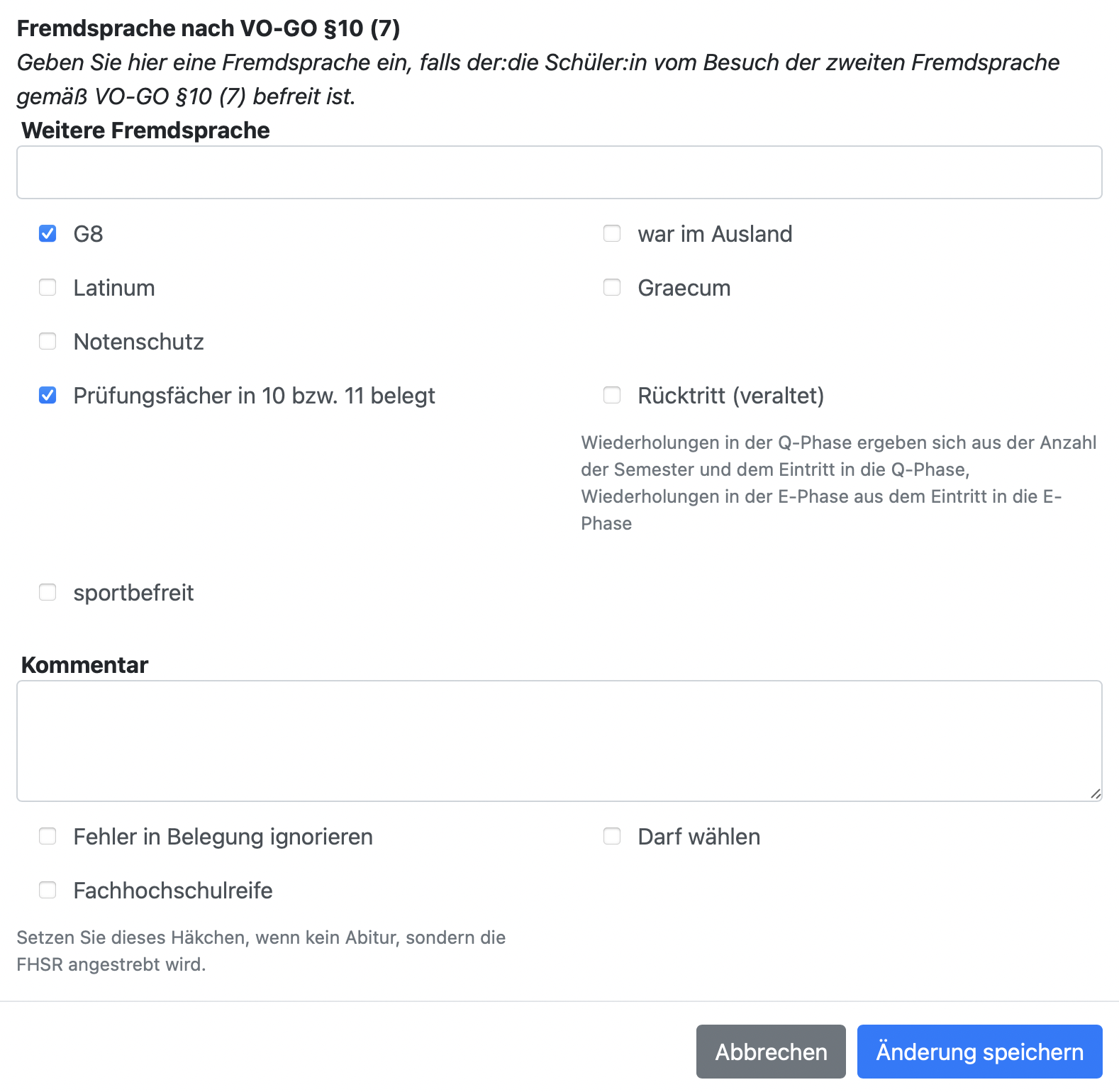
Sie könne dort viele Laufbahndetails verwalten:
- Eintritt in die E-Phase (bzw. "E-Phase nicht besucht")
- Eintritt in die Q-Phase
- Aufstellung der Semester (Q1, Q2 etc.) nach Schuljahren
- Fremdsprachenfolge
- Festlegung einer Fremdsprache nach VO-GO §10 (7)
- G8; wenn nicht ausgewählt, gilt G9
- ob sich das Schulkind im Ausland befand
- Latinum- und Graecumerwerb
- ob alle Prüfungsfächer in 10 (G8) bzw. der E-Phase (11. Kasse bei G9) belegt wurden
- ob das Schulkind sportbefreit ist (in diesem Fall müssen bei der Oberstufenwahl keine Sportkurse gewählt werden)
- individueller Kommentar für Ihre Arbeit
- ob sämtliche Fehler bei der Laufbahnwahl ignoriert werden sollen
- ob das Schulkind bei der von Ihnen eingerichteten Oberstufenwahl überhaupt wählen darf
- ob das Schulkind nicht mehr das Abitur anstrebt, sondern ab jetzt den schulischen Teil der Fachhochschulreife
Klicken Sie am Ende auf Änderungen speichern.
Sonderfall SESB:
Es gibt unter Umständen einen sehr speziellen Sonderfall, dass ein Schulkind aus dem SESB-Zweig austritt, weiterhin jedoch die fremdsprachlichen Unterricht (1. FS) auf SESB-Niveau besucht. In diesem Fall haken Sie bitte die entsprechende Option in der Laufbahn an, damit das GeR-Niveau weiterhin korrekt ermittelt werden kann.
zurück zur Inhaltsübersicht der Seite
2.1.2. Laufbahnen erneut überprüfen
Es kann nötig sein, dass Sie mehrere Laufbahnen erneut überprüfen lassen wollen; z.B. wenn Sie sehr viele rot markierte Laufbahnen vorliegen haben und bereits Änderungen vorgenommen haben, sodass eigentlich keine Fehler mehr vorliegen sollten.
Dabei wird auch immer die Abiturzeile neu berechnet!
Klicken Sie dafür unter Aktionen auf "Laufbahn(en) neu überprüfen".
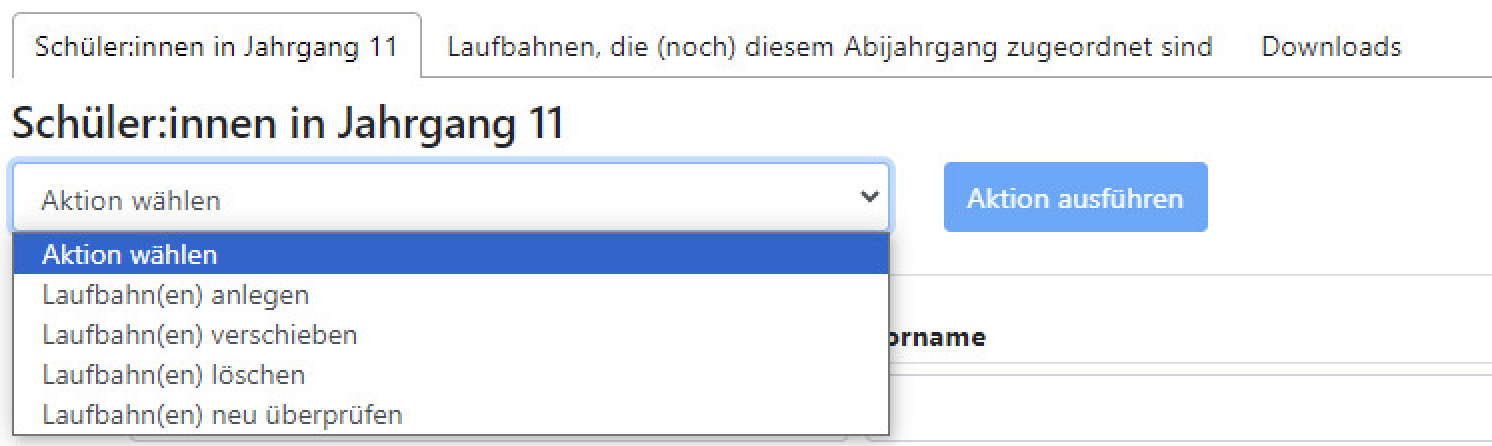
zurück zur Inhaltsübersicht der Seite
2.2. Zuordnungen überprüfen
Im Oberstufenmodul können Sie unter Zuordnungen die Zuordnungen der Schüler:innen zu Kursen in BOLLE zu einem bestimmten Zeitpunkt in das Oberstufenmodul hineinladen. Klicken Sie dazu in Q-Phase > Q-Phase > Zuordnungen auf Zuordnungen abgleichen.
Sie können sich dann fehlende oder überzählige Zuordnungen anzeigen lassen. Dabei vergleicht ein Algorithmus die in BOLLE hinterlegten Laufbahnen mit den geladenen Zuordnungen aus den Kursbüchern. Bitte beachten Sie, dass sich die Zuordnungen nicht automatisch neu laden, wenn diese in BOLLE geändert werden - erst, wenn Sie wieder Zuordnungen abgleichen wählen.
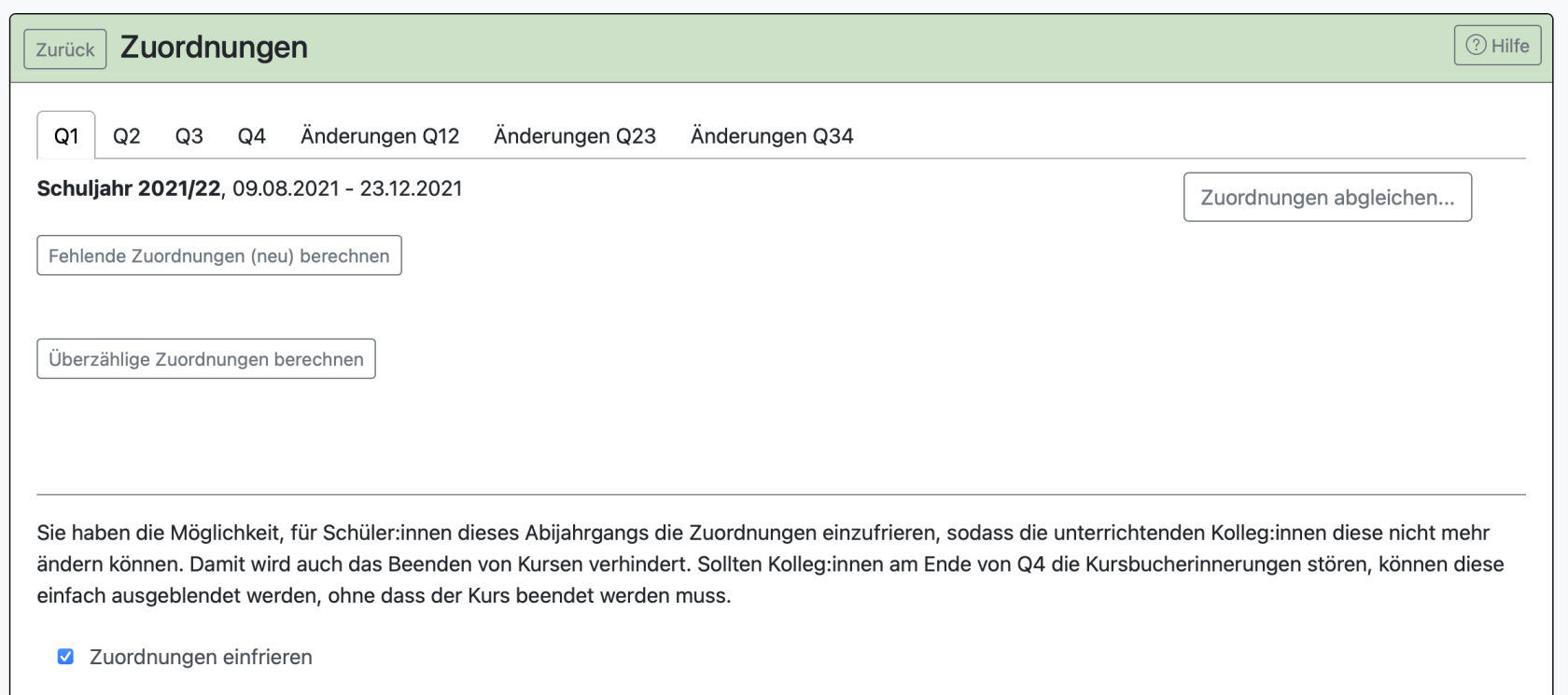
Sie haben die Möglichkeit, für Schüler:innen dieses Abijahrgangs die Zuordnungen einzufrieren, sodass die unterrichtenden Kolleg:innen diese nicht mehr ändern können. Klicken Sie dafür auf Zuordnungen einfrieren.
Die Kolleg:innen sollten über diesen Schritt informiert werden, sodass klar ist, an wen man sich bei etwaigen Änderungswünschen wenden kann.
Mit dem Einfrieren der Zuordnungen wird auch das Beenden von Kursen verhindert. Sollten Kolleg:innen am Ende von Q4 die Kursbucherinnerungen stören, können diese einfach ausgeblendet werden, ohne dass der Kurs beendet werden muss. (Kursbuch > bearbeiten > Kursbucherinnerungen)
Wenn Sie Zuordnungen neu abgleichen, beachten Sie bitte die Hinweise im Menü:
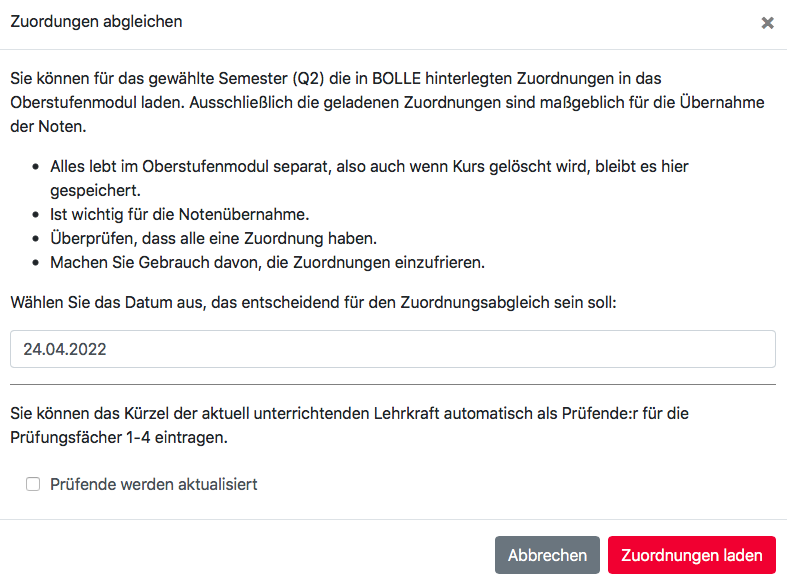
Unter Zuordnungen haben Sie auch die Möglichkeit mithilfe der Reiter, die mit "Änderungen" beginnen, festzustellen, wie sich die Kurszusammensetzungen von einem Semester zum nächsten verändern. Sie können so herausfinden, welche Schüler:innen aus Kursen ausscheiden, um dann die Kurse für das nächste Schuljahr besser zu planen zu können.
Sie finden dort nur die Schüler:innen, bei denen sich eine Änderung in der Weiterbelegung des Kurses ergibt. Man könnte jetzt z.B. herausfinden wollen, welche Schüler:innen nach Q2 nicht mehr Biologie weiter belegen möchten.
Achtung:
Dafür müssen Sie zuvor die Zuordnungen aus den Kursbüchern in das Q-Modul geladen haben; so wie es weiter oben beschrieben wird.
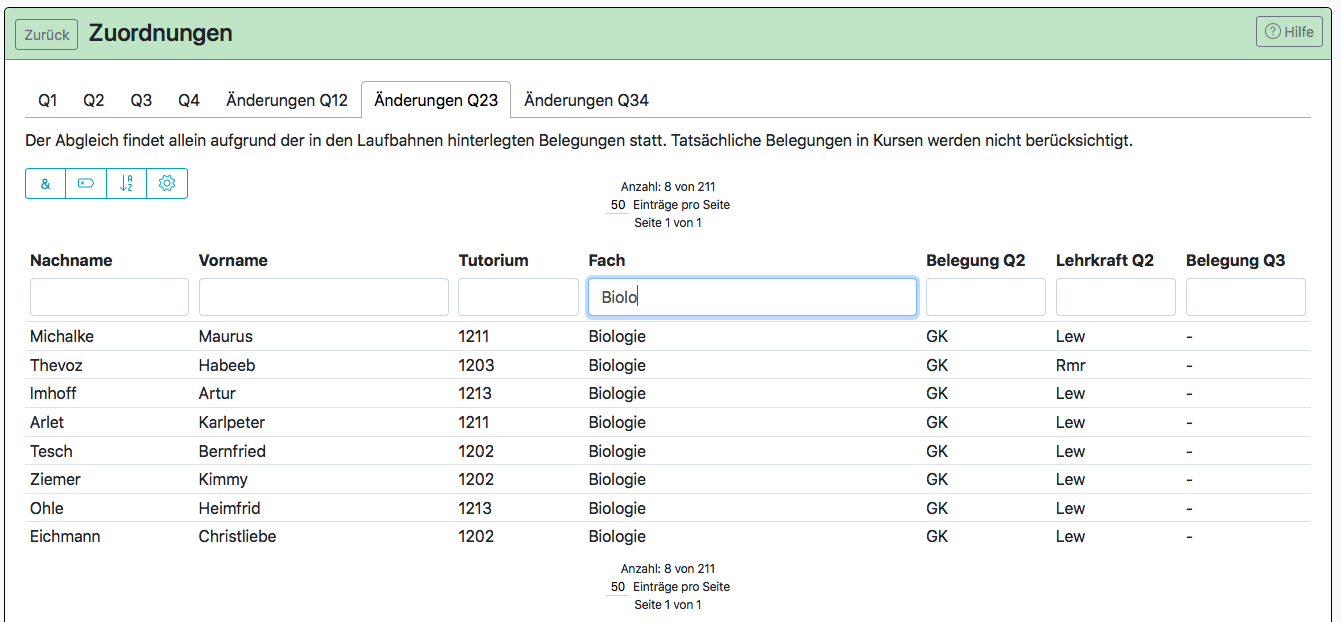
So kann man schnell herausfinden, dass in diesem Beispiel vermutlich 8 Schüler:innen mit dem GK Biologie nach dem 2. Semester aufhören werden.
Weitere Anwendungsbeispiele:
Wenn ein Schulkind einen Kurs hinzuwählt, dann ist das linkere Semester leer (-) und im rechteren Semester eine Belegung angegeben.
Wenn jemand von einem LK in einen GK geht (Stichwort: dritter LK), dann steht links und rechts was, einmal LK und einmal GK.
zurück zur Inhaltsübersicht der Seite
2.3. Übersicht über PF3 und PF4 für Lehrkräfte der Grundkurse
In Grundkursen können die Lehrkräfte der Grundkurse mithilfe des PDF-Downloads in der Kursbuchübersicht erkennen, welche Schüler:innen das Unterrichtsfach des Kurses als Prüfungsfach (PF3 und PF4) gewählt haben.
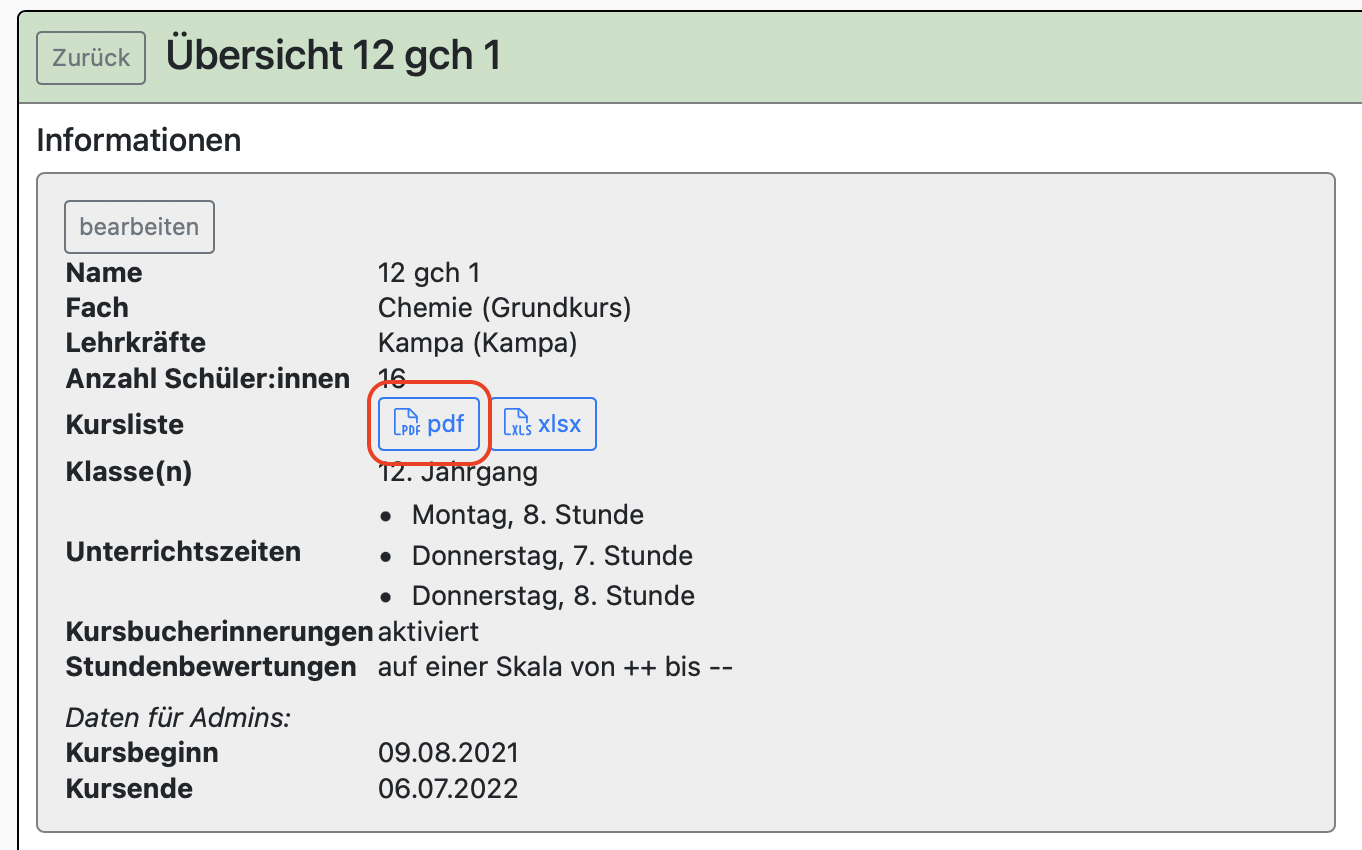
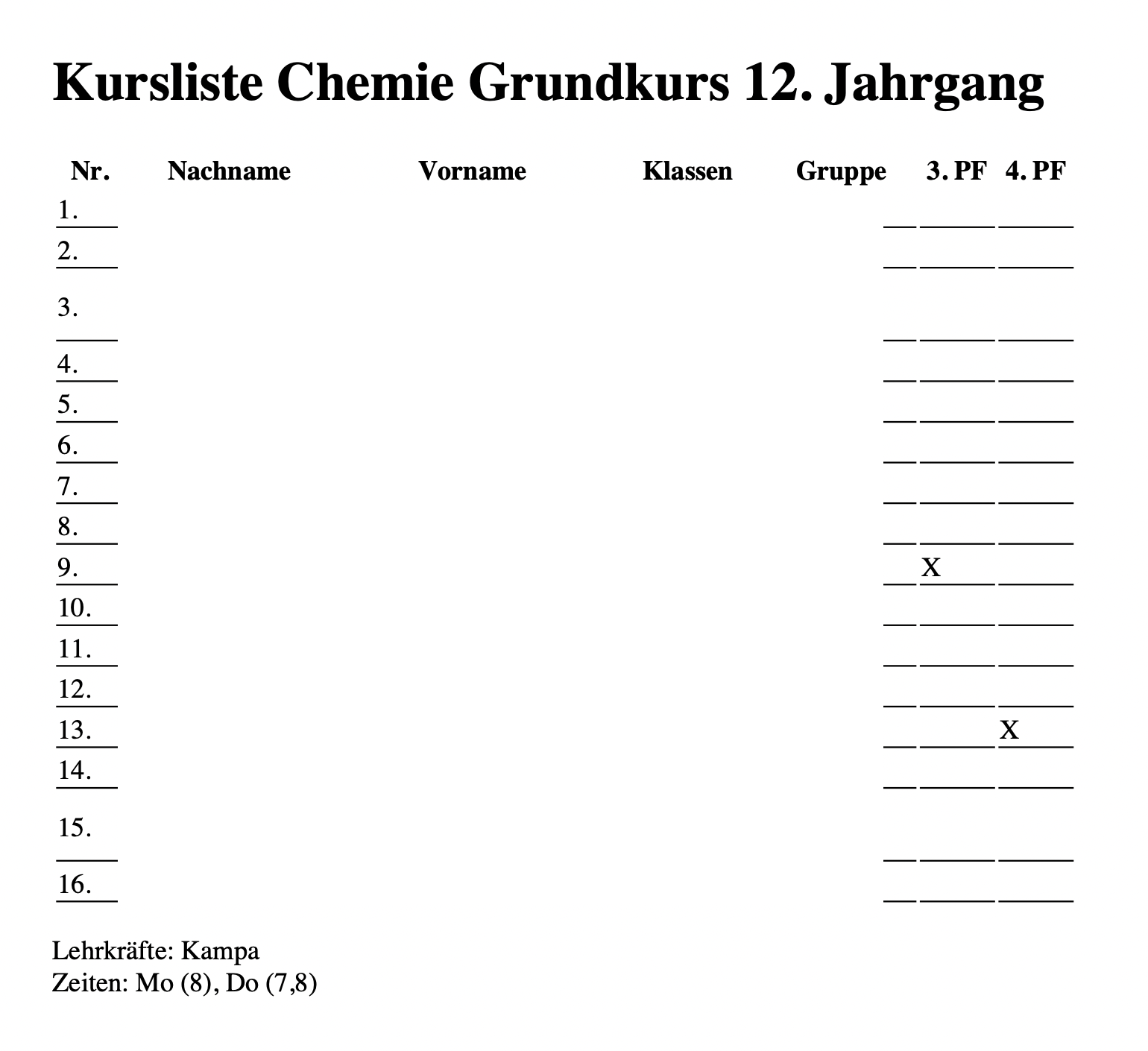
zurück zur Inhaltsübersicht der Seite
2.4. Sportblockkurse
Hier können Sie Sportblockkurse anlegen und verwalten. Hierbei geht es um Sportkurse, für die normalerweise kein Kursbuch in BOLLE geführt wird. Klassische Beispielen wären die Skifahrt- oder Surffahrt in der Oberstufe.
Klicken Sie auf Sportblockkurs anlegen.
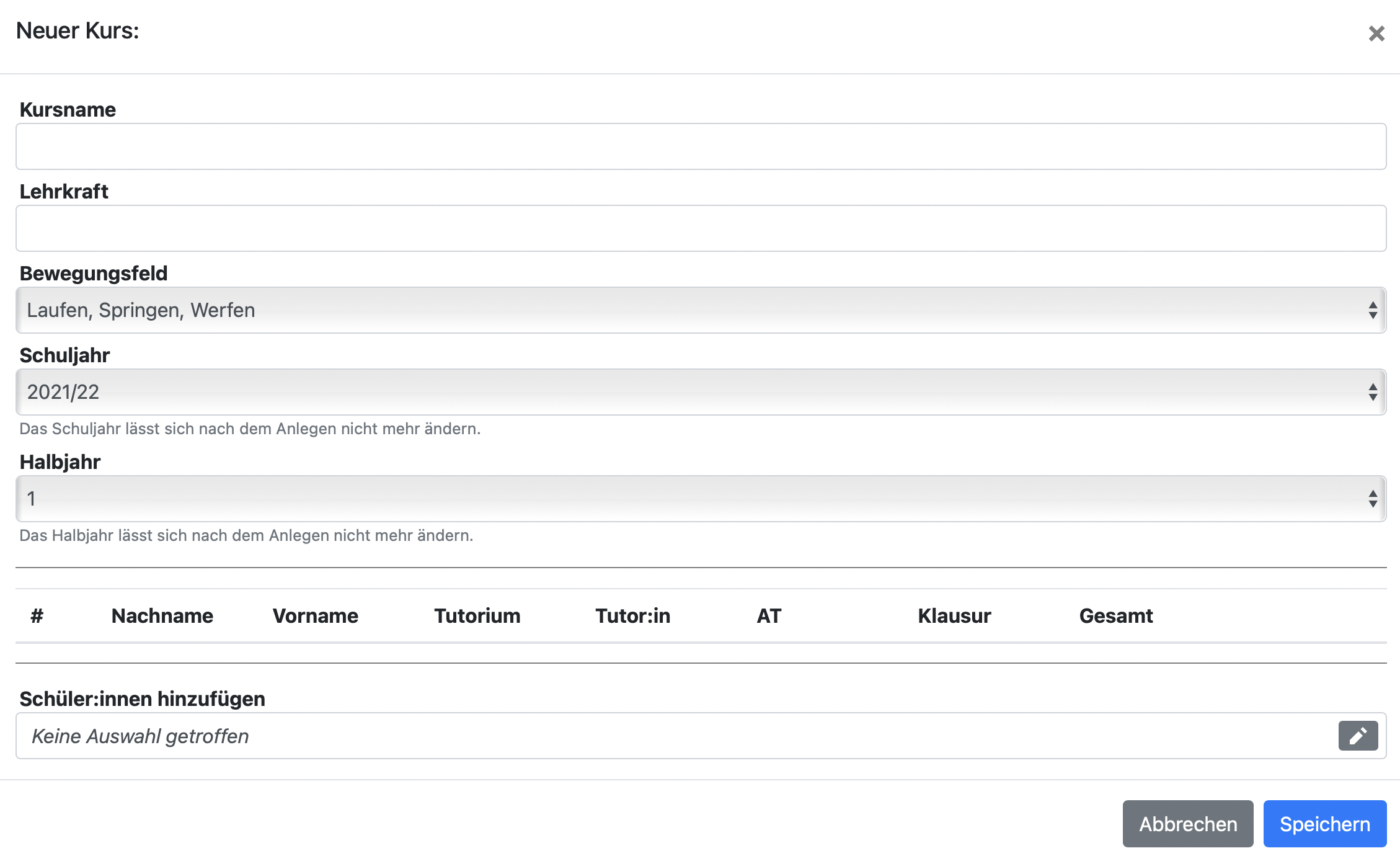
Nachdem Sie Schüler:innen hinzugefügt haben, folgt diese Ansicht:
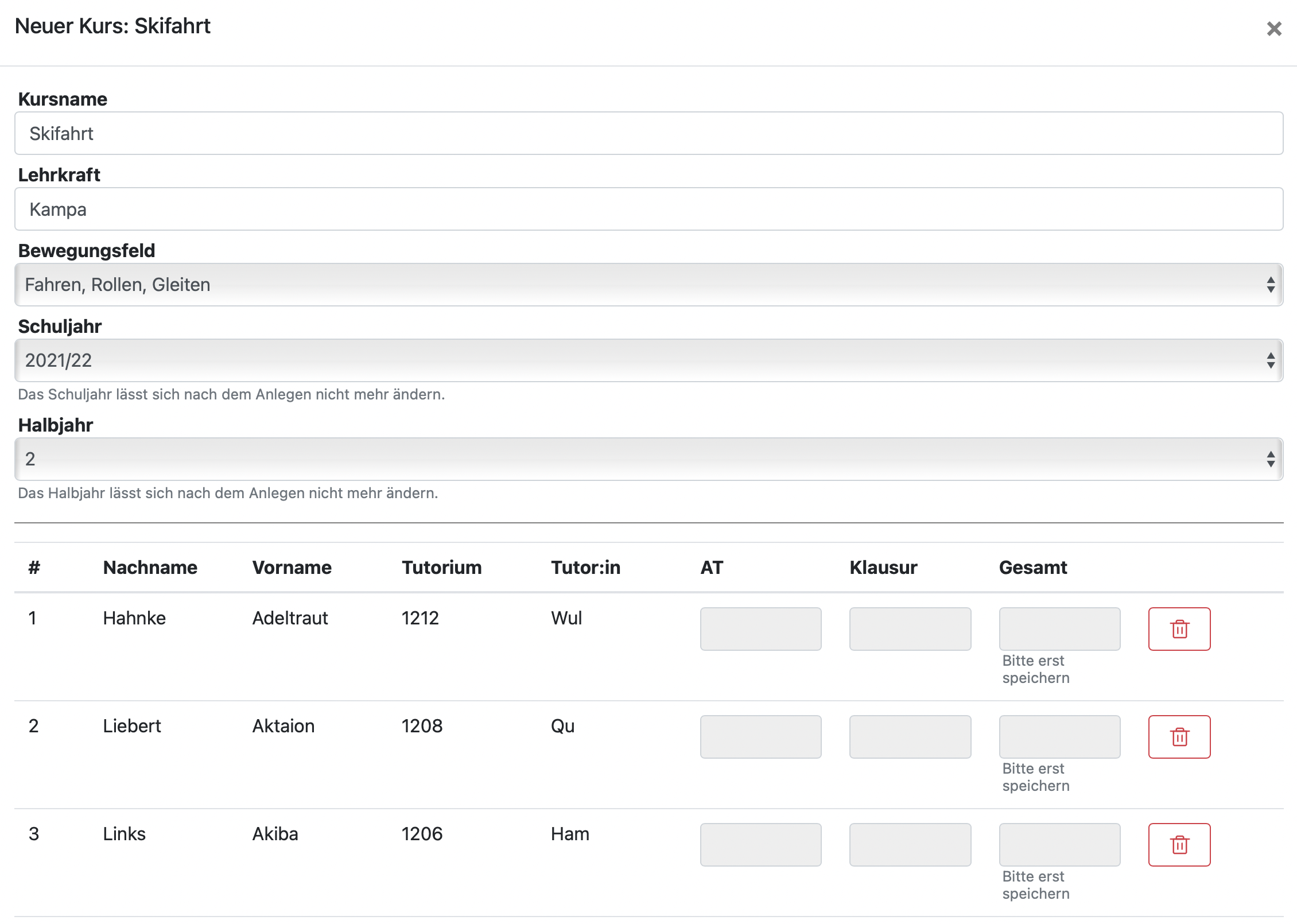
Wenn Sie unten auf speichern klicken, kommen Sie zur Übersichtsseite der Sportblockurse zurück. Klicken Sie auf den von Ihnen eingerichteten Sportblockkurs. Nun können Sie die erzielten Leistungen der Schüler:innen direkt eingeben.
Die Eingabe von Leistungen in Sportblockkursen erfolgt durch diese Ansicht und nicht über ein eventuell doch angelegtes Kursbuch der Lehrkraft.
zurück zur Inhaltsübersicht der Seite
2.5. Sprachen
Unter Sprachen finden Sie die Informationen, die Sie auch aus der Mittelstufenlaufbahn kennen. In der Oberstufe beschränkt sich diese Ansicht auf die Angabe der Fremdsprachen. Für die Ausweisung der GeR-Zertifizierung auf Abitur- und Abgangszeugnissen, muss neben der Fremdsprachenfolge auch eine Sprachennotenhistorie vorliegen. Diese verwalten Sie hier.
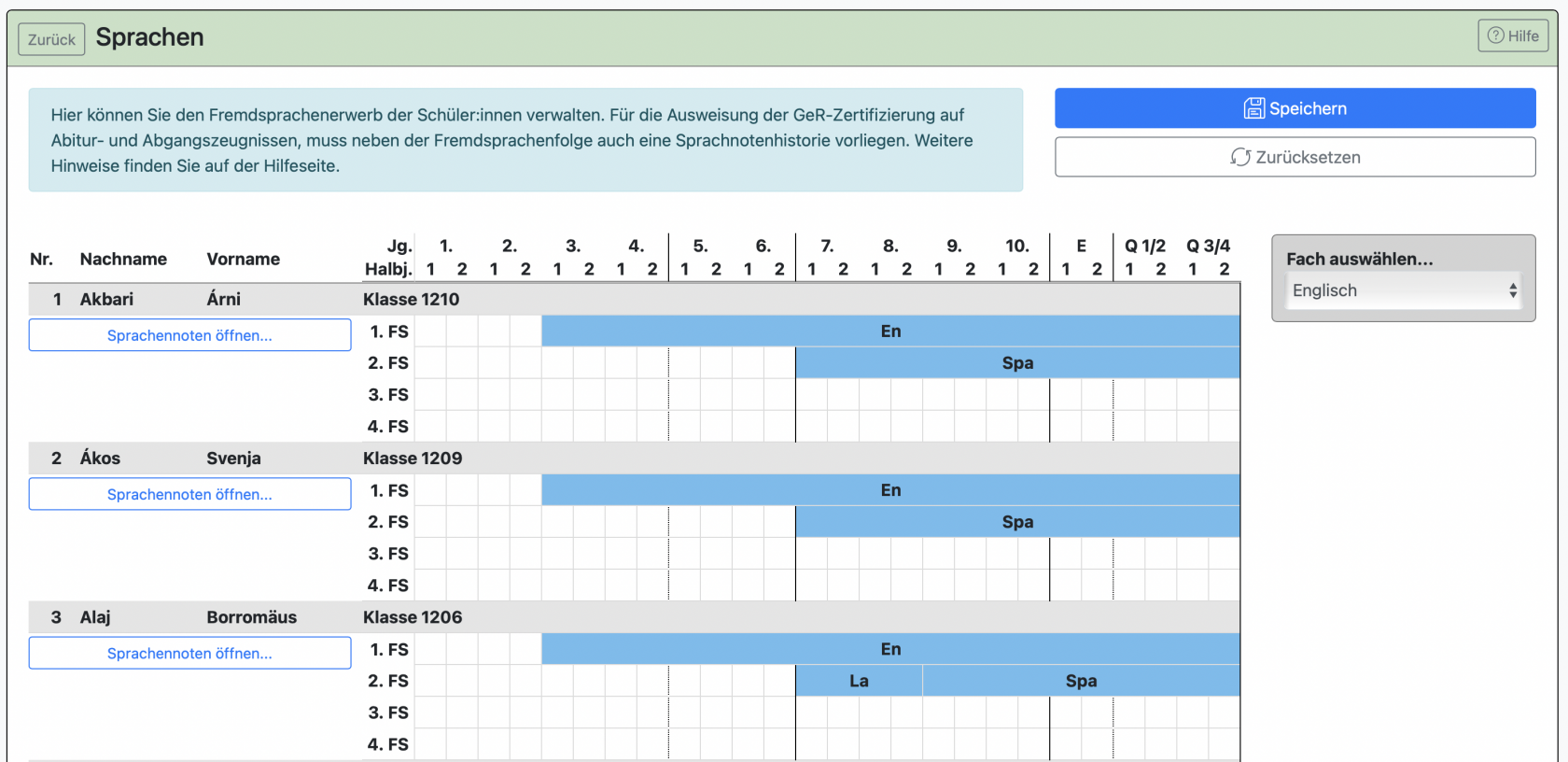
Sie können den Fremdsprachenverlauf anpassen, indem Sie rechts das entsprechende Fremdsprachenfach wählen und dann mit der Maus in die Zelle klicken, zu dem Zeitpunkt die Fremdsprache belegt wurde. Ein Rechtsklick entfernt einen Eintrag.
Im Bereich der Mittelstufenkoordination gibt es eine etwas ausführlichere Anleitung. Diese finden Sie hier.
Wenn Laufbahnbelegungen, die die Fremdsprachen betreffen, verändert werden, wird das Sprachenende automatisch
richtig angepasst.
Die Sprachnotenhistorie verwalten Sie über Sprachennoten öffnen.
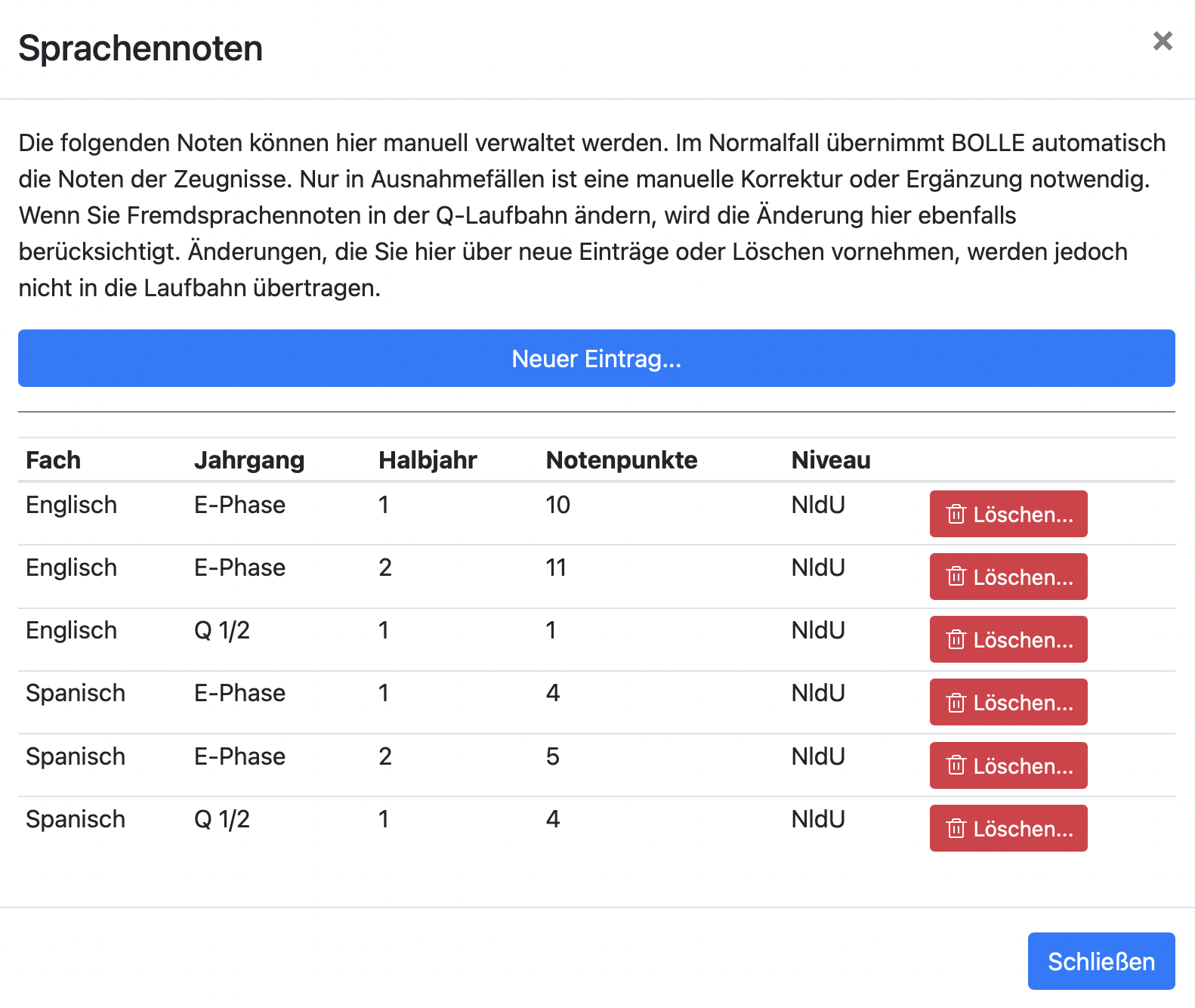
Hierbei ist es wichtig zu beachten, dass die Änderungen, die Sie in der Q-Laufbahn vornehmen, an dieser Stelle ebenfalls geändert werden. Wenn Sie hier jedoch einen Eintrag löschen oder einen neuen Eintrag für die Oberstufenzeit eintragen, werden die Änderungen NICHT in der Q-Laufbahn angezeigt.
Die Q-Laufbahn schickt also Änderungen an die Sprachennotenhistorie, aber eben nicht umgekehrt.
In der Regel sollten Sie also Notenänderungen für Q1234 in der Q-Laufbahn anpassen. Andere Sprachennoten aus vorherigen Jahren können hierüber manuell hinzugefügt werden.
Gibt es anerkannte Fremdsprachen, die nicht der VO-GO entsprechen (Englisch, Französisch, Italienisch, Spanisch, Polnisch, Russisch, Türkisch, Japanisch, Chinesisch, Latein, Alt-Griechisch, Neu-Griechisch, Hebräisch, Portugiesisch), dann müssen Sie in die Laufbahn der Person gehen und in dem dort gesonderten Bereich Eintragungen zu weiteren Fremdsprachen vornehmen. 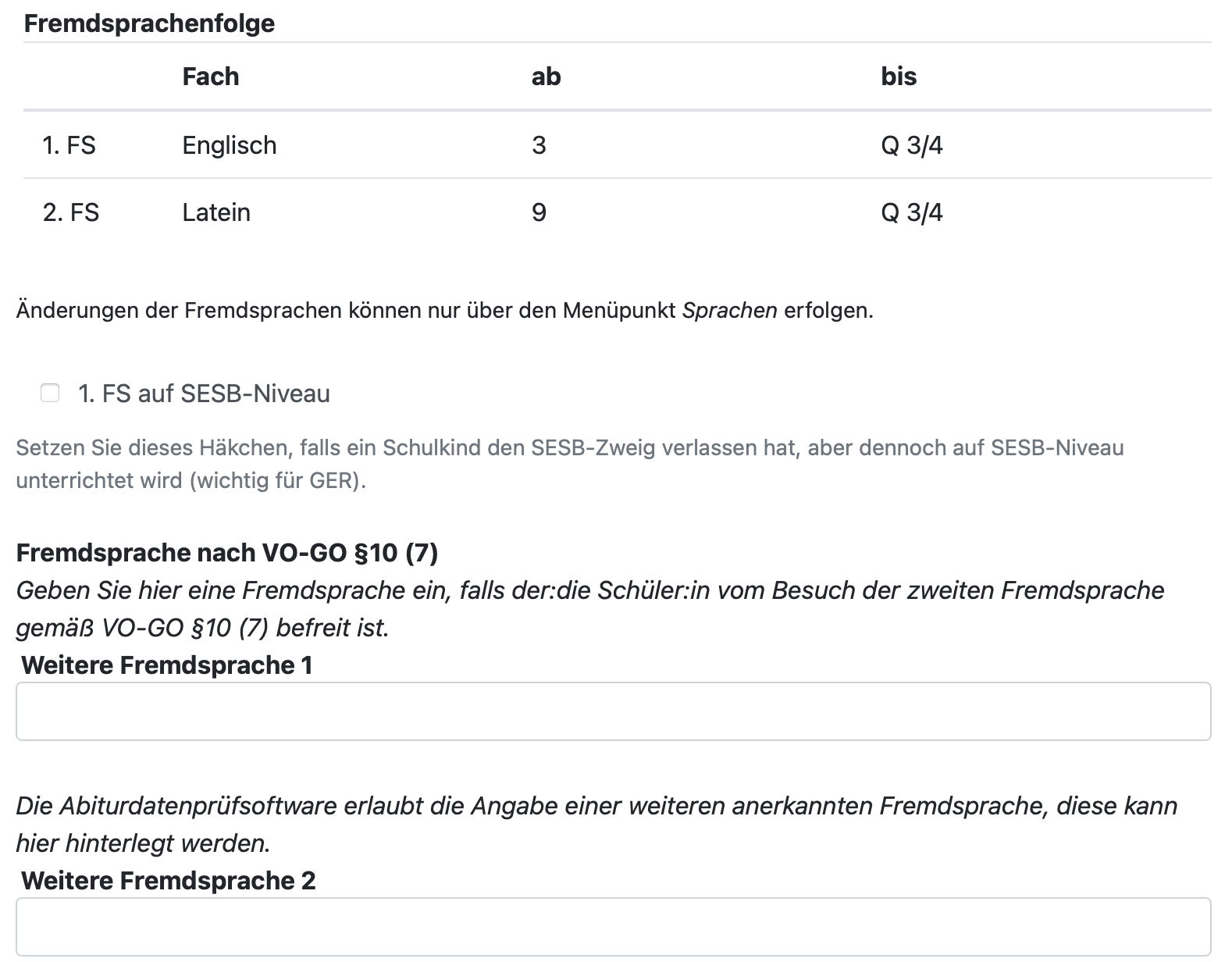
Sonderfall Fremsprachen: Niveau in einer Fremdsprache außerhalb der Schule erreicht
Es kann den Sonderfall geben, dass Schüler:innen mit nicht schulisch erworbenenen Fremdsprachenkenntnissen in der Oberstufe Grund- bzw. Leistungskurse in dieser Fremdsprache belegen wollen. Dies kann u.U. statthaft sein (vgl. VO-GO § 10 Abs. 8). Wenn die Erlaubnis zur Belegung dieser Fremdsprachenkurse gegeben werden kann, gehen Sie in die Laufbahn der betroffenen Schüler:in.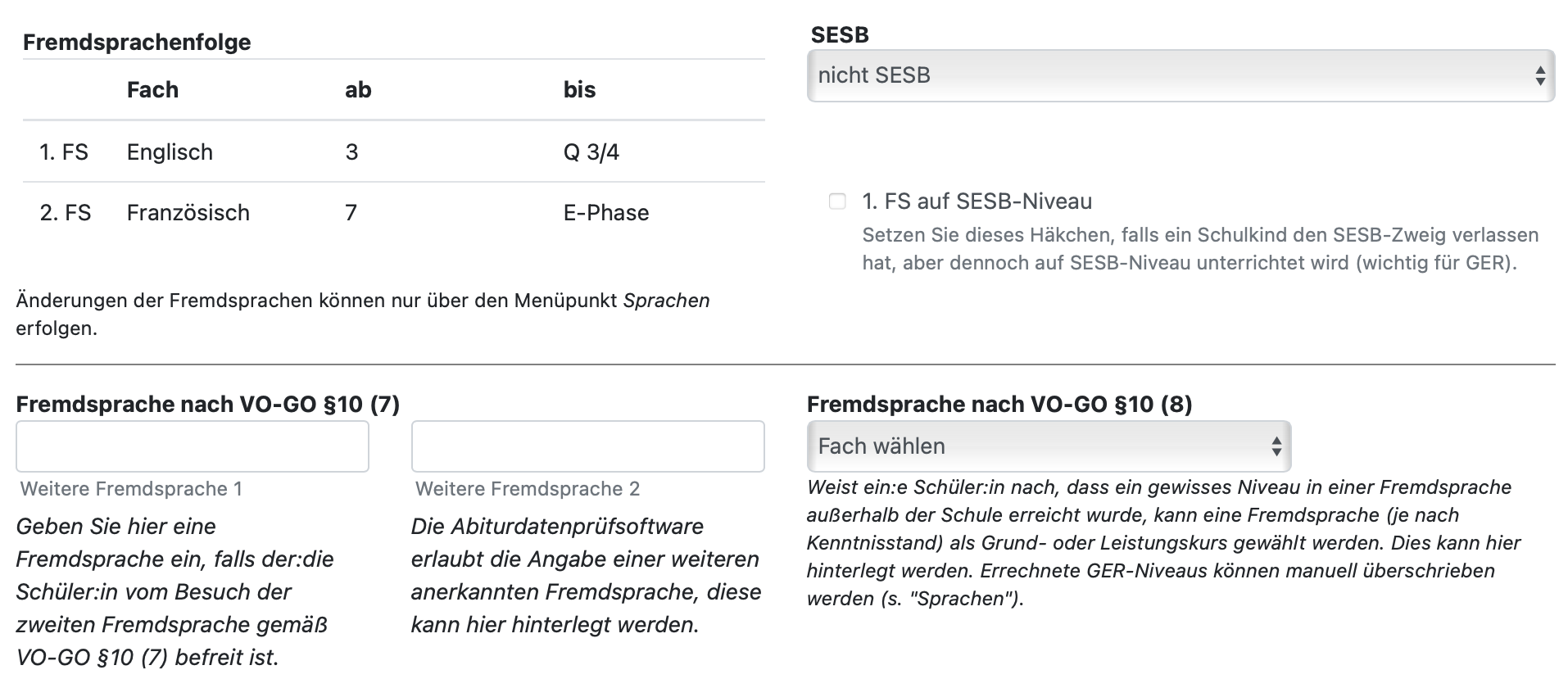
Wählen Sie das Fach der Fremdsprache nach VO-GO § 10 Abs. 8 aus. Die betroffenen Person kann dann das Fach wählen.
Geben Sie nach der Auswahl der Fremdsprache noch das genehmigte Niveau (Leistungs- oder Grundkurs) an: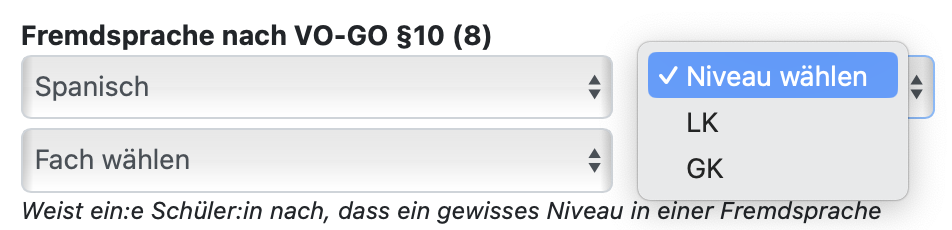
Sollten Sie hierzu weitere Informationen für interne Zwecke in der Laufbahn speichern müssen, nutzen Sie das interne Kommentarfeld in der Laufbahn: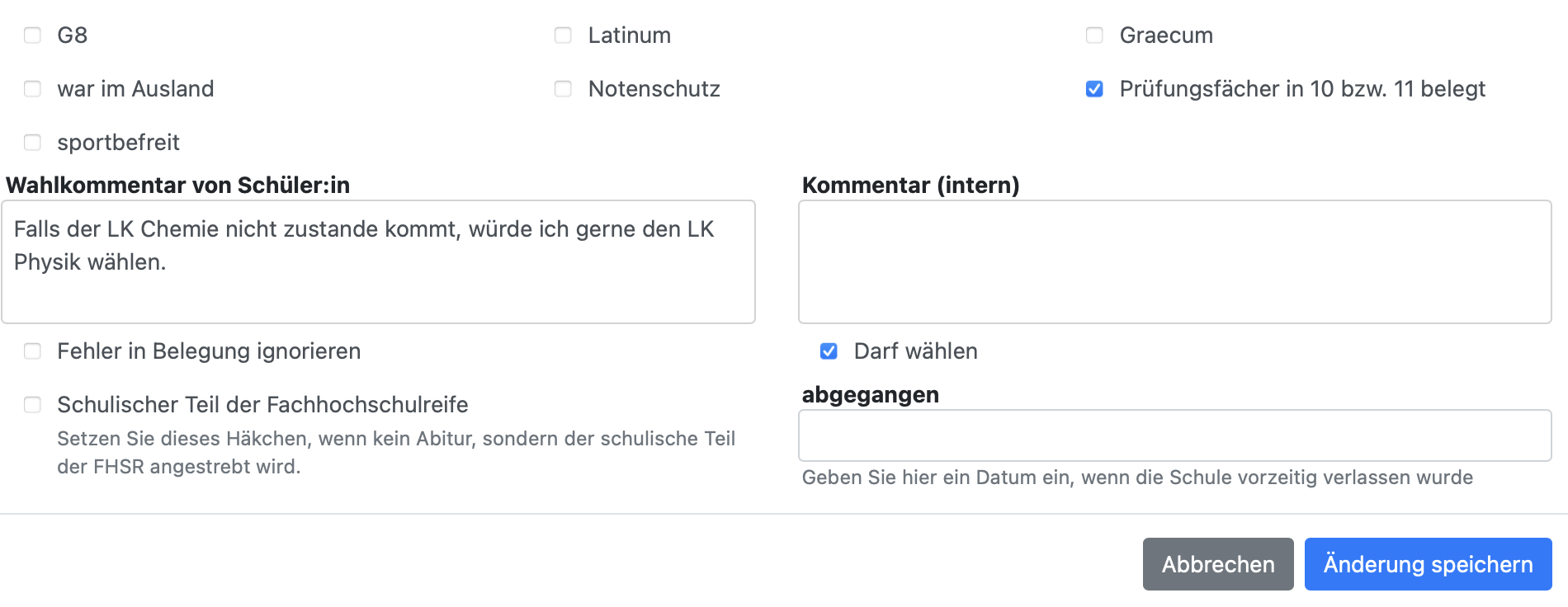
zurück zur Inhaltsübersicht der Seite
2.6. Bilinguale Fächer
Mit BOLLE können Sie in der Q-Phase auch bilingual unterrichtete Fächer verwalten.
Wenn Sie Bili-Kurse oder Bili-Prüfungen anbieten, können Sie dies über die Q-Phase > Wahlen einstellen. Dort sehen Sie den Reiter Bilinguale Fächer.
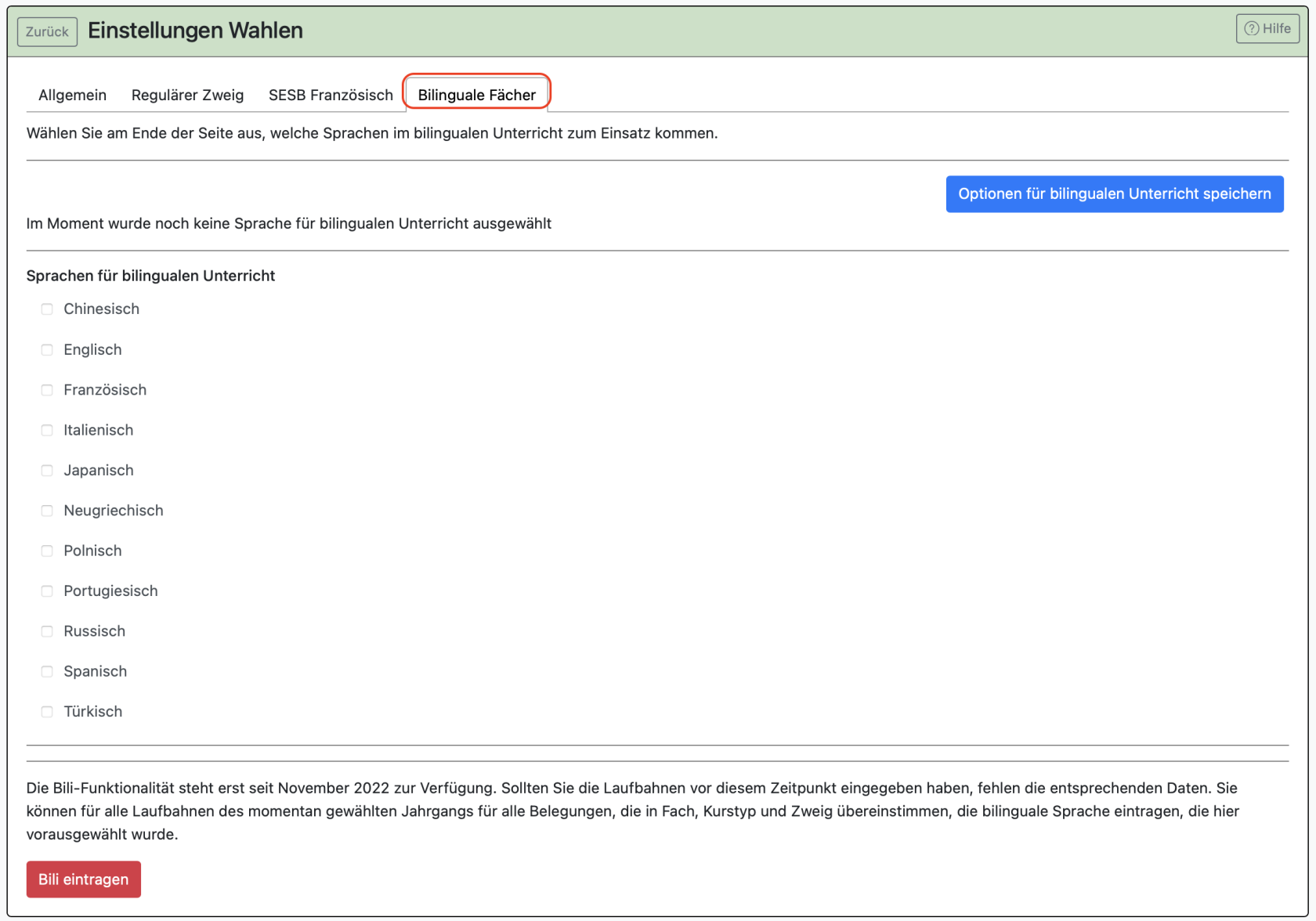
Wenn Sie mindestens eine Sprache für den bilingualen Unterricht festlegen, erscheint ein Menü, das Sie wählen lässt, welche Fächer mit welchem Kurstyp (LK, GK, ZK) und ggf. in welchem besonderen Zweig bilingual unterrichtet werden.
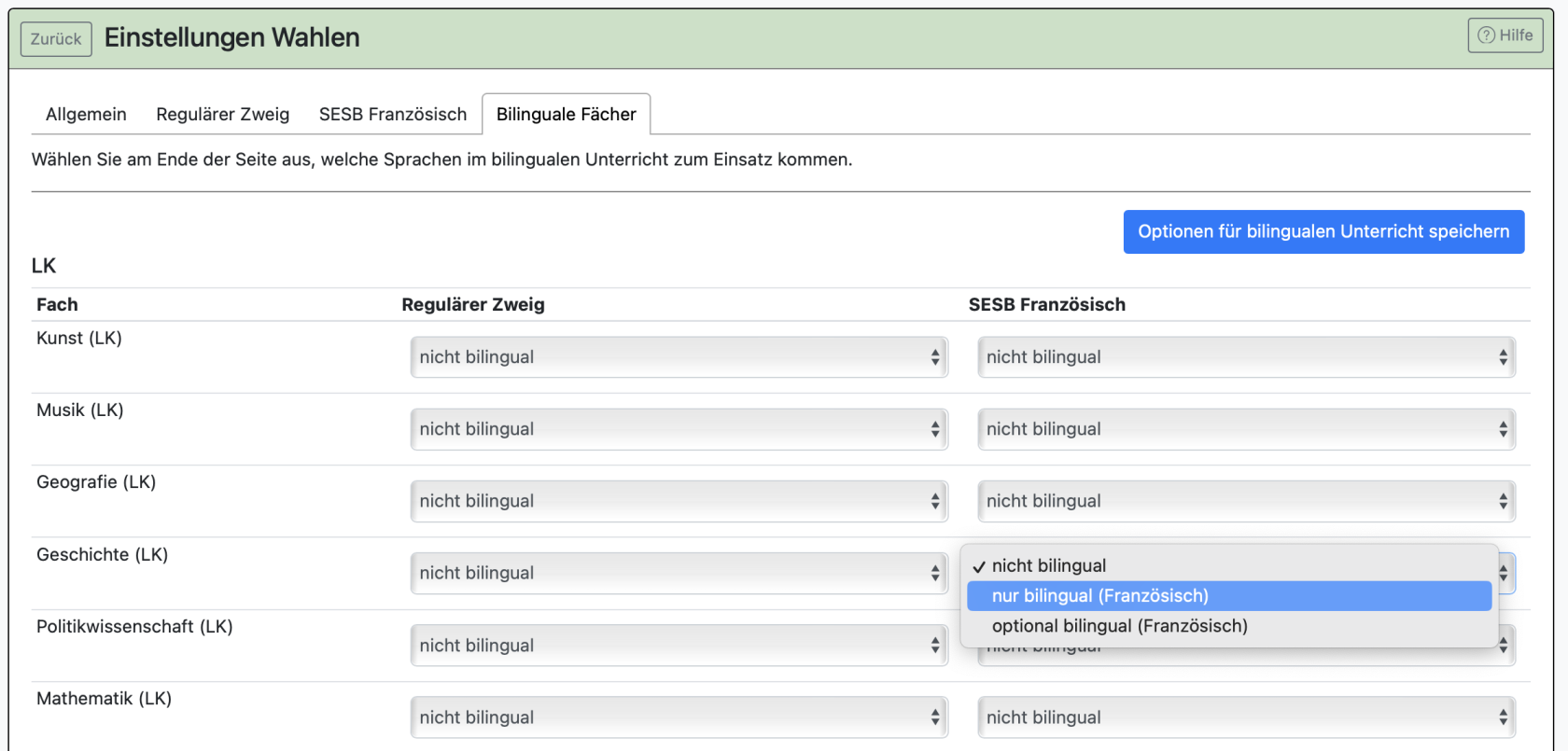
Dabei können Sie auch auswählen, ob die Schüler:innen des jeweiligen Zweigs zwingend das Fach "nur bilingual" oder "optional bilingual" belegen.
Speichern Sie Ihre Einstellungen ganz oben.
Ganz unten unter Bili eintragen können Sie bei bereits erfolgten Wahlen die gespeicherten Bili-Einstellungen für Fächer, die Sie "nur bilingual" gesetzt haben, in sämtliche Laufbahnen des jeweiligen Zweigs übertragen.
Beispiel:
Es wurde der Grundkurs Geschichte auf "nur bilingual (Französisch)" und der Grundkurs Kunst auf "optional bilingual (Französisch)" gesetzt. Die Optionen wurden ganz oben gespeichert. Weil die Wahlen bereits vor den Bili-Einstellungen stattfanden, werden erst nachträglich unten über Bili eintragen die Bili-Einstellungen in die Laufbahn des Zweigs SESB Französisch übertragen.
In der Laufbahn sieht man dann, dass Geschichte bilingual gesetzt wurde; Kunst bleibt jedoch unverändert, da es nur ein optional bilinguales Fach ist.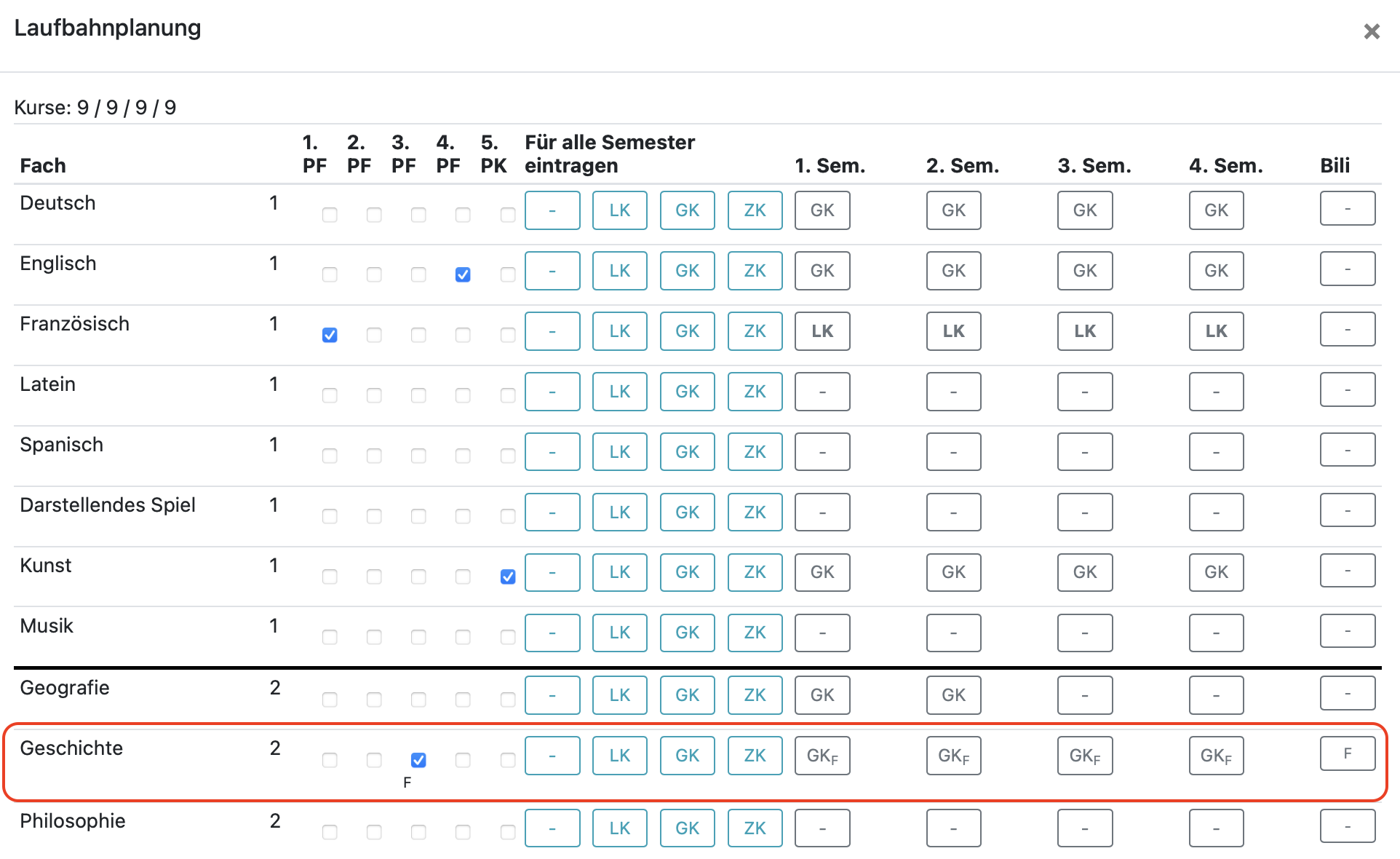
Nun könnte es auch den Sonderfall geben, dass nur einzelne Semester bilingual unterrichtet werden. Wollen Sie nun also einzelne Semester und/oder Prüfungen anders bilingual/regulär festhalten, lässt sich das direkt über die Laufbahnverwaltung oder das jeweilige Semester bzw. über die Prüfung einstellen.
In der Laufbahnverwaltung nutzen Sie einen Rechtsklick auf 1. Sem, 2. Sem, 3. Sem bzw. 4 Sem. Es verändert sich sofort die Bilingualität des jeweiligen Semesters. Das geht so auch, wenn Sie bei den Prüfungen 1. PF bis 5. PK einen Rechtsklick tätigen.
Hier eine Ansicht, bevor aus 4 Semestern bilingual Geschichte nur 2 Semester bilingual Geschichte werden, in dem man per Rechtsklick auf 3. Sem. und 4. Sem. klickt.
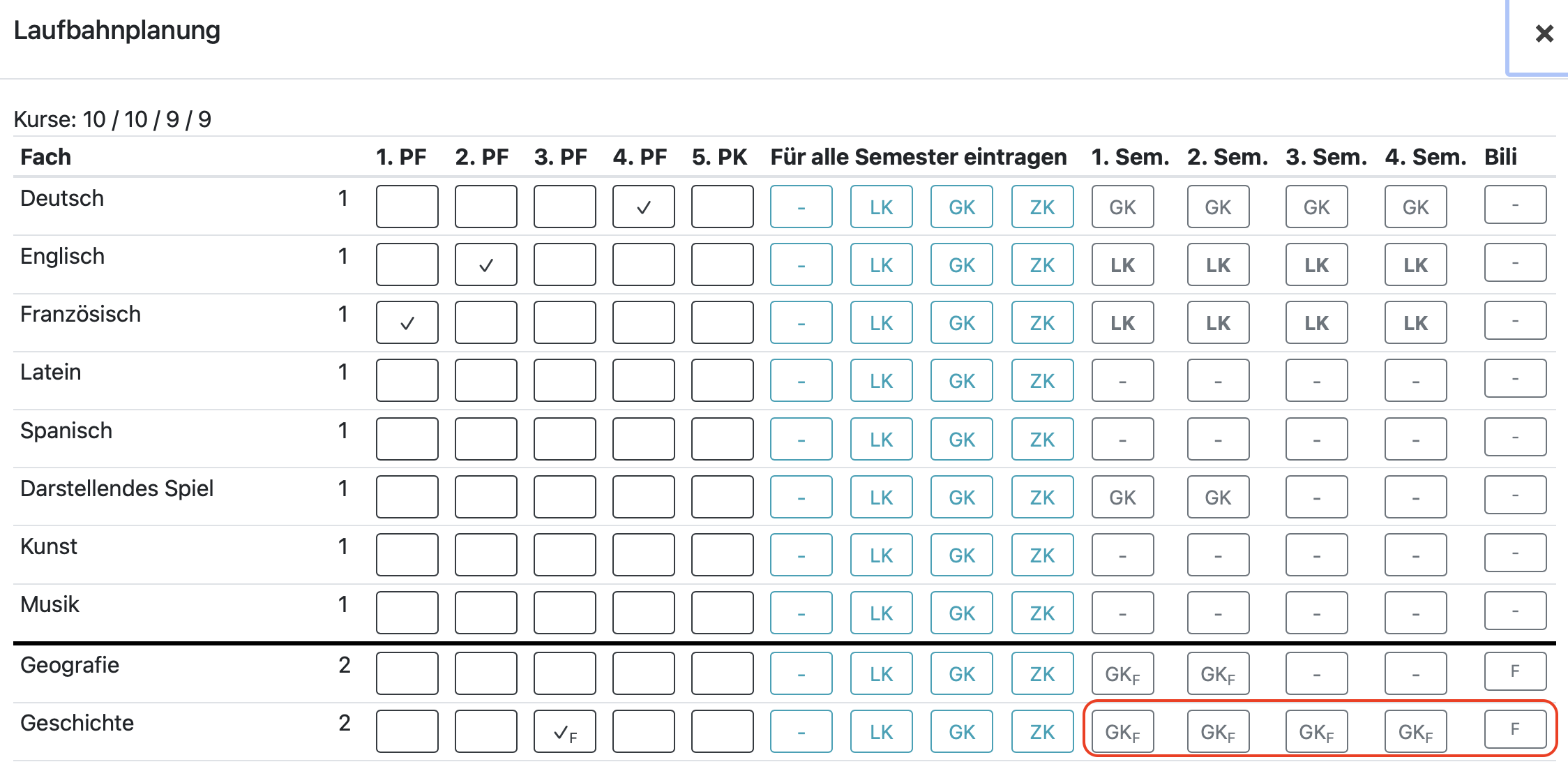
Das Resultat mit der Angabe "mix".
Der andere Weg ist über die einzelnen Semester. In die einzelnen Semester gelangen Sie, indem Sie auf den Semestertitel klicken:

Dort können Sie dann die bilingualen Einstellungen semestergenau vornehmen:
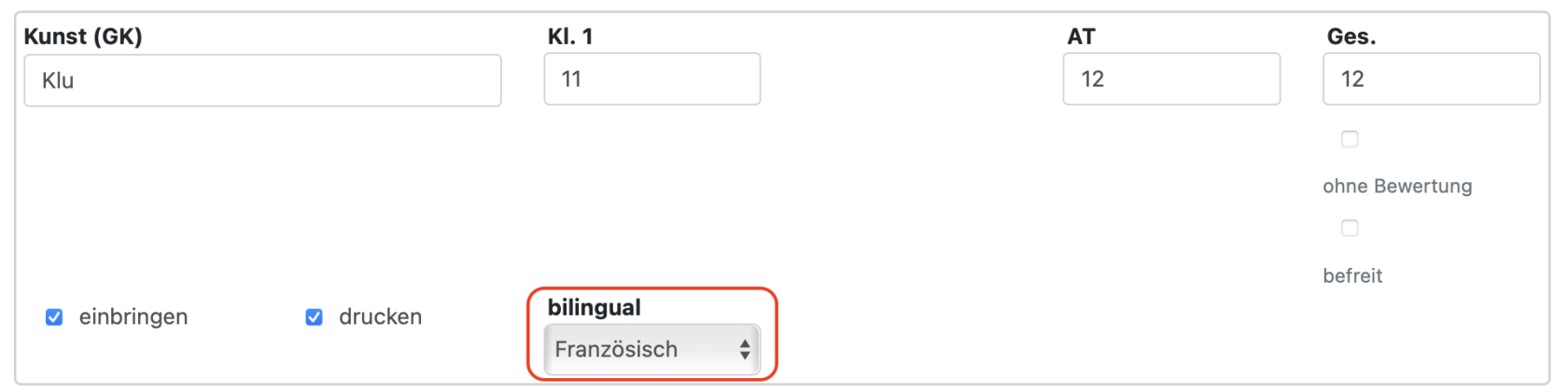
Beispielhaft wurde jetzt Kunst nur im ersten und zweiten Semester bilingual französisch belegt. Sie sehen das an dem kleinen "F" unter "GK":
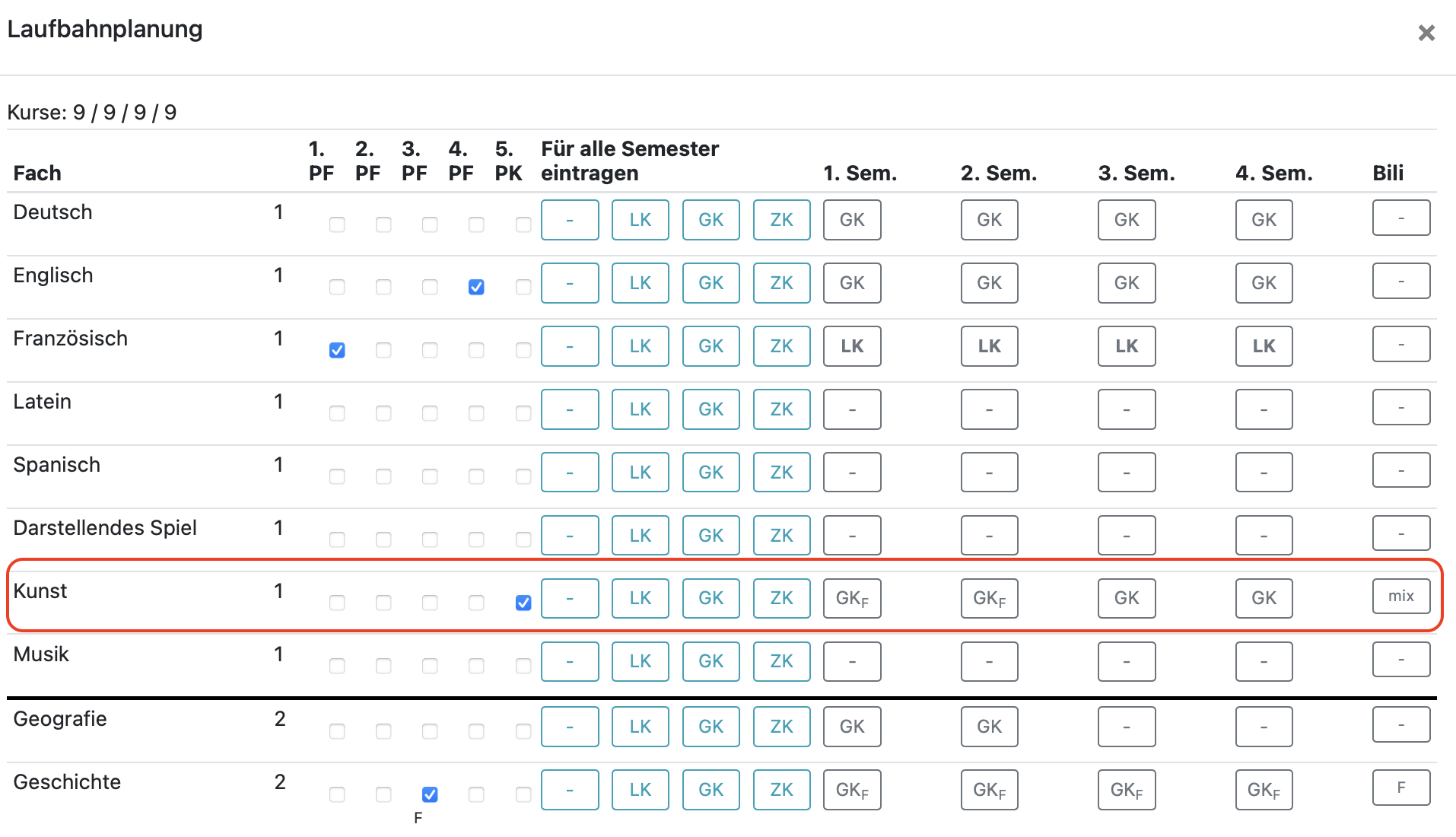
In der Laufbahnplanung ist das nun richtig hinterlegt. Rechts sehen Sie in der Spalte Bili das Wort mix.
Die Prüfung ist noch nicht bilingual französisch eingestellt. Gehen Sie dafür in die Einstellungen zu den Prüfungen. Klicken Sie auf dieses Feld:
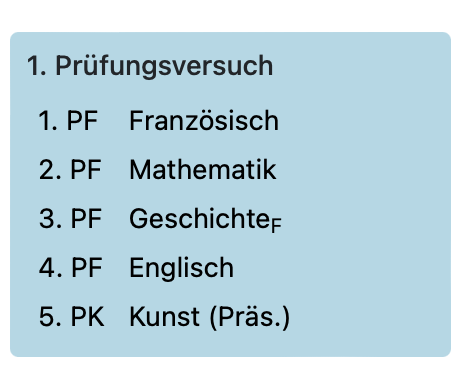
Nun können Sie bei den Prüfungsfächern die Bili-Optionen verändern:
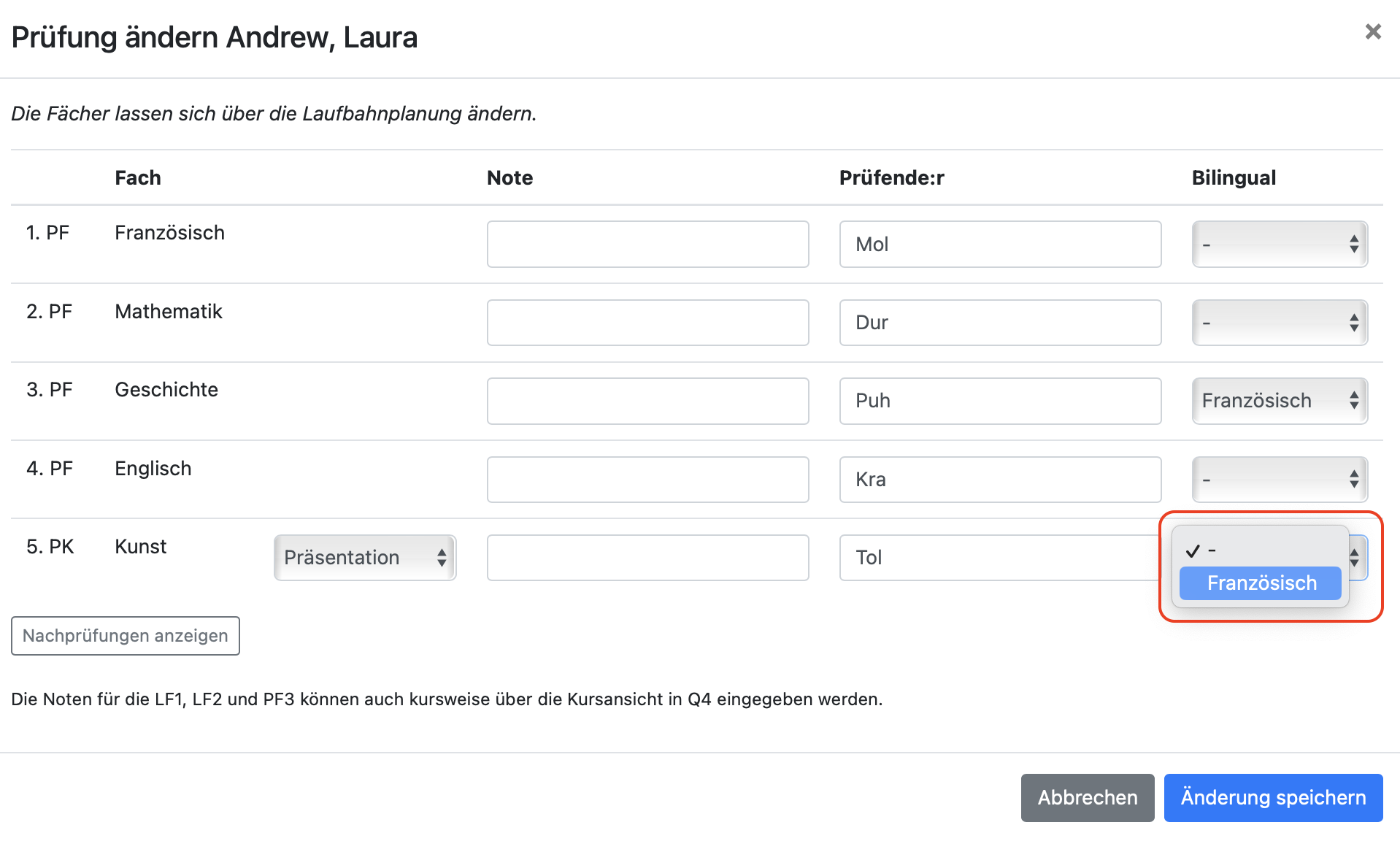
In diesem Beispiel ist Kunst jetzt im 1. und 2. Semester auf Französisch unterrichtet worden. Die Prüfung findet außerdem auf Französisch statt.
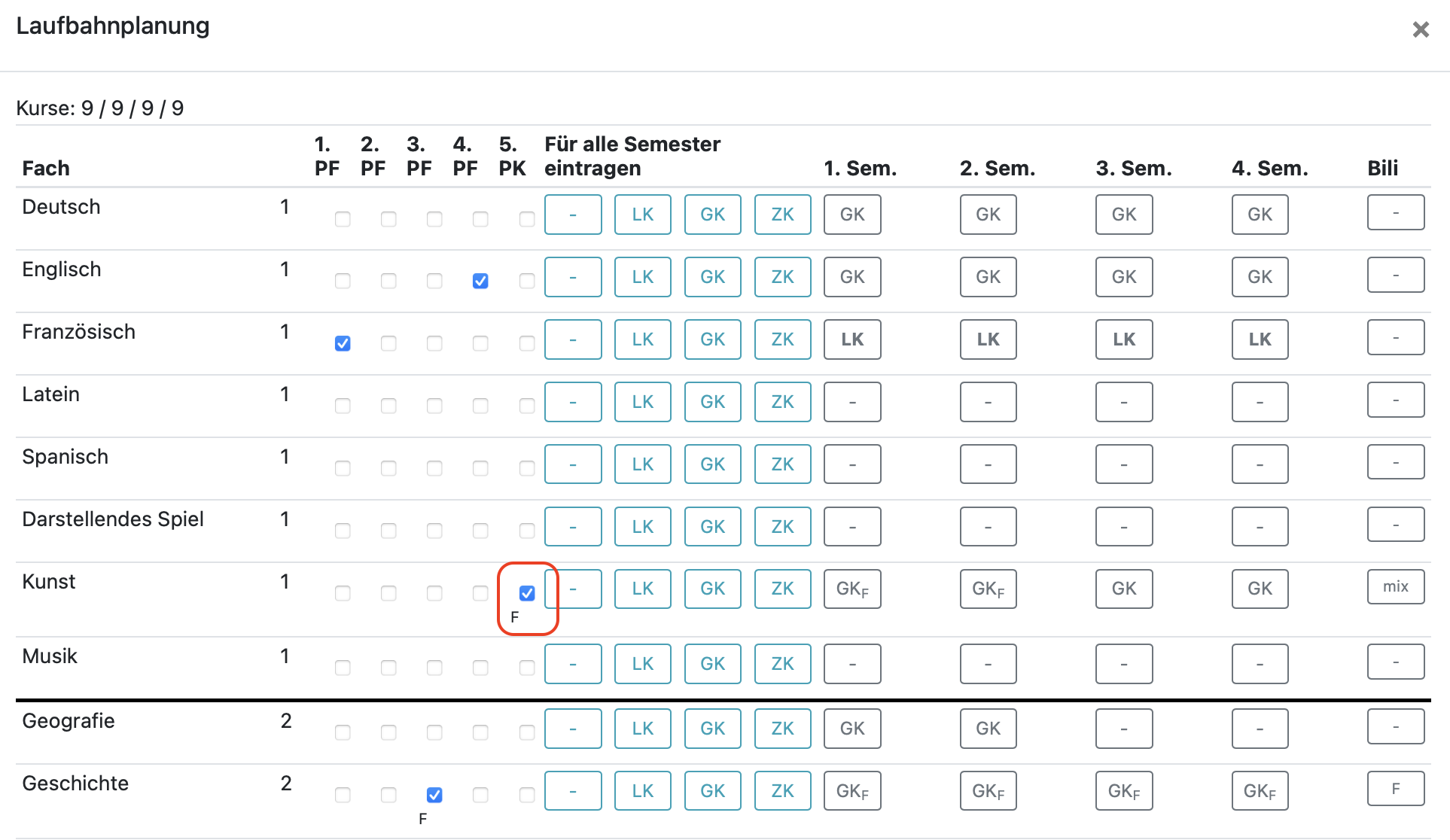
Wenn Sie eine einmal bereits als bilingual eingestellte Prüfung (1. PF, 2. PF, 3. PK, 4. PF oder 5. PK) verschieben, bleibt die Eigenschaft "bilingual" vorerst erhalten.
Wenn wir bei dem Beispiel bleiben, dass Kunst als 5. PK bilingual geprüft werden sollte, nun aber ein anderes Fach als 5. PK gewählt werden soll, dann zieht die Eigenschaft "bilingual" erst einmal mit um: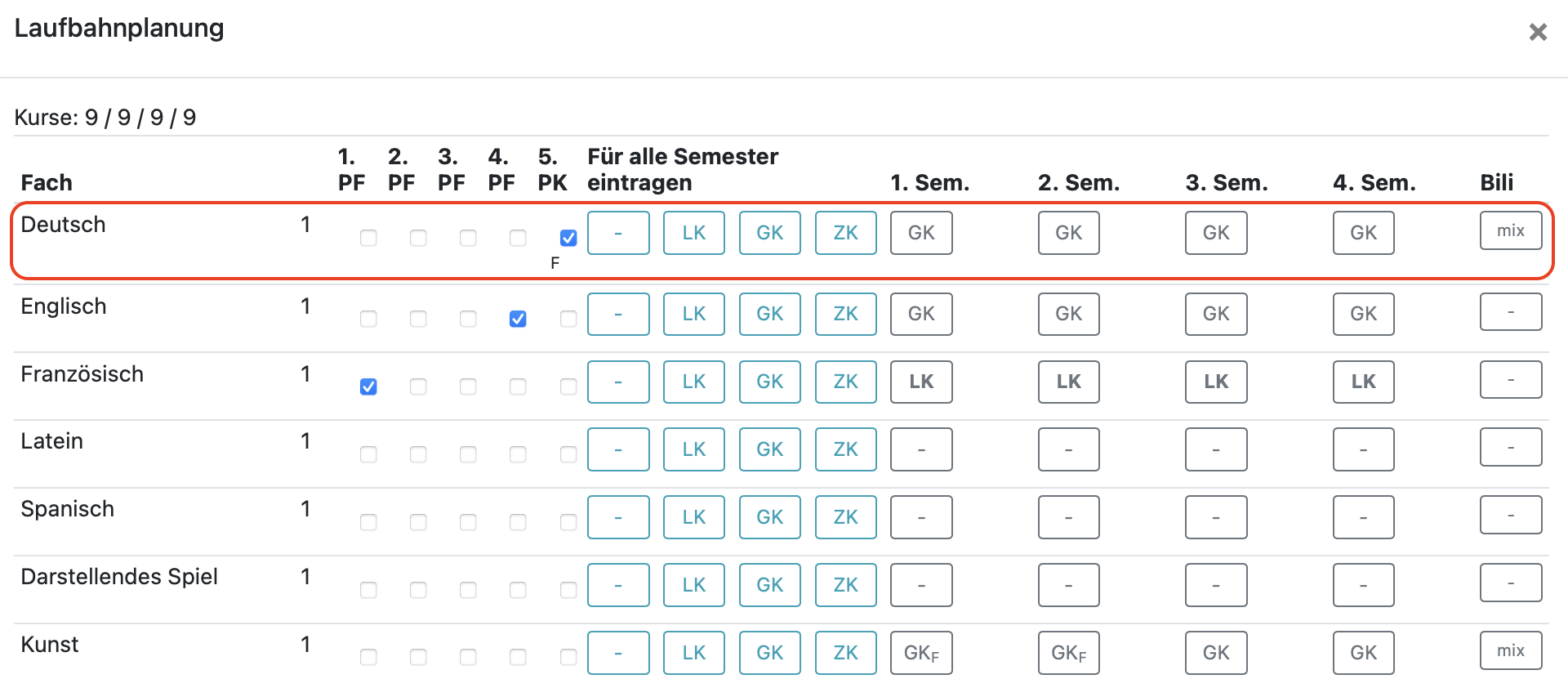
Dass Deutsch nun bilingual französisch geprüft werden soll, ist vermutlich keine Absicht. Ganz rechts sehen Sie in der Spalte Bili das Wort mix. Klicken Sie auf mix. Dann verschwindet die bilinguale Eigenschaft. Alternativ können Sie auch über die Prüfungseinstellungen die bilinguale Eigenschaft entfernen.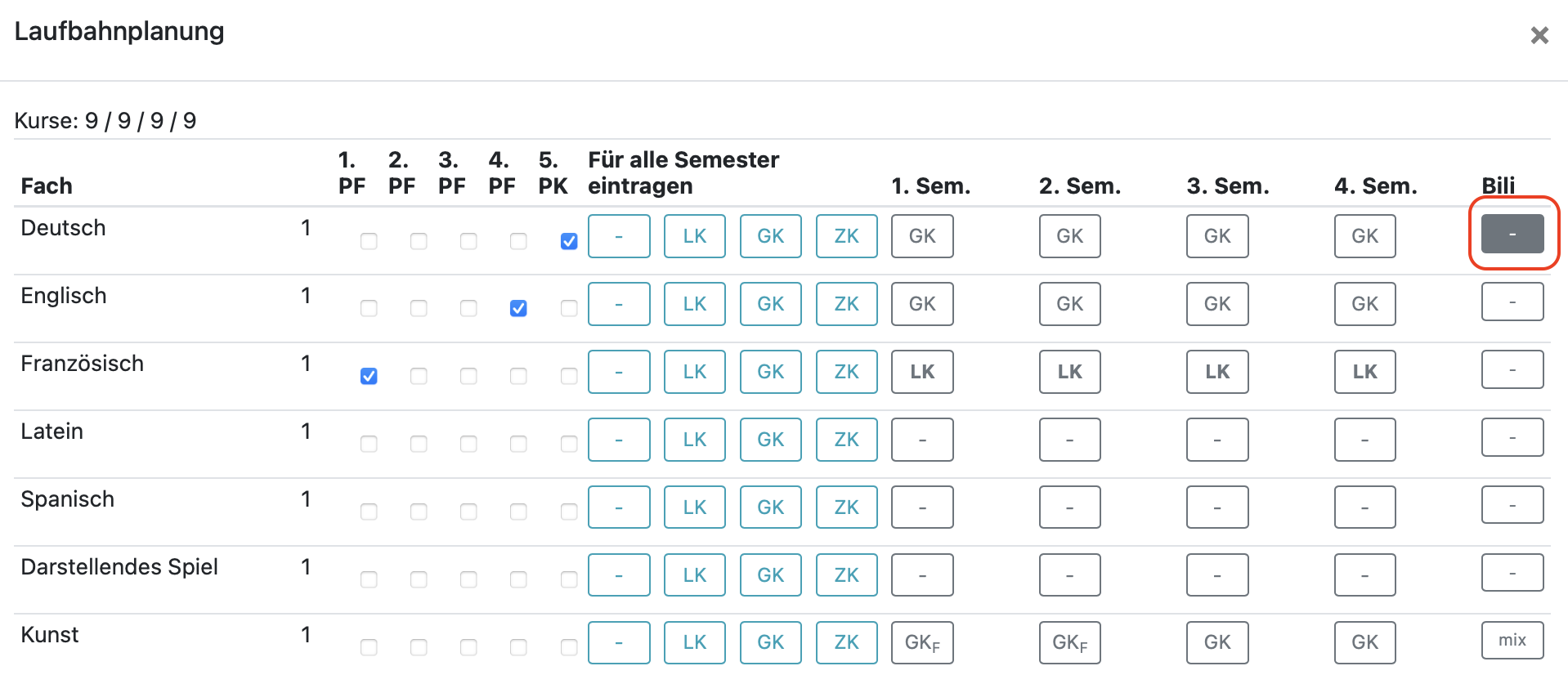
Ihre Bili-Einstellungen werden auch im Untis-Export berücksichtigt. Das bilingual belegte Fach wird in einer weiteren Zeile mit der Sprache in Klammern angegeben.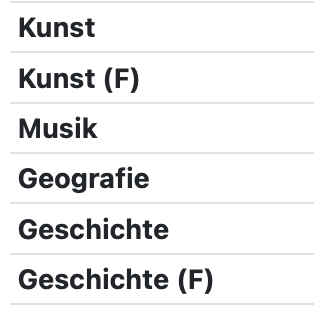
Die Schüler:innen sehen im Wahlinterview alle von Ihnen festgelegten Einstellungen zu den Bili-Fächern. Bei Bili-Optionen treffen die Schüler:innen selber eine Wahl.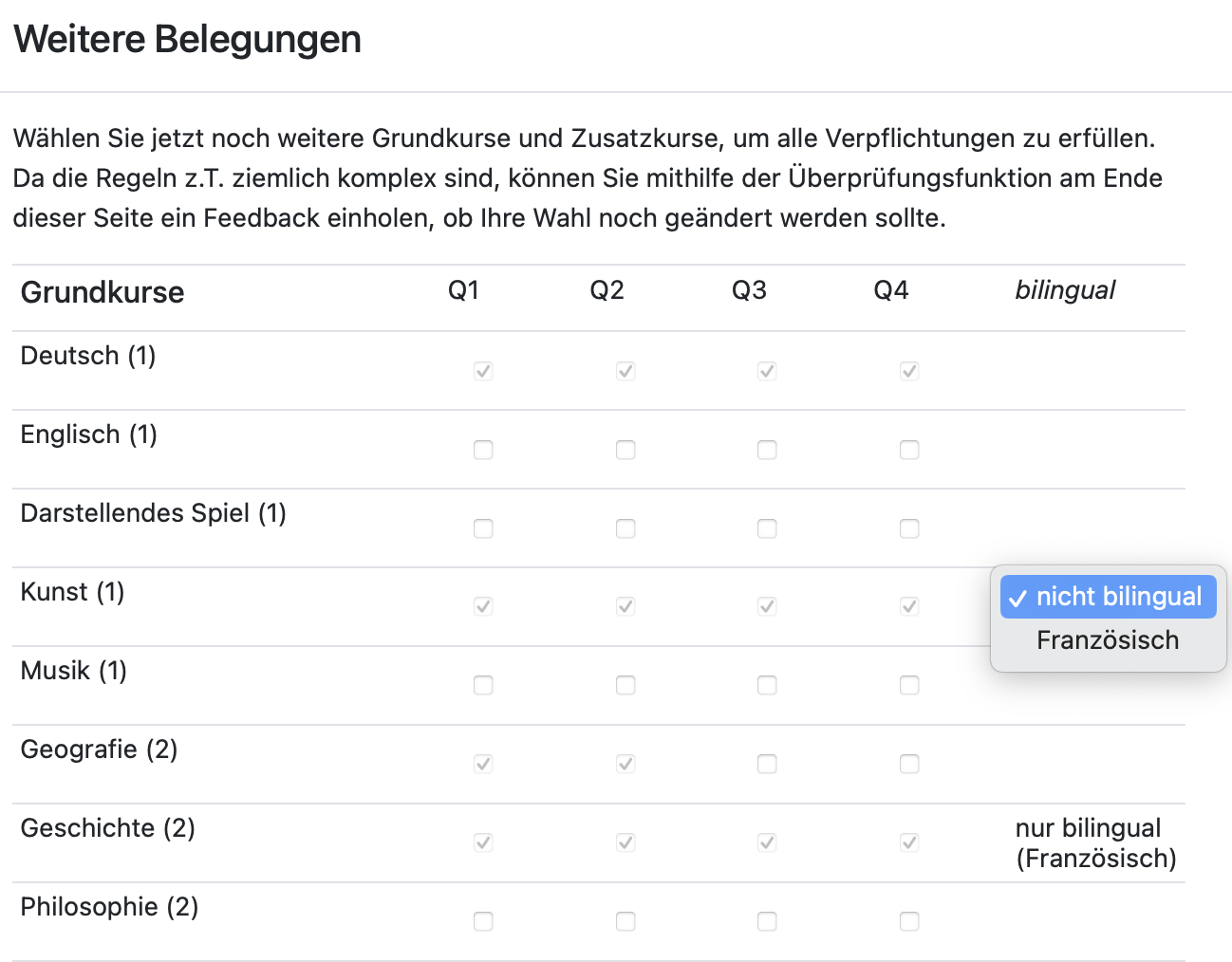
Schüler:innen können im Wahlinterview keine semestergenauen Bili-Einstellungen vornehmen, wie z.B. weiter oben bei dem Fall mit Kunst Q1 + Q2 auf französisch und Kunst Q3 + Q4 auf deutsch.
In diesem Fall sollen die Schüler:innen das in den Kommentaren schreiben, sodass Sie das dann später wie oben beschrieben individuell einstellen können.
Sämtliche Bili-Einstellungen werden auch beim Export für die ADPSW berücksichtigt.
zurück zur Inhaltsübersicht der Seite
3. Fünfte Prüfungskomponente
3.1. Allgemeines zur Verwaltung der 5. PK in BOLLE
Die allgemeine Verwaltung der 5. Prüfungskomponente nehmen Sie unter Q-Phase > 5. PK bzw. 5. PK - Zeiträume vor. Bitte lesen Sie hierfür die ausführliche Hilfeseiten zur Verwaltung der 5. PK:
zurück zur Inhaltsübersicht der Seite
3.2. 5. PK in der Verwaltungsumgebung der Q-Phase
In der Verwaltungsumgebung der Q-Phase (Q-Phase > Q-Phase) können Sie die Daten (z.B. Thema, Betreuer:in, Bezugsfach) aus dem 5. PK-Modul (siehe 3.1.) in das Q-Phasenmodul laden. Klicken Sie dafür auf Daten aus dem 5. PK Modul importieren.
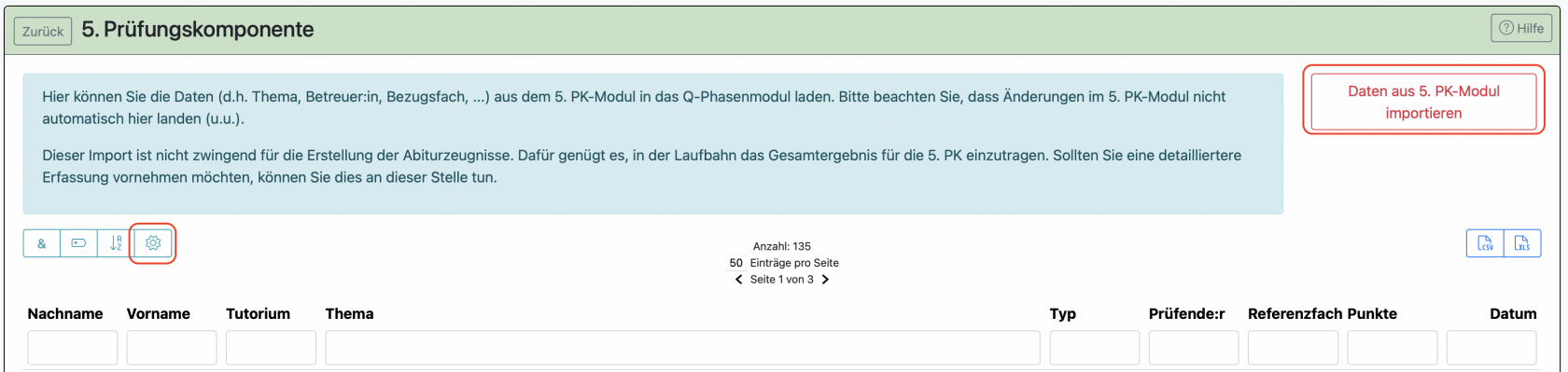
Bitte beachten Sie, dass spätere Änderungen im 5. PK-Modul nicht automatisch hier landen (und umgekehrt auch nicht).
Dieser Import ist nicht zwingend für die Erstellung der Abiturzeugnisse nötig. Dafür genügt es, in der Laufbahn das Gesamtergebnis für die 5. PK einzutragen. Sollten Sie eine detailliertere Erfassung vornehmen möchten, können Sie dies an dieser Stelle tun.
Wenn Sie nun Informationen hinzufügen oder Änderungen vornehmen möchten, klicken Sie auf eine Zeile. Es öffnet sich folgendes Menü:
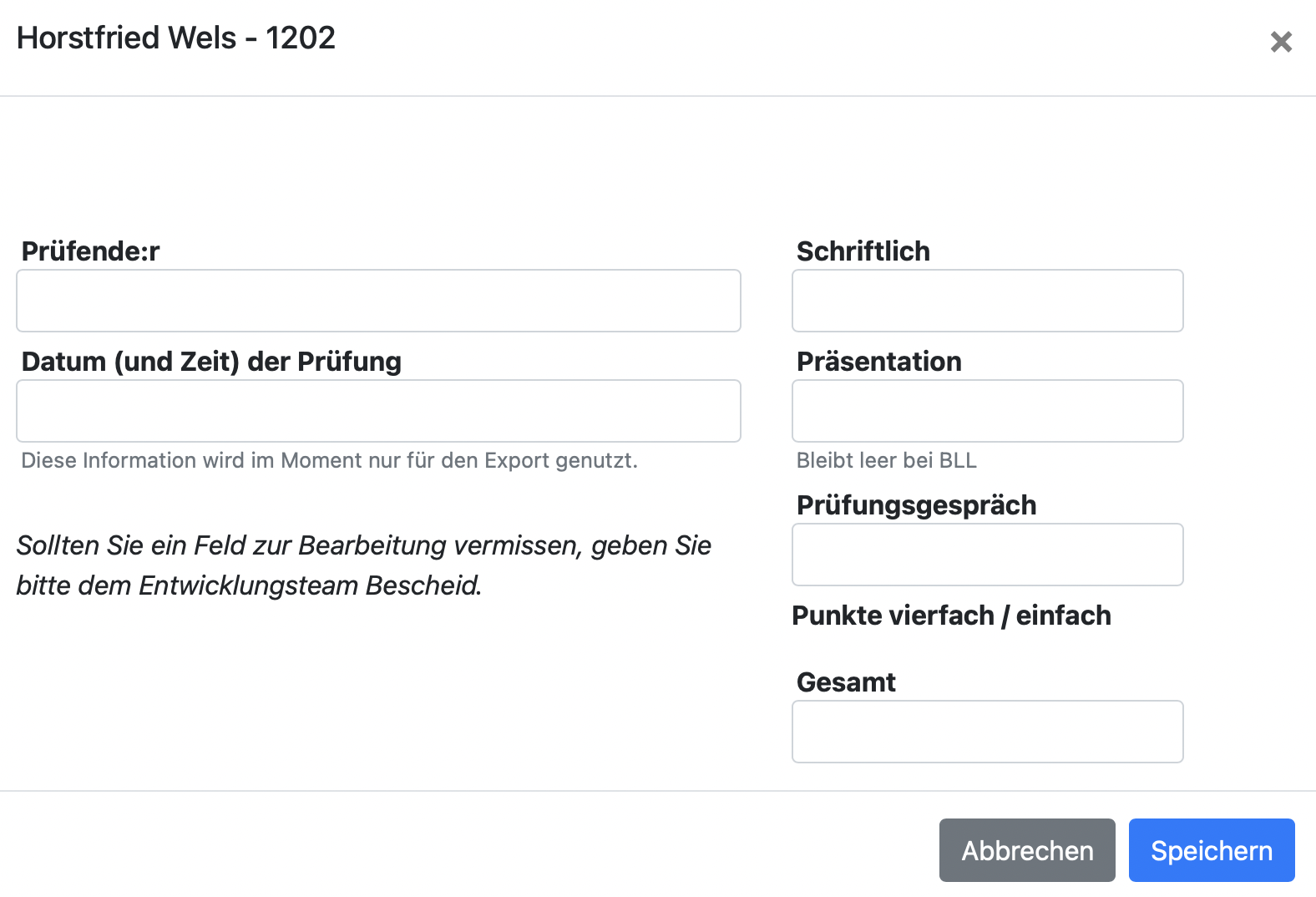
zurück zur Inhaltsübersicht der Seite
3.3. Leistungsübersicht für Prüflinge der 5. PK
Wenn Sie mithilfe von BOLLE den Prüflingen einen Leistungsübersicht zur 5. PK ausstellen möchten, gehen Sie bitte wie folgt vor:
- Klicken Sie auf das Zahnradsymbol und haken alle Anzeigeoptionen an. Sie wollen, dass alle Spalten eingeblendet werden.
- Klicken Sie danach auf den .csv-Export. Es wird eine Datei heruntergeladen.

- Gehen Sie nun im Q-Phasenmodul auf Serienbriefe.
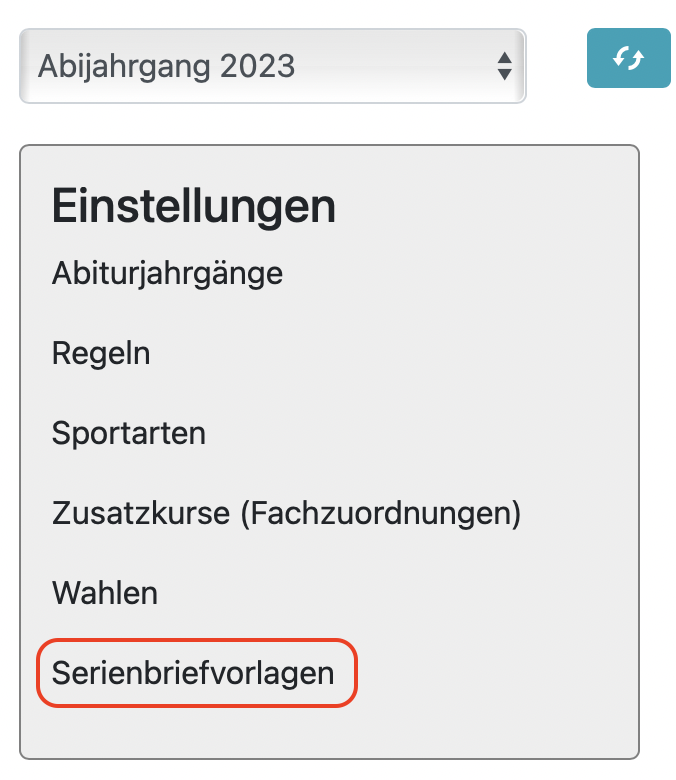
- Laden Sie sich den Serienbrief für die 5. PK herunter.

- Sie können die Datei Ihren Wünschen anpassen. Bearbeiten Sie aber bitte nicht die Textstellen, die so aussehen: <<...>>.
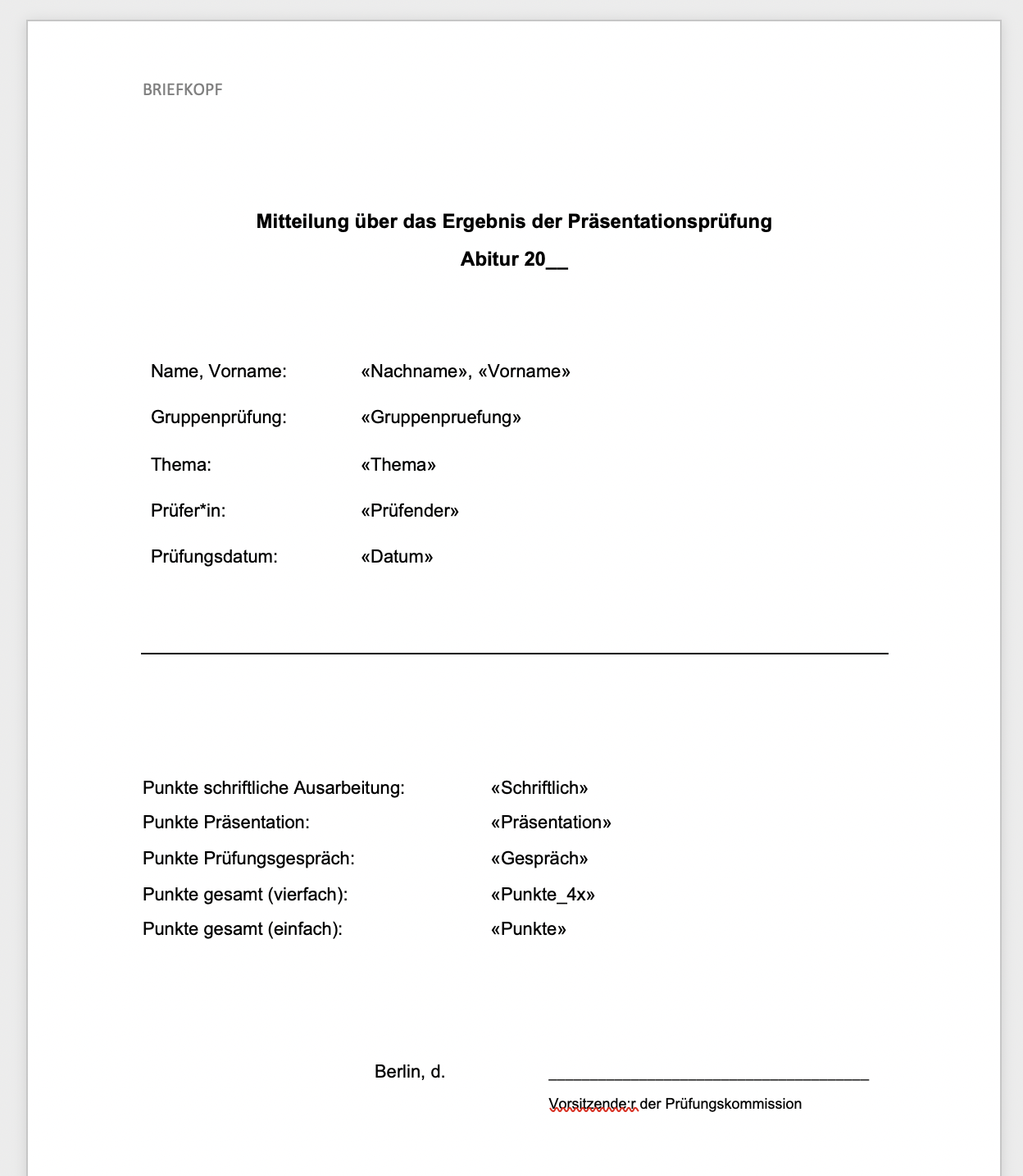
- Folgen Sie den Anleitungen auf dieser Hilfeseite, wie man Serienbriefe richtig anlegt. So erstellen Sie dann eine schüler:innengenaue Mitteilung über das Ergebnis der 5. Prüfungskomponente.
zurück zur Inhaltsübersicht der Seite
4. Noten und Zeugnisse
4.1. Noten auf Vollständigkeit und Plausibilität überprüfen
Klicken Sie auf Kurse, Noten und Ausfälle.
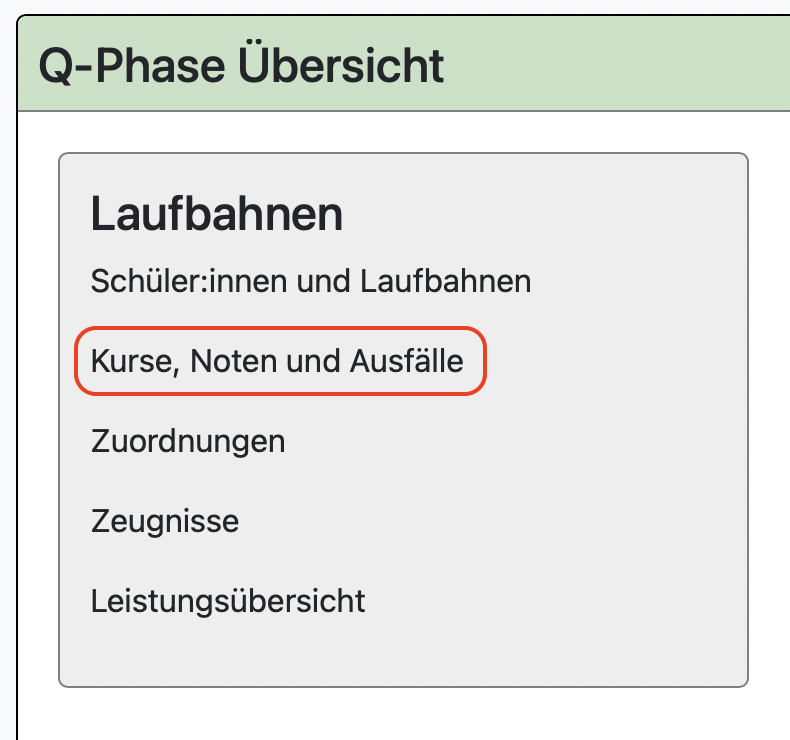
Sie gelangen dann zu dieser Übersicht. Wählen Sie das entsprechende Semester.
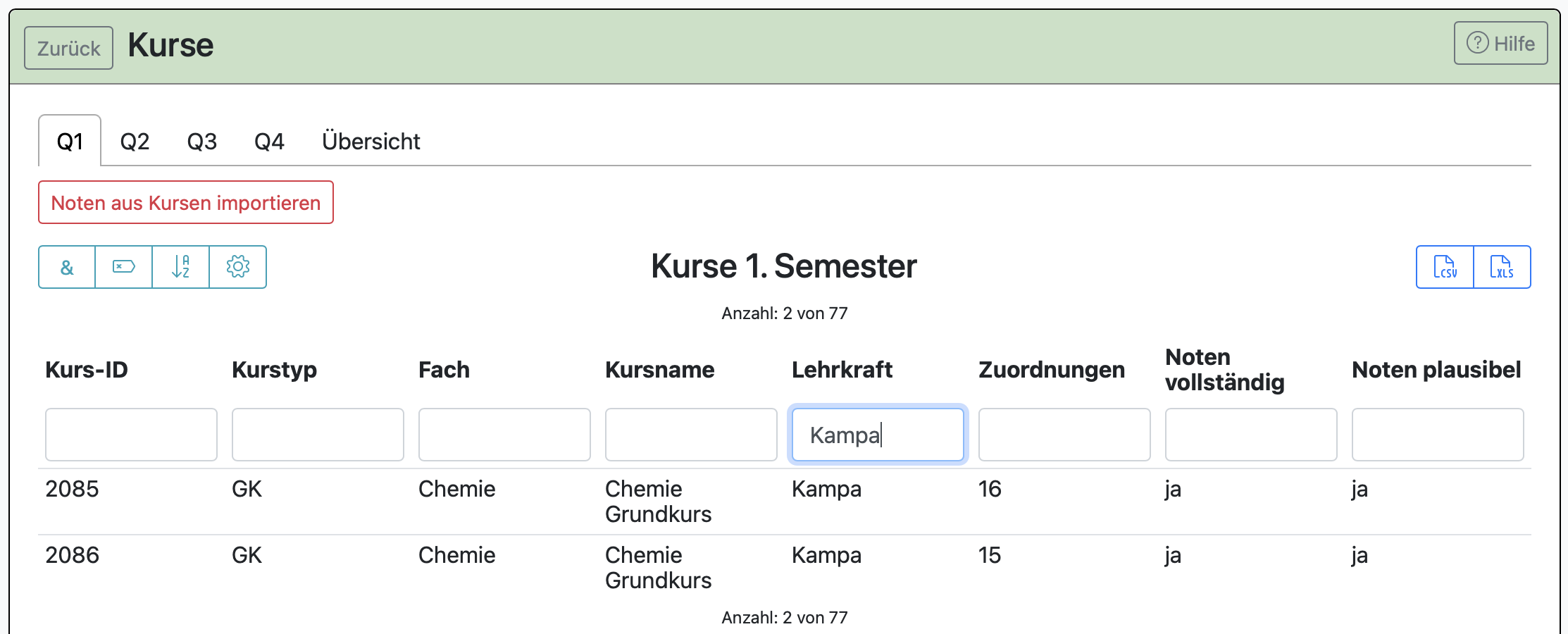
Wenn Sie auf Noten aus Kursen importieren klicken, werden alle Zeugnisnoten aus den Kursen in diese Ansicht gespielt.
Änderungen in den Kursen (z.B. wenn noch kein Zeugnisnotenschluss erreicht wurde) werden nicht automatisch in dieser Ansicht eingespeist. Es muss dafür ein weiterer Klick auf den eben genannten Knopf erfolgen.
Sie können in dieser Ansicht viel filtern und hierüber auch Noten bearbeiten:
- Sie können auf das Zahnradsymbol klicken um die Ansicht zu erweitern oder einzelne Spalten auszublenden.
- Sie können auf die Spaltentitel klicken und danach sortieren.
- Sie können nach Informationen in der jeweiligen Spalte suchen und die Suche auch kombinieren.
- Mit einem Klick auf eine Zeile sehen Sie die Noten des gesamten Kurses. Dort kann man die Noten auch bearbeiten.
Für Sie sind vor allem die Spalten Noten vollständig und Noten plausibel interessant.
| Noten vollständig | Hier wird überprüft, ob für alle Kursteilnehmer:innen eine Zeugnisnote eingetragen wurde. Eine abweichende Zeugnisnoteninformation (z.B. "o.B.") zählt zur Vollständigkeit. |
| Noten plausibel | Hier wird überprüft, ob die Zeugnisangaben zum Allgemeinen und Schriftlichen Teil (AT / ST) nach den rechtlichen Vorgaben die Gesamtzeugnisnoten mathematisch sinnvoll erscheinen lassen. |
Wenn man ein nein sieht, klickt man am auf die Zeile. Nicht plausible Noten werden mit zwei Fragezeichen gekennzeichnet.

Die Noten, die in diese Ansicht importiert werden, sind die Noten, die auf den Zeugnissen gedruckt werden.
zurück zur Inhaltsübersicht der Seite
4.2. Zeugnisbemerkungen
Im Q-Phasemodul können Sie die Zeugnisbemerkungen direkt vorbereiten.
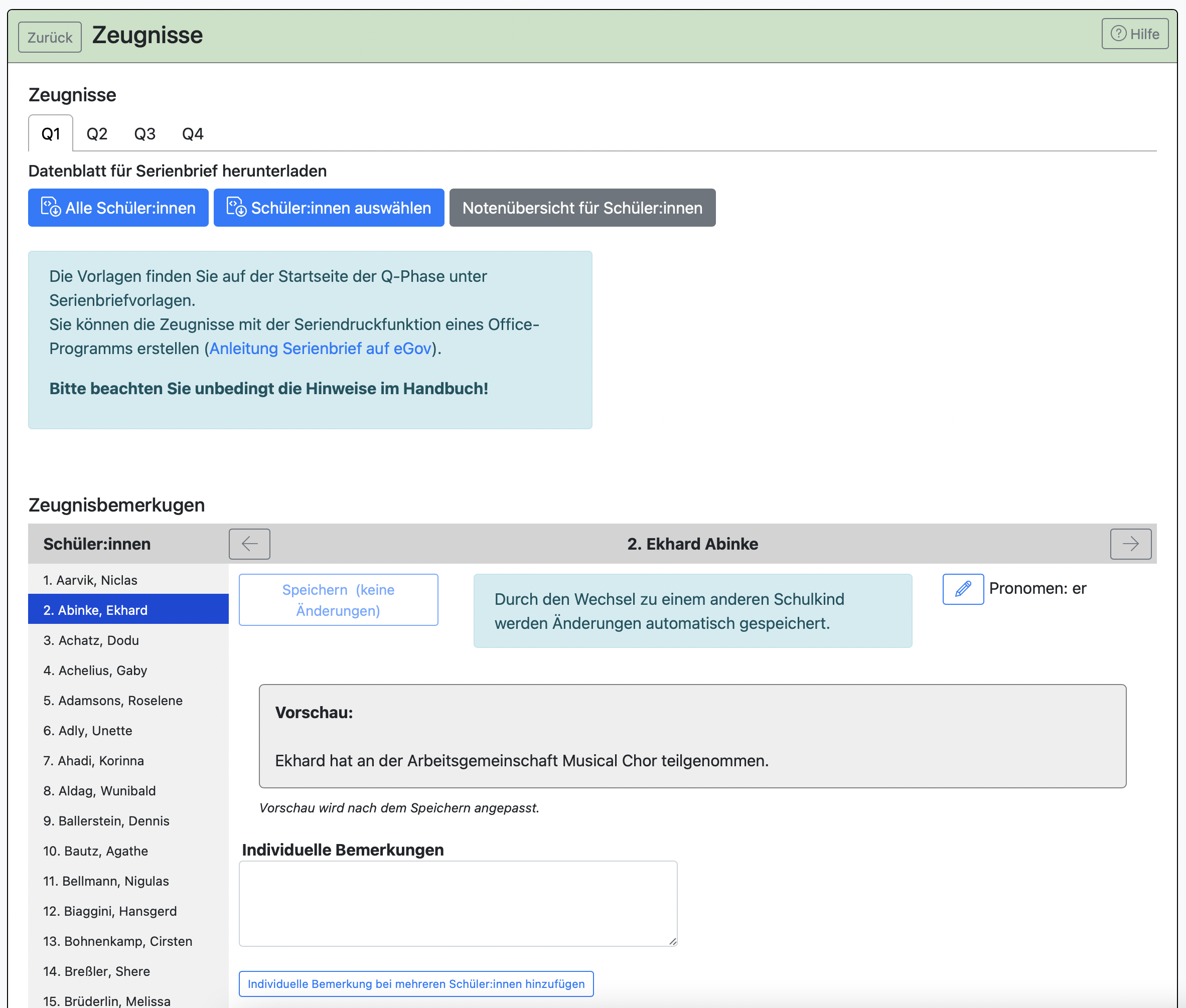
Einige Zeugnisbemerkungen werden dabei auch automatisch erstellt. Die Zeugnisbemerkung im Beispielbild ist durch die Hinterlegung der AG mit dem teilnehmenden Schüler direkt vorgegeben worden.
Die Zeugnisbemerkungen können zentral durch die Oberstufenkoordination festgelegt werden. Die Tutor:innen können bei der Arbeit aber unterstützen. Im Tutoriumsreiter gibt es den Bereich Zeugnisbemerkungen. Unter Auswahl des jeweiligen Semesters können die Tutor:innen die Zeugnisbemerkungen entsprechend verwalten.
Um die Änderungen zu speichern und in der Vorschau sichtbar zu machen, müssen Sie auf Speichern klicken oder den Pfeil nach links oder rechts anklicken.
Die Zeugnisbemerkungen können individuell erfolgen, d.h. über das beschreibbare Feld, oder direkt angehakt werden, wie man im folgenden Bild erkennen kann.
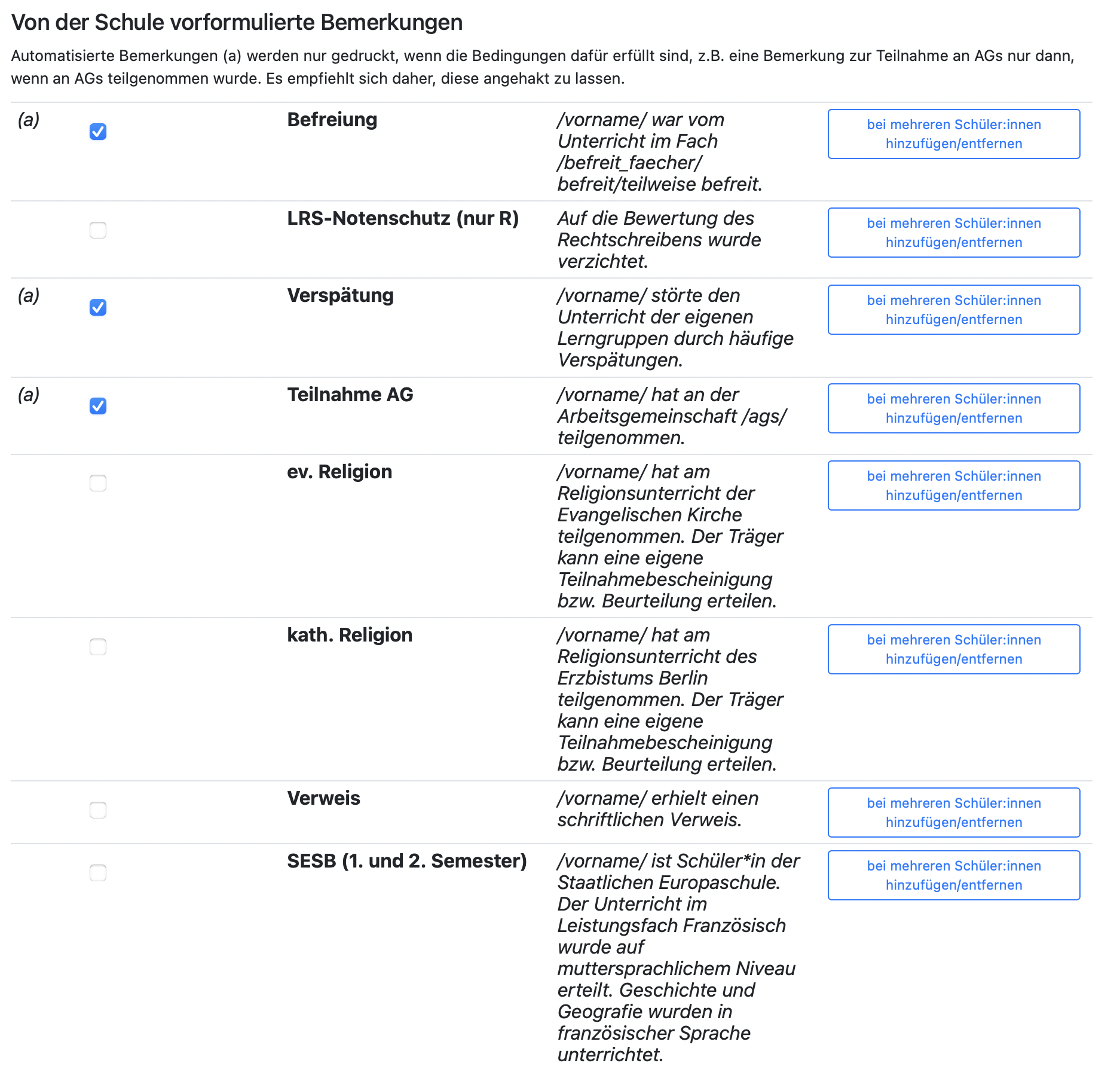
Die Bemerkungen, die mit einem (a) gekennzeichnet sind, sind automatische Zeugnisbemerkungen. Diese Bemerkungen werden nur gesetzt, wenn der jeweilige Fall auch eintritt. Pluralbildungen werden automatisch berücksichtigt.
Hier finden Sie weitere Informationen speziell für die Zeugnisbemerkungen in der Oberstufe.
Wichtig ist dabei aber auch die ausführliche Erläuterung der Zeugnisbemerkungen im Allgemeinen.
zurück zur Inhaltsübersicht der Seite
4.3.1. Serienbriefe richtig anlegen
Über BOLLE können Sie zahlreiche Serienbriefe verwalten. Wenn Sie noch wenig Erfahrung mit Serienbriefen haben, empfehlen wir diese Anleitung der Senatsverwaltung. Die folgenden Zeilen sollen Sie bei der Erstellung von Serienbriefen zusätzlich helfen.
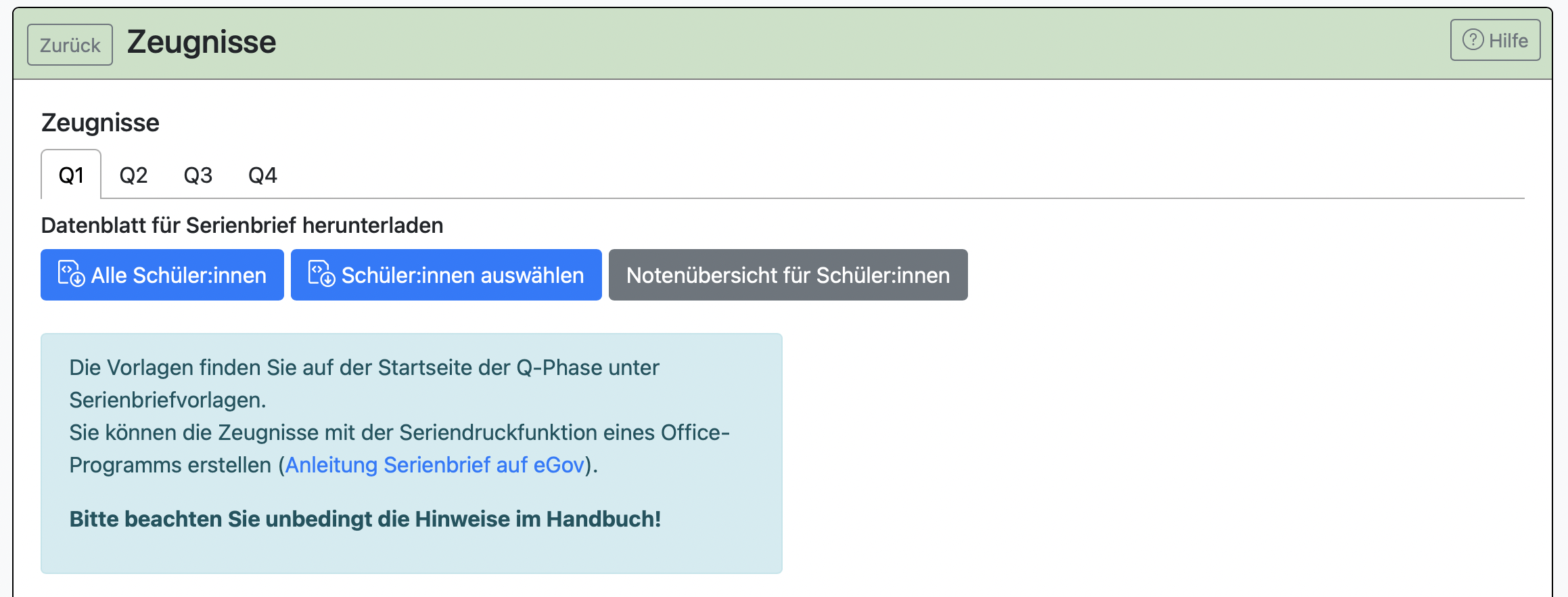
Im Bild sehen Sie die Möglichkeit, für alle oder einzelne Schüler:innen ein Datenblatt herunterzuladen. Es handelt sich eigentlich um eine sogenannte CSV.-Datei, die sämtliche Informationen enthält, die für eine korrekte Ausgabe der Serienbriefe nötig ist.
Die dazugehörigen Serienbriefvorlagen finden Sie auf der Startseite der Q-Phase.
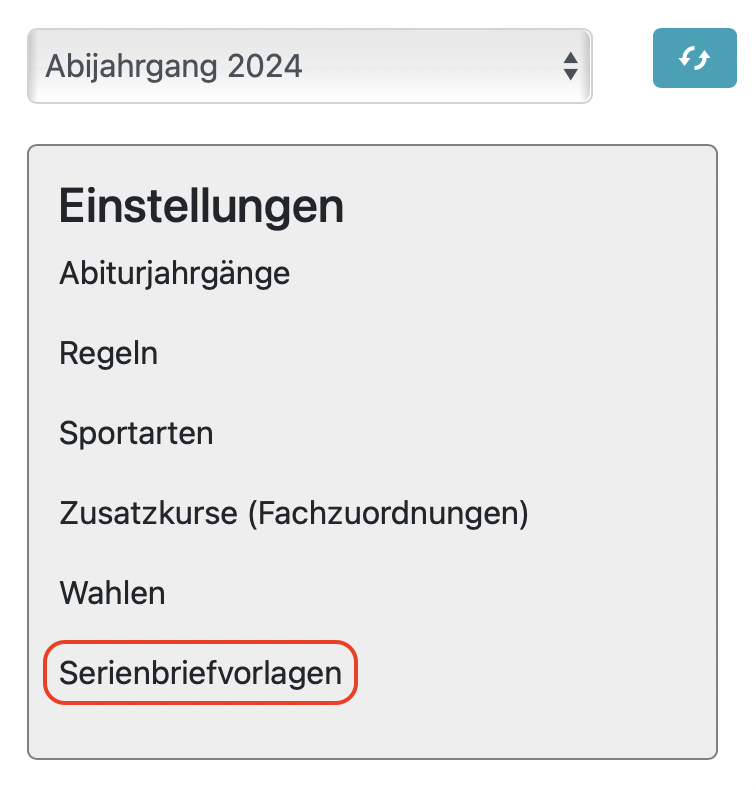
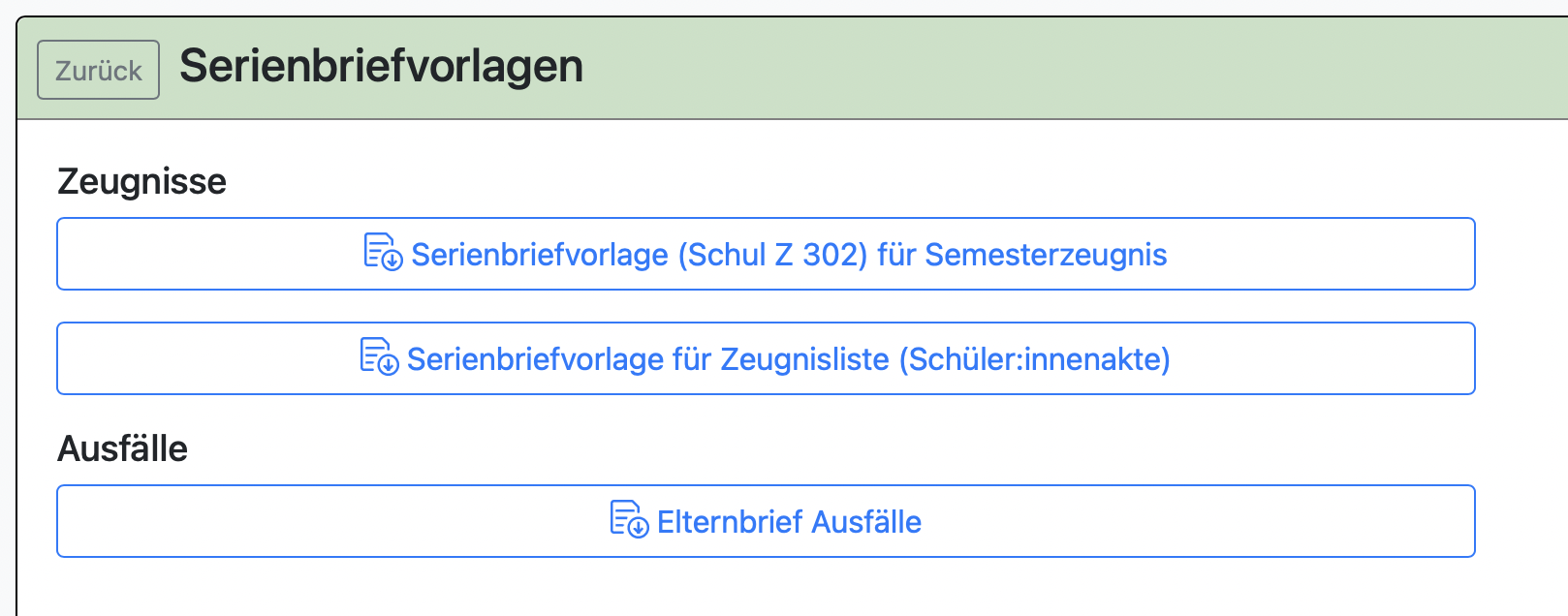
Das praktische an den Serienbriefvorlagen ist, dass Sie diese selbstständig bearbeiten können. Achten Sie darauf, dass Sie keine Datenpunkte entfernen. Die Datenpunkte sind mit diesen Zeichen markiert: << Datenpunkt >>.
Achtung:
Es kann sein, dass MS Office Word auf den Verwaltungsrechnern keine CSV-Dateien beim Zusammenführen bei Serienbriefen akzeptieren. Bitte verwenden Sie in solch einem Fall einen anderen Rechner zum Erstellen des Serienbriefs.
Wenn Sie die Serienbriefvorlage öffnen, erscheint folgendes Menü (oder ähnlich):
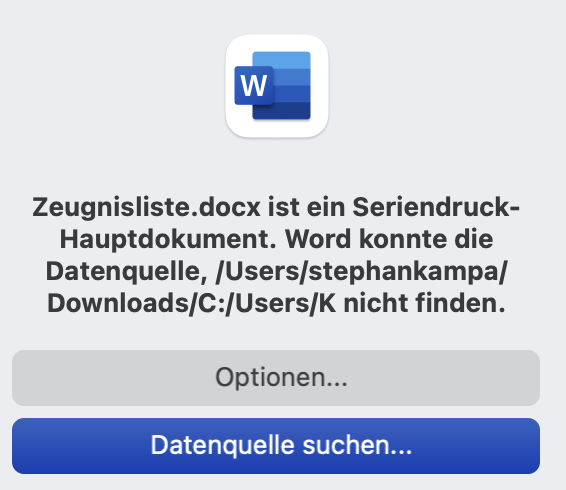
Wenn dieses Menü nicht automatisch erscheint, können Sie es auch eigenständig aufrufen. Klicken Sie dafür in Word auf Sendungen und dann auf Empfänger auswählen.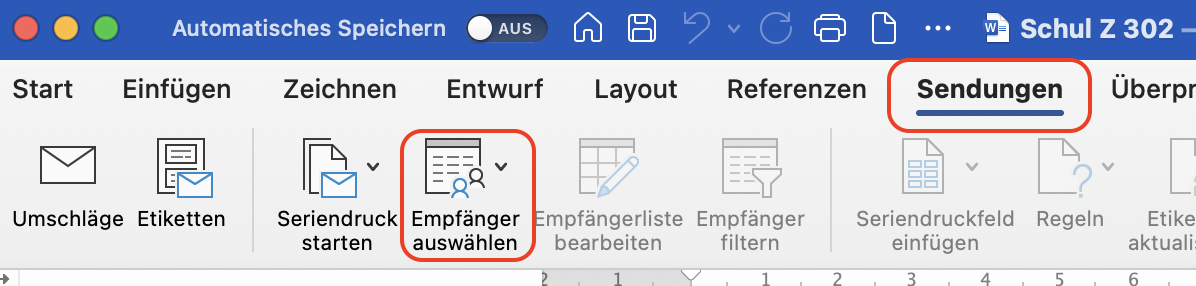
Danach wählen Sie vorhandene Liste verwenden und wählen die entsprechende CSV.-Datei, die Sie aus BOLLE generiert haben.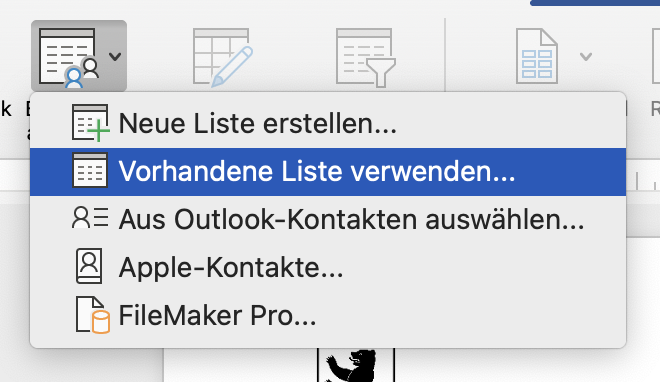
Beachten Sie die nächsten Hinweise weiter unten zur Datenkonvertierung (Unicode UTF-8).
Klicken Sie auf Datenquelle suchen. Und wählen Sie die richtige Tabelle. In diesem Fall heißt die Datei
Notenblatt 1. Semester.csv
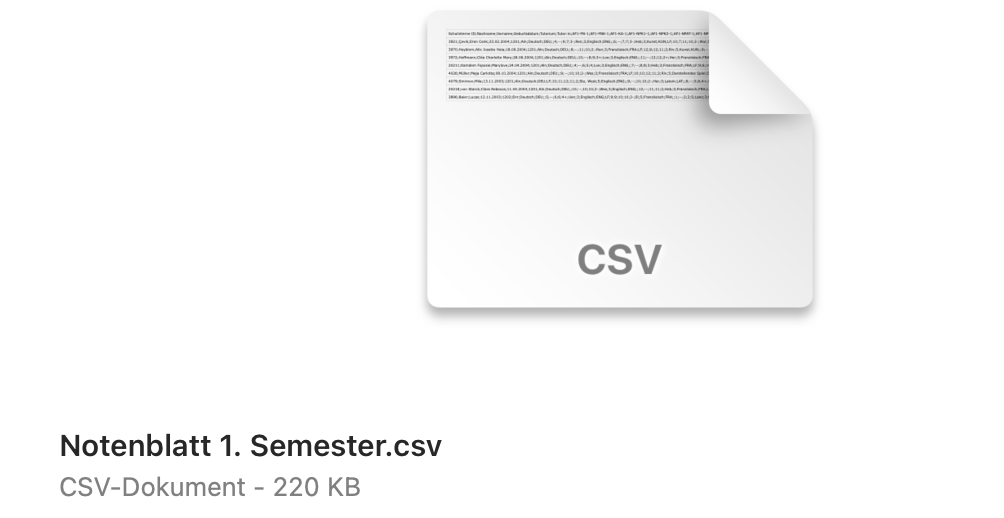
In diesem Fall müssen Sie jetzt noch die Formatierung richtig einstellen, damit es zu keinen Fehlern bei Umlauten kommt.
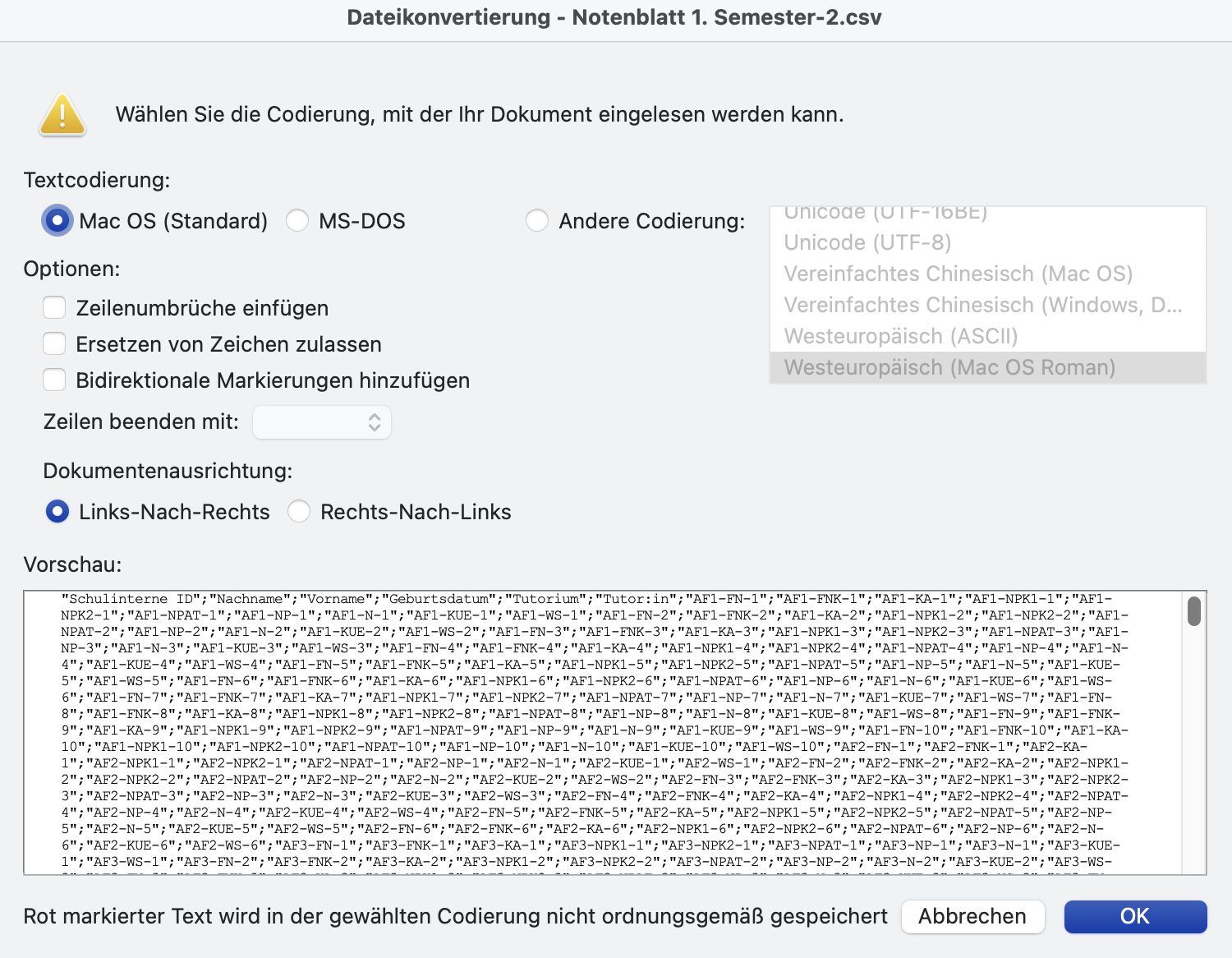
Das Menü könnte so oder so ähnlich aussehen. Klicken Sie noch nicht auf OK. Gehen Sie auf Andere Codierung und wählen Unicode (UTF-8) aus. Im folgenden Bild ist es richtig abgebildet.
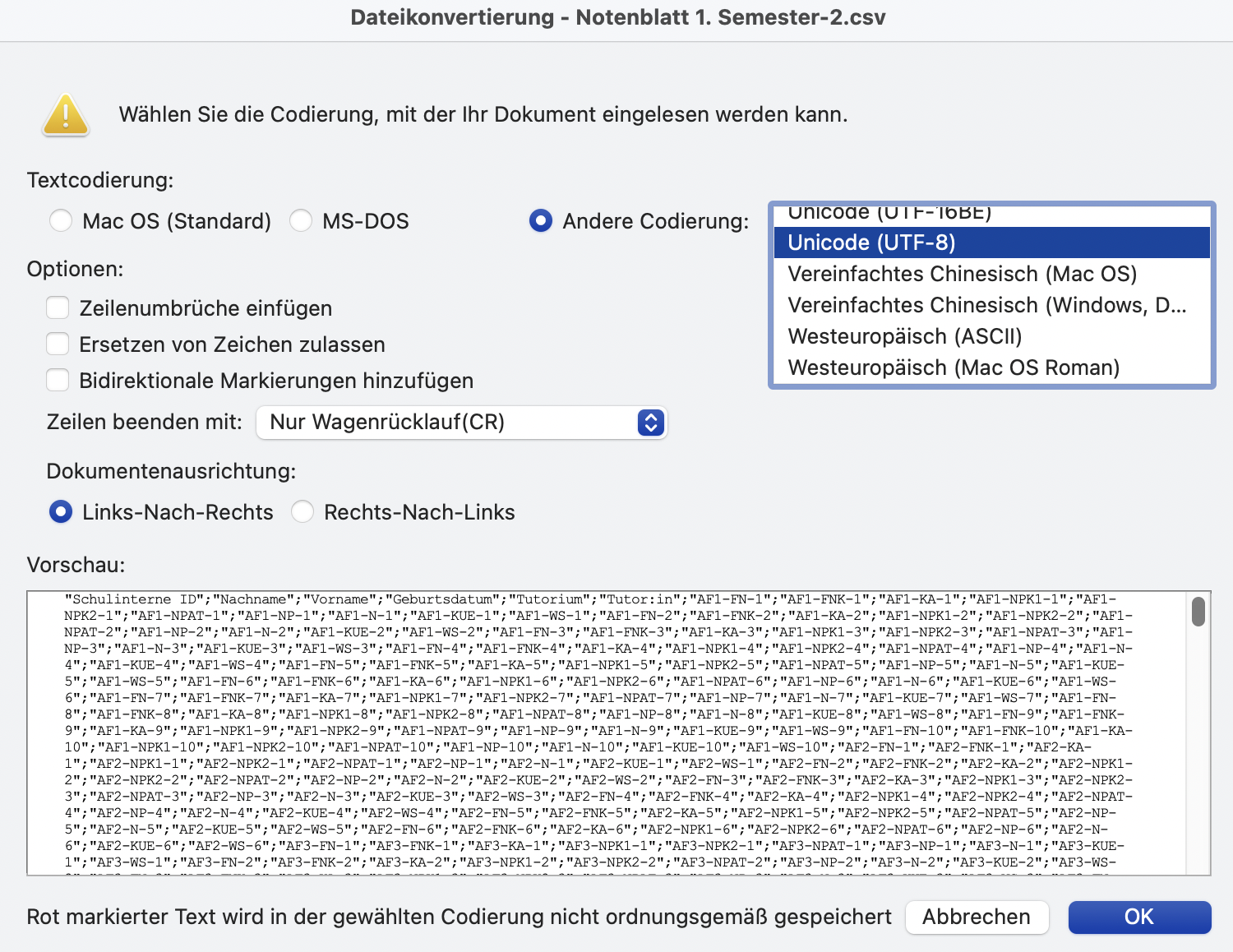
Sie können jetzt auf OK drücken. Der Serienbrief wird jetzt mit den entsprechenden Daten gefüllt.
zurück zur Inhaltsübersicht der Seite
4.3.2. Serienbriefe und dazugehörige Datenblätter
In der Q-Phase in BOLLE finden Sie zahlreiche Serienbriefvorlagen.
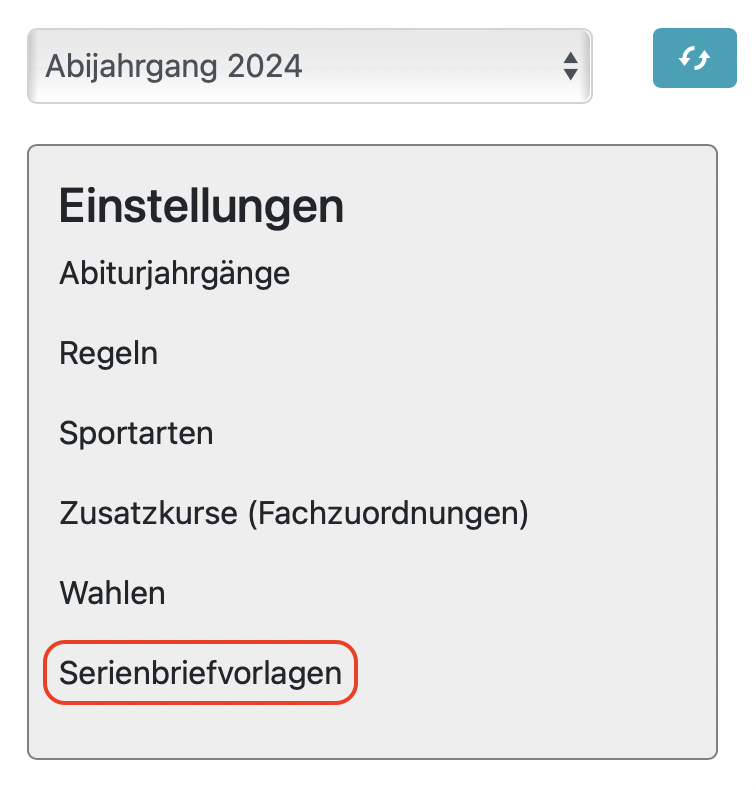
An dieser Stelle finden Sie eine Übersicht, welches Datenblatt zu welchem Serienbrief passt. Unter der Tabelle befinden sich genauere Hinweise, an welcher Stelle im Programm welches Datenblatt erstellt werden kann.
| Titel der Serienbriefvorlage | Datenblatt | |
| Zeugnisse | Serienbriefvorlage (Schul Z 302) für Semesterzeugnis | Notenblatt des aktuellen Semesters |
| Serienbriefvorlage für Zeugnisliste (Schüler:innenakte) | Notenblatt des aktuellen Semesters | |
| Abi-8 Mitteilung Q4 | Notenblatt des 4. Semesters | |
| Abgangszeugnise Q-Phase (Z 303) | Notenblatt des aktuellen Semesters | |
| Ausfälle | Elternbrief Ausfälle | Datenblatt Ausfälle |
| 5. PK | Mitteilung Ergebnis Präsentationsprüfung | 5. PK: .csv-Datei selber erstellen (siehe unten) |
| Protokolle | Abi-11 Protokoll zur mündlichen Prüfung |
Datenblatt zu Angaben zur Abiturprüfung und |
| Abi-16 Protokoll Prüfungsgespräch BLL | Datenblatt 5. PK BLL | |
| Abi-17 Protokoll Präsentationsprüfung | Datenblatt 5. PK PR | |
| Abi-17 Protokoll Präsentationsprüfung DS | Datenblatt 5. PK DS | |
| Abitur | Abi-3 Angaben zur Abiturprüfung | Datenblatt zu Angaben zur Abiturprüfung |
| Abi-4 Berechnungsbogen | Datenblatt für Berechnungsbogen Hinweis: Statt" LF1/PF3/PK5" steht ab sofort nur noch "L1/P3/P5" in der einen entsprechenden Spalte. Das wurde notwendig, damit man für eine BLL auch "L1/P5" in einer Zeile schreiben kann. Wir haben auf vielfachem Wunsch die Nullen in Zeilen ohne Fächer entfernt. Wenn Sie die Nullen zurück haben möchten, schreiben Sie bitte an den Support. |
|
| Abi-5 Mitteilung Abiturprüfung | Datenblatt für Berechnungsbogen | |
| Festlegungsblatt | Datenblatt für Berechnungsbogen | |
| Abi-9a Abiturkarten Gym | Datenblatt für Abiturkarte | |
| Abi-9 Abiturkarten ISS | Datenblatt für Abiturkarte | |
| Bescheinigung über den schulischen Teil der FHSR (Z 351) | Datenblatt für FHSR-Zeugnisse | |
| Mitteilung zu schriftl. und mündl. Prüfungen (18a) | Datenblatt für Mitteilungen zu schriftl. und mündl. Prüfungen 18a unter Abiturdokumente | |
| Meldung zur weiteren mündlichen Prüfung (18b) | ||
| Schul Z 306 - Zeugnis der Allgemeinen Hochschulreife | Daten für Abiturzeugnisse |
Notenblätter der Semester
befindet sich unter: Zeugnisse > Zeugnisse > Datenblatt "Alle Schüler:innen" bzw. "Schüler:innen auswählen"
Datenblatt Ausfälle
befindet sich unter: Laufbahnen und Kurse > Kurse, Noten und Ausfälle > Datenblatt Ausfälle
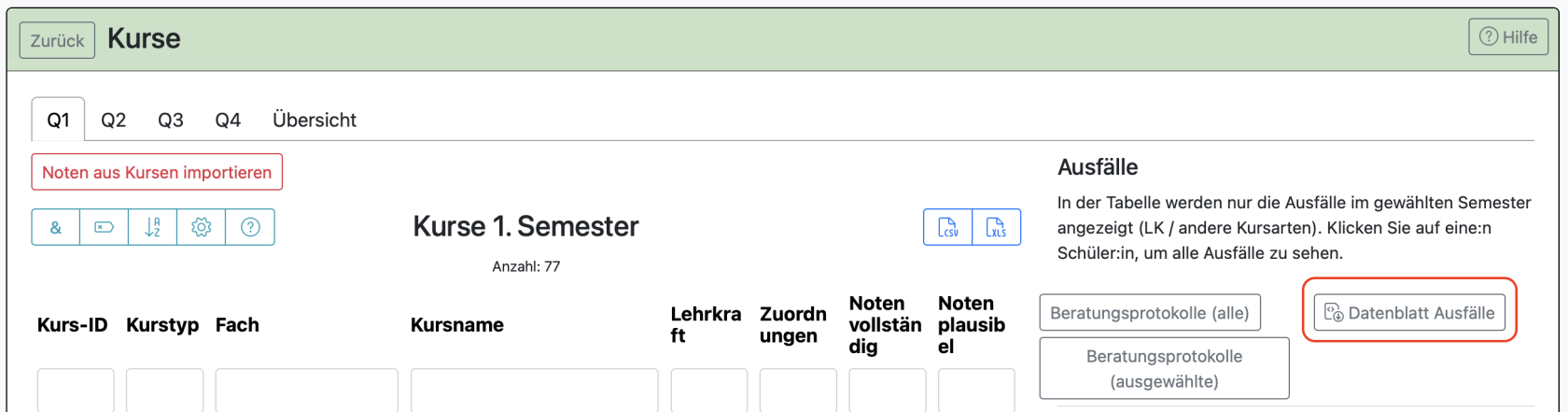
Datenblatt für Mitteilung Ergebnis Präsentationsprüfung
wird erstellt unter: Abitur > 5. Prüfungskomponente > Zahnrad > Aktivierung aller relevanter Felder > .csv-Download
Klicken Sie auf "alle Spalten einblenden". Es werden alle (unter dem Zahnrad ebenfalls auswählbaren) Spalten angezeigt. Klicken Sie danach auf den CSV-Download. Diese Datei nutzen Sie als Datenblatt für die Mitteilung Ergebnis Präsentationsprüfung.
Datenblatt zu Angaben zur Abiturprüfung
befindet sich unter: Abitur > Prüfungsfächer > Datenblatt zu Angaben zur Abiturprüfung

Datenblätter 5. PK BLL, PR und DS
befinden sich unter: Abitur > 5. Prüfungskomponente > Datenblätter für Protokolle
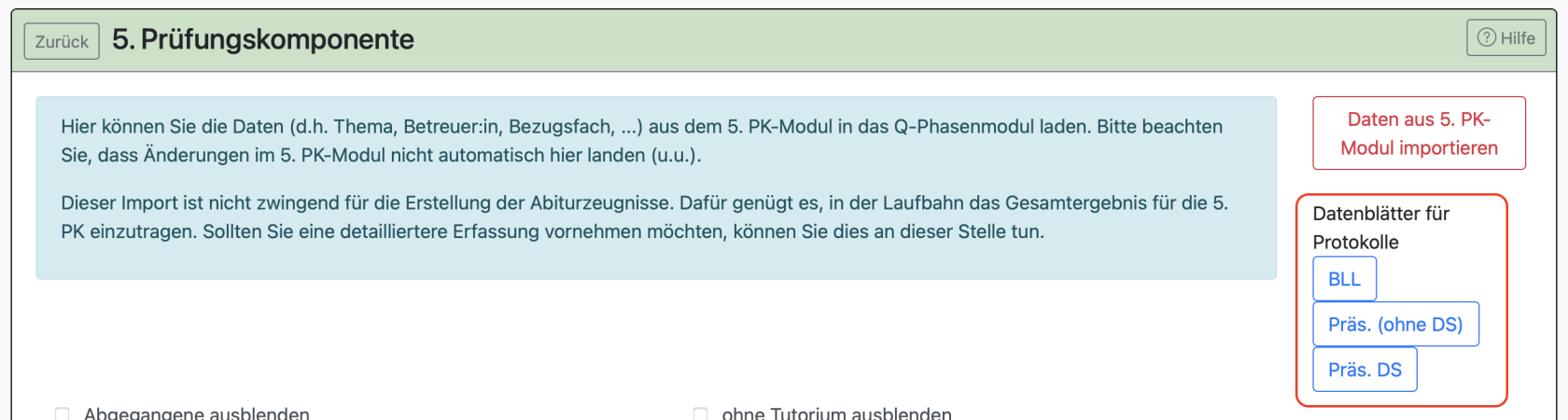
Datenblätter für Berechnungsbogen, Abiturkarte und FHSR-Zeugnisse
befindet sich unter: Abitur > Leistungsübersicht > Reiter Leistungsübersicht

Datenblätter für Mitteilungen zu schriftl. und mündl. Prüfungen 18a und für Abiturzeugnisse
befinden sich unter: Abitur > Abiturdokumente

Achtung:
In einigen Dokumenten ist für bestimmte Fächernamen nicht genug Platz vorhanden (z.B. "Politikwissenschaften").
In solchen Fällen wird der Fächername automatisch auf eine bestimmte Anzahl an Zeichen gekürzt.
zurück zur Inhaltsübersicht der Seite
4.4. Abgangszeugnis
In den Zeugnisvorlagen im Bereich der Q-Phase finden Sie verschiedene Dokumente, die für die Serienbrieferstellung nötig sind.
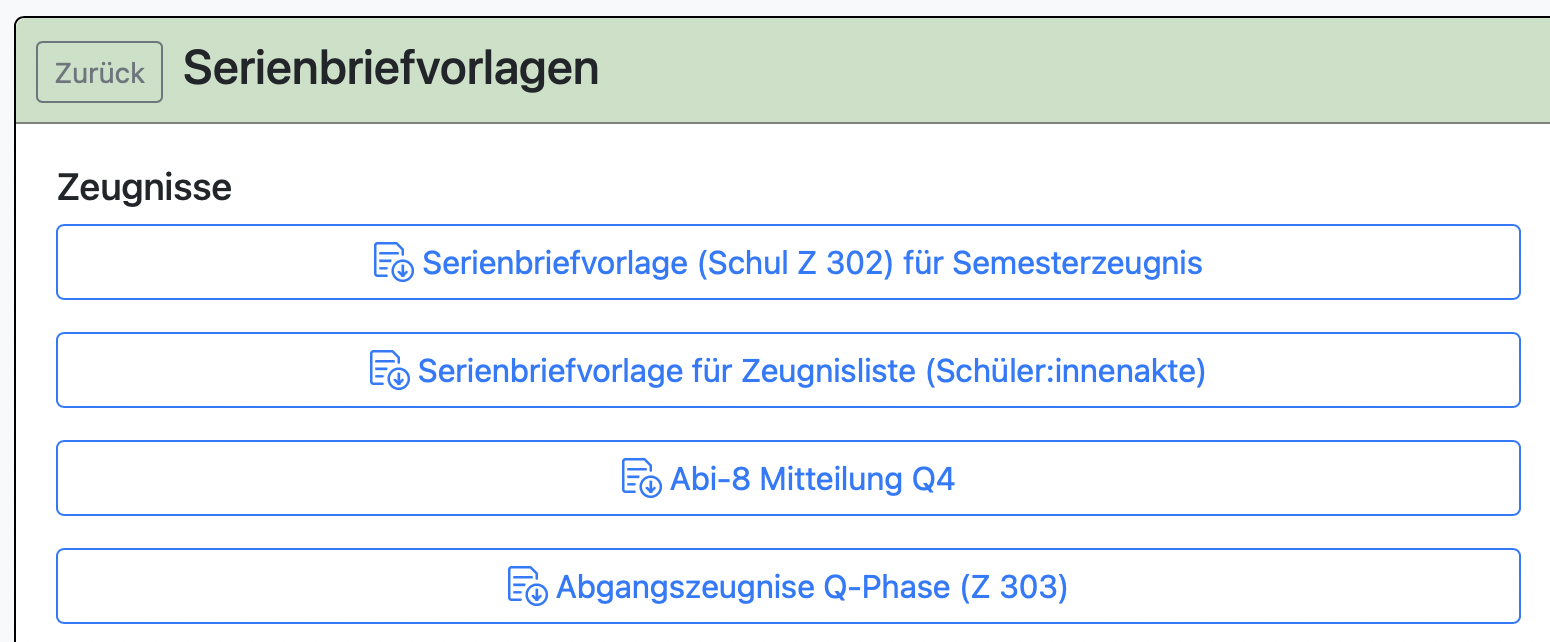
Z 303 benötigen Sie als Vorlage für Abgangszeugnisse der Q-Phase.
Das dazugehörige Datenblatt finden Sie über die Semester (Zeugnisse).
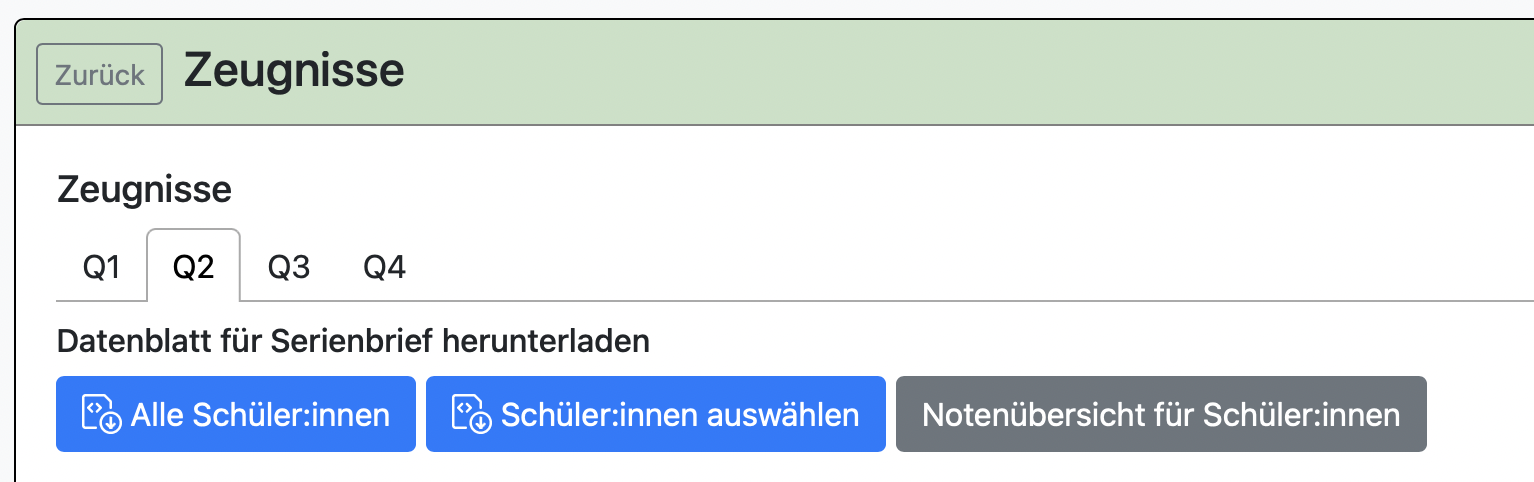
Sie können das Datenblatt auch nur für die Schüler:innen herunterladen, die ein Abgangszeugnis erhalten sollen.
Achten Sie darauf, dass auf einem Abgangszeugnis Angaben gemacht werden, die nur dann automatisch von BOLLE ermittelt werden können, wenn diese Informationen in der Laufbahn auch vorliegen. Ein Beispiel ist die Ermittlung der GeR-Niveaustufe bei den Fremdsprachen. Mehr zur Sprachenhistorie lesen Sie hier nach.
Weitere Änderungen können Sie aber auch direkt im Dokument vornehmen, da es sich hierbei um eine Word-Datei handelt.
zurück zur Inhaltsübersicht der Seite
4.5. Bescheinigung über den schulischen Teil der Fachhochschulreife
Dieser Teil der Q-Phase befindet sich noch in der Beta-Phase!
Sie können mithilfe von BOLLE eine Bescheinigung über den schulischen Teil der Fachhochschulreife erstellen. Beachten Sie dabei die folgenden Schritte zur Erstellung:
- Laden Sie dafür die richtige Serienbriefvorlage herunter (Z 351).
- Gehen Sie in die Laufbahn der Schüler:innen, die den schulischen Teil der Fachhochschulreife erreichen (wollen). Haken Sie das Feld "Fachhochschulreife" an.
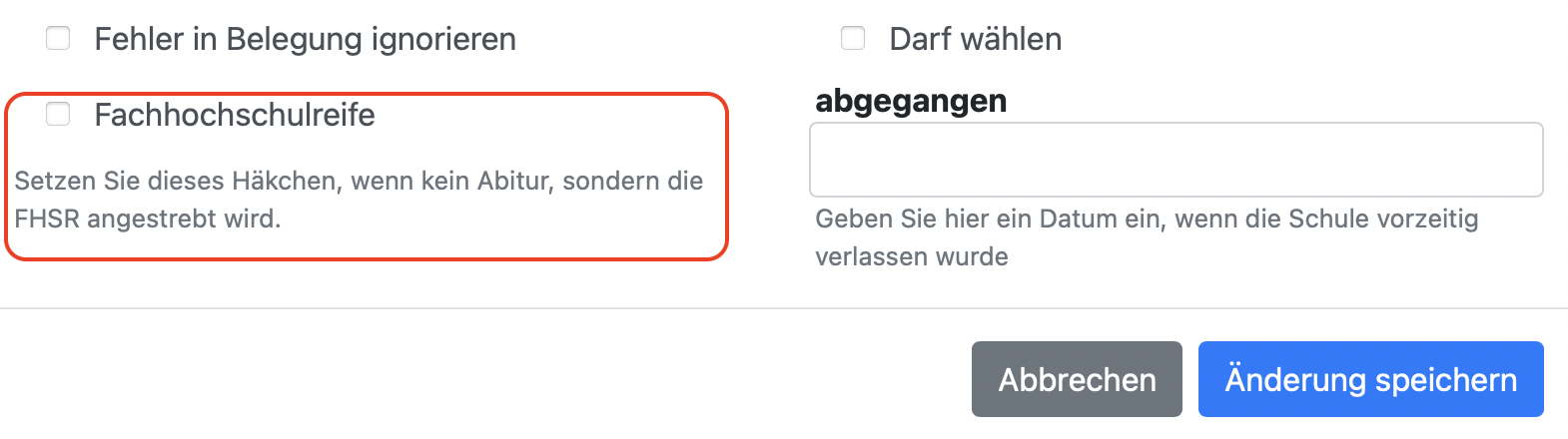
Die Information wird Ihnen danach in der Laufbahn sofort gezeigt: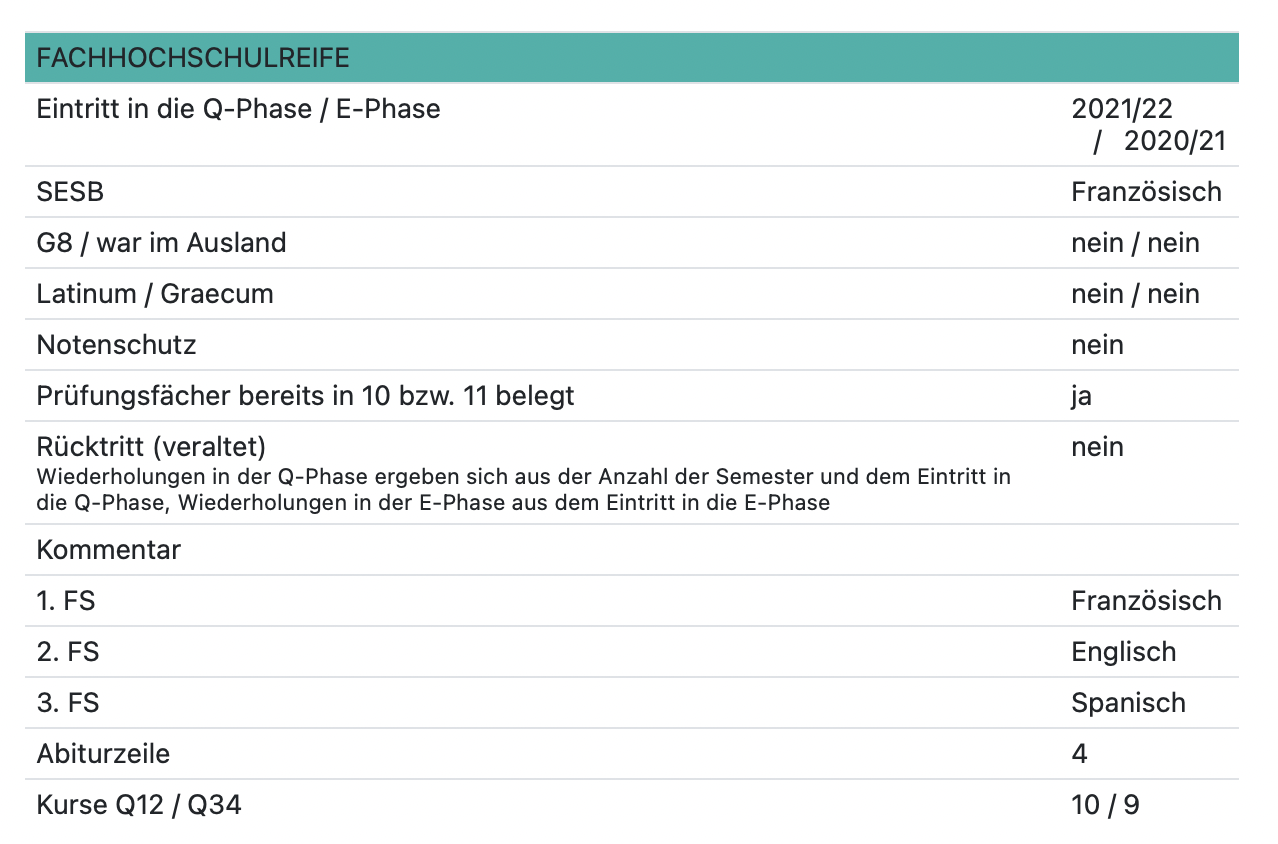
- Gehen Sie danach in die Leistungsübersicht.
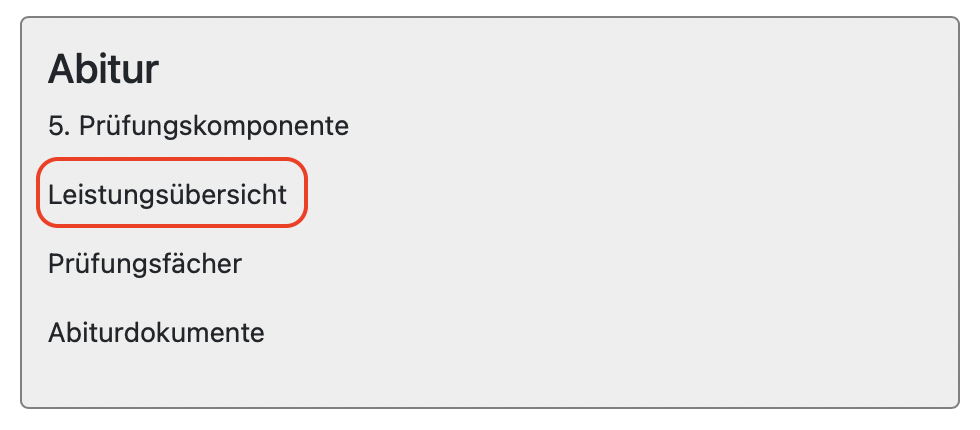
- In der Leistungsübersicht sehen Sie gleich farbig hervorgehoben, welche Schüler:innen das Ziel des schulischen Teils der Fachhochschulreife anstreben. Oben sehen Sie auch schon das Datenblatt für den Serienbrief.
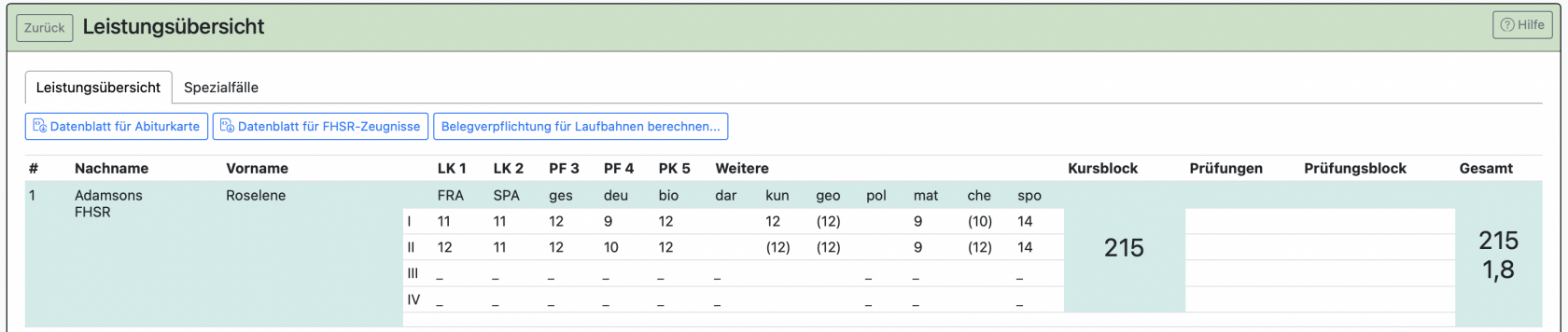
- Klicken Sie sich in die Leistungsübersicht dieser Schüler:innen. Haken Sie die Semester/Leistungen an, die das Schulkind einbringen muss/soll. Sie können auch die automatischen Funktion der Häkchensetzung nutzen. Bitte überprüfen Sie unbedingt, ob die automatische Vorauswahl so korrekt ist und was noch ergänzt werden muss.
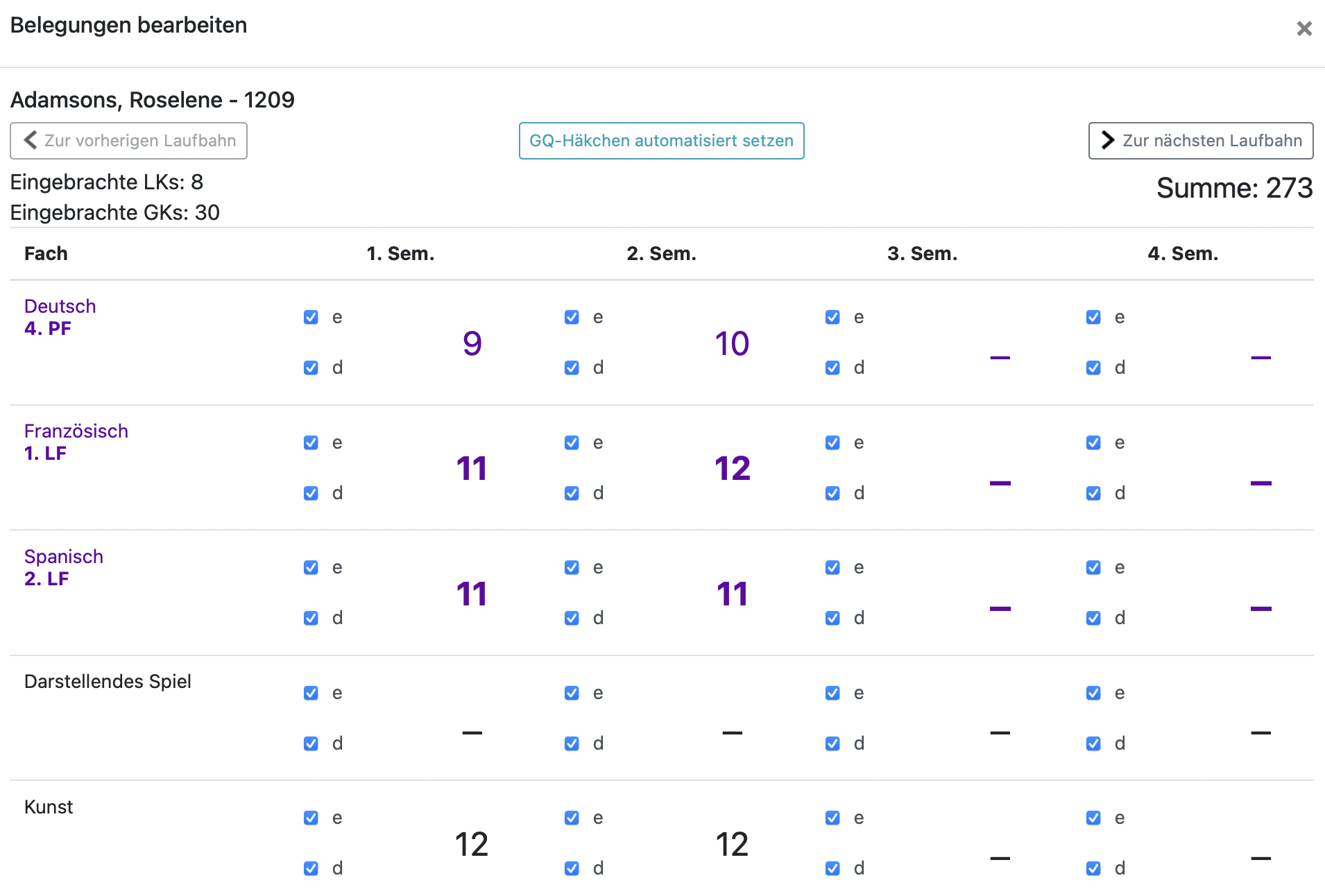
zurück zur Inhaltsübersicht der Seite
4.6. Zwischenbewertungen
In BOLLE können Sie Zwischenbewertungen anlegen. Hier finden Sie eine ausführliche Erläuterung aus dem Mittelstufenbereich, die aber auch auf den Oberstufenbereich übertragbar ist.
Unter Q-Phase > Zwischenbewertung finden Sie die Möglichkeit eine Zwischenbewertung einzurichten und auch die Zwischenbewertungsbriefe aufzurufen.
Unter Q-Phase > Q-Phase > Zeugnisse > Zwischenbewertungen finden Sie eine gesammelte Übersicht.
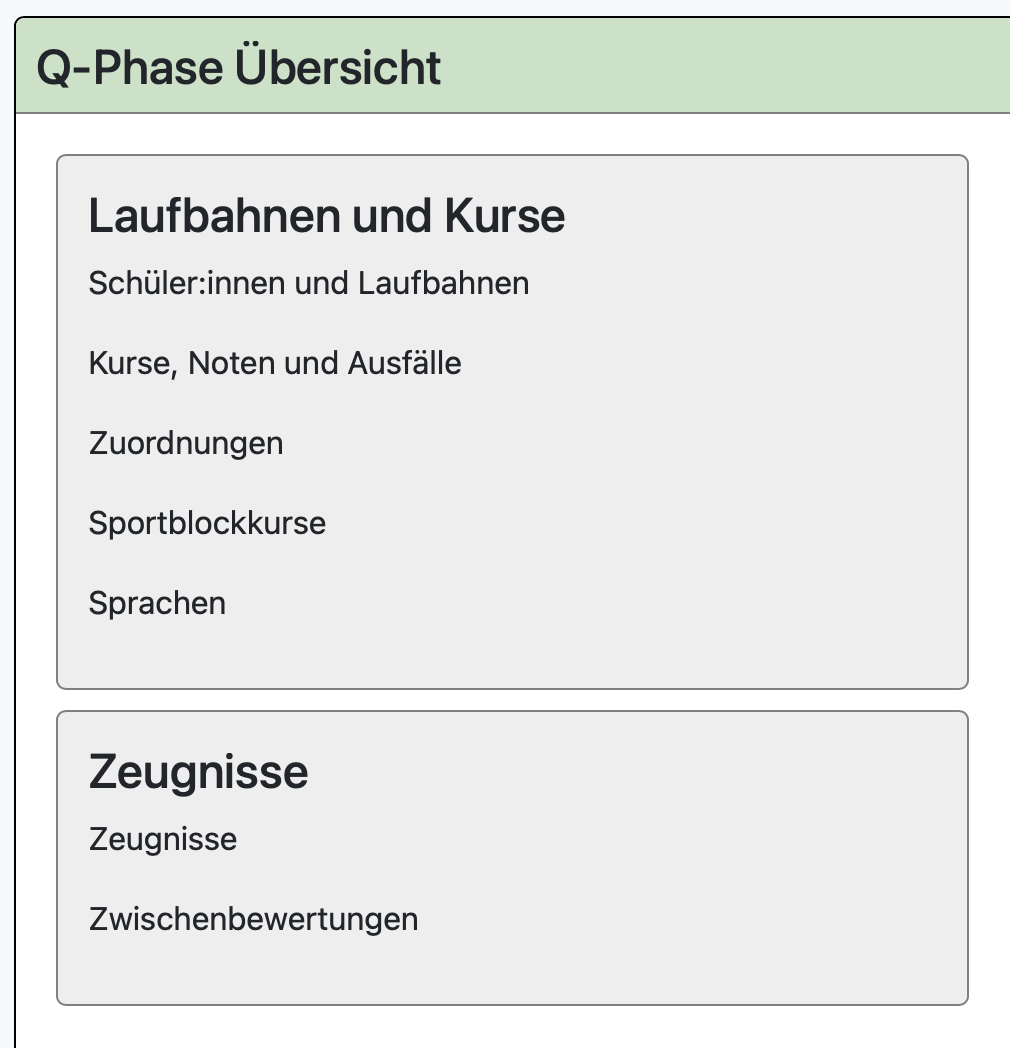
zurück zur Inhaltsübersicht der Seite
5. Ausfälle und Leistungsübersicht
5.1. Ausfälle überprüfen
Auf der Seite Kurse, Noten und Ausfälle können die Ausfälle der Schüler:innen nachverfolgt werden.
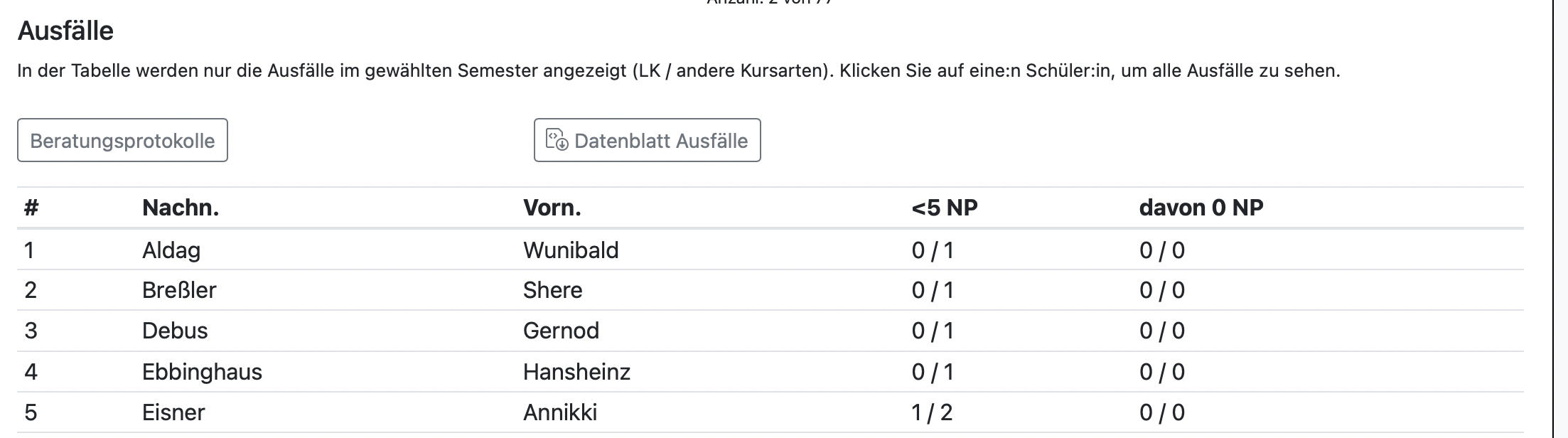
In der Tabelle werden nur die Ausfälle im gewählten Semester angezeigt. Die Ansicht folgt dieser Logik: LK / andere Kursarten). Klicken Sie auf eine:n Schüler:in, um alle Ausfälle zu sehen.
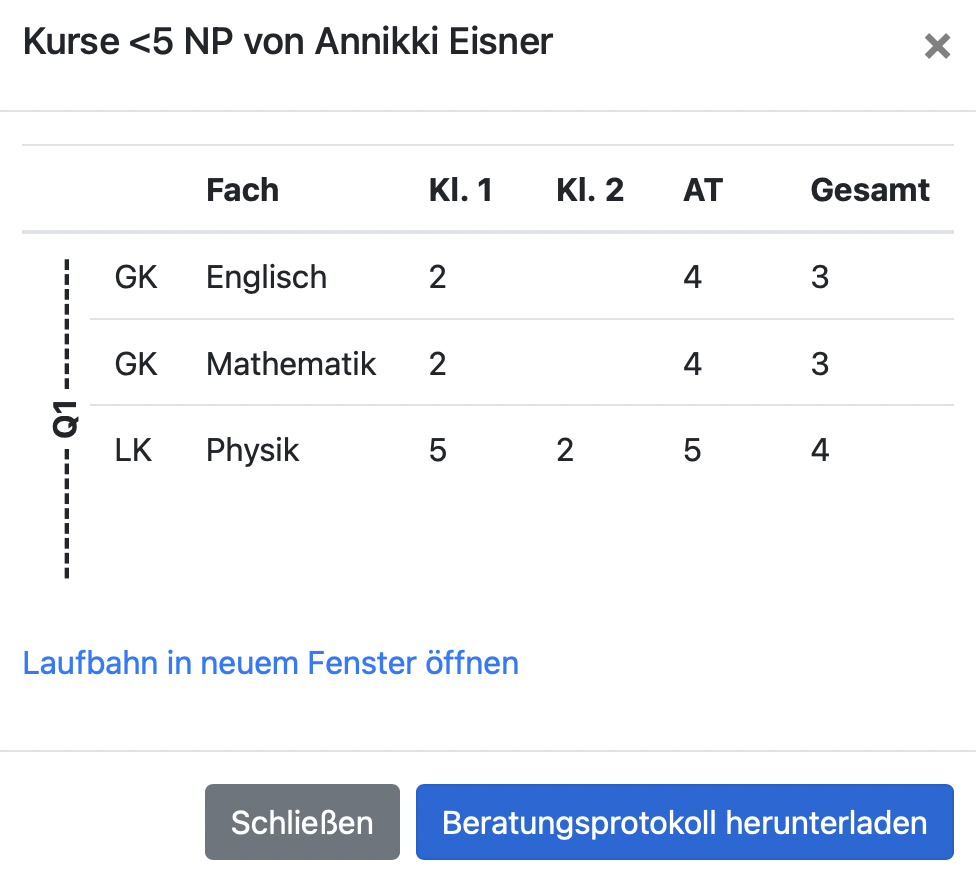
Sie können die Laufbahn des Schulkindes in einem neuen Fenster öffnen, um einen Überblick darüber zu erhalten, ob alle Ausfälle auch ins Abitur eingebracht werden müssen. Klicken Sie dafür auf Laufbahn in neuem Fenster öffnen.
Es können Beratungsprotokolle für alle Schüler:innen mit Ausfällen oder in der Einzelansicht auch nur für einzelne Schüler:innen mit Ausfällen heruntergeladen werden.
Wenn Sie die Ausfälle aller Semester in einer Ansicht sehen möchten, klicken Sie auf den Reiter Übersicht.
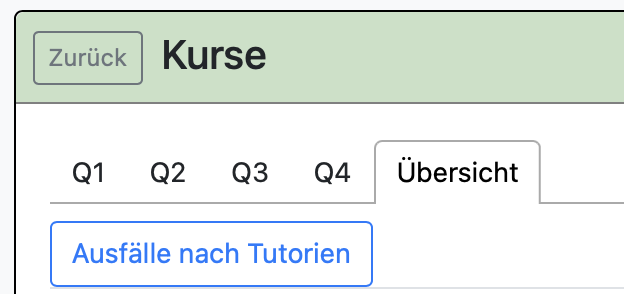
Dort können Sie auch eine Liste mit Ausfällen sortiert nach Tutorien herunterladen. Klicken Sie dafür auf Ausfälle nach Tutorien.
zurück zur Inhaltsübersicht der Seite
5.2. Leistungsübersicht
Auf der Startseite der Q-Phase wählen Sie den richtigen Jahrgang und klicken dann auf Leistungsübersicht. Sie sehen mehrere Reiter: Leistungsübersicht, Beratungstabelle für Nachprüfungen und Spezialfälle.
Unter dem Reiter Leistungsübersicht erkennt man schnell, welche Leistungen für die Gesamtqualifikation bereits vorliegen.
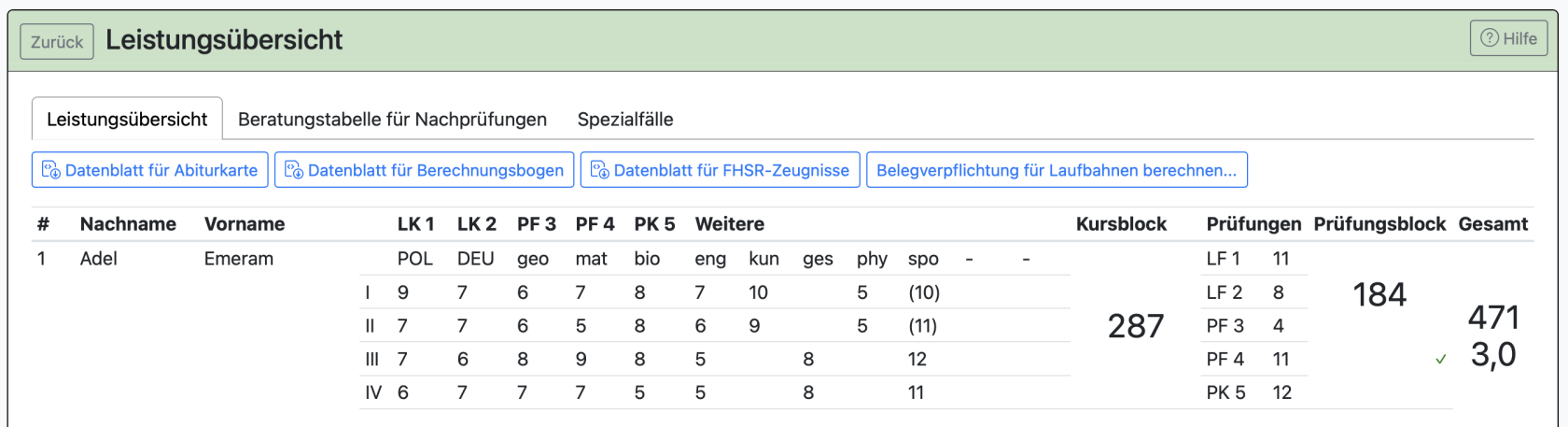
Sie sehen die Leistungen aller Semester. Leistungskursfächer sind mit Großbuchstaben gekennzeichnet. Die Anordnung der Fächer folgt immer der folgenden Logik: PF1, PF2, PF3, PF4 und Referenzfach der 5. PK. Danach folgen die weiteren Fächer.
In Klammern sind die Noten dargestellt, die in die Gesamtqualifikation nicht eingebracht, aber auf dem Zeugnis gedruckt werden sollen.
Sie erhalten auf dieser Seite auch die Möglichkeit diverse Datenblätter (z.B. für die Abiturkarte, den Berechnungsbogen, das FHSR-Zeugnis) herunterzuladen.
Außerdem können Sie die Belegverpflichtung für Laufbahnen berechnen. Sie erhalten danach die folgende Ansicht:
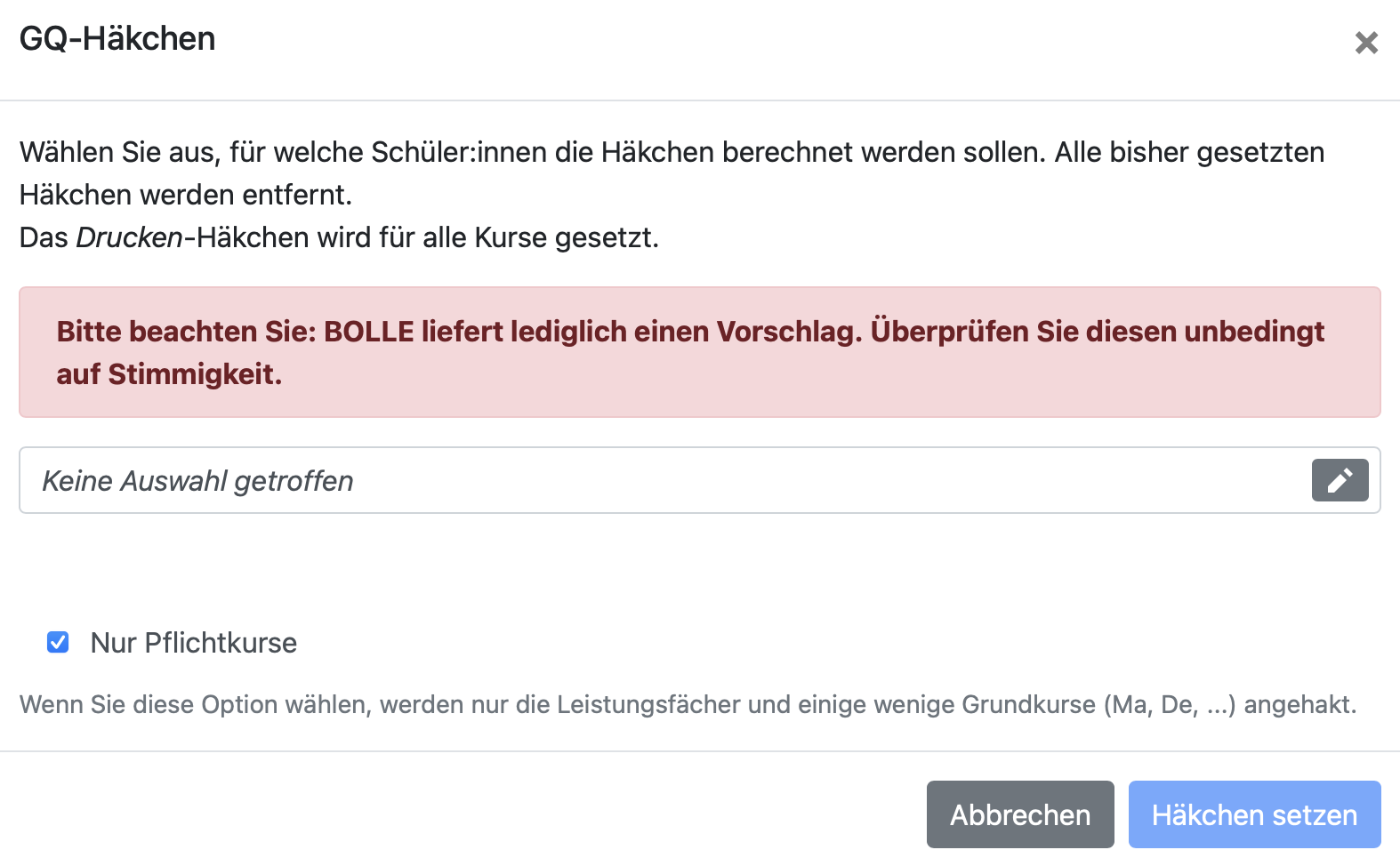
Bitte beachten Sie: BOLLE liefert lediglich einen Vorschlag. Überprüfen Sie diesen unbedingt auf Stimmigkeit.
Wenn Sie auf die Zeile eines Schulkindes klicken, erhalten Sie eine detailliertere Übersicht, auf dieser Sie weitere Einstellungen vornehmen können. Hier sehen Sie ein Beispiel:
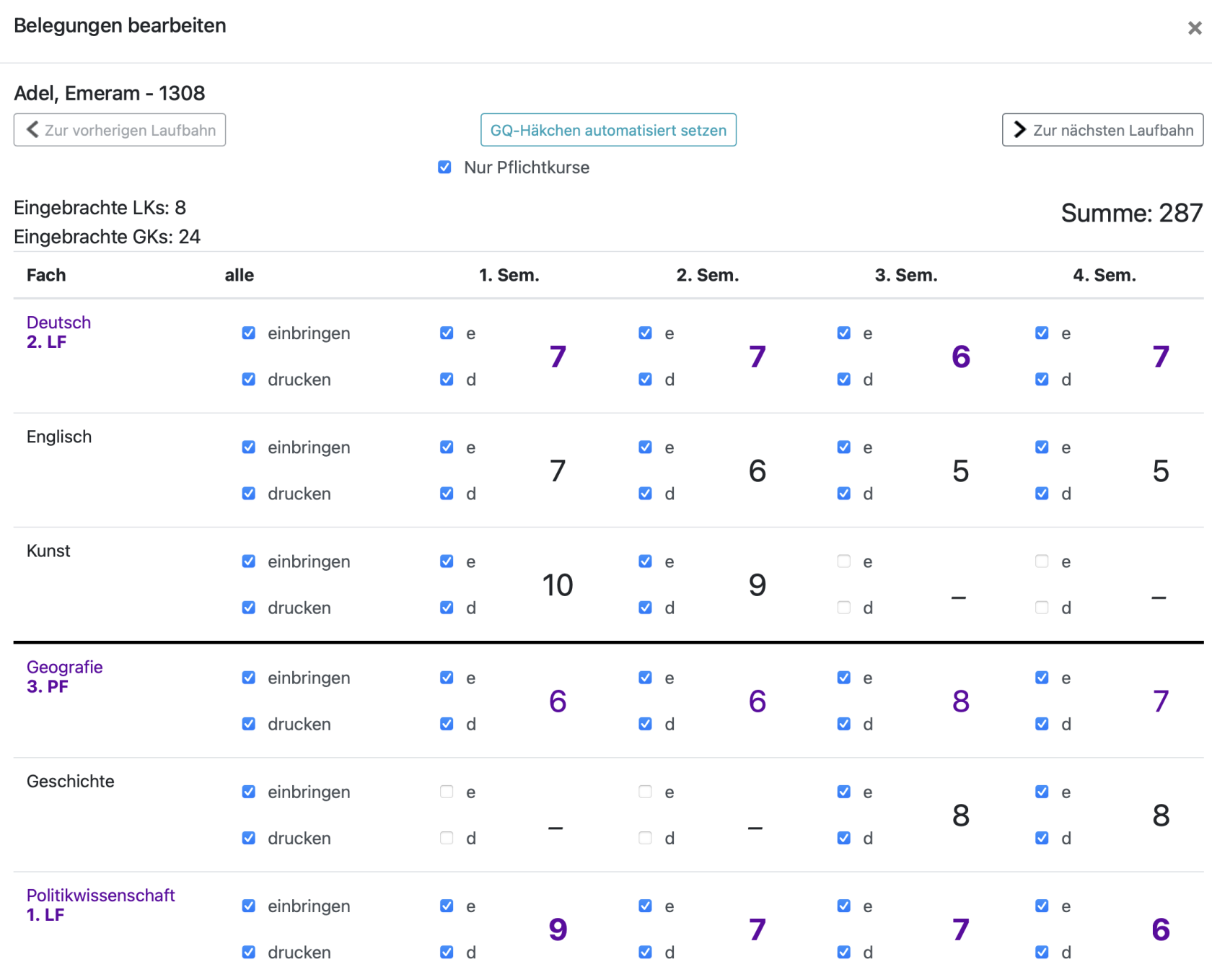
Auch an dieser Stelle können Sie die Gesamtqualifikationshäkchen automatisiert setzen lassen (GQ-Häkchen). Leicht farbig hervorgehoben sehen Sie die Semesternoten der Prüfungsfächer und des Referenzfaches der 5. PK.
(e) steht für einbringen
(d) steht für drucken
Die Noten können hier nicht geändert werden. Wenn Noten geändert werden müssen, erfolgt dies über den Bereich Kurse, Noten und Ausfälle.
Sie finden zwei verschiedene Spezialfälle als wählbare Reiter: Spezialfälle Kursblock und Spezialfälle Prüfungsblock.
Im "Spezialfälle Prüfungsblock" finden Sie verschiedene Farben für LF1, LF2 und PF3 sowie PF4 und wiederum anders für P 5. So können Sie schneller erkennen, welche Ausfälle in welchen Konstellationen eine Rolle spielen (z.B. keine Nachprüfung bei PF4 und ggf. andere Zählung der Ausfälle bei PK5.
zurück zur Inhaltsübersicht der Seite
5.3. Beratungstabelle für Nachprüfungen
Unter dem Reiter Beratungstabelle für Nachprüfungen sehen Sie eine Tabelle, die Ihnen dabei hilft, eine Entscheidung darüber zu treffen, welche Schüler:innen hinsichtlich einer möglichen Nachprüfung zur Verbesserung des Gesamtergebnisses noch Beratungsbedarf haben könnten.
Die Arbeit mit der Liste wird erst sinnvoll, wenn Kurs- und Prüfungsblock formal vollständig vorliegen.
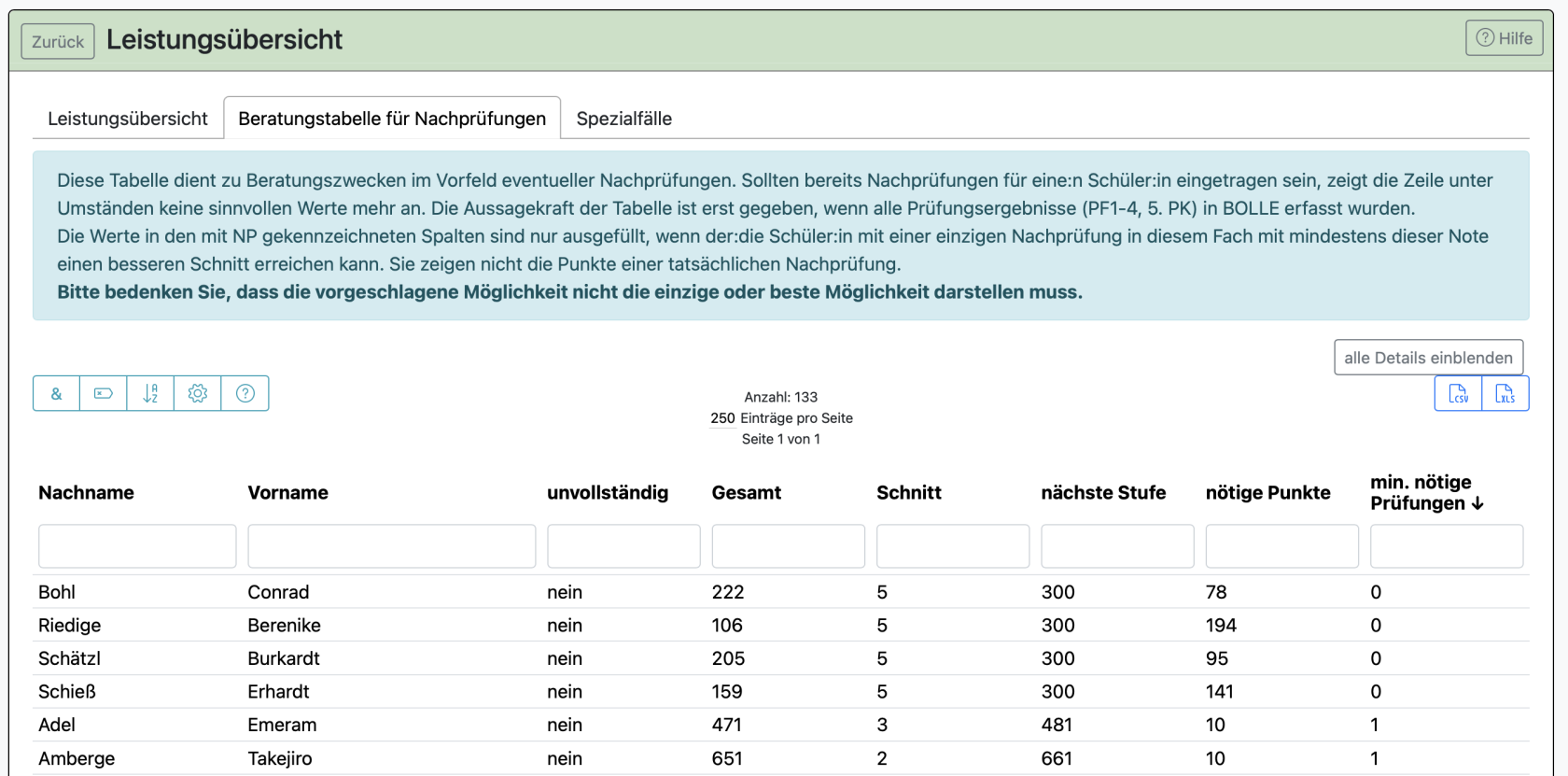
Sollten bereits Nachprüfungen für ein Schulkind eingetragen sein, zeigt die Zeile unter Umständen keine sinnvollen Werte mehr an.
Wenn Sie auf alle Details einblenden klicken oder mit Hilfe des Zahnrades bestimmte Spalten zur Ansicht aktivieren, sehen sie ggf. Spalten, die mit "NP" gekennzeichnet sind. Diese Spalten sind nur ausgefüllt, wenn der Prüfling mit einer einzigen Nachprüfung in diesem Fach mit mindestens dieser Note einen besseren Schnitt erreichen kann. Sie zeigen nicht die Punkte einer tatsächlichen Nachprüfung!
Hier ein Beispiel, bei dem das Schulkind (roter Kasten) in Geografie mind. 12 NP in der Nachprüfung erreichen müsste, um insgesamt einen besseren Abiturschnitt zu erreichen:
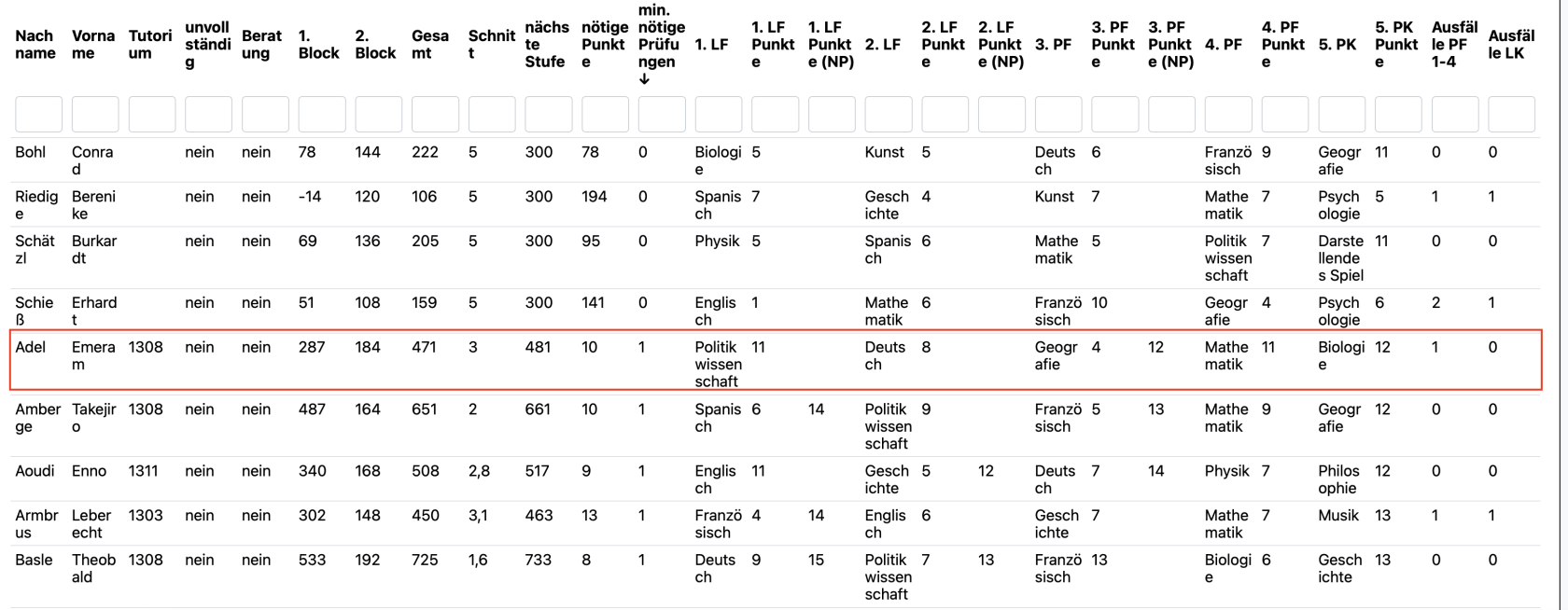
Bitte bedenken Sie, dass die vorgeschlagene Möglichkeit nicht die einzige oder beste Möglichkeit darstellen muss.
Wenn Sie auf die Zeile eines Prüflings klicken, erhalten Sie die folgende Ansicht:
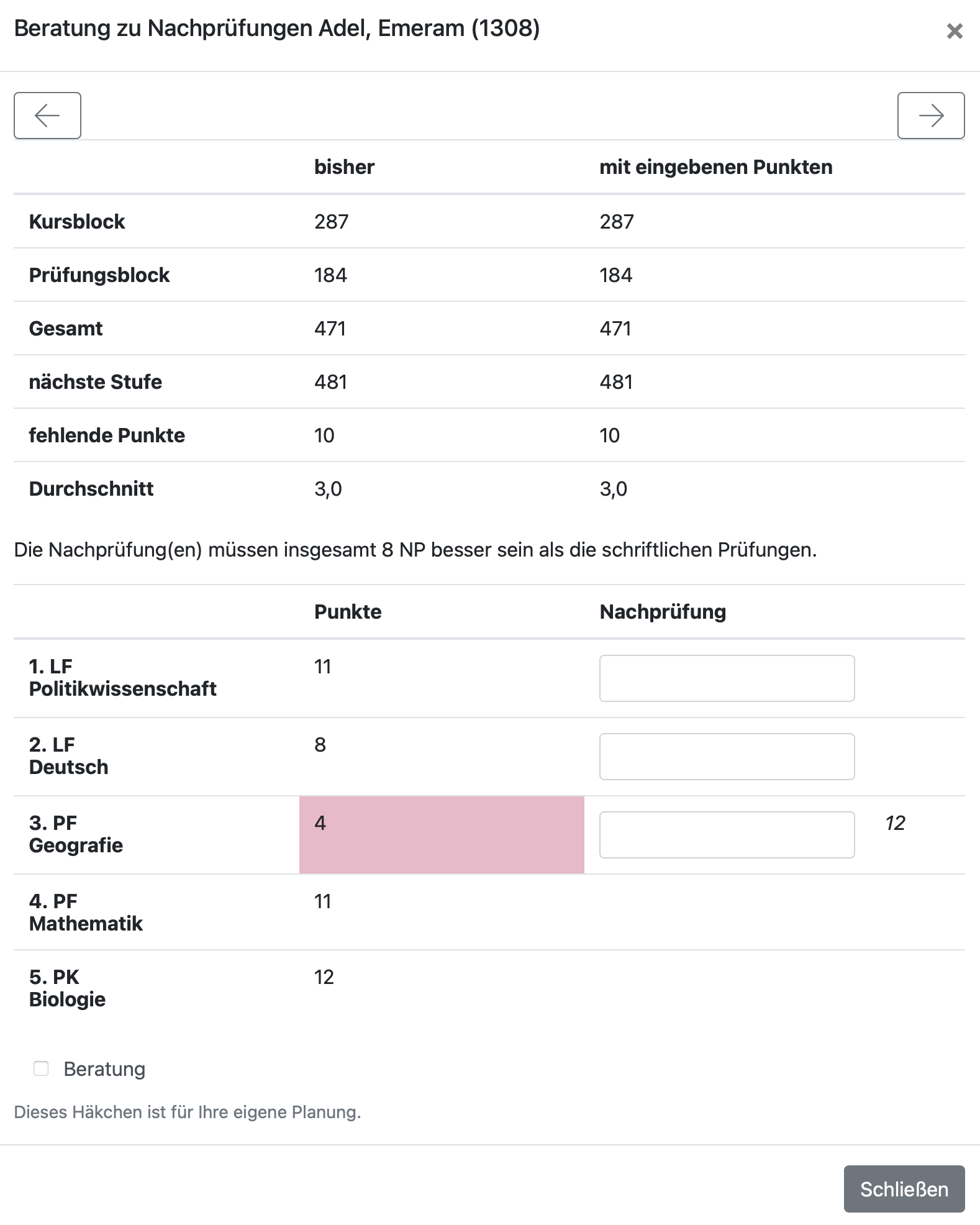
Auf dieser Seite können Sie in Vorbereitung oder auch mit dem Prüfling gemeinsam nachrechnen, welche Leistung in einer Nachprüfung zu welcher Verbesserung insgesamt führen kann.
Mit den Pfeilen oben gehen Sie die Liste aller Prüflinge durch.
Unten können Sie das Feld Beratung anhaken. Das ist für Ihre eigene Planung, damit Sie in der großen Liste schnell sehen können, welchen Schüler:innen Sie ggf. noch eine Beratung anbieten möchten.
In dieser Ansicht können Sie nicht die Ergebnisse eventueller Nachprüfungen eingeben. Die Ergebnisse eventueller Nachprüfungen geben Sie über den Reiter Leistungsübersicht ein. Klicken Sie auf die Zeile des Prüflings und dann auf Nachprüfungen anlegen.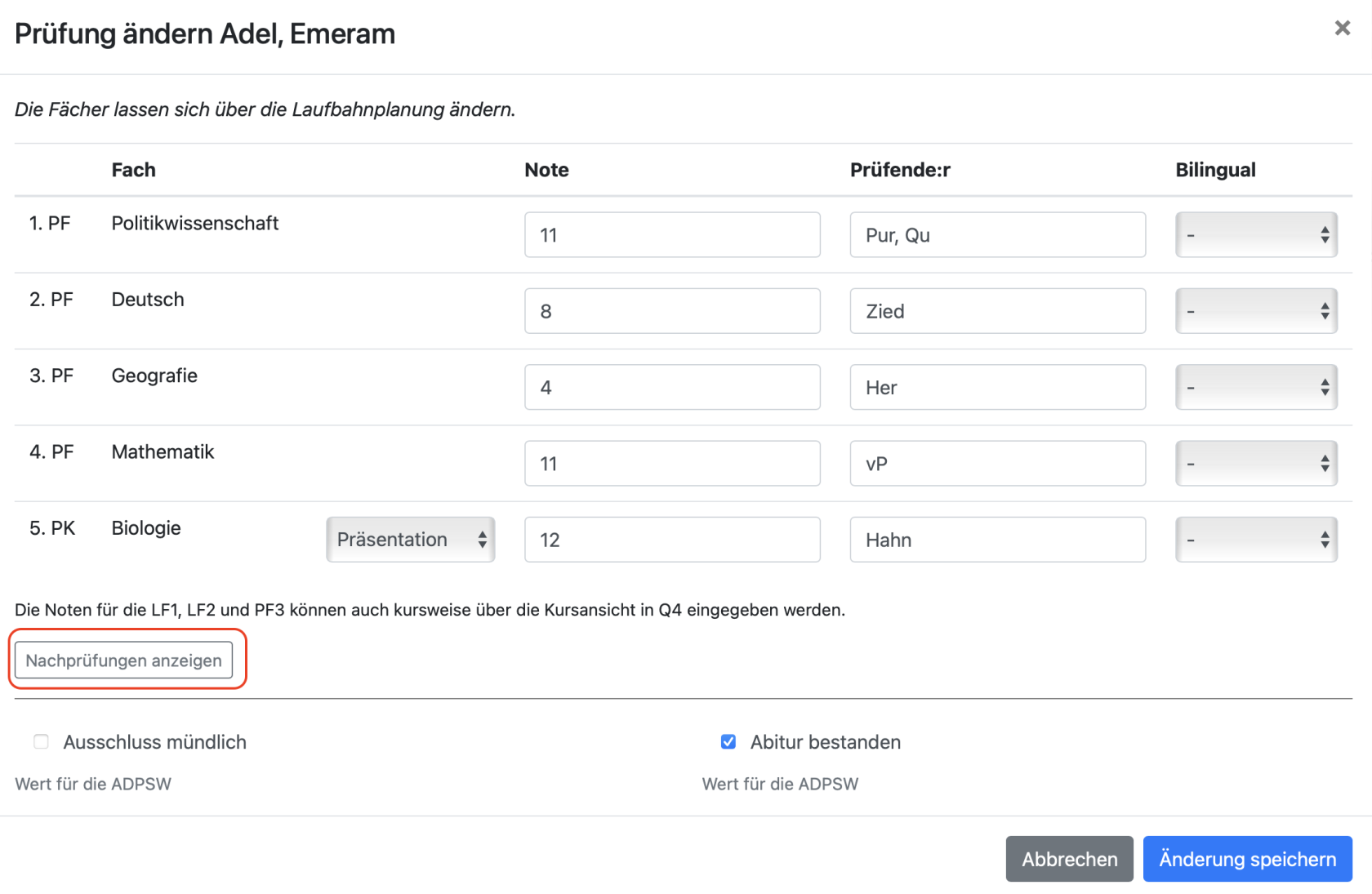
Danach erscheint die Möglichkeit, Ergebnisse für Nachprüfungen einzugeben.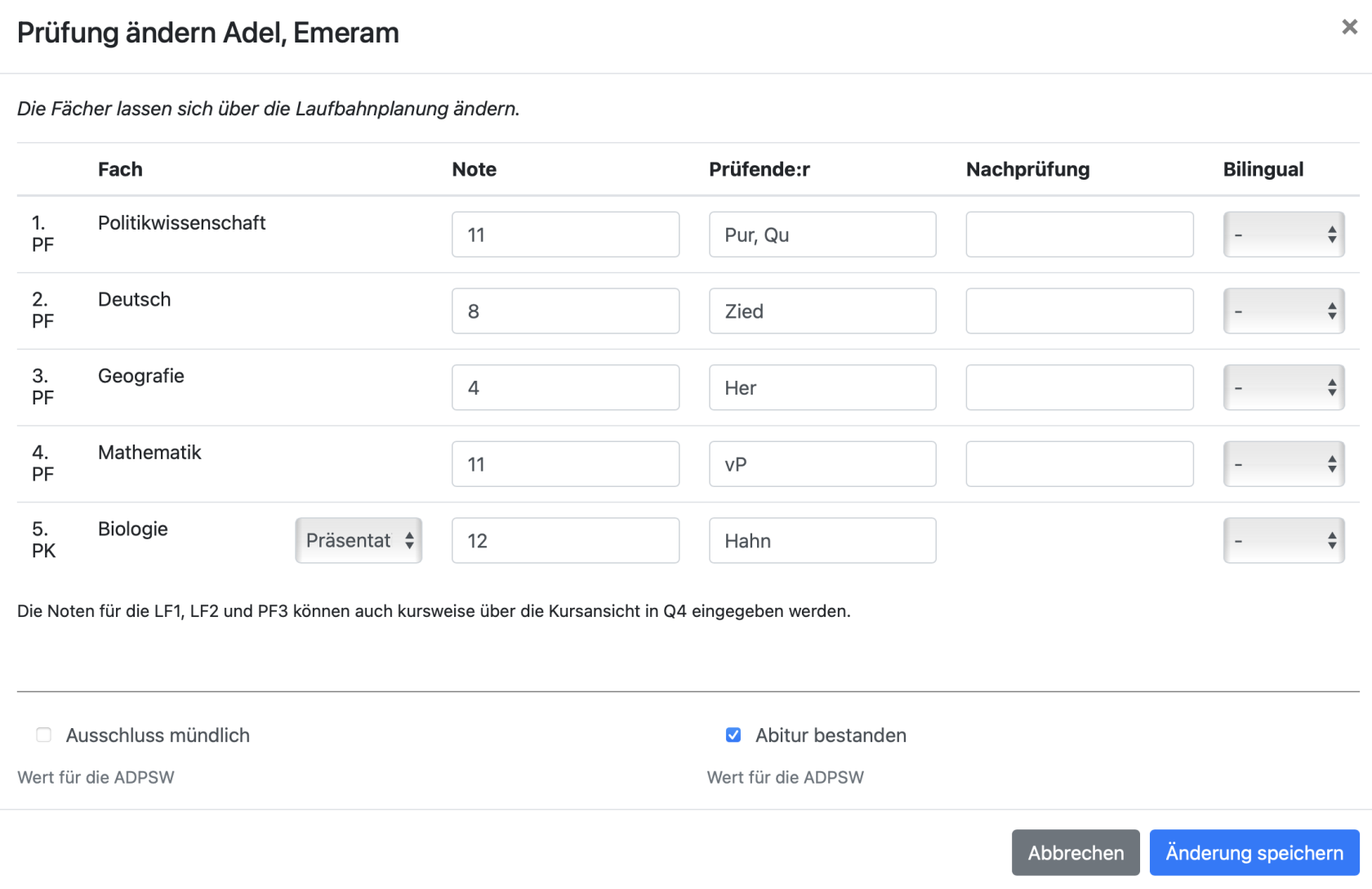
zurück zur Inhaltsübersicht der Seite
5.4. Spezialfälle
Auf der Startseite der Q-Phase wählen Sie den richtigen Jahrgang, klicken auf Leistungsübersicht und dann auf den Reiter Spezialfälle.
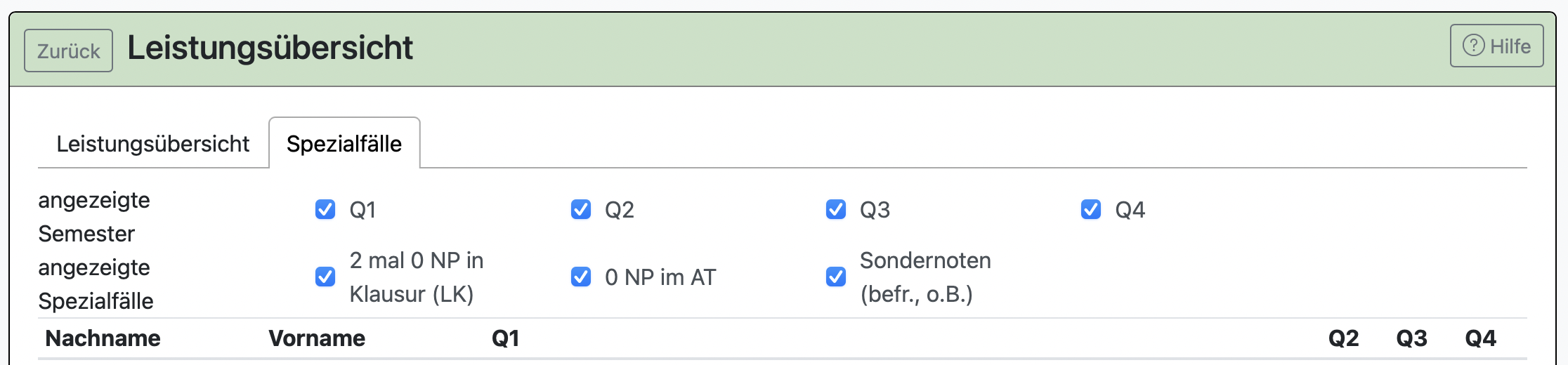
Hierüber können die folgenden Spezialfälle angezeigt werden. Welchen Schüler:innen ist in welchen Semestern
- zwei mal 0 NP in Klausuren im gleichen Leistungskurs,
- 0 NP im AT oder
- Sondernoten (befreit, ohne Bewertung)
erteilt worden.
Die Noten können auch hier an dieser Stelle nicht geändert werden. Wenn Noten geändert werden müssen, erfolgt dies über den Bereich Kurse, Noten und Ausfälle.
zurück zur Inhaltsübersicht der Seite
6. Abitur
6.1. Protokolle der mündlichen Einzelprüfung (PF 4)
Mit BOLLE können Sie die Protokolle der mündlichen Einzelprüfung (Abi-11) erstellen. Laden Sie sich dafür unter Serienbriefvorlagen "Abi-11 – Protokoll der mündlichen Einzelprüfung" herunter.

Gehen Sie dann auf der Q-Phasen-Startseite unter Abitur auf Prüfungsfächer und wählen "Datenblatt zu Angaben zur Abiturprüfung".

Der Name des Prüfenden wird nicht aus den Angaben auf BOLLE übernommen, da es hier ggf. zu kurzfristigen Änderungen kommen kann.
Achten Sie, wie bei allen Serienbriefen, die Sie über BOLLE erstellen, bei der Einrichtung auf die richtige Dateikonvertierung (UTF-8). 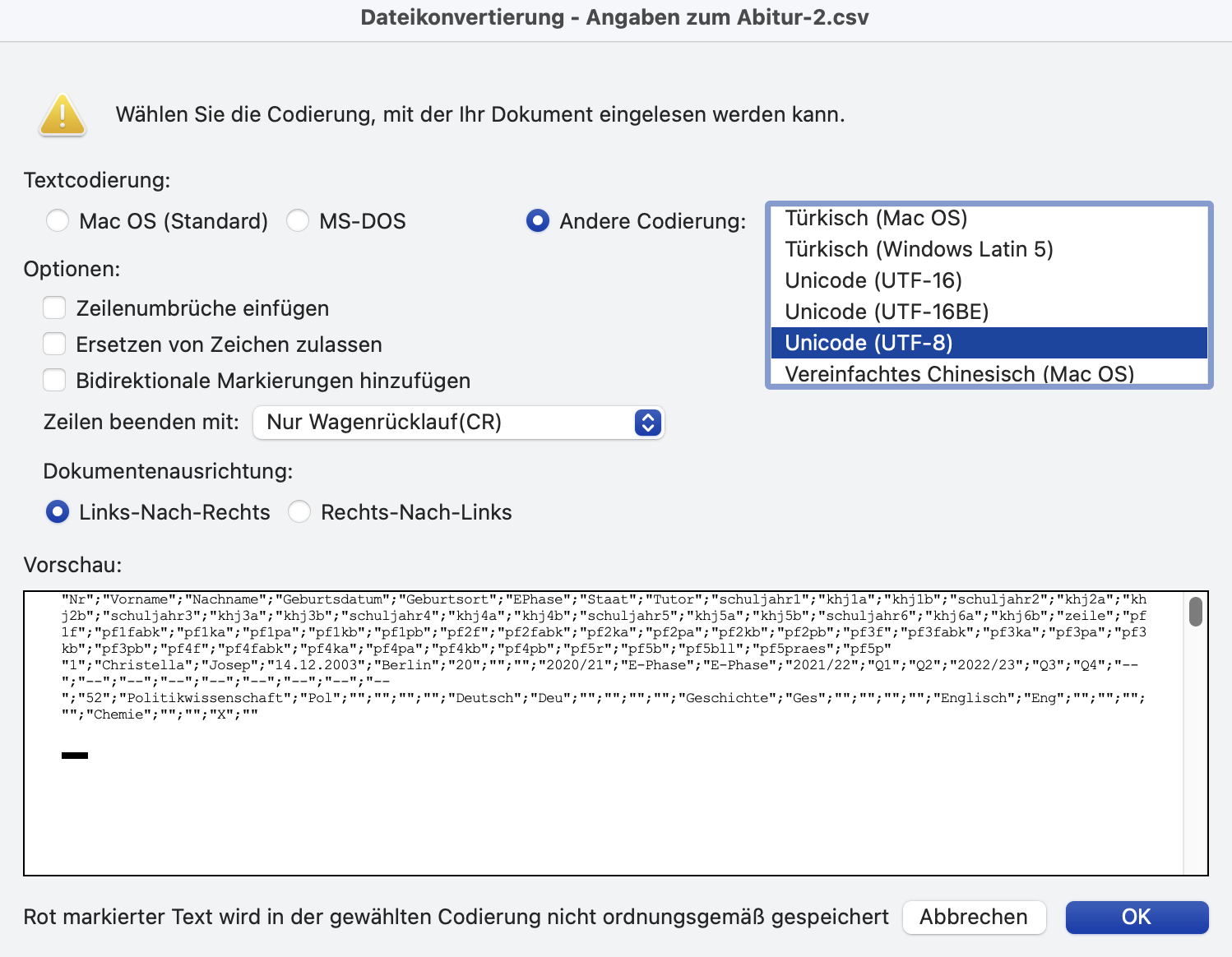
zurück zur Inhaltsübersicht der Seite
6.2. Abiturergebnisse kursweise eingeben
Gehen Sie auf Q-Phase > Q-Phase. Wählen Sie den abiturschreibenden Abijahrgang aus und klicken auf Kurse, Noten und Ausfälle.
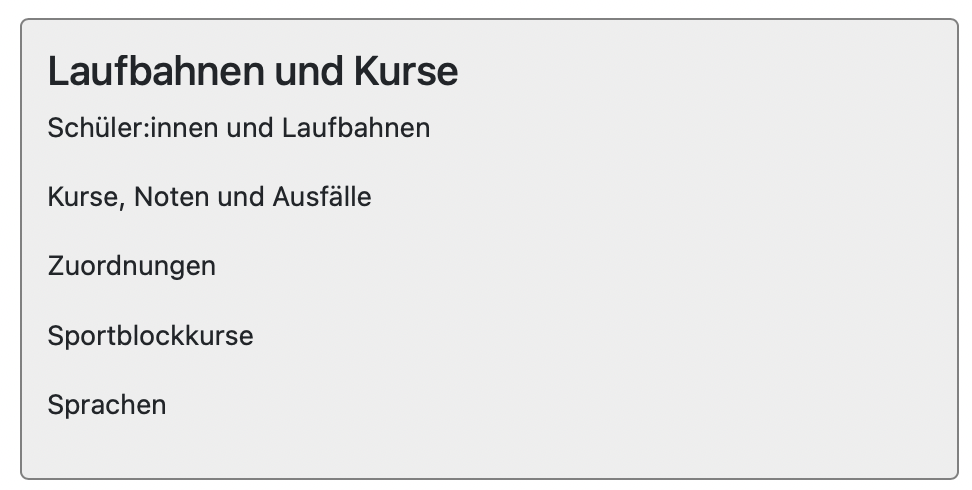
Wählen Sie den Reiter Q4.
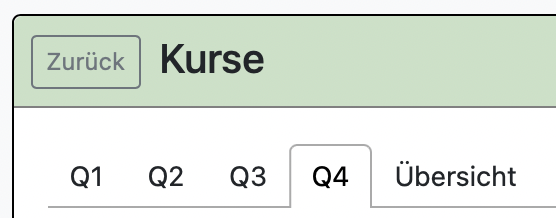
Klicken Sie dann auf den Kurs, bei dem Sie Abiturnoten eingeben wollen. Unten steht dann Abinoten eintragen. Klicken Sie darauf.
Es öffnet sich ein neues Menü, in dem Sie die Prüfungsergebnisse (LF1, LF2, PF3, und PF4) kursweise eintragen können.
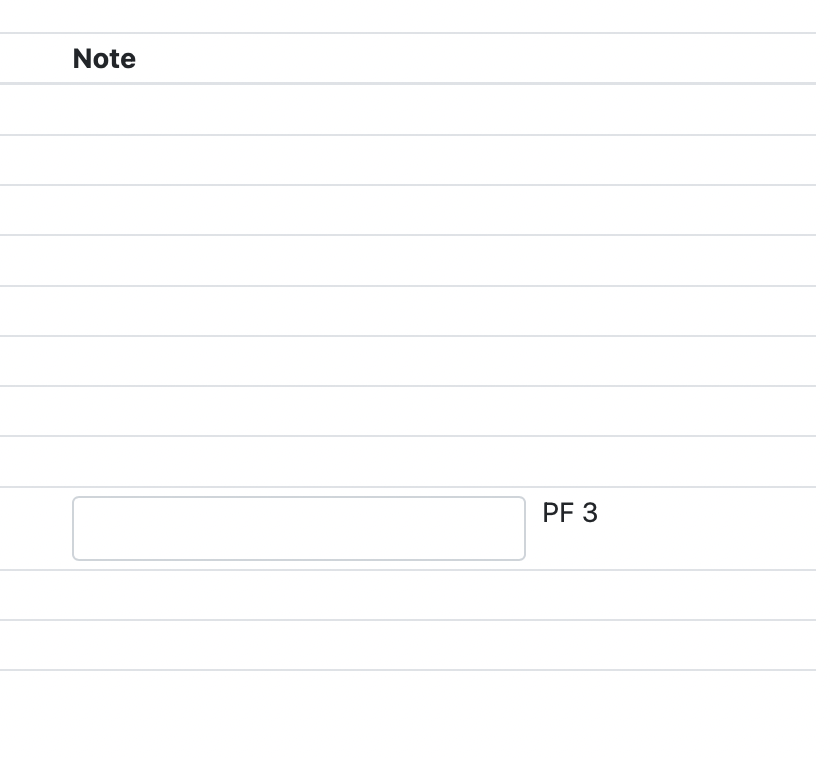
Sie können Abiturergebnisse nur bei Schüler:innen im Kurs eintragen, wenn dieses Fach als LF1, LF2 oder 3. PF hinterlegt ist. Im Beispielbild gibt es nur einen Schüler, der in dem Grundkurs das Fach für die Abiturprüfung belegt hat.
Sie finden unter "Kurse, Noten, Ausfälle" auch noch einen weiteren Reiter für Ihre Übersicht: "Abitur (1. bis 4. PF)".
Sie sehen dort schnell, ob der jeweilige Kurs alle LF- bzw. die nötigen PF3-Abiturnoten erfasst hat. In einem weiteren Reiter sehen Sie, ob alle PF4 Noten erfasst wurden.
Wenn Sie auf eine Zeile klicken, erhalten Sie die Ansicht aller Prüfungsergebnisse des Kurses.
zurück zur Inhaltsübersicht der Seite
6.3. Sport als Prüfungsfach
Wenn Sport Prüfungsfach ist, müssen Sie ggf. die Einzelnoten der Sportprüfung (Sportpraxis bzw. Sportheorie) separat festhalten. Dies kann für einige Abiturformulare wichtig sein (z.B. 4 und 18a).
Diese Noten für den sportpraktischen und sporttheoretischen Teil geben Sie bitte direkt über die Laufbahn ein. Wählen Sie den Prüfling unter Q-Phase > Schüler:innen und Laufbahnen aus. Klicken Sie dann auf die Kopfzeile des entsprechenden Prüfungsversuchs:
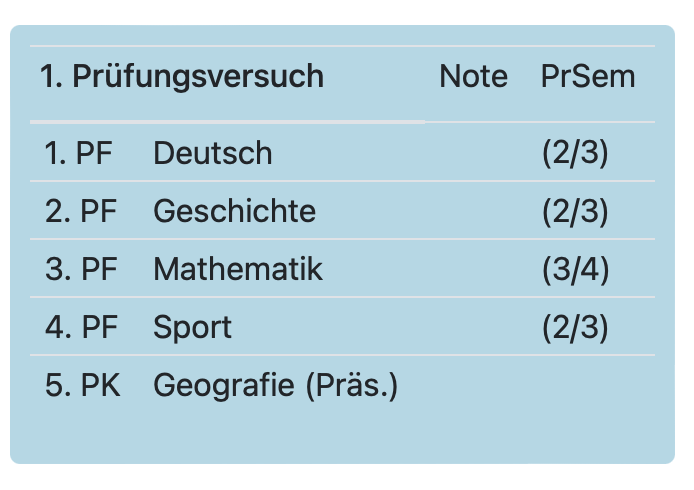
Es öffnet sich diese Ansicht. Wenn Sport Prüfungsfach ist, erhalten Sie die Möglichkeit, die nötigen Teilleistungen festzuhalten:
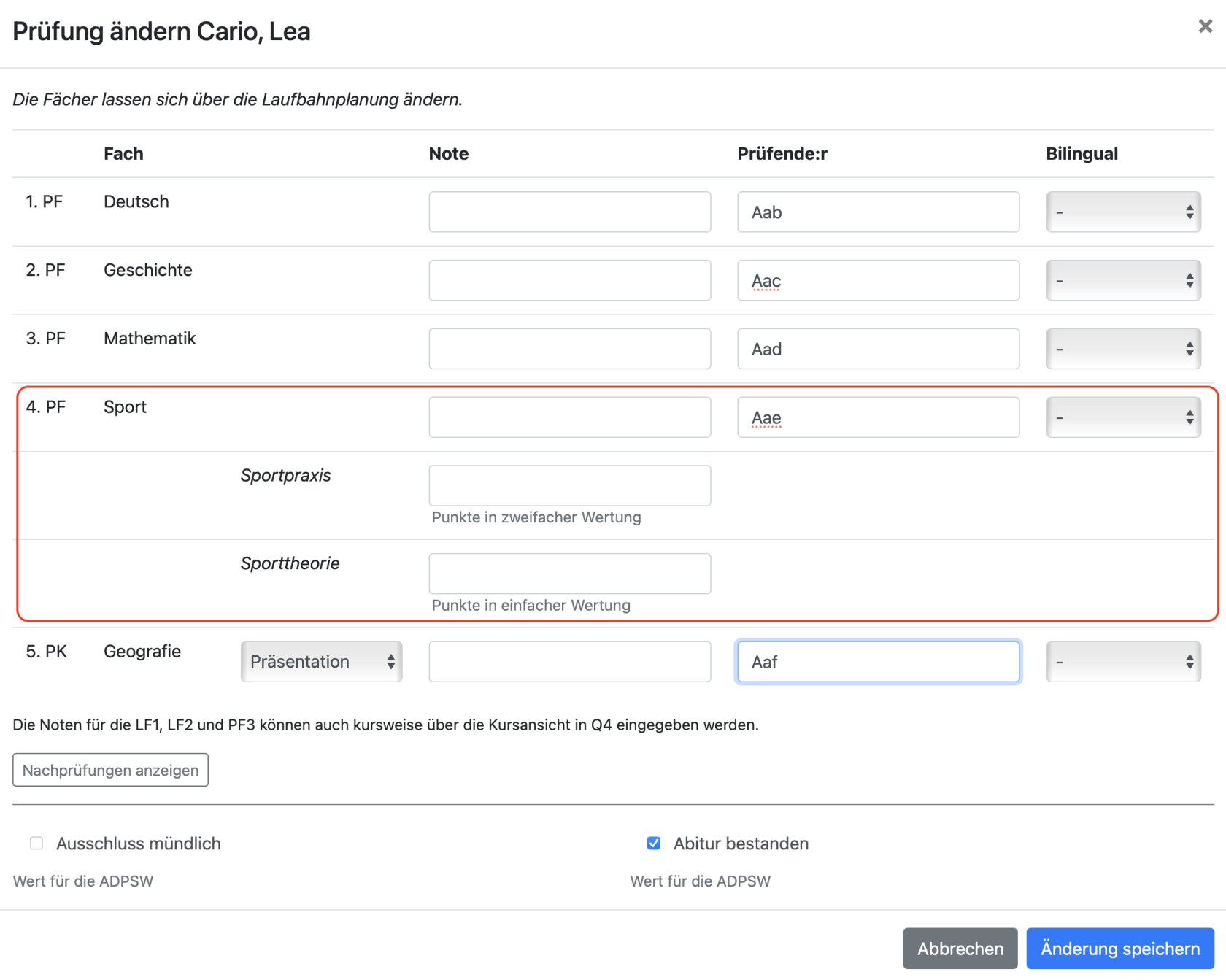
Achtung: Sie geben tatsächlich die Punkte in zweifacher Wertung bei Sportpraxis ein. Also z.B. "24".
zurück zur Inhaltsübersicht der Seite
6.4. Nachprüfungen
Bei Nachprüfungen im Rahmen des Abiturs, können Sie in BOLLE die entsprechenden Ergebnisse festhalten.
An jeder Stelle, von der aus Sie auf Prüfungsergebnisse zugreifen können (Laufbahn und Leistungsübersicht), können Sie diese Einstellung vornehmen:
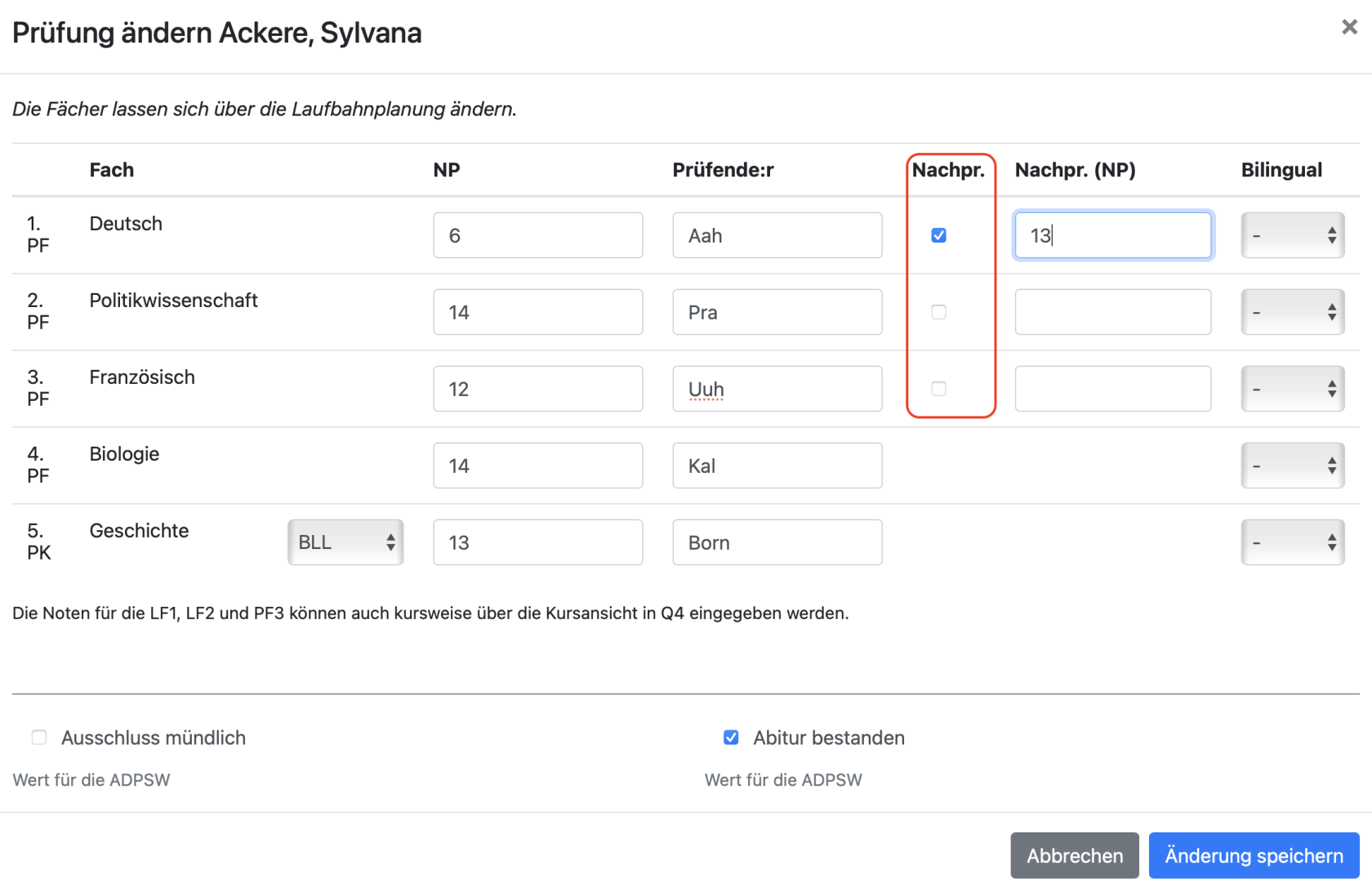
Unter Abiturdokumente finden Sie das entsprechende Datenblatt, welches nur Informationen über die Schüler:innen enthält, die eine Nachprüfung beantragt haben oder wo eine Nachprüfung, durch Ihre Eingabe festgelegt, nötig ist.
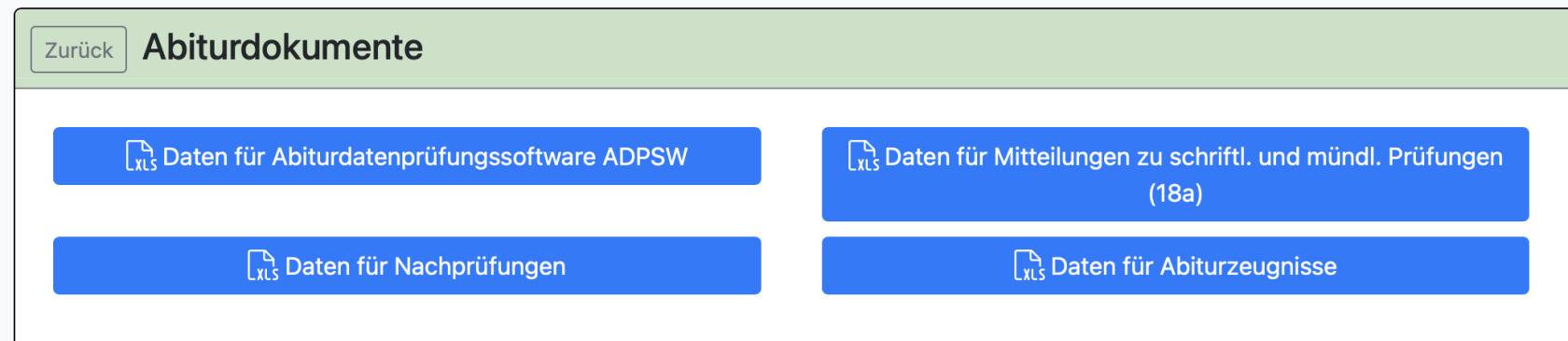
Diese Datenblatt können Sie dann für das Abi-11 Protokoll zur mündlichen Prüfung nutzen.
zurück zur Inhaltsübersicht der Seite
6.5. Bemerkungen für Abiturzeugnisse
Sollten Bemerkungen für Abiturzeugnisse nötig sein (z.B. bei SESB-Schüler:innen) dann können Sie solche Bemerkungen für Abitureugnisse hier hinterlegen: Abitur > Bemerkungen Abiturzeugnisse.
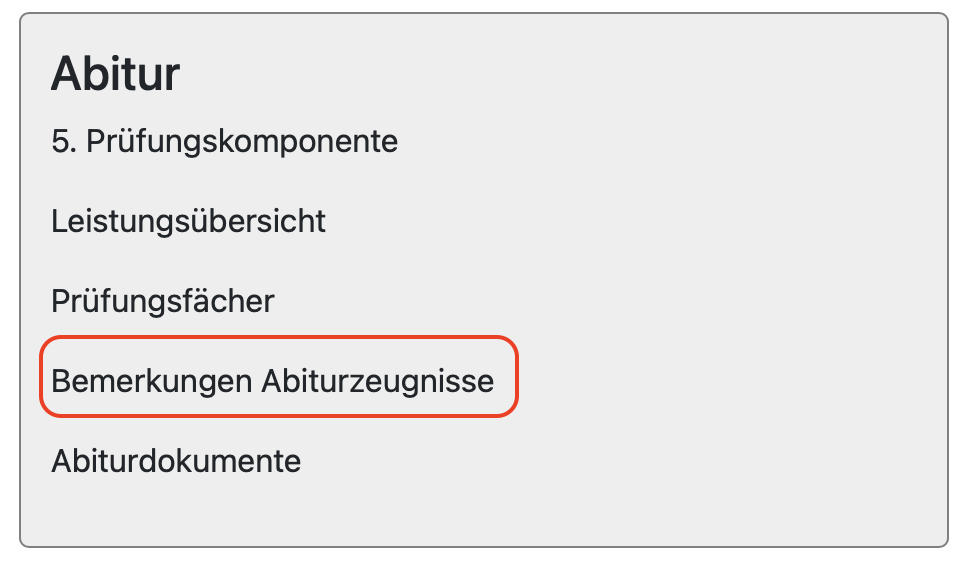
Die Informationen, die Sie dort vermerken, kommen dann mit in die Datei für den Serienbrief.
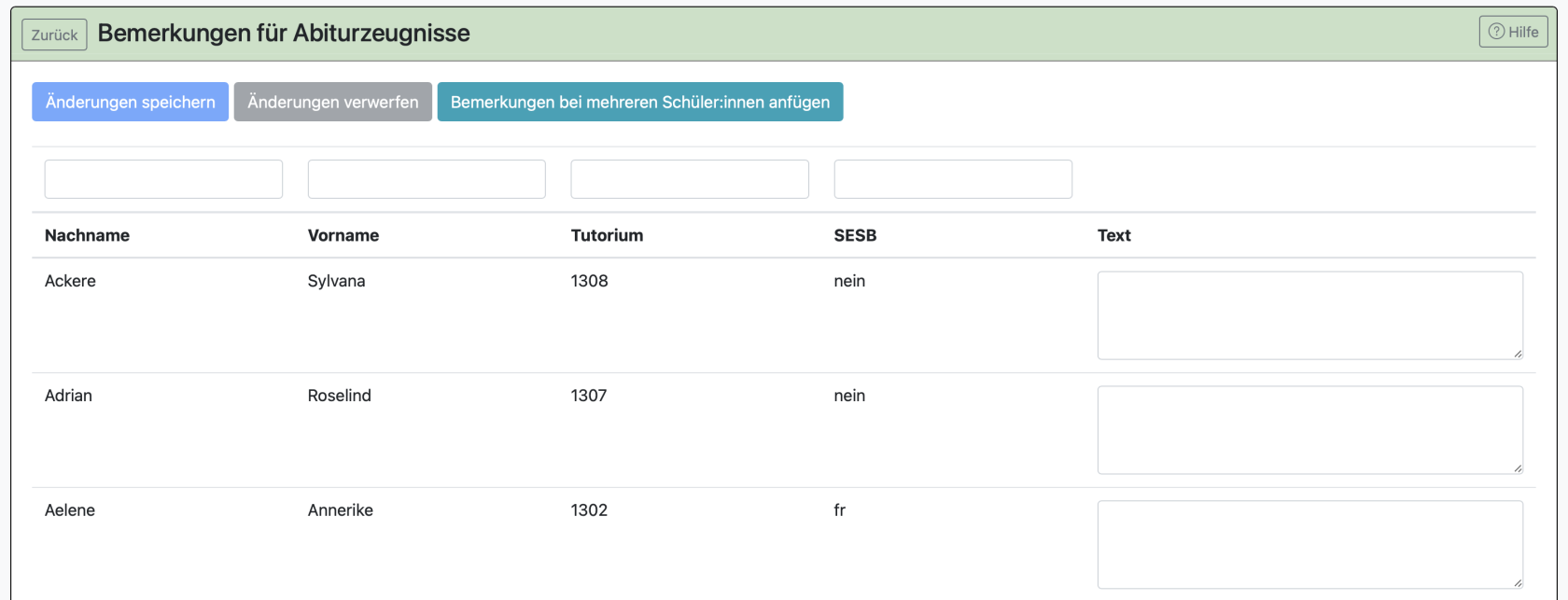
Über "Bemerkungen bei mehreren Schüler:innen anfügen" können Sie relativ leicht eine Bemerkung z.B. für alle SESB-Schüler:innen hinzufügen. Klicken Sie darauf.
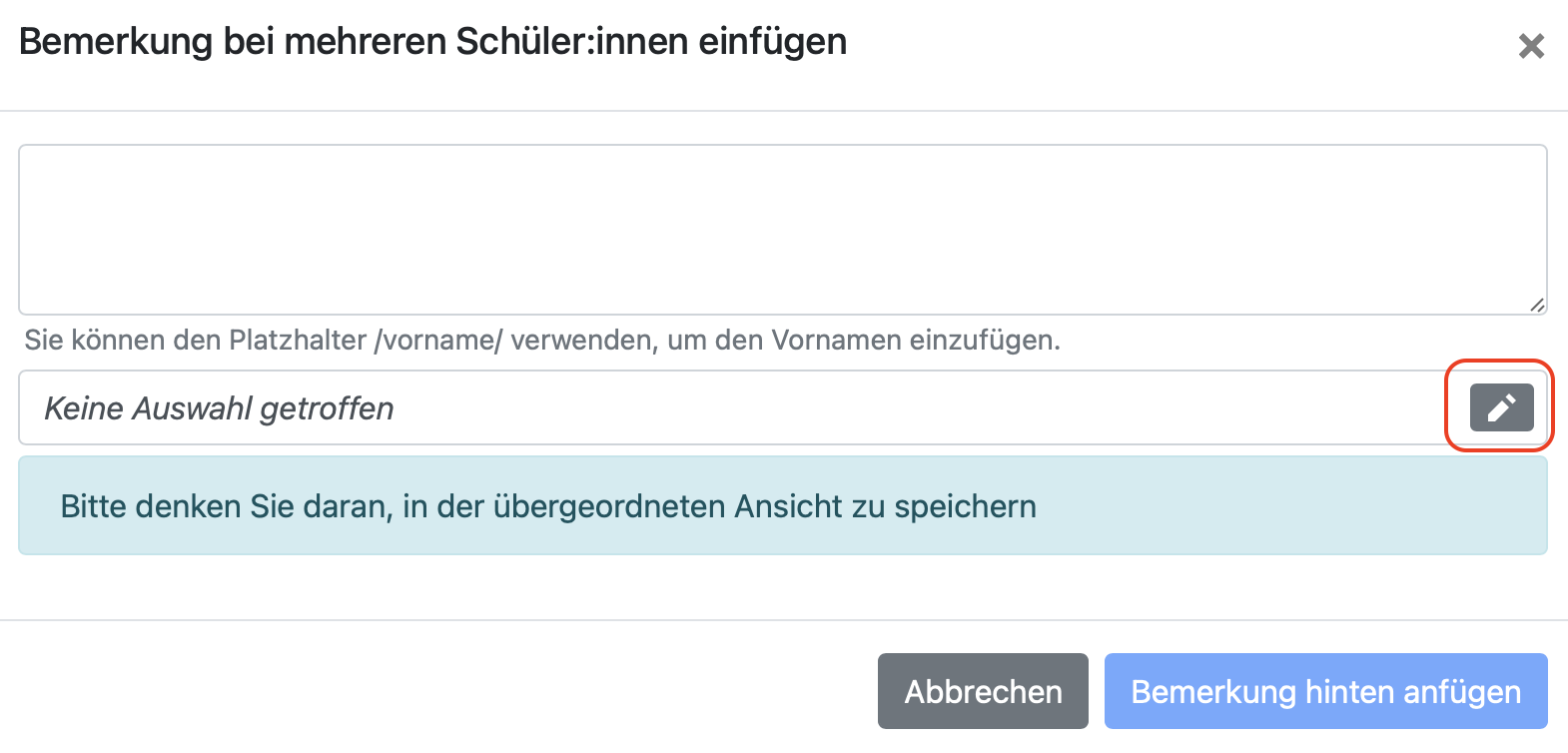
Klicken Sie auf das Stiftsymbol. Nun können Sie die Schüler:innen u.a. auch nach Zweigen sortieren; hier z.B. der französische SESB-Zweig:
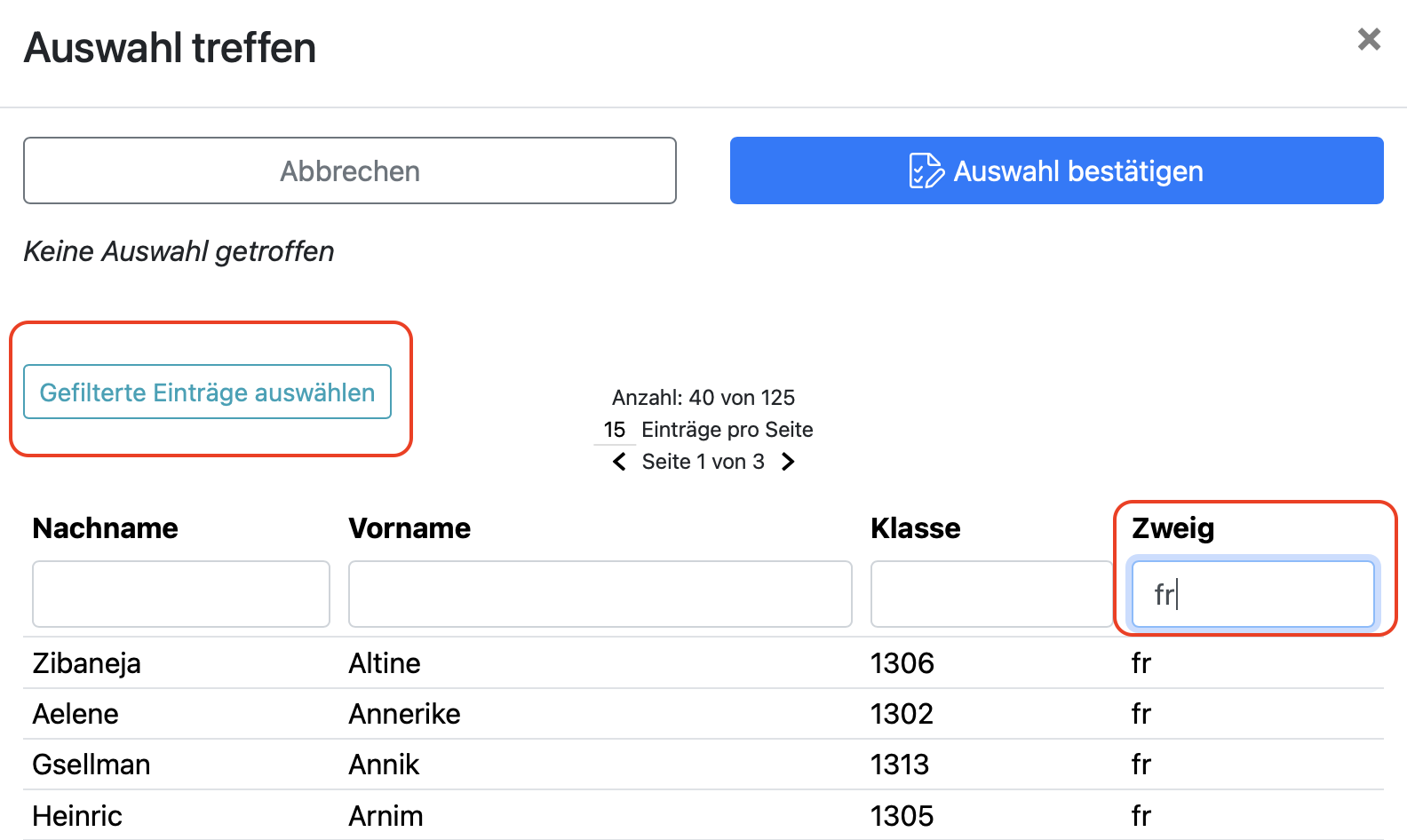
Dann können Sie auf "Gefilterte Einträge auswählen" klicken und so eine Zeugnisbemerkung für alle diese Schüler:innen anlegen.
zurück zur Inhaltsübersicht der Seite
7. Praxisbeispiele
7.1. Prüfungsfächer und Prüfende
In BOLLE können Sie sich die Prüfungsfächer und Prüfungssemester der Schüler:innen anzeigen lassen.

Wenn Sie auf Prüfende laden klicken, laden Sie die Lehrkraft in das Q-Phasen-Modul, die den jeweiligen Prüfling aktuell laut Kursbuch auf BOLLE unterrichtet. Es wird keine echte Verknüpfung zu den Kursbüchern hergestellt. Mit Prüfende laden können Sie so also Unstimmigkeiten korrigieren, wenn z.B. ein Prüfungsfach gewechselt wurde. Dabei wird die prüfende Lehrkraft nicht automatisch überschrieben. Sie müssen in diesem Fall alle Prüfenden erneut laden.
7.2. Prüfungstage zum Abitur organisieren
BOLLE kann Ihnen dabei helfen, die Prüfungstage zum Abitur vorzubereiten.
Klicken Sie auf Prüfungsfächer. Sie sehen die Übersicht aller aktuell hinterlegten Prüfungsfächer laut Laufbahn.
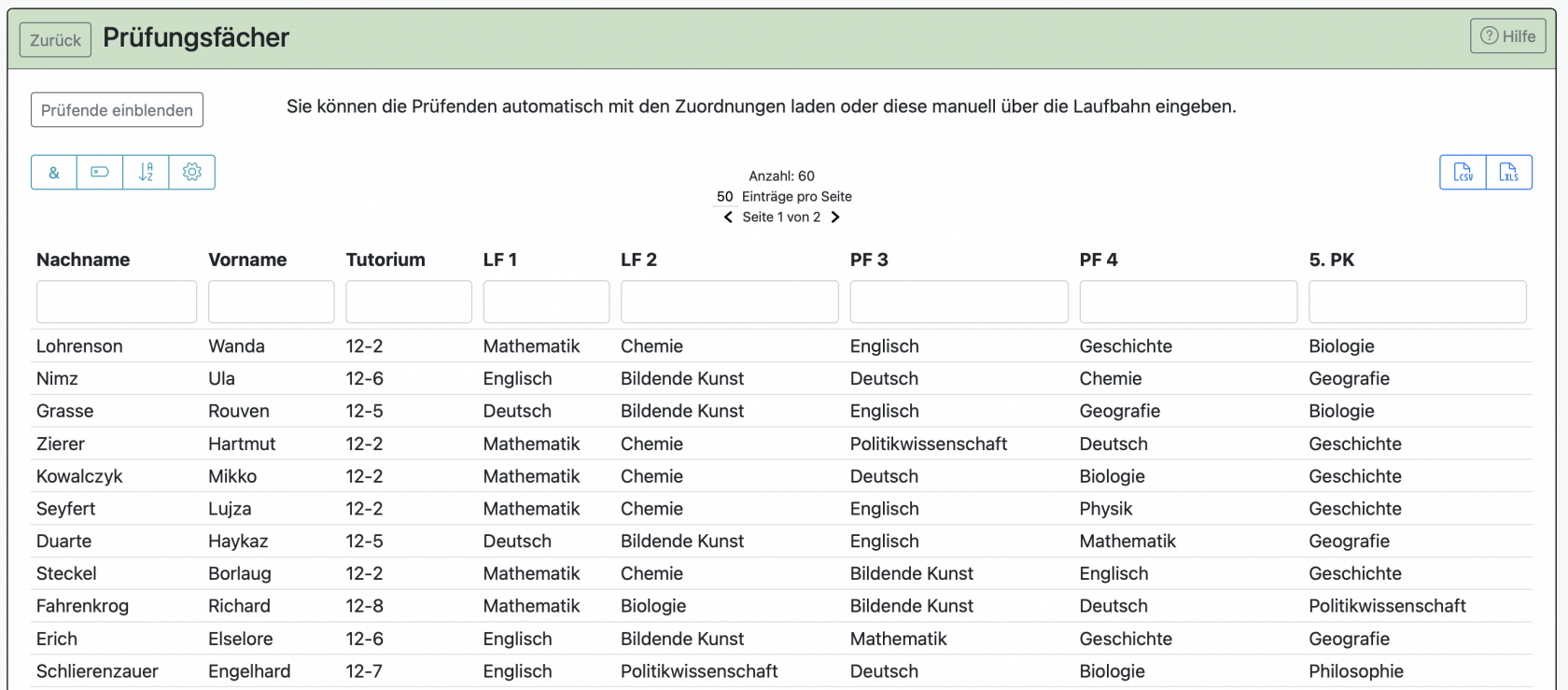
Sie können die Anzeige erweitern, in dem Sie z.B. auf Prüfende einblenden klicken oder auf das Zahnradsymbol klicken.
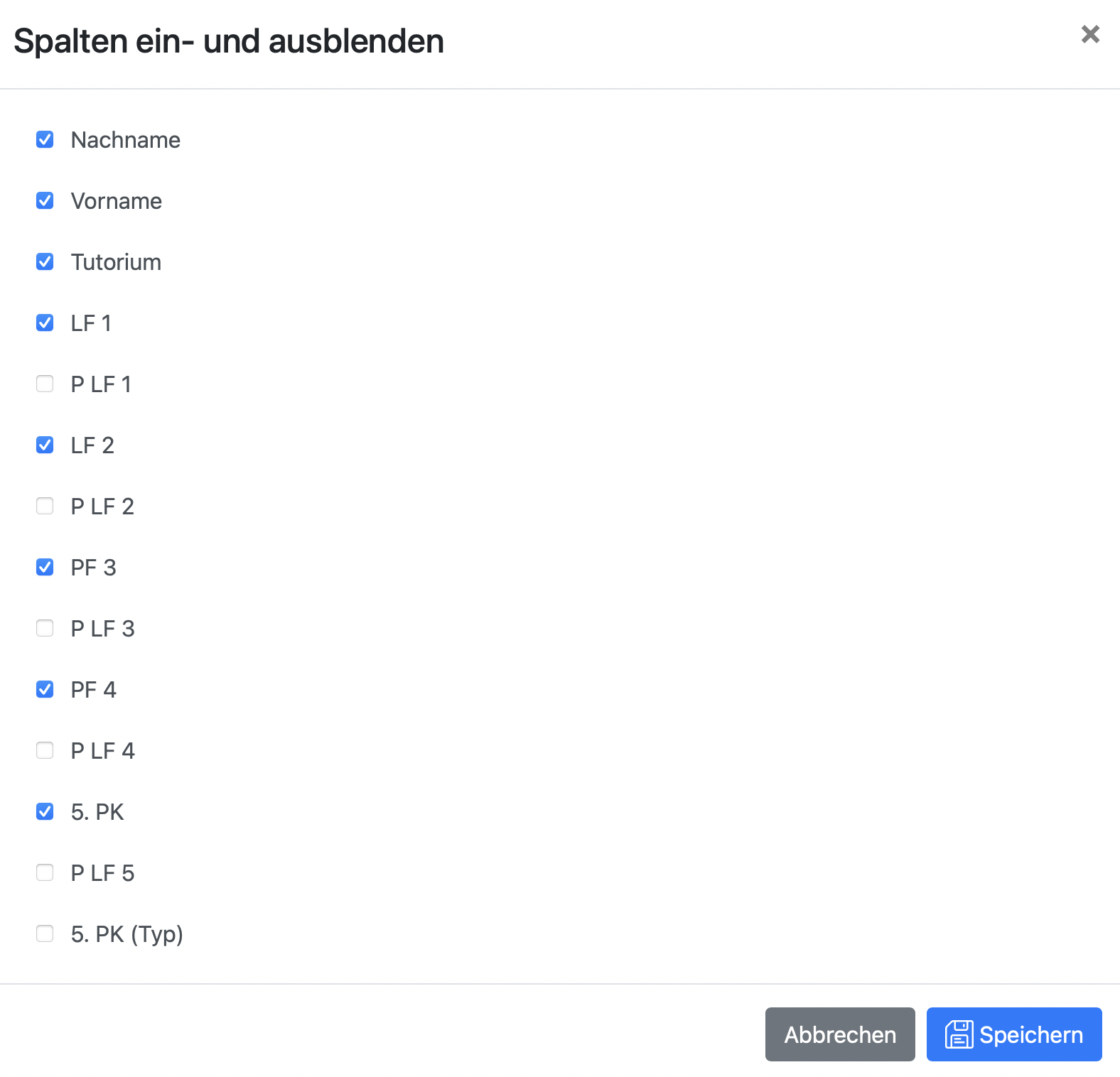
Der Buchstabe P in z.B. "P LF1" steht für Prüfende.
Wenn Sie jetzt z.B. alle Schüler:innen angezeigt bekommen wollen, die am zentralen Abiturtermin für das Fach Englisch teilnehmen, dann müssen Sie die Bedingung von "und" auf "oder" schalten. Dafür klicken Sie auf das Und-Zeichen.
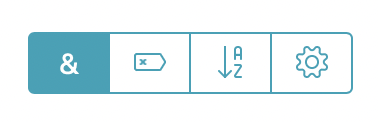
Nun geben Sie "Englisch" in die Spalten LF 1, LF 2 und PF 3 ein. Es werden Ihnen nun alle Schüler:innen angezeigt, die an dem Prüfungstag teilnehmen müssen. In jeder Zeile taucht das Fach Englisch als eines der drei Prüfungsfächer auf.
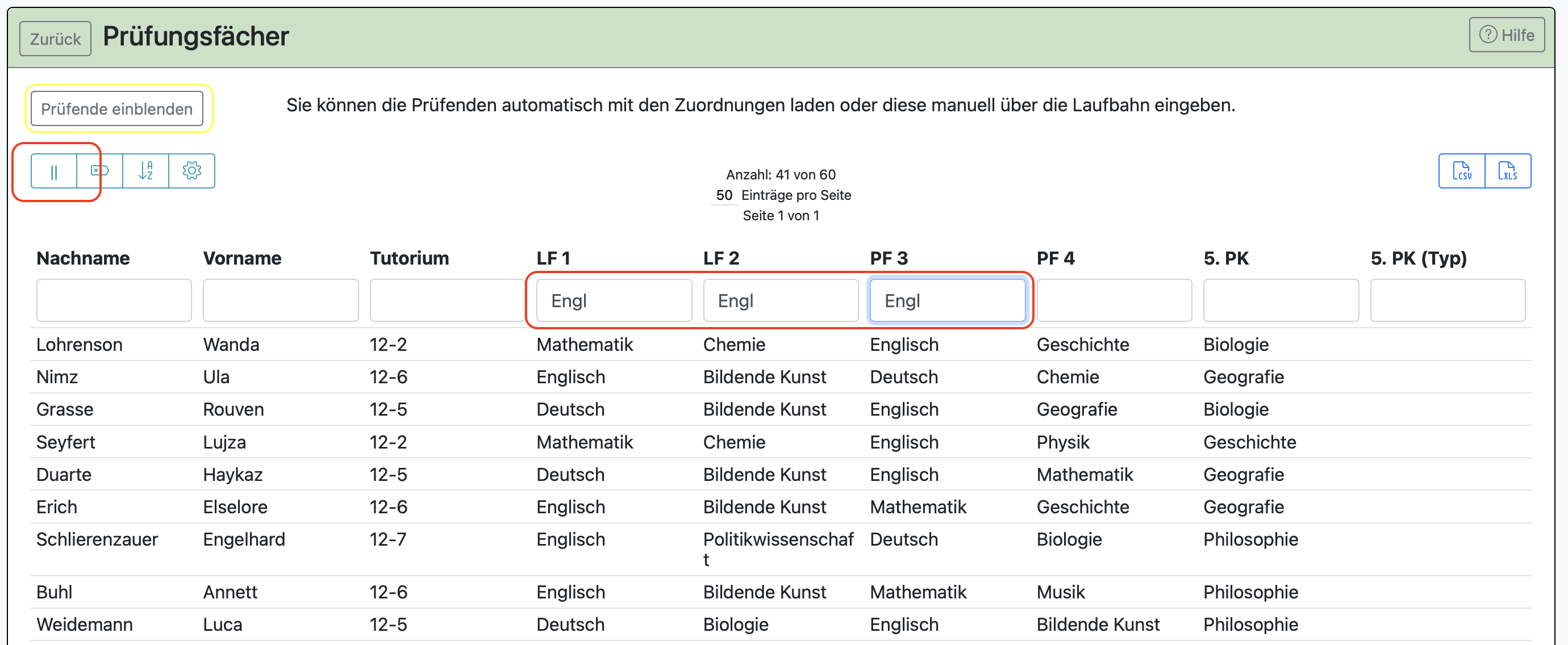
In dem Beispiel im Bild nehmen 41 Schüler:innen an den zentralen Prüfungen im Fach Englisch teil.
Es gibt weitere hilfreiche Einstellungsmöglichkeiten an dieser Stelle:
- Sie können diese dort von Ihnen gefilterte Ansicht als CSV- oder Excel-Datei (XLS) herunterladen (oben rechts).
- Sie können sich auch die Prüfenden einblenden lassen.
- Sie können auf einen beliebigen Spaltenkopf klicken und die Spalteninhalte auf- bzw. absteigend sortieren.
zurück zur Inhaltsübersicht der Seite
7.3. Schüler:innen wiederholen Q-Phasensemester und wählen evtl. neue Kurse
Wahlen werden in der Q-Phase in BOLLE grundsätzlich in die letzten vier Semester reingewählt. Normalerweise hat eine Laufbahn nur vier Semester. In solchen Regelfällen fällt diese Zählweise also nicht weiter auf.
Folgendes Szenario:
Ein Schulkind weiß schon im März, dass es wiederholen wird (nach Q2 wieder mit Q1 beginnen).
Was ist das Problem?
Das Schulkind muss wie die Schüler:innen im Jahrgang davor jetzt neue Kurse wählen, muss aber in diesem Abijahrgang solange wohnen bleiben, bis ein Q2-Zeugnis erstellt wurde.
Was ist zu tun?
Sie fügen der Laufbahn des Schulkindes zwei Semester hinzu. Dafür gehen Sie in die Laufbahn und klicken auf das im Bild rot markierte Symbol mit drei Punkten.
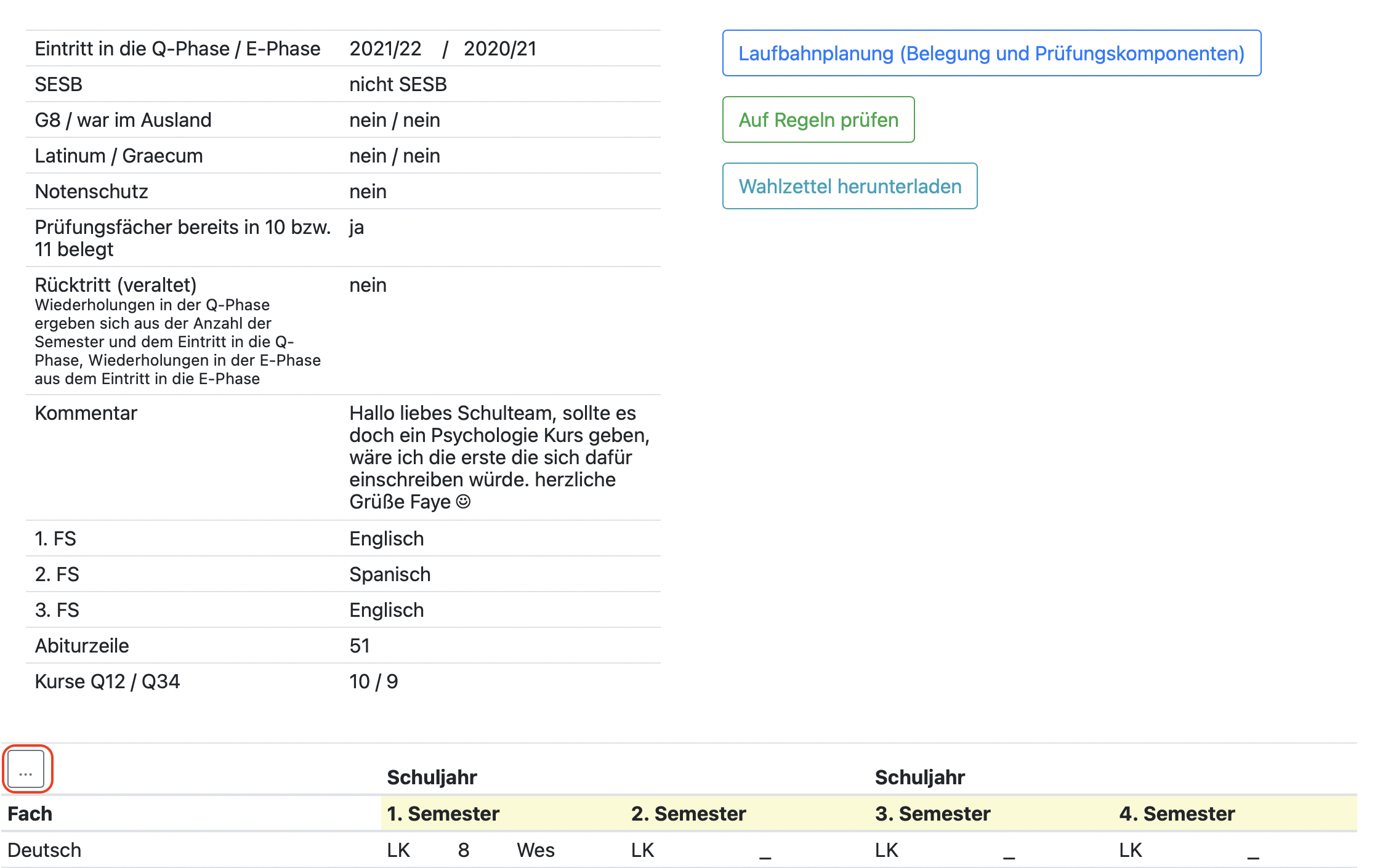
Es öffnet sich folgendes Menü. Bitte beachten Sie dort genannten Hinweise!
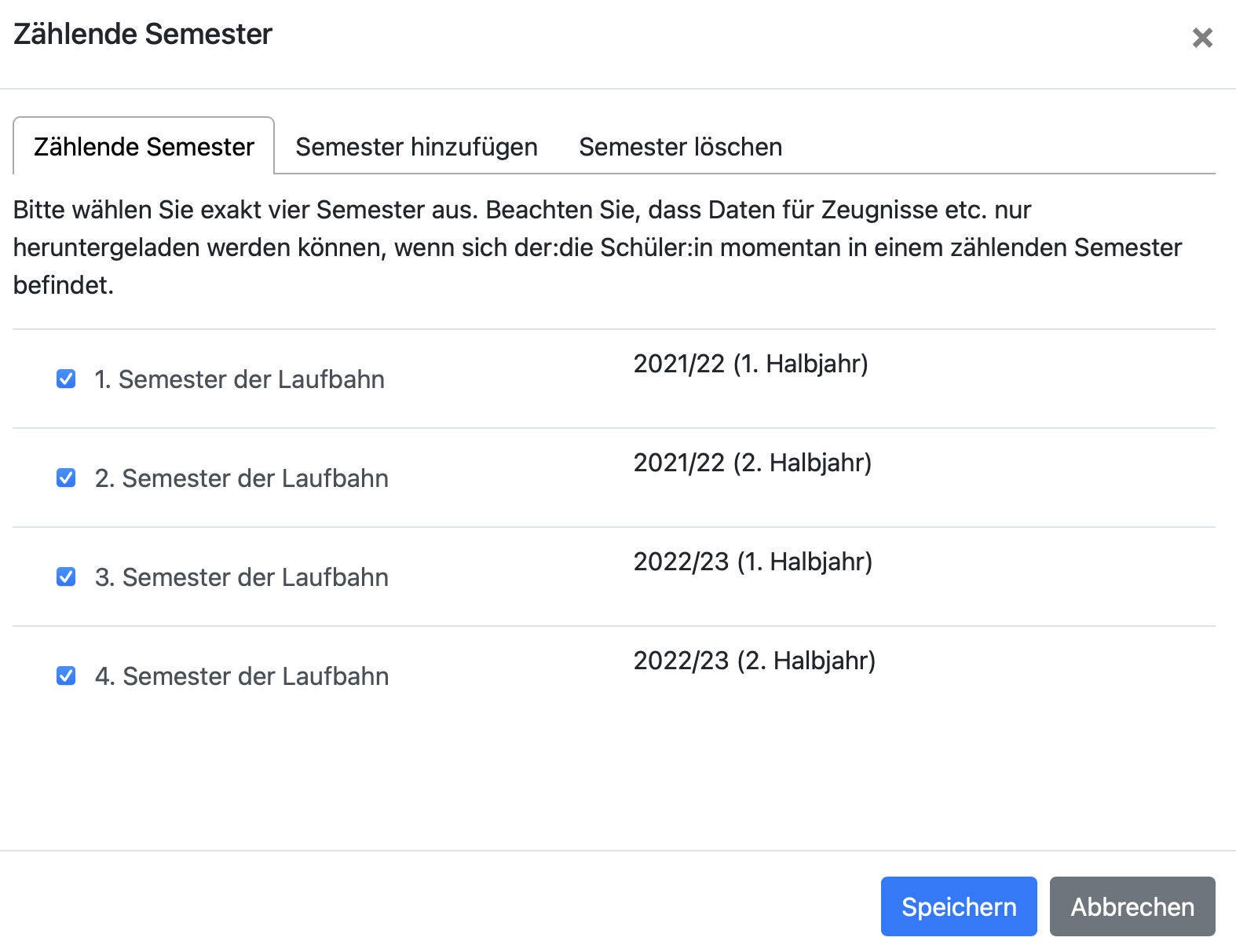
Um die zwei benötigen Semester hinzufügen, klicken Sie den Reiter "Semester hinzufügen".
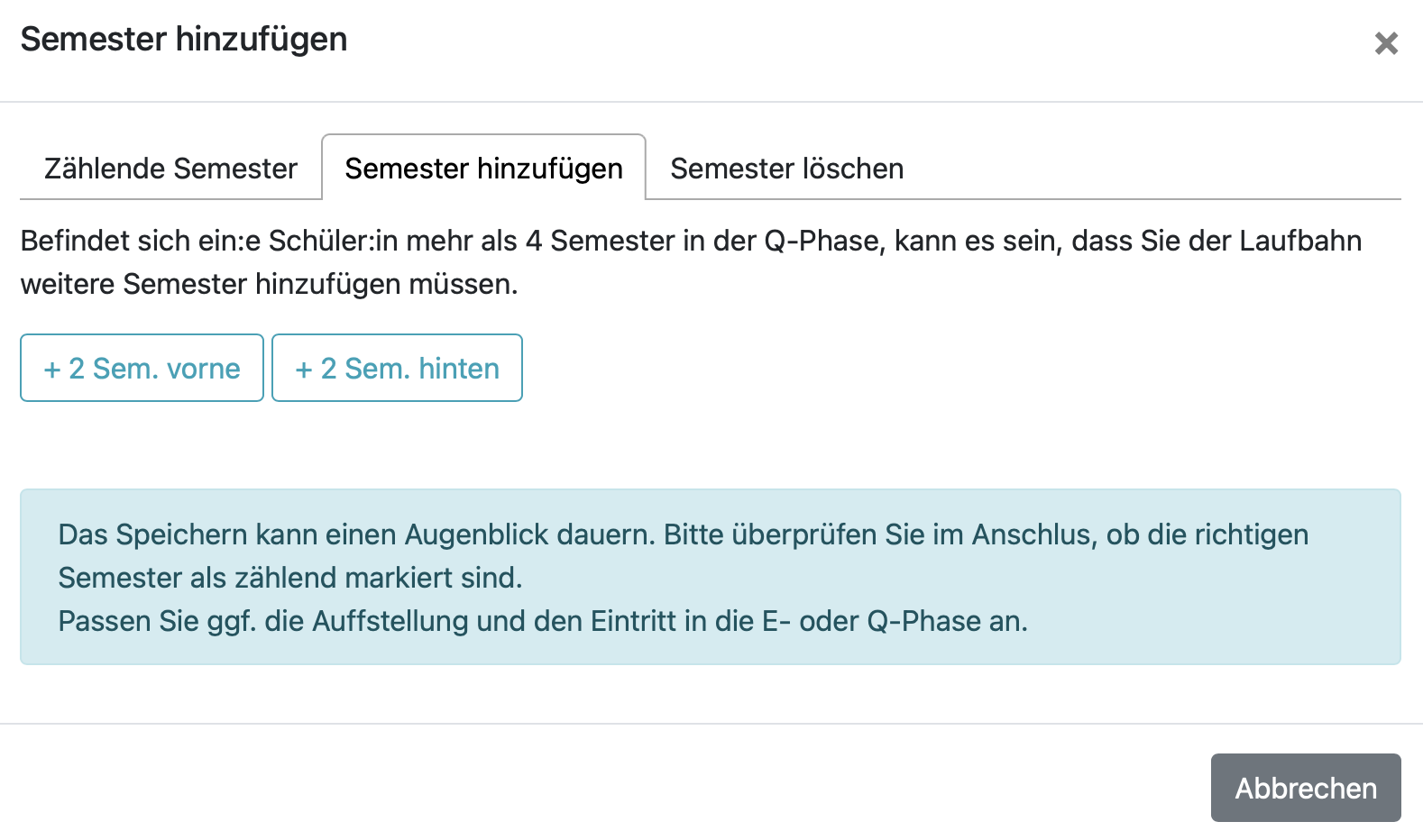
Klicken Sie auf + 2 Sem. hinten. Sie erhalten diese Ansicht:
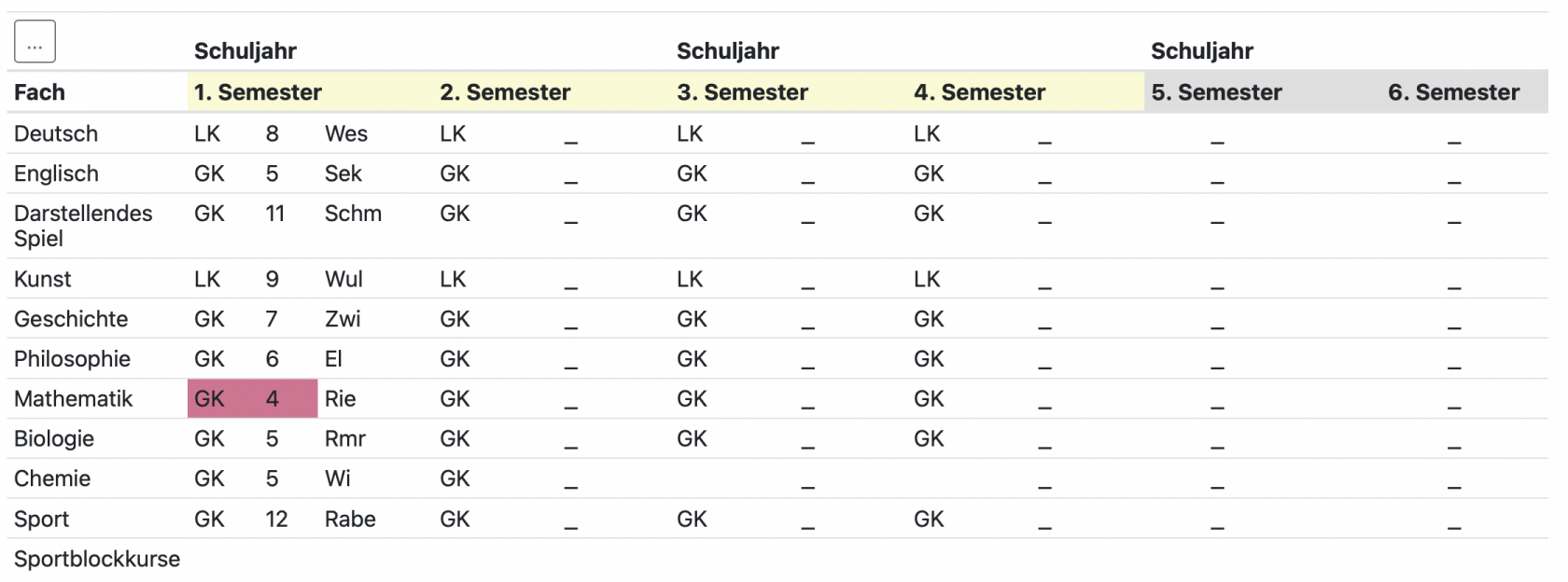
Die gelben Semester, sind die zählenden Semester. Diese müssen aber bis zum Q2-Zeugnisdruck als zählend markiert bleiben.
Sollte das Schulkind jetzt über BOLLE die Oberstufenwahl starten, werden die Neuwahlen jedoch nun in die Semester 3 bis 6 übertragen, weil BOLLE immer für die letzten vier Semester wählt. Da Sie zwei neue Semester angelegt haben, erfolgt die Wahl somit in die Semester 3 bis 6.
Achtung:
Es ist bisher nicht möglich, dass die Wahlen der wiederholenden Schüler:innen, die noch einem anderen Jahrgang zugeordnet sind (z.B. wegen des noch anstehenden Zeugnisdrucks), in der Belegungsliste für den Untis-Export auftauchen. Diese Wahlen müssten individuell berücksichtigt werden.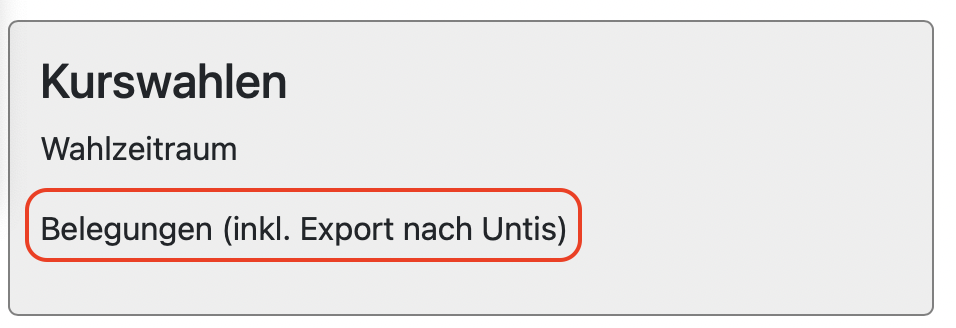
Nach dem Zeugnisdruck müssen Sie die Semester 1 und 2 als nicht zählend und die Semester 5 und 6 als zählend markieren. Klicken Sie dafür wieder auf die oben gezeigten drei Punkte.
In dem Menüfenster können Sie unter dem ersten Reiter "Zählende Semester"
Sie können dann die nun zählenden Semester anhaken. Achten Sie darauf, dass Sie die nicht mehr zählenden Semester nicht anhaken! Klicken Sie auf speichern.
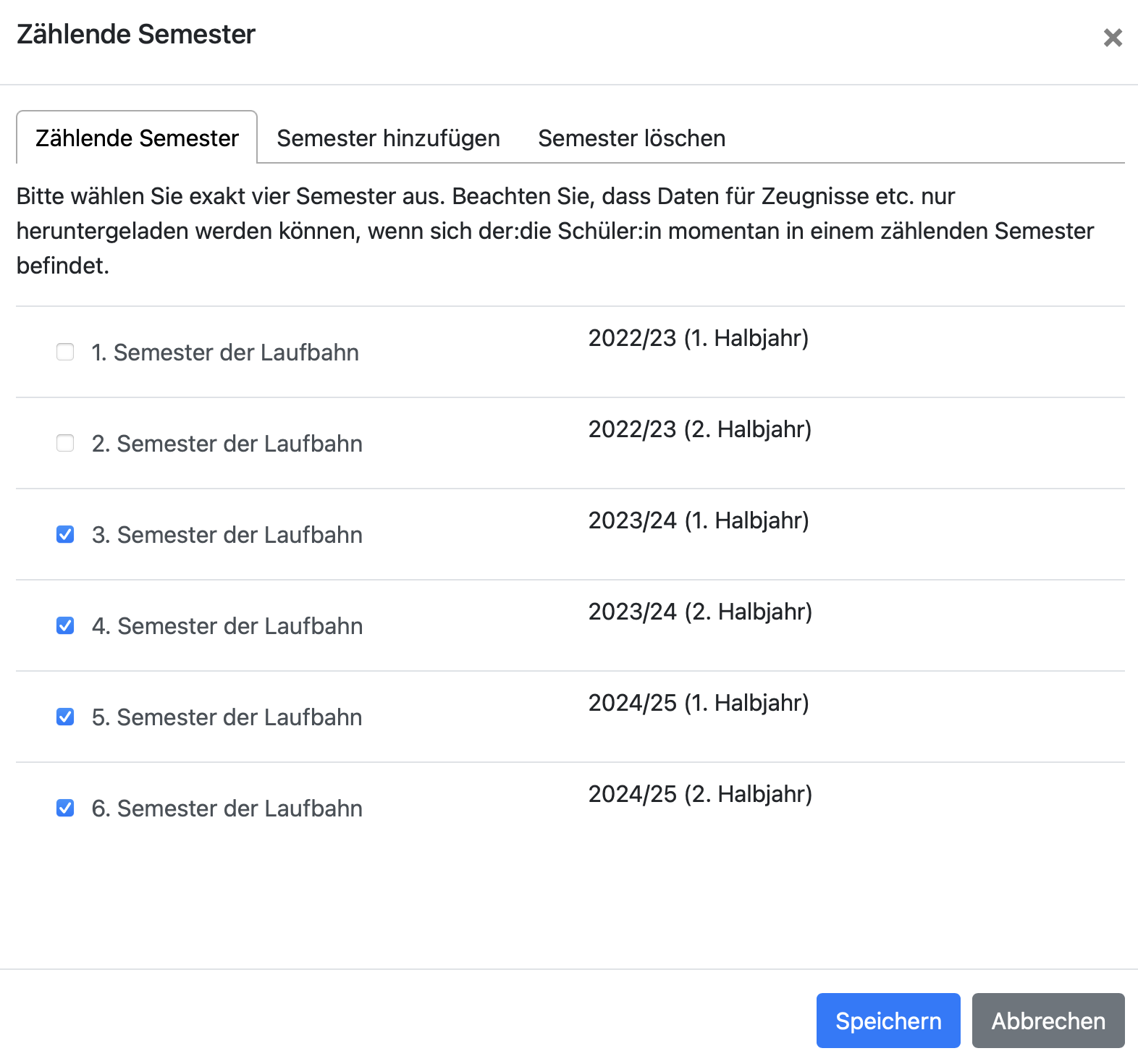
Achten Sie auch darauf, dass Sie die Aufstellung ändern. Sie gelangen dorthin, indem Sie in der Laufbahn eines Schulkindes auf die Auflistung oben links klicken.
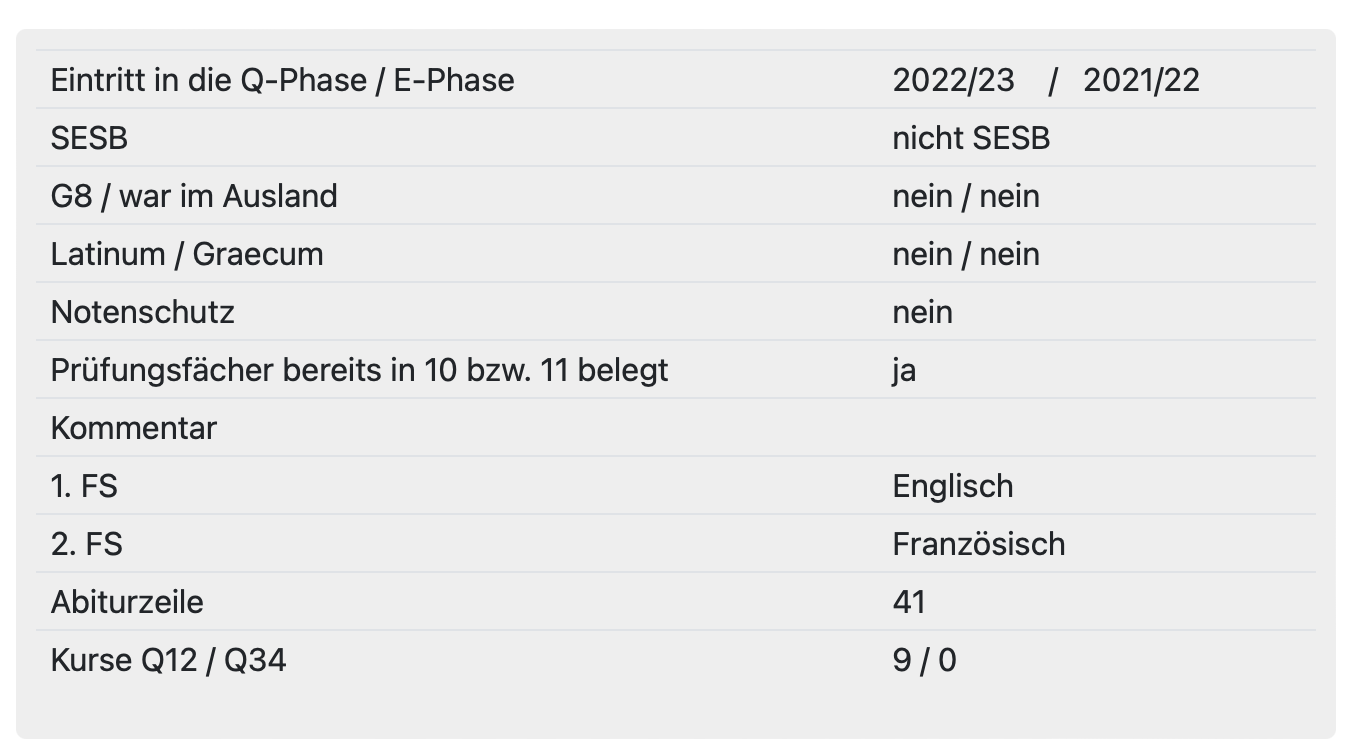
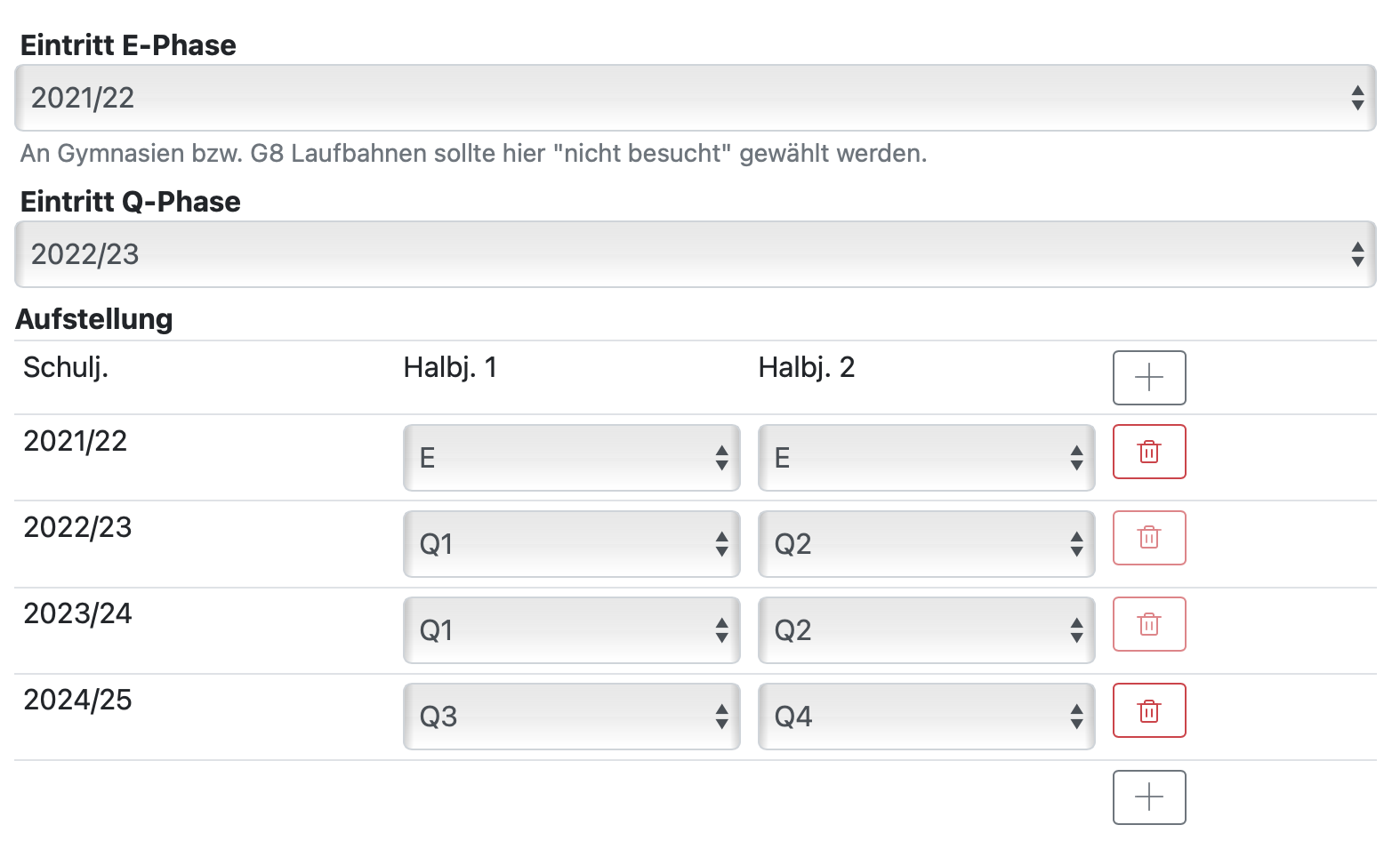
Wenn es sich um mehrere Schüler:innen handelt, die neu wählen sollen, lohnt es sich ggf. für diese einen eigenen Wahlzeitraum einzurichten. Dabei setzt man alle Wahlen des Jahrgangs auf "nicht wählen" und nur die wenigen, die wählen sollen, auf "wählen". Alternativ können Sie aber auch selber die Wahlen direkt in die Semester eingeben.
Achtung:
Das aktuelle Semester wird immer blau hervorgehoben. Falls aus irgendwelchen Gründen das gerade aktuelle Semester als nicht zählend markiert ist, wird es rot markier. Das ist als Hinweis zu verstehen, weil dann vermutlich etwas falsch eingestellt ist und man für dieses Kind aktuell keine Zeugnisse drucken kann.
zurück zur Inhaltsübersicht der Seite
7.4. Besonderheiten bei Schüler:innen, die nach Q4 nicht zur Abiturprüfung zugelassen werden und dann Q2 besuchen
Wenn Schüler:innen in Q4 nicht zur Abiturprüfung zugelassen werden, aber einen weiteren Versuch (Wiederholung) wagen möchten, besuchen Sie vorerst den Unterricht in Q2. Dabei werden die Q2-Kolleg:innen das Schulkind in ihre Q2-Kursbücher laden, damit Fehlzeiten erfasst werden können.
Die Noten für Q2 hat das Schulkind aber bereits erhalten; diese gelten auch weiterhin und sollen nicht überschrieben werden. Die Kolleg:innen, die das Schulkind in Q2 unterrichten, sollten also keine Zeugnisnoten in BOLLE eintragen, vergeben aber vielleicht trotzdem eine Note, um eine mündliche Leistungsrückmeldung geben zu können.
Bei einem Notenimport zum Ende des Semesters werden jedoch eventuelle Noteneintragungen der Kolleg:innen aber auch Nichteintragungen in das alte Q2-Semester übertragen. Noten würden so überschrieben werden. Das wollen Sie in diesem speziellen Fall verhindern.
Gehen Sie in die Laufbahnansicht und klicken auf das gelbe Semester, welches beim Notenimport ignoriert werden soll.

Im neuen Menü klicken Sie auf "beim Notenimport überspringen".

Damit wird dieses Semester bei diesem Schulkind ignoriert, wenn Sie am Ende des Semesters die Noten aus den Kursbüchern der Kolleg:innen in Ihre Q-Phasenübersicht importieren.
Letztlich würde bei solch einem Fall die Semesterauflistung so aussehen:

Wie Sie das einrichten, wird an einem anderen Beispiel hier erklärt.
zurück zur Inhaltsübersicht der Seite
7.5. Tutor:innen können Laufbahnen und Noten der Tutand:innen einsehen
Die Tutor:innen der Schule können die Laufbahnen und bisher erzielten Leistungen Ihrer Tutand:innen einsehen. Die Informationen können für eventuelle Laufbahnberatungen genutzt werden. Mehr Informationen finden Sie hier.
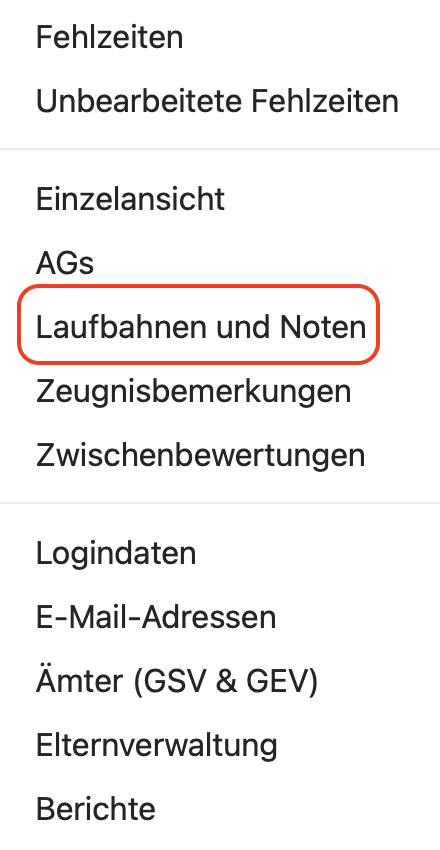
Die Tutor:innen sehen dabei auch die Prüfungsfächer und evtl. die gewählten Prüfungssemester.
zurück zur Inhaltsübersicht der Seite
7.6. Schüler:innen können ihre eigene Laufbahn einsehen (inkl. Noten als Option)
Schüler:innen können Ihre eigene Laufbahn einsehen. Dafür müssen diese nach dem BOLLE-Login auf Q-Phase klicken.
Schüler:innen sehen beim Login standardmäßig nicht die Leistungen (Notenpunkte) sondern nur die Leistungs- und Grundkursfächer mit den jeweiligen bereits zugeordneten Fachlehrkräften.
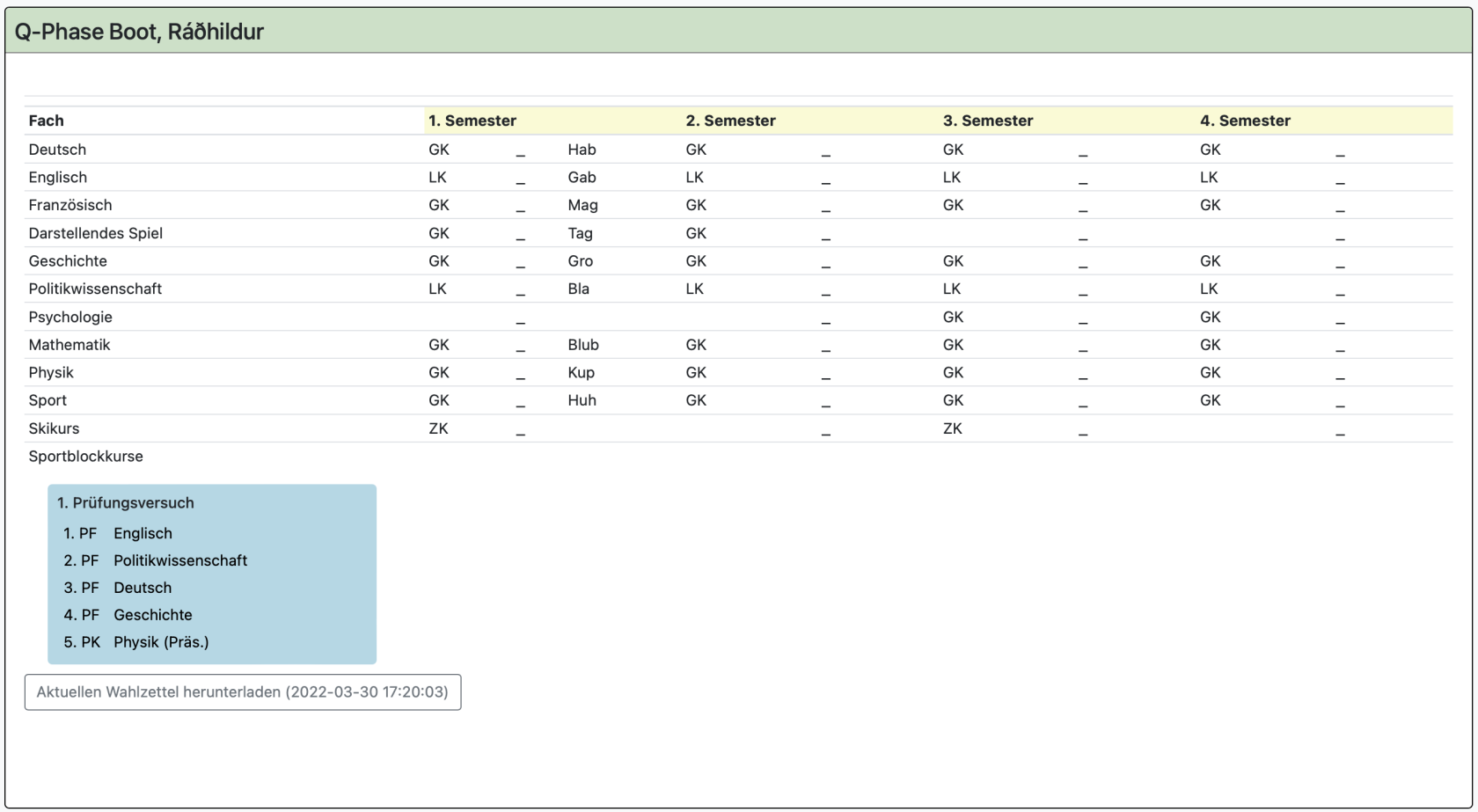
Wenn Sie Schüler:innen die Möglichkeit einräumen wollen, die in BOLLE hinterlegten Leistungen (Notenpunkte) selbstständig einsehen zu können, gehen Sie in der Q-Phasenverwaltung auf Abiturjahrgänge.
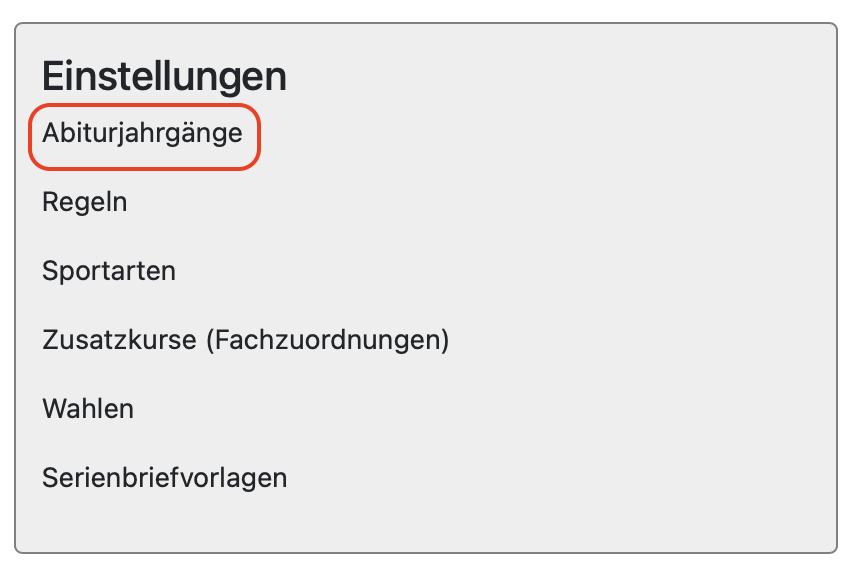
Dort können Sie angeben, für welche Zeiträume Sie die Leistungsansicht aktivieren wollen:
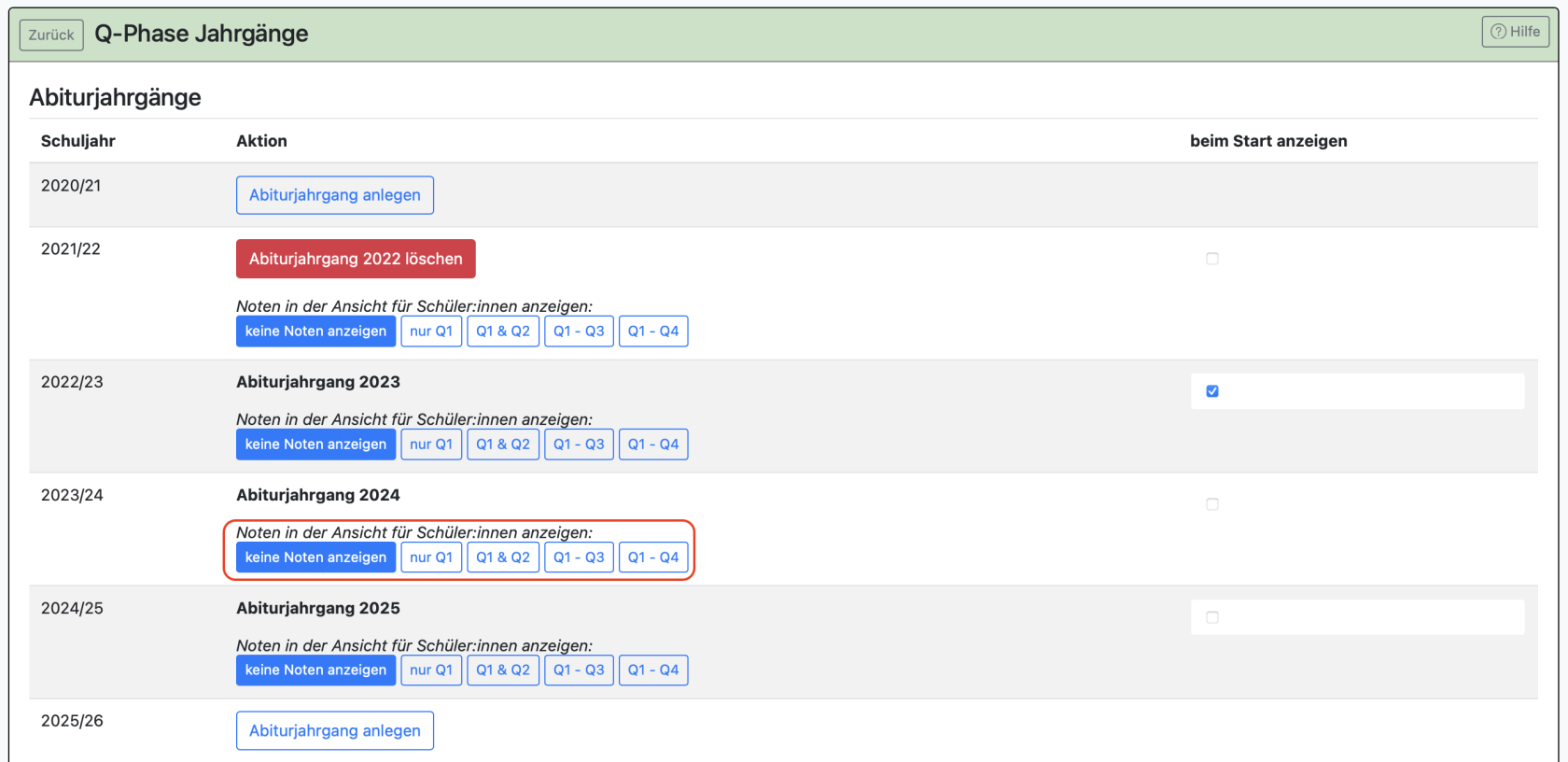
Zum Beispiel könnten Sie nach der Zeugnisausgaben der Q1-Zeugnisse auf "nur Q1" klicken:

Damit würde sich die Ansicht der Schüler:innen von weiter oben ändern:
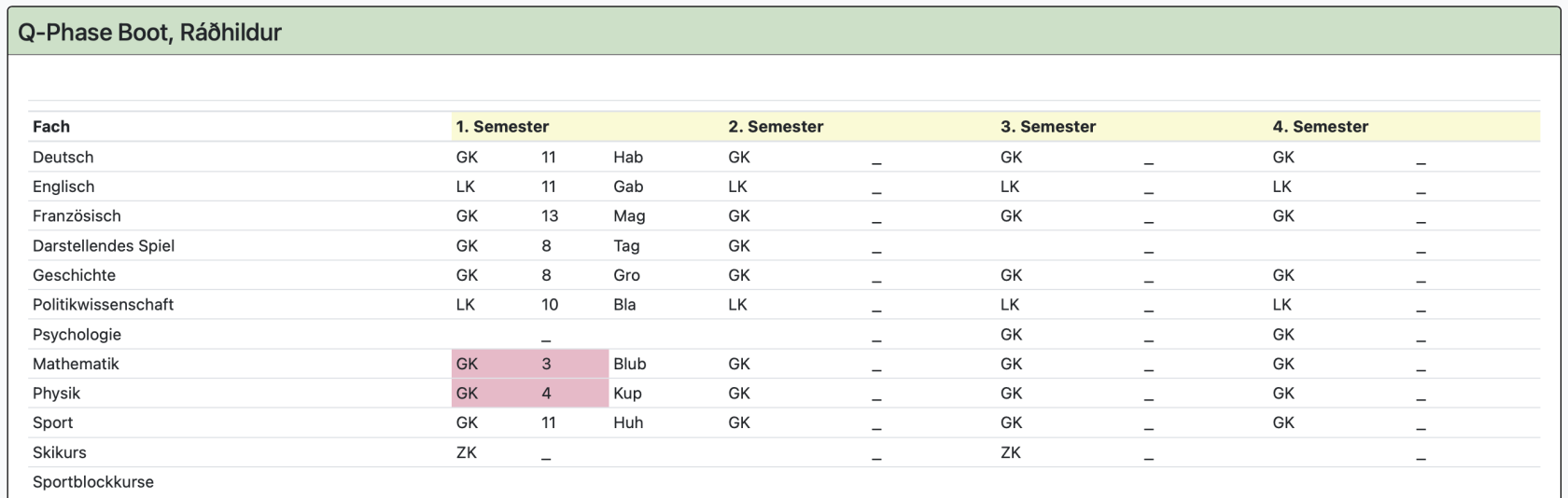
Die Schüler:innen bekommen nun auch die erreichten Leistungen angezeigt. Ausfälle werden dabei rot markiert.
Sobald Schüler:innen auch die Prüfungssemester gewählt haben, sind diese ebenfalls hierüber sichtbar. Dies ist unabhängig davon, ob Sie die Zeugnisnoten in der Ansicht der Schüler:innen aktiviert haben.
Im 4. PF Mathematik wählte der Schüler die Prüfungssemester 2 und 4. Dies wird durch "(2/4)" angezeigt.
Auch die Fachlehrkräfte können sehen, welche Prüfungssemester die Schüler:innen gewählt haben.
Wo genau, wird hier erklärt.
zurück zur Inhaltsübersicht der Seite
7.7. Was passiert bei "befreiten" Kursen?
Kurse, die als "befreit" markiert sind, werden nicht gezählt. Dies sollte im Regelfalls nur Sportkurse betroffen.
In BOLLE wird dies an mehrere Stellen beachtet:
- Im Laufbahnplanungsmodal oben bei den vier Zahlen, die durch Slashes getrennt sind, werden befreite Kurse berücksichtigt:
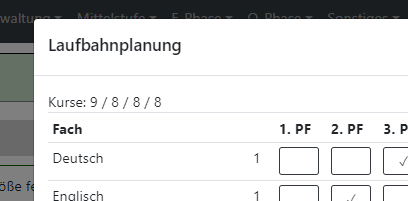
- In der gleichen Ansicht wird außerdem der Knopf rot, damit dies schneller nachvollziehbar ist:
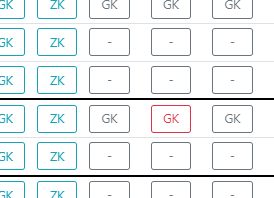
- Zudem wird in der Übersicht für die Laufbahn jedes Semester einzeln die Anzahl der Kurse ausgewiesen; befreite Kurse werden hier auch beachtet:
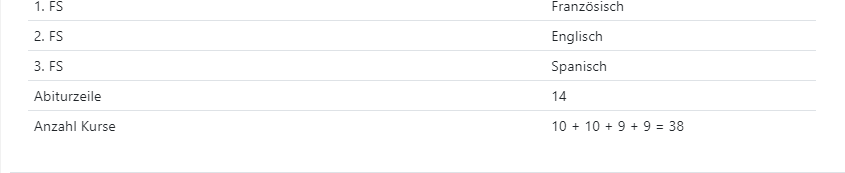
zurück zur Inhaltsübersicht der Seite