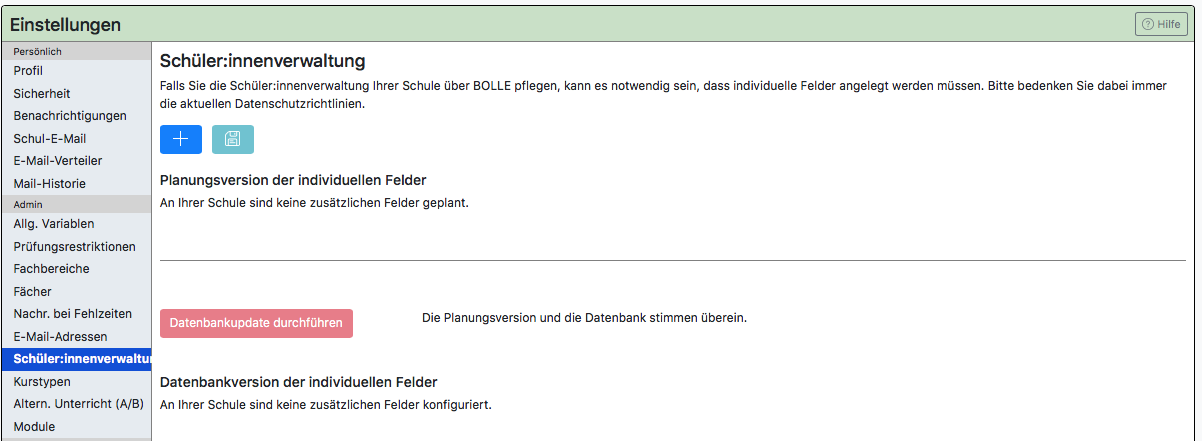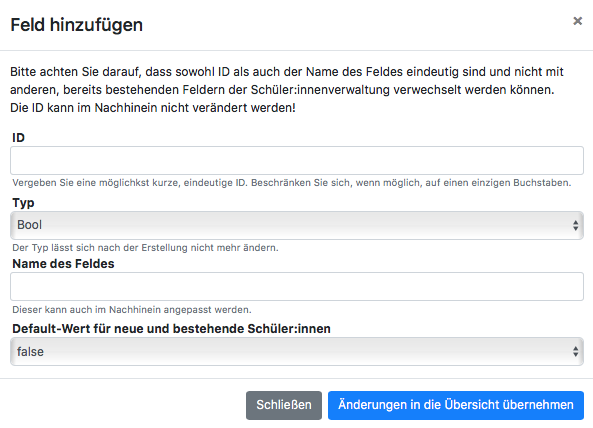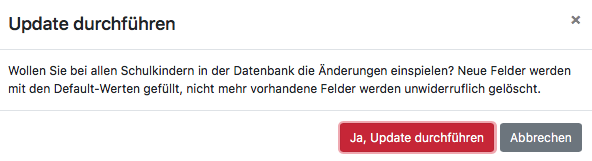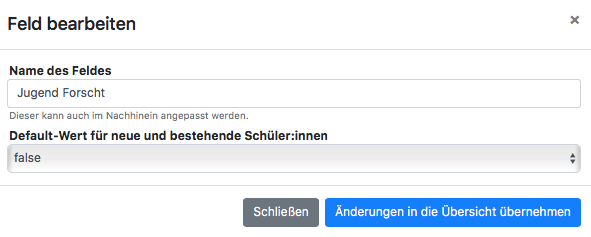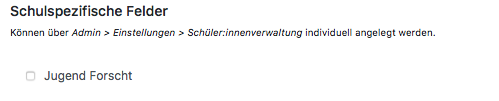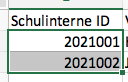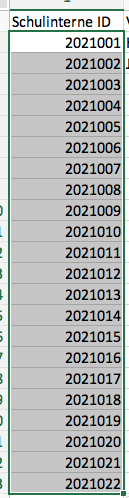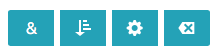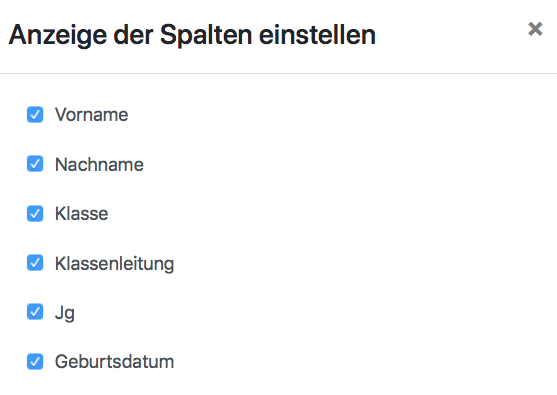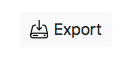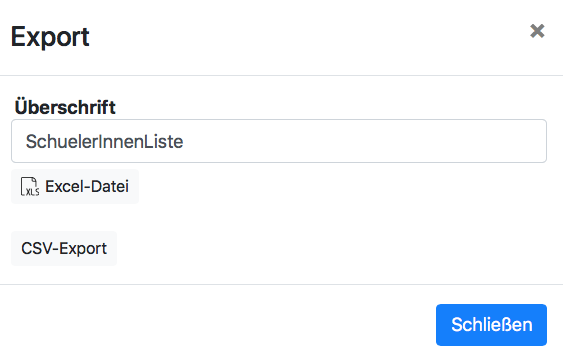Schüler:innenverwaltung
In BOLLE verwalten Sie die Schüler:innen der Schule, indem Sie über die Menüleiste auf Verwaltung und dann Schüler:innen klicken.
Hier sehen Sie alle Schüler:innen der Schule. Sie können außerdem weitere Schüler:innen über diese Anzeige hinzufügen.
1. Übersicht
2. Wie importiere ich neue Schüler:innen (z.B. eines gesamten neuen 7. Jgs.)?
3. Wie aktualisieren ich die Daten der Schüler:innen mit einer Import-Datei?
4. Wie füge ich schulspezifische Felder hinzu?
5. Häufige Fragen
1. Übersicht
Oben finden Sie mehrere Reiter:
| Reiter | Nutzung und Funktion |
| Schüler:innen | Übersicht aller aktiven Schüler:innen |
| Zukünftigte Schüler:innen | Hier können Sie demnächst aufzunehmende Schüler:innen einpflegen. |
| Sammelbecken | Sie können hier Schüler:innen hinzufügen, von denen Sie nicht wirklich wissen, wohin Sie sie gerade am besten sortieren sollten. Das sollte aber immer nur eine kurzfristige Option sein. Mittelfristig sollte das Sammelbecken immer leer sein. |
| Ehemalige Schüler:innen | Hier finden Sie Schüler:innen, die bereits im System eingepflegt waren, aktuell aber nicht mehr die Schule besuchen. |
| Abwesenheit | Hier sollten Schüler:innen stehen, die eine gewisse Zeit im Ausland verbringen, die aber die Absicht haben, danach wieder an Ihre Schule zurückzukehren. |
| Import | Sie können entsprechend der Hinweise eine große Anzahl an Schüler:innen ins System importieren. |
Alle Listen sind als Excel-Datei herunterladbar. Außerdem können Sie einen CSV-Export generieren. Nutzen Sie oben rechts den Button Export.
Sicherheitsmerkmal:
Oben sehen Sie den Reiter Import/Export. Um einen missbräuchlichen Zugriff zu verhindern, wird an dieser Stelle ganz unten protokolliert, wer wann den kompletten Datensatz der aktuellen Schüler:innen heruntergeladen hat. Die Logs werden nur beim Neuladen der Seite aktualisiert.
2. Wie importiere ich neue Schüler:innen (z.B. eines gesamten neuen 7. Jgs.?)
In BOLLE können Sie mit der Importfunktion in der Schüler:innenverwaltung viele Schüler:innen gleichzeitig ins System importieren. Gehen Sie dabei wie folgt vor:
-
Handelt es sich um einen neuen Jahrgang?
Wenn ja, dann richten Sie zuerst neue Klassen ein. Falls nein, folgen Sie Schritt 2.
Gehen Sie unter dem Reiter Verwaltung auf Klassen. Sie sehen die Schulklassenverwaltung. Gehen Sie nun auf den Reiter: Klassen ab nächstem Schuljahr.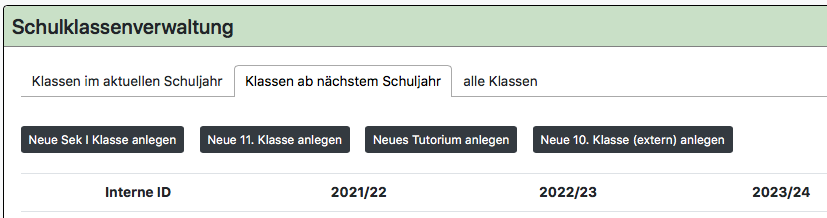
Klicken Sie auf Neue Sek I Klasse anlegen. Es öffnet sich das Menü: Klasse bearbeiten.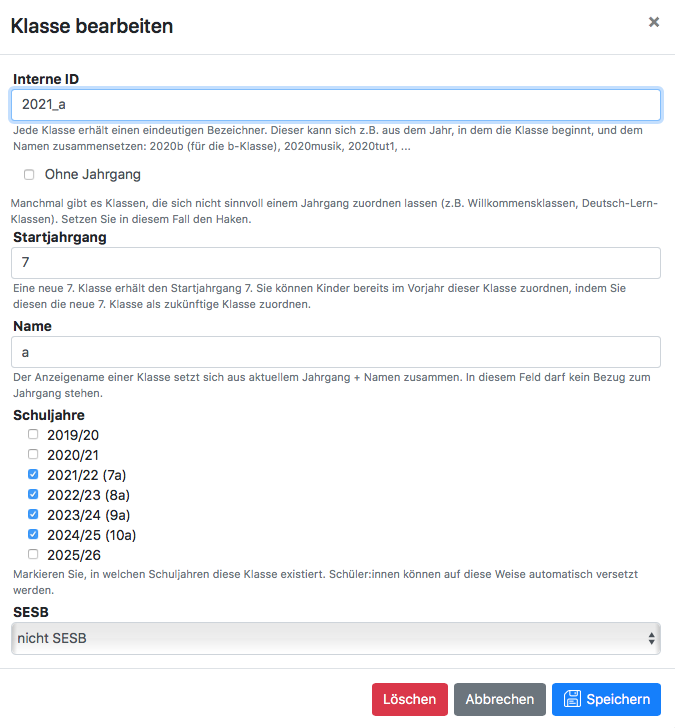
Vergeben Sie eine interne ID (z.B. 2021_a), legen Sie den Startjahrgang fest (z.B. 7) und vergeben Sie einen Namen (z.B. "a").
Unter Schuljahre sehen Sie, wie die Klasse in den folgenden Schuljahren heißt. Wählen Sie die Schuljahre so aus, dass die Klasse bis zum regulären Ende an der Schule verbleibt.
Im vorliegenden Beispiel gibt es die Klasse 7a vier Schuljahre lang: 8a, 9a, 10a. 2025 wird die Klasse kurz vor den Sommerferien verabschiedet.
An Gymnasien beginnt danach die Qualifikationsphase. Schüler:innen an der ISS mit OS würden danach in der Regel die Einführungsphase besuchen, sofern individuelle Voraussetzungen erfüllt sind.
Klicken Sie auf Speichern. Wiederholen Sie den Prozess für alle anzulegenden neuen Klassen.
So sieht das Ergebnis im genannten Beispiel aus: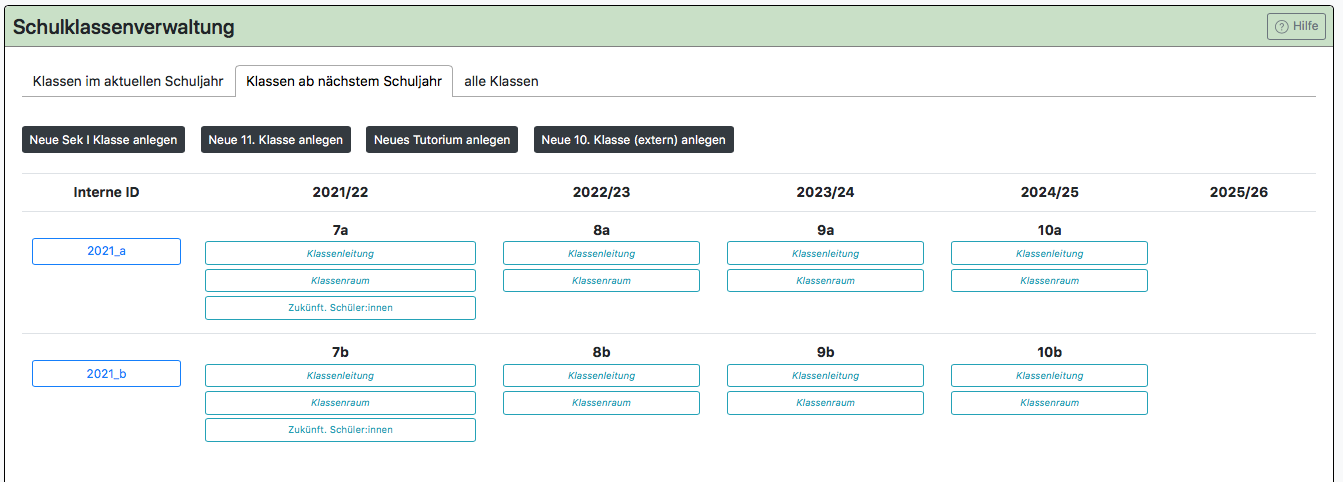
Falls Sie bereits die neuen Schüler:innen in BOLLE importiert haben, können Sie die entsprechenden Schüler:innen über Zukünftige Schüler:innen der jeweiligen Klasse zuordnen. Andernfalls gucken Sie sich bitte den folgenden Schritt 2 an.
-
Wie importiere ich neue Schüler:innen nach BOLLE?
Neue Schüler:innen können Sie in BOLLE einzeln über die Schüler:innenverwaltung hinzufügen. Wenn Sie mehrere Schüler:innen gleichzeitig ins System einpflegen möchten, empfehlen wir die Importfunktion. Wir beschreiben Ihnen, wie Sie den Import gut vorbereiten:Unter Verwaltung und Schüler:innen gelangen Sie zur Schüler:innenverwaltung. Im Reiter Import/Export sehen Sie rechts oben Spaltennamen anzeigen. Hier erfahren Sie, welche Werte in BOLLE mithilfe einer CSV-Datei importiert werden können. Achten Sie unbedingt auf die korrekte Bezeichnung der Spalten.

Übrigens: Über Schüler:in hinzufügen im oberen Bild können Sie Schüler:innen auch einzeln hinzufügen. Das ist v.a. dann sinnvoll, wenn Sie unterschuljährig ein einzelnes Schulkind aufnehmen.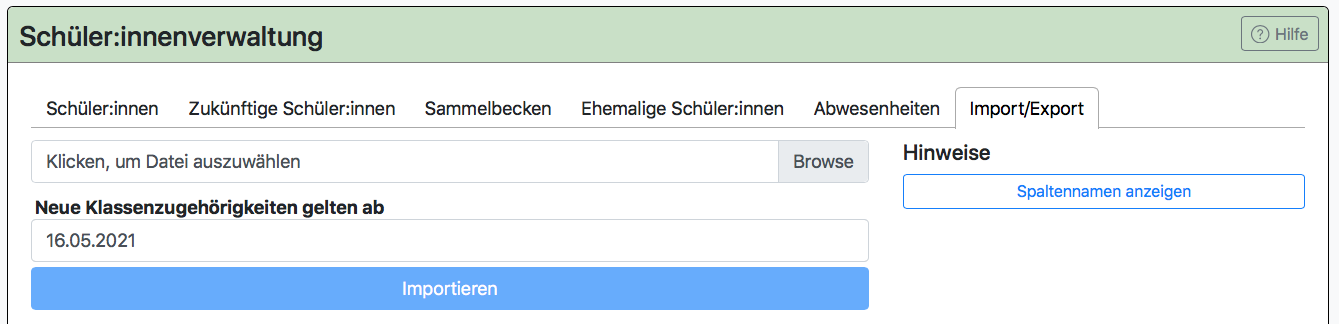
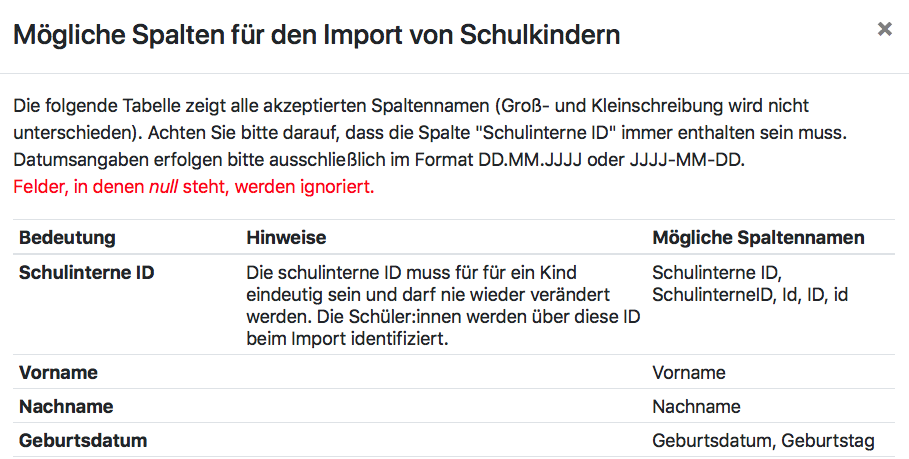
Öffnen Sie Excel, um eine Datei für den Import zu erstellen. Wählen Sie die Spaltennamen gemäß der oben genannten Vorgaben aus. Nutzen Sie nur die Spaltennamen, die Sie nach BOLLE importieren wollen. Schulinterne ID ist der einzige Spaltenname, der immer enthalten sein muss. (Wie vergebe ich schulinterne IDs in Excel? Siehe häufige Fragen) Achten Sie darauf, dass die Datumsangaben lt. den o.g. Vorgaben stimmen (DD.MM.JJJJ). Falls das Excel-Programm Ihre Eingabe 01.02.2009 auf 01.02.09 verkürzt, müssen Sie das ändern. Sie können z.B. die Zellen formatieren und "Text" einstellen. Excel verändert Ihre Einträge dann nicht mehr automatisch.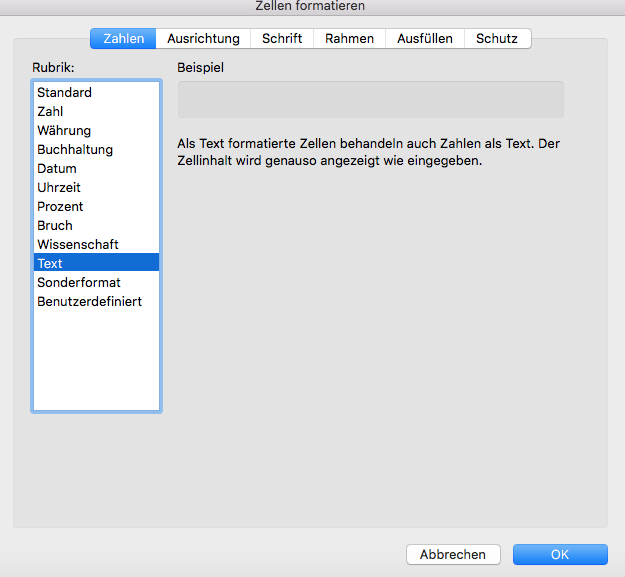
Ihre Exceltabelle könnte z.B. so aussehen: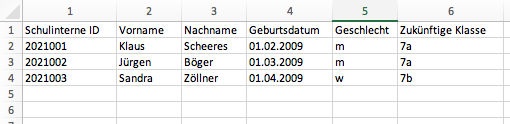
Wenn Sie zukünftige Schüler:innen ins System importieren, achten Sie darauf, dass Sie als Spaltenname Zukünftige Klasse wählen. BOLLE identifiziert die Schüler:innen dann sofort als zukünftige Schüler:innen. Achten Sie bitte vor dem Import darauf, dass die Klasse bereits angelegt wurde (siehe Schritt 1).
Handelt es sich nicht um zukünftige Schüler:innen? Dann wählen Sie den Spaltenname Klasse. Die Schüler:innen werden dann der aktuellen Klasse je nach Angabe in der Spalte zugeordnet.
Speichern Sie die Exceldatei als CSV-Datei. Dafür gehen Sie auf speichern unter und wählen unbedingt die hier dargestellte CSV-Formatierung: CSV UTF-8 (durch Tennzeichen getrennte Datei) (.csv)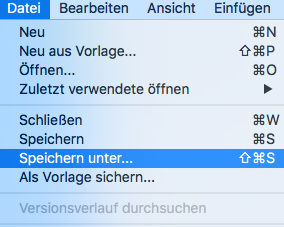
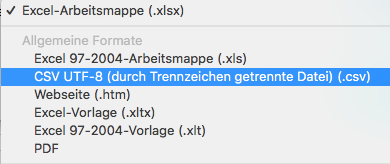
Die somit erstellte CSV-Datei können Sie nun über den Import hochladen.
Haben Sie Probleme mit der Umwandlung von Umlauten?
Sollten bei Ihrer Excel-Programmversion solche Probleme auftauchen, hier ein Tipp: Wir haben sehr gute Erfahrung mit dem kostenlosen Programm Notepad++ gemacht (die beiden "+" gehören zum Namen, also nicht das einfache Windows-Notepad). Dort gibt es einen Reiter "Kodierung" in dem man auswählen kann, in welchen Zeichensatz man eine CSV umkodieren möchte.
-
Wie lade ich die CSV-Datei hoch?
In der Schüler:innenverwaltung finden Sie die Import/Export-Funktion (Reiter ganz rechts). Klicken Sie darauf und laden die fertig konfigurierte CSV-Datei hoch.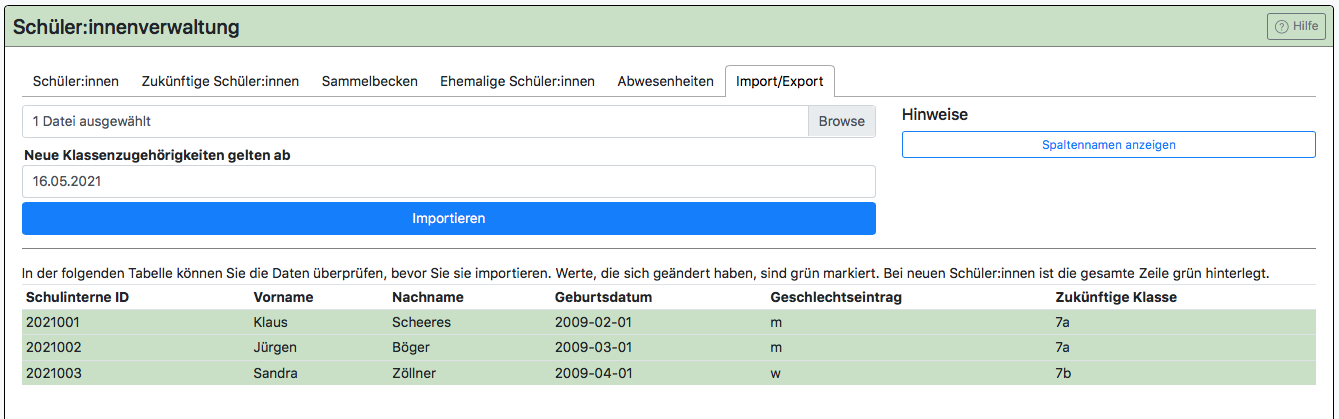
Das Datum für die neue Klassenzugehörigkeit ist bei zukünftigen Schüler:innen nicht von Bedeutung. Sie können das tagesaktuelle Datum ruhig stehen lassen. Beim Import aktueller Schüler:innen achten Sie auf das richtige Datum für die Klassenzugehörigkeit.
Grün markiert sehen Sie eine Vorschau auf den Import. Wenn das so alles richtig aussieht, bestätigen Sie Ihre Eingabe, indem Sie auf Importieren klicken. Sie sollten einen Hinweis sehen, der Ihnen den erfolgreichen Import bestätigt. Die grüne Markierung sollte verschwinden.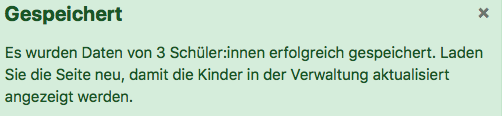
Um die Veränderungen in der Schüler:innenverwaltung sehen zu können, müssen Sie die Seite neu laden.
Unter dem Reiter Zukünftige Schüler:innen sehen Sie nach der Aktualisierung die importierten Schulkinder: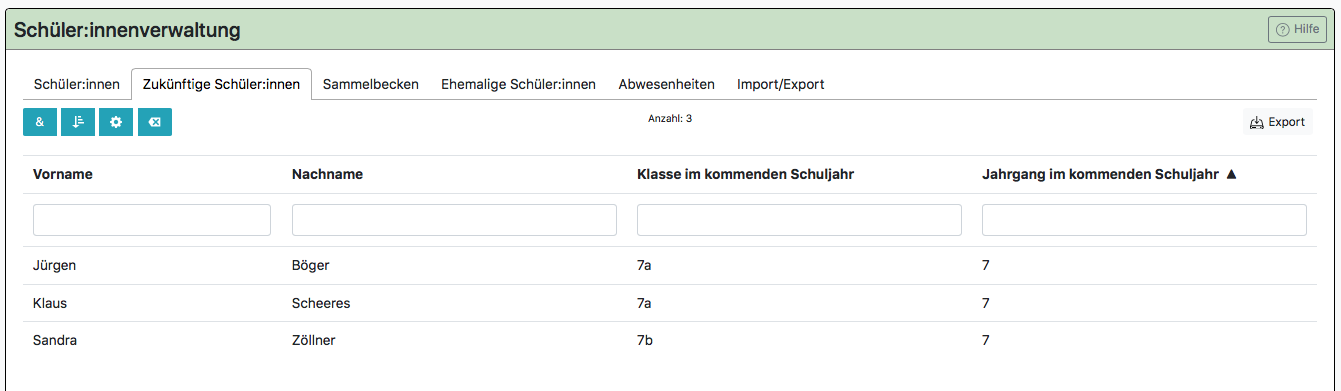
Auch in der Klassenverwaltung sieht man, dass die Schüler:innen richtig zugeordnet wurden. Im Schritt 1 wurden die Klassen 7a und 7b angelegt. In der 7a sind nun diese Schüler:innen: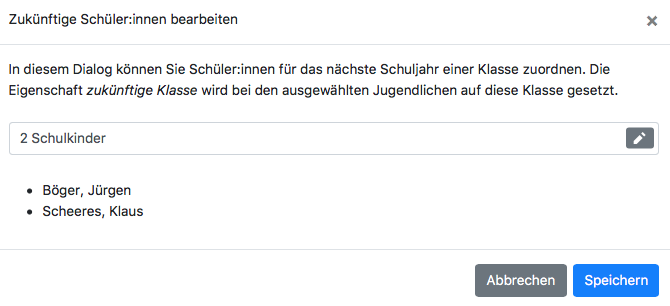
3. Wie aktualisieren ich die Daten der Schüler:innen mit einer Import-Datei?
Wenn Sie zu einem späteren Zeitpunkt weitere Daten der Schüler:innen über die Schüler:innenverwaltung hinzufügen möchten, gehen Sie wie im vorherigen Thema vor.
Unter Verwaltung und Schüler:innen gelangen Sie zur Schüler:innenverwaltung. Im Reiter Import/Export sehen Sie rechts oben Spaltennamen anzeigen. Hier erfahren Sie, welche Werte in BOLLE mithilfe einer CSV-Datei importiert werden können. Achten Sie unbedingt auf die korrekte Bezeichnung der Spalten.
Öffnen Sie Excel, um eine Datei für den Import zu erstellen. Wählen Sie die Spaltennamen gemäß der oben genannten Vorgaben aus. Nutzen Sie nur die Spaltennamen, die Sie nach BOLLE importieren wollen. Schulinterne ID ist der einzige Spaltenname, der immer enthalten sein muss. (Wie vergebe ich schulinterne IDs in Excel? Siehe häufige Fragen) Achten Sie darauf, dass die Datumsangaben lt. den o.g. Vorgaben stimmen (DD.MM.JJJJ). Falls das Excel-Programm Ihre Eingabe 01.02.2009 auf 01.02.09 verkürzt, müssen Sie das ändern. Sie können z.B. die Zellen formatieren und "Text" einstellen. Excel verändert Ihre Einträge dann nicht mehr automatisch.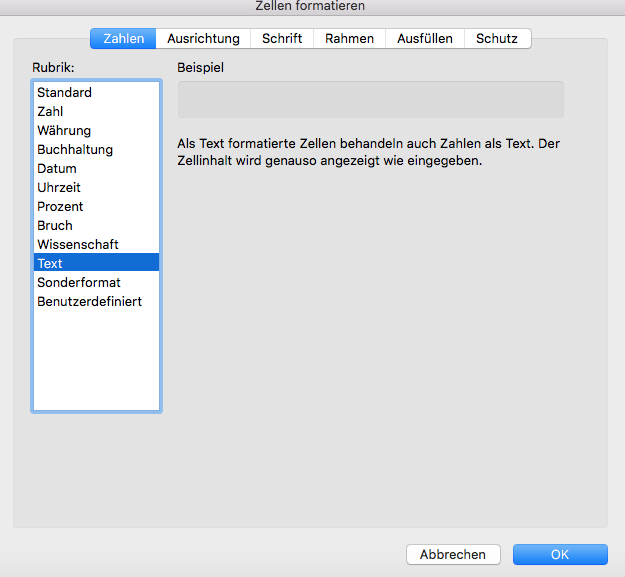
Ihre Exceltabelle könnte z.B. so aussehen: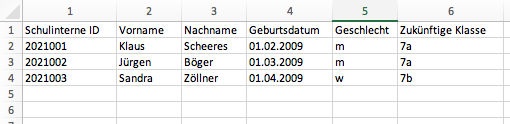
Achten Sie darauf, dass der Spaltenname in Excel dem Spaltenname entspricht, den Sie in BOLLE unter "mögliche Spaltennamen" finden.
Speichern Sie die Exceldatei als CSV-Datei. Dafür gehen Sie auf speichern unter und wählen unbedingt die hier dargestellte CSV-Formatierung: CSV UTF-8 (durch Tennzeichen getrennte Datei) (.csv)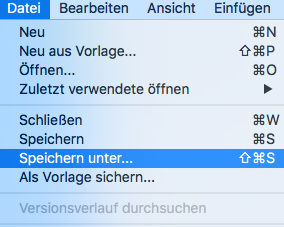
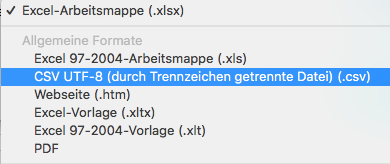
Die somit erstellte CSV-Datei können Sie nun über den Import hochladen.
Haben Sie Probleme mit der Umwandlung von Umlauten?
Sollten bei Ihrer Excel-Programmversion solche Probleme auftauchen, hier ein Tipp: Wir haben sehr gute Erfahrung mit dem kostenlosen Programm Notepad++ gemacht (die beiden "+" gehören zum Namen, also nicht das einfache Windows-Notepad). Dort gibt es einen Reiter "Kodierung" in dem man auswählen kann, in welchen Zeichensatz man eine CSV umkodieren möchte.
Wie lade ich die CSV-Datei hoch?
In der Schüler:innenverwaltung finden Sie die Import/Export-Funktion (Reiter ganz rechts). Klicken Sie darauf und laden die fertig konfigurierte CSV-Datei hoch.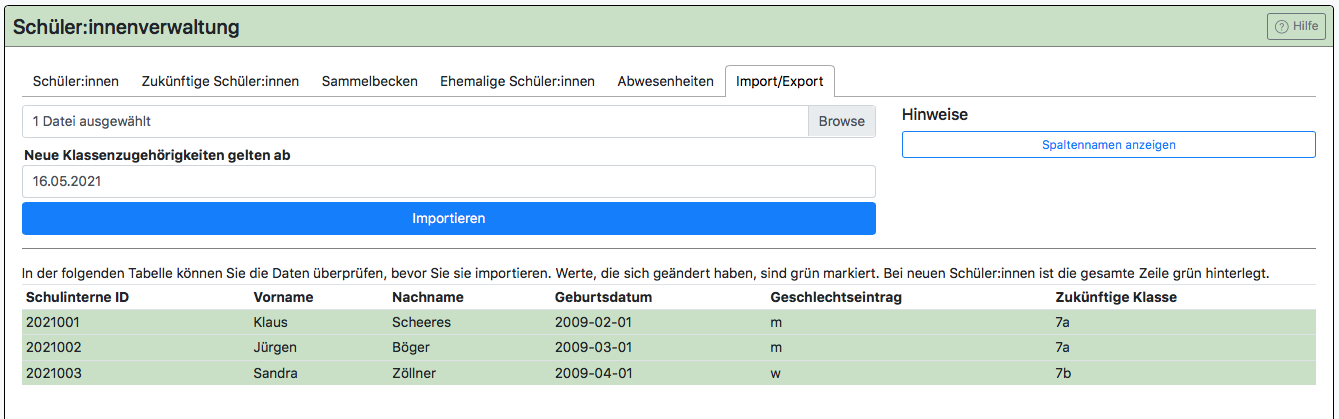
Grün markiert sehen Sie eine Vorschau auf den Import. Wenn das so alles richtig aussieht, bestätigen Sie Ihre Eingabe, indem Sie auf Importieren klicken. Sie sollten einen Hinweis sehen, der Ihnen den erfolgreichen Import bestätigt. Die grüne Markierung sollte verschwinden. 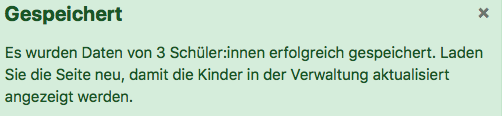
Um die Veränderungen in der Schüler:innenverwaltung sehen zu können, müssen Sie die Seite neu laden.
4. Wie füge ich schulspezifische Felder hinzu?
Unter Admin > Einstellungen wählen Sie links Schüler:innenverwaltung. Hier können Sie nun schulspezifische Felder anlegen, die in der Schüler:innenverwaltung sichtbar werden.
Achten Sie darauf, dass laut Schuldatenverordnung nicht alle Informationen über Schüler:innen automatisiert gesammelt werden dürfen. Beachten Sie die gültigen Datenschutzrichtlinien.
Wenn Sie auf das blaue Plus klicken, erscheint folgendes Menü:
Achten Sie darauf, dass die von Ihnen eingegebene ID eindeutig ist. Sie kann später nicht mehr verändert werden.
Unter Typ finden Sie die Auswahl Bool und String. Wählen Sie Bool, wenn es sich um eine ja/nein-Abfrage handelt. String sind freie Textfelder. In der letzten Zeile können Sie einen Wert eingeben, der für alle Schüler:innen voreingestellt ist.
Wenn Sie alles richtig eingetragen haben, müssen Sie auf das Diskettensymbol neben dem blauen Plus klicken. Erst dann werden Ihre Einstellungen gespeichert.
Ist alles wirklich richtig angelegt? Falls ja, dann müssen Sie noch ein Datenbankupdate durchführen. Danach ist das von Ihnen angelegte schulspezifische Feld in der Schüler:innenverwaltung angelegt worden.
Als Beispiel wurde ein schulspezifisches Feld "Jugend Forscht" angelegt. Alle Schüler:innen, die an Jugend Forscht teilgenommen haben, werden angehakt.
Nach dem Datenbankupdate erscheint dieses Feld dann in der Schüler:innenverwaltung:
5. Häufige Fragen
1. Wie kann ich schnell in Excel die schulinternen IDs für ganz viele Schüler:innen eingeben?
Vergeben Sie die schulinterne ID z.B. nach diesem Muster: 2021001. Das Schulkind 001 kommt 2021 an Ihre Schule und erhält die ID: 2021001. Legen Sie auch für das zweite Schulkind die ID an: 2021002.
Denken Sie immer daran, dass die schulinterne ID eindeutig sein muss. Die ID darf nicht noch einmal im System BOLLE vorkommen.
Markieren Sie nun die beiden Zellen in Excel. Das müsste so aussehen:
Am unteren linken Rand sehen Sie ein grünes Viereck. Gehen Sie mit dem Mauszeiger dorthin. Es muss ein schwarzes Pluszeichen erscheinen. Klicken Sie die Maustaste und halten Sie diese gedrückt. Ziehen Sie die Felder nach unten. Das Ergebnis sollte dann so aussehen:
2. Im Sekretariat ist es wichtig für uns, dass wir Listen von den Schüler:innen ausdrucken können. Sei es eine Klassenliste mit verschiedenen Kriterien oder zum Beispiel eine Übersicht wer noch kein Büchergeld gezahlt hat. Wie können wir solche Listen erstellen?
Über die Schüler:innenverwaltung können Sie bereits jetzt relativ viele Listen generieren. Wenn Sie im Punkt Verwaltung > Schüler:innen sind, können Sie in die Felder oberhalb der Tabelle Filterkriterien eingeben und sich auf diese Weise z.B. nur Kinder aus der 8b anzeigen lassen. Über das grüne Zahnrad links oben können Sie verschiedene Felder anzeigen lassen, über den Exportknopf rechts können Sie die Listen herunterladen.
Sollte es Listen geben, die noch nicht auffindbar sind, schreiben Sie uns gerne. Wir werden dann versuchen, Ihnen einen entsprechenden Download zur Verfügung zu stellen.
3. Bei der LUSD werden die Namen der Schüler:innen in einer Zelle exportiert: "Nachname, Vorname". BOLLE benötigt aber eine Datei mit den Spalten "Vorname" und "Nachname". Was kann ich tun?
In BOLLE müssen die Felder Vorname und Nachname leider wirklich getrennt importiert werden. Solche Automatiken sind leider immer sehr fehlerhaft und die korrekten Schülerdaten sind einfach zu wichtig. Damit Sie aber nicht in jede Zelle händisch gehen müssen, empfehlen wir Ihnen die folgende Lösung:
Wenn Sie die Daten aus der LUSD in Excel öffnen können, dann können Sie in Excel die Spalte "Nachname, Vorname" auch getrennt erfassen. Das geht so:
- Wenn z.B. in Zelle A1 steht: "Müller, Karl-Heinz",
- dann markieren Sie die Zelle A1.
- Dann gehen Sie zu Daten - Text in Spalten - Getrennt - Komma - Fertig stellen.
Nun müsste je nach Ihren Einstellungen dort "Müller" und "Karl-Heinz" stehen. Probieren Sie es am besten erst einmal in einer Kopie aus, dann klappt das bestimmt. Viel Erfolg!
4. Ein Kind wechselt die Klasse. Wie kann ich das in BOLLE abbilden?
Gehen Sie in unter Verwaltung auf die Schüler:innenverwaltung und klicken auf das Schulkind, dass die Klasse wechselt. Klicken Sie bei Klasse auf das Stiftsymbol. Wählen Sie die neue Klasse aus und speichern Sie. Falls Sie Kolleg:innen das Kind bereits im Kursunterricht zugeordnet haben, muss ggf. die Zuordnung wiederholt werden. Bitte weisen Sie die Kolleg:innen darauf hin, die Zuordnungen entsprechend zu überprüfen. Falls durch den Klassenwechsel andere Lehrkräfte das Kind unterrichten als ursprünglich mitgeteilt, müssten die Kolleg:innen das bei der Zuordnung ebenfalls berücksichtigen (z.B. bei Klassenunterricht).
5. Ein Schulkind ist von der Schule abgegangen. Was muss ich jetzt einstellen?
Innerhalb der Schüler:innenverwaltung bei der Ansicht eines Kindes wird die aktuelle Klasse angezeigt. Dort lässt sich das ändern, indem die Option "abgegangen" gewählt wird. Achten Sie darauf ein sinnvolles Datum zu wählen. Wenn das Kind also schon länger abgegangen ist, dann wählen Sie bspw. auch den 24.06. oder so aus - also der Tag nach den letzten Zeugnissen.
Alles, was nach diesem Datum zu dem Kind gespeichert war, wird dann mit der neuen Eingabe überschrieben. Dann verschwinden die Eingabenen (je nach Datum) auch aus den Listen zur Laufbahn und anderen Bereichen.
6. Ich brauche die aktuelle in BOLLE hinterlegte E-Mailadresse der Eltern. Wie kann ich das abrufen?
In der Schüler:innenverwaltung wird auch die von den Eltern selbst hinterlegte E-Mailadresse angezeigt. Sie können auf die Adresse direkt klicken. Es wird Ihre E-Mailsoftware auf dem Computer geöffnet.