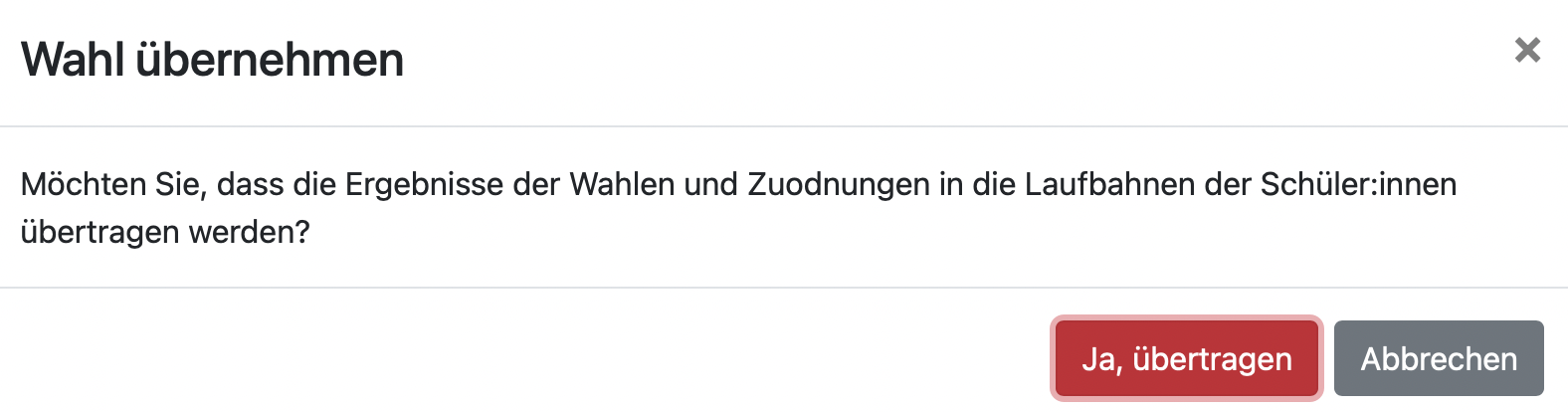Wahlpflichtfach-Wahlen (Mittelstufe)
Mit BOLLE können Sie die Wahlpflichtfachwahlen der Mittelstufe organisieren. Schüler:innen können so Erst-, Zweit- und bei Bedarf auch Drittwünsche angeben, sodass Sie genau planen können, welche und wie viele Wahlpflichtkurse Sie im kommenden Jahr einrichten.
Für diese Funktion muss das Modul Wahpflichtfach-Wahlen freigeschaltet sein und Sie müssen das Recht Mittelstufenkoordination besitzen. Klicken Sie auf Mittelstufe > WPF-Wahlen.
In BOLLE können Sie die Wahlen für die zukünftigen Wahlpflichtfächer (WPF) organisieren. Nachdem Sie die Einstellungen zur Wahl vorbereitet haben, können die Schüler:innen in ihrem BOLLE-Profil ihre Wünsche zur WPF-Belegung abgeben.
1. Neue Wahl anlegen
2. Weitere Einstellungen zur WPF-Wahl
3. Wahl freigeben und von Schüler:innen durchführen lassen oder selbst durchführen
4. Wie sieht die Wahl aus Sicht der Schüler:innen in BOLLE aus?
5. Wahlen den Wahlpflichtfächern zuordnen
6. Übertragung in die Laufbahn und Zuordnungscodes
7. Häufige Fragen
1. Neue Wahl anlegen
Unter Mittelstufe > WPF-Wahl gelangen Sie zu dieser Ansicht:
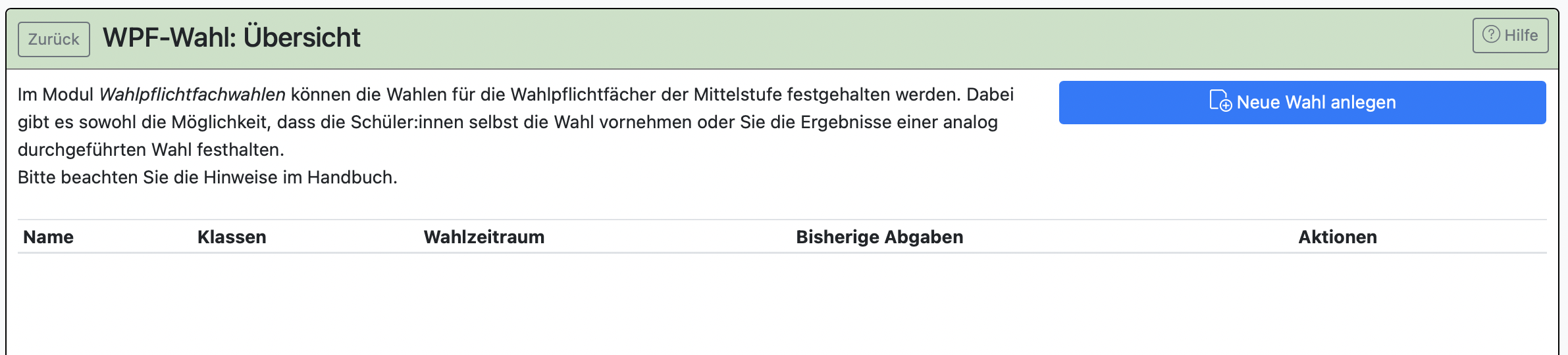
Klicken Sie auf Neue Wahl anlegen. Es erscheint das folgende Menü:
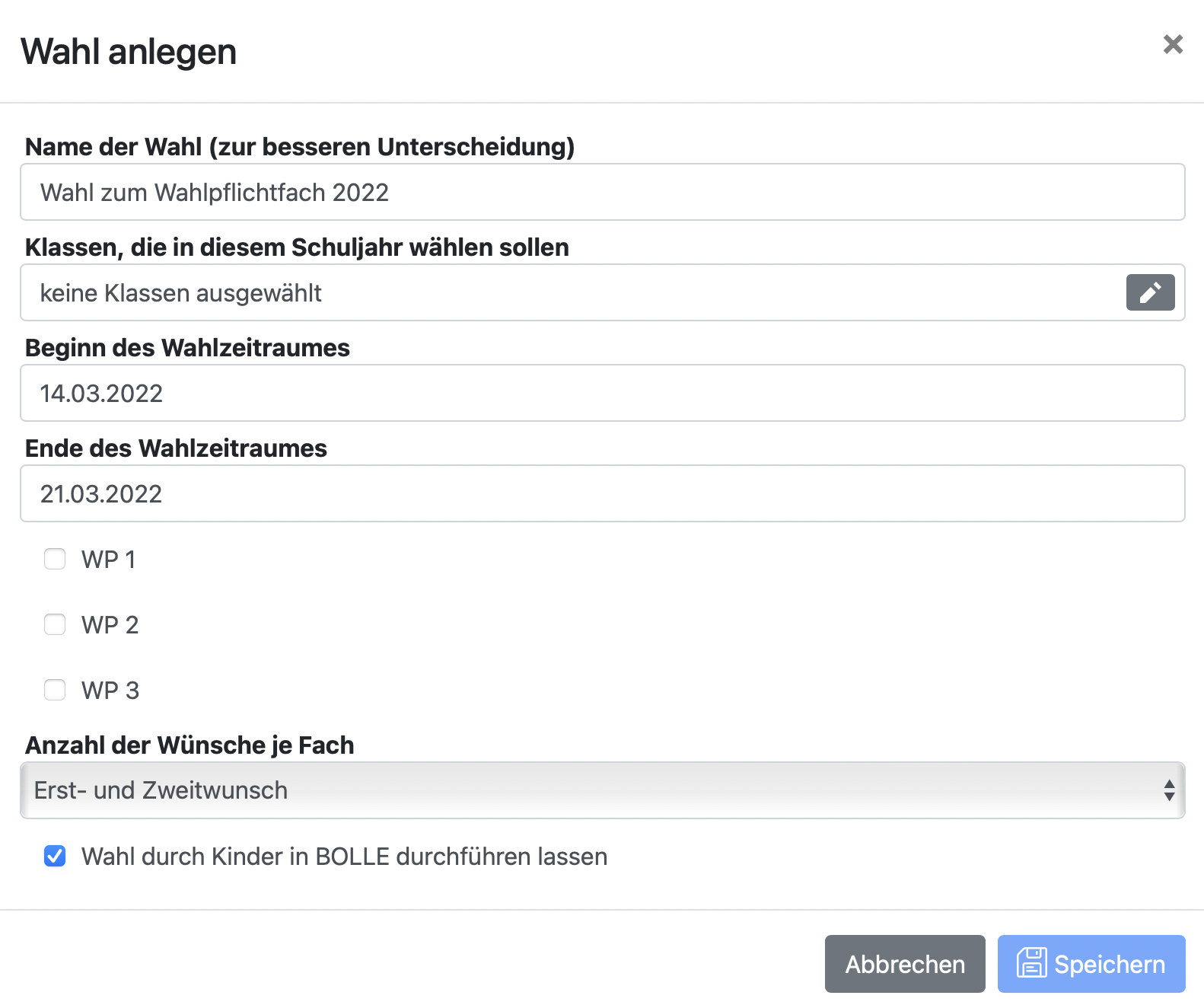
Hierbei handelt es sich um die grundlegenden Einstellungen zur WPF-Wahl.
- Vergeben Sie einen Namen.
- Benennen Sie die Klassen, die zum Zeitpunkt der Wahl die Wahl durchführen können sollen oder für welche Klassen Wahlergebnisse manuell (ohne Schulkindwahlen auf BOLLE) erfasst werden sollen.
- Geben Sie Beginn und Ende des Wahlzeitraumes an.
- Legen Sie fest, welche WP-Fächer (WP 1, WP 2, WP 3) gewählt werden sollen.
- Entscheiden Sie, ob es nur einen Erstwunsch, oder auch Zweit- und/oder Drittwünsche geben soll.
- Falls Sie möchten, dass die Schüler:innen die Wahl auf BOLLE selbstständig durchführen können sollen, haken Sie den Punkt bitte entsprechend an.
Klicken Sie auf Speichern. Sie gelangen dann zur Übersichtsseite aller angelegten WPF-Wahlen zurück.
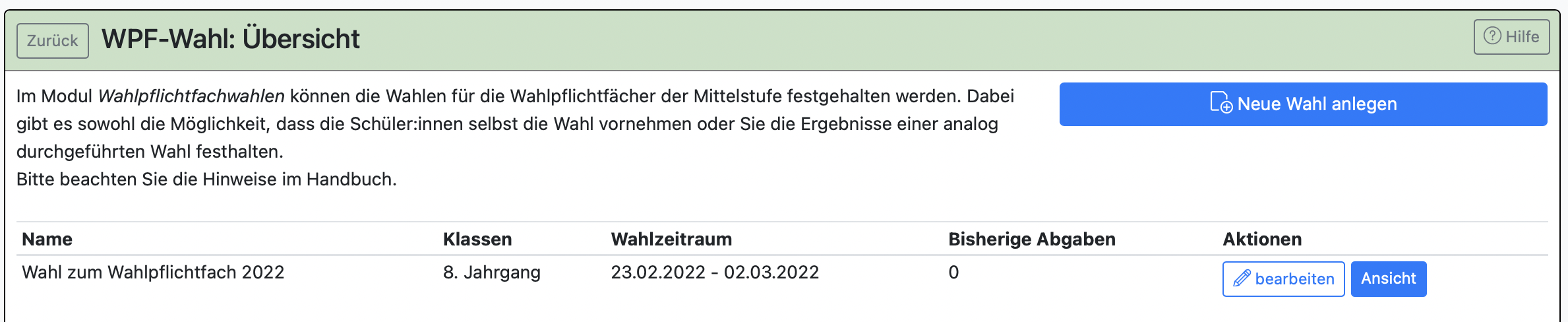
Wenn Sie auf bearbeiten klicken, können Sie alle anderen vorher festgelegten Einstellungen bearbeiten und so z.B. auch die Zeiträume neu terminieren.
Um weitere wichtige Einstellungen vorzunehmen, klicken Sie auf Ansicht.
2. Weitere Einstellungen zur WPF-Wahl
Innerhalb einer von Ihnen angelegten WPF-Wahl gibt es zahlreiche weitere Einstellungen, die Sie vornehmen müssen, bevor Sie die Wahl den Schüler:innen freigeben sollten. Sie sehen mehrere Reiter. Im Folgenden werden die Einstellungsoptionen schrittweise erläutert.
In der Übersicht können Sie bei freigeschalteter Schulkindwahl (siehe oben), einen Text für die Schüler:innen verfassen. Dieser wird den Schüler:innen bei der WPF-Wahl auf BOLLE angezeigt.
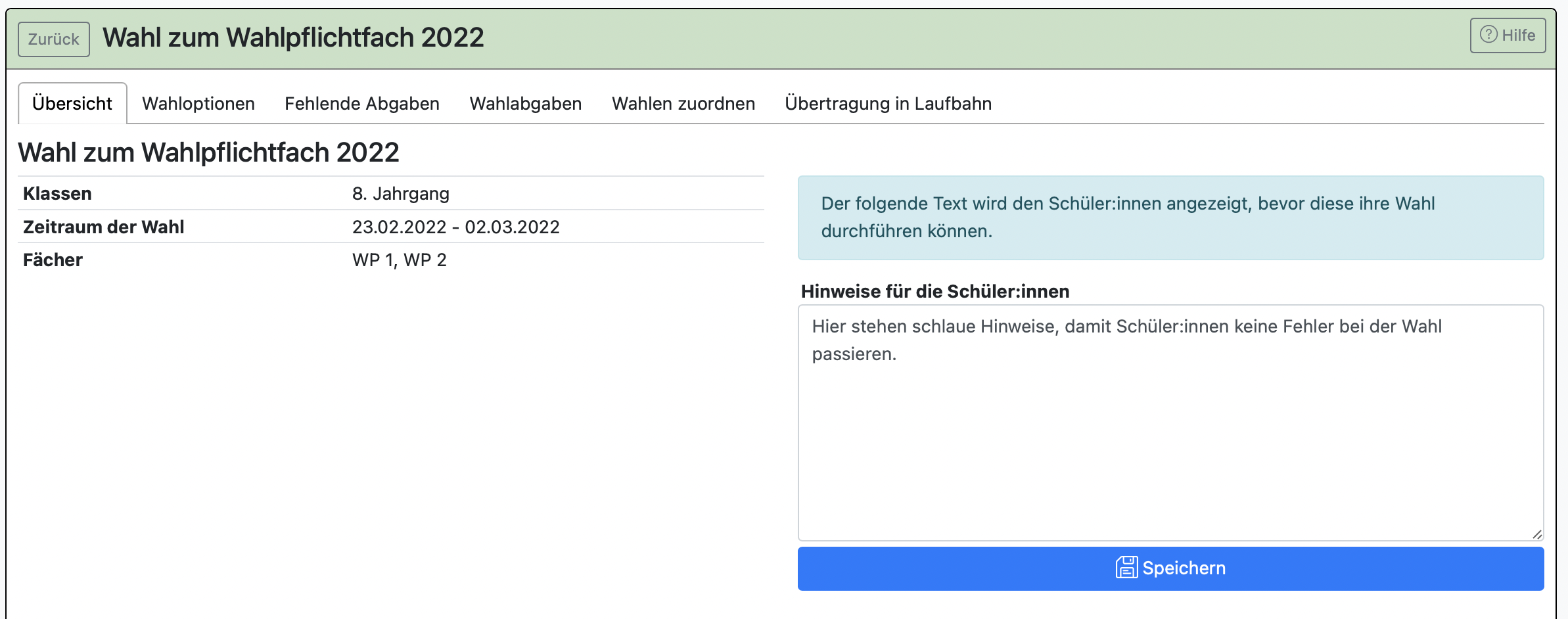
Unter dem Reiter Wahloptionen klicken Sie auf Neue Wahlmöglichkeit anlegen.

Es öffnet sich folgendes Menü:
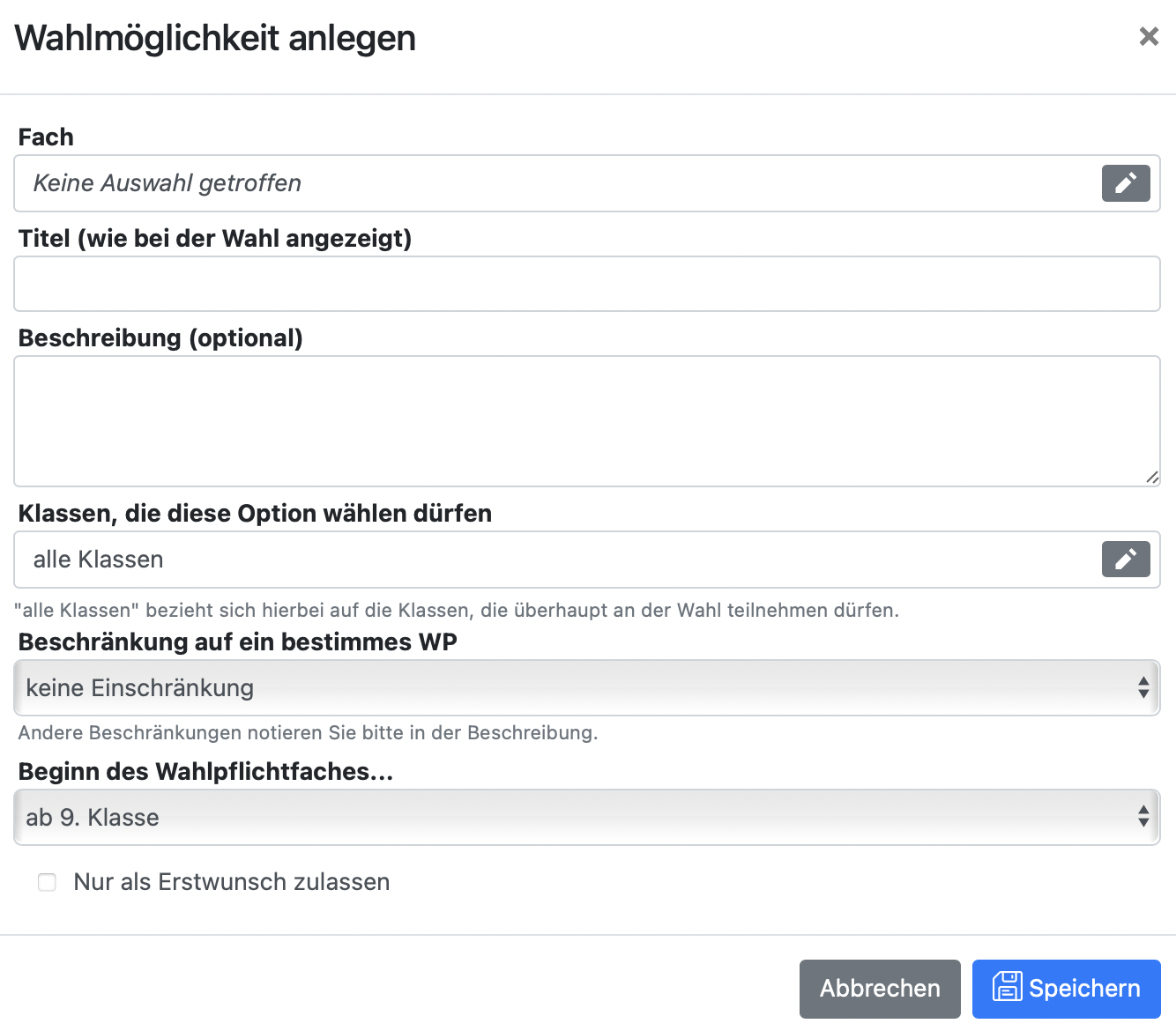
Sie müssen für jedes Fach eine eigene Wahlmöglichkeit anlegen. Wählen Sie an dieser Stelle also ein Fach, welches zur Option stehen soll.
Es stehen nur Fächer zur Auswahl, die in BOLLE als WP-Fächer hinterlegt wurden.
Wo Sie diese Einstellung finden, wird hier beschrieben. Wenn Sie sich unsicher sind, fragen Sie beim BOLLE-Team nach. Wir helfen Ihnen.
Tipp:
Es könnte bei Ihnen die Besonderheit auftreten, dass Sie Schüler:innen in Klassen haben, die sich aussuchen können, ob sie nur ein oder doch lieber zwei WP-Fächer wählen wollen. In solchen Fällen nutzen Sie bitte die Möglichkeit, dass Sie beim Anlegen der Wahlmöglichkeit kein Fach anegeben.
Wenn Sie kein Fach auswählen, kann diese Wahlmöglichkeit dennoch von Kindern gewählt werden. Es findet jedoch später keine automatische Übernahme in die Laufbahn statt. Dies ermöglicht Ihnen, Platzhalter in der Wahl zu schaffen, falls, wie im oben genannten Beispiel, einige Schüler:innen in bestimmten Situationen keine Wahl abgeben müssen.
Vergeben Sie stattdessen einen eigenen Titel und ergänzen Sie ggf. eine Beschreibung zur Erklärung für die wählenden Schüler:innen.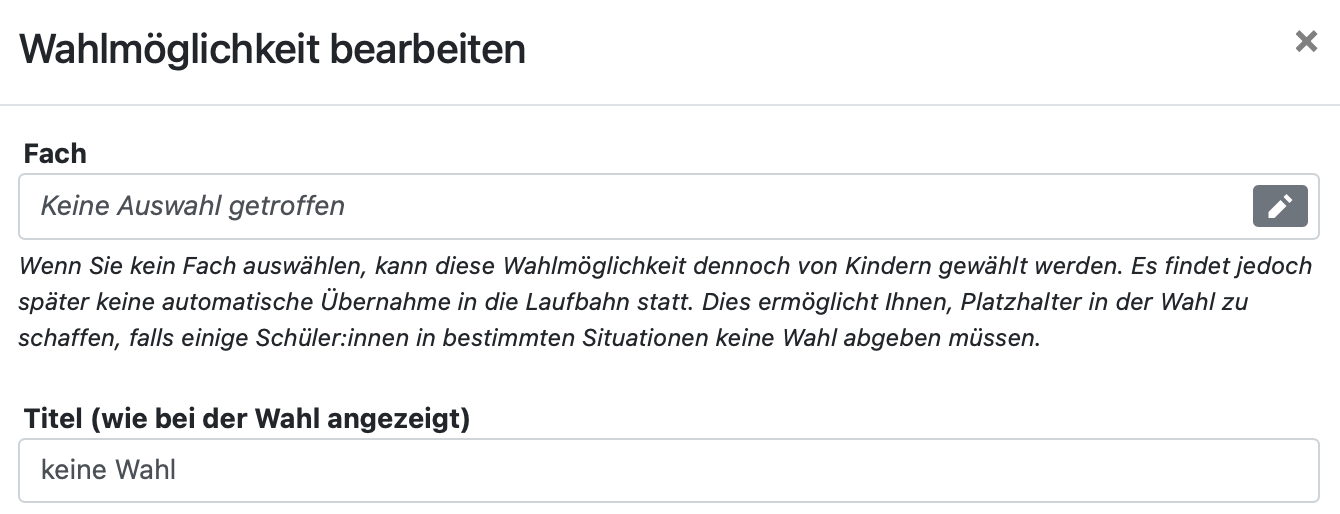
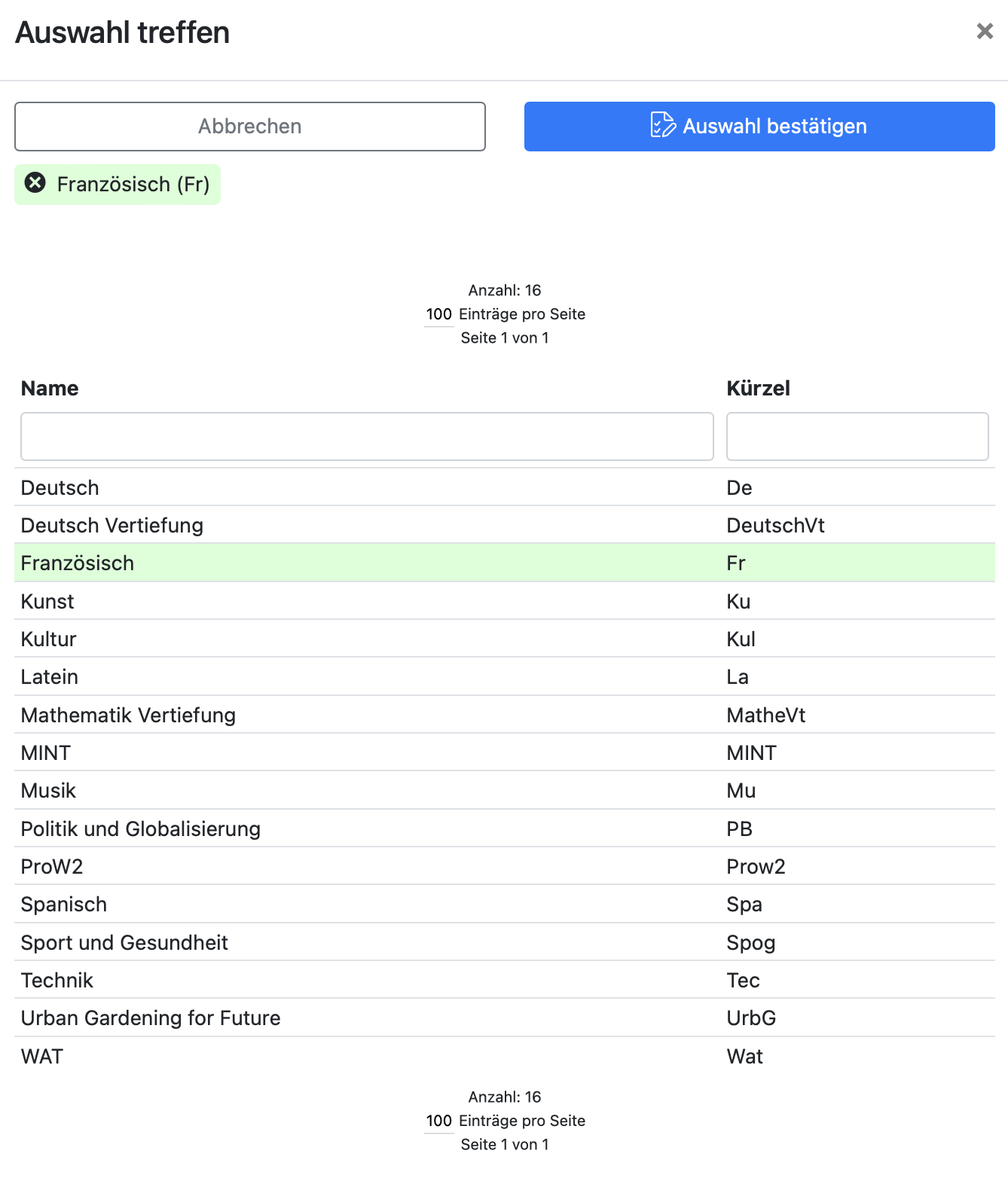
Im Titel wird der Fächername übernommen. Sie können dort aber einen anderen Namen angeben oder Ergänzungen in Klammern hinzufügen.
Bei Klassen können Sie ein Fach z.B. nur einer bestimmten Gruppe von Klassen zur Wahl stellen. Sie können nur zwischen den Klassen wählen, für die Sie die Wahl in den Einstellungen weiter oben freigegeben haben.
Unter Beschränkung auf ein bestimmtes WP können Sie festlegen, ob es keine Beschränkung geben soll oder ob dieses Fach so nur als WP 1, WP 2 bzw. WP 3 gewählt werden kann.
Bei Beginn des Wahlpflichtfaches ist der Jahrgang vorausgewählt, der im nächsten Schuljahr für die Klassen folgt, für die die Wahl ursprünglich angelegt wurde. In diesem Beispiel ist die Wahl für die Klassen des 8. Jahrgangs angelegt worden. Somit wurde der Beginn des Wahlpflichtfaches auf "ab 9. Klasse" voreingestellt. Sie können diese Einstellung aber ändern.
Achtung:
Die hier gemachten Angaben können später direkt in die Laufbahn übertragen werden. Bitte beachten Sie, dass auch der hier gewählte Beginn des Wahlpflichtfaches genau so in die Laufbahn übertragen wird. Wenn Schüler:innen mit der WPF-Wahl nur den fortgeführten Besuch eines WP-Faches bestätigen wollen, dann sollte hier der Beginn des eigentlichen WP-Faches festgelegt werden. Dieser kann bei einer Wahl im 8. Jahrgang auch in der Vergangenheit liegen, wenn z.B. das WP-Fach bereits seit der 7. Klasse belegt worden ist.
Im nächsten roten Bereich weiter unten finden Sie eine Beispieleinstellung (Beispiel Französisch seit Klasse 7).
Wenn Sie Nur als Erstwunsch zulassen anhaken, verhindern Sie, dass Schüler:innen dieses WP-Fach auch als Zweit- oder Drittwunsch angeben können. Wenn diese Restriktion angehakt wurde, erhalten Sie eine weitere Einstellungsmöglichkeit:

Diese Option kann sinnvoll sein, wenn Schüler:innen die WPF-Wahl für eines der mehreren WP-Fächer lediglich bestätigen sollen. In so einem Fall würde man die Schüler:innen nicht zur Abgabe von Zweit- und Drittwünschen zwingen wollen, weil sie z.B. ggf. einen Rechtsanspruch auf die Fortführung der Fremdsprache haben.
Andernfalls wollen Sie vielleicht Schüler:innen dazu zwingen, ein bestimmtes Fach nicht als Zweit- oder Drittwunsch anzugeben. Wenn man das Fach wählen möchte, dann doch bitte unbedingt als Erstwunsch. Dennoch wünschen Sie vielleicht, dass ein Zweit- und Drittwunsch abgegeben werden muss, sodass Sie bei etwaigem Nichtzustandekommen des Kurses entsprechend umplanen können.
Beispiel Französisch seit Klasse 7 bei Wiederwahl in Klasse 8 zur Klasse 9: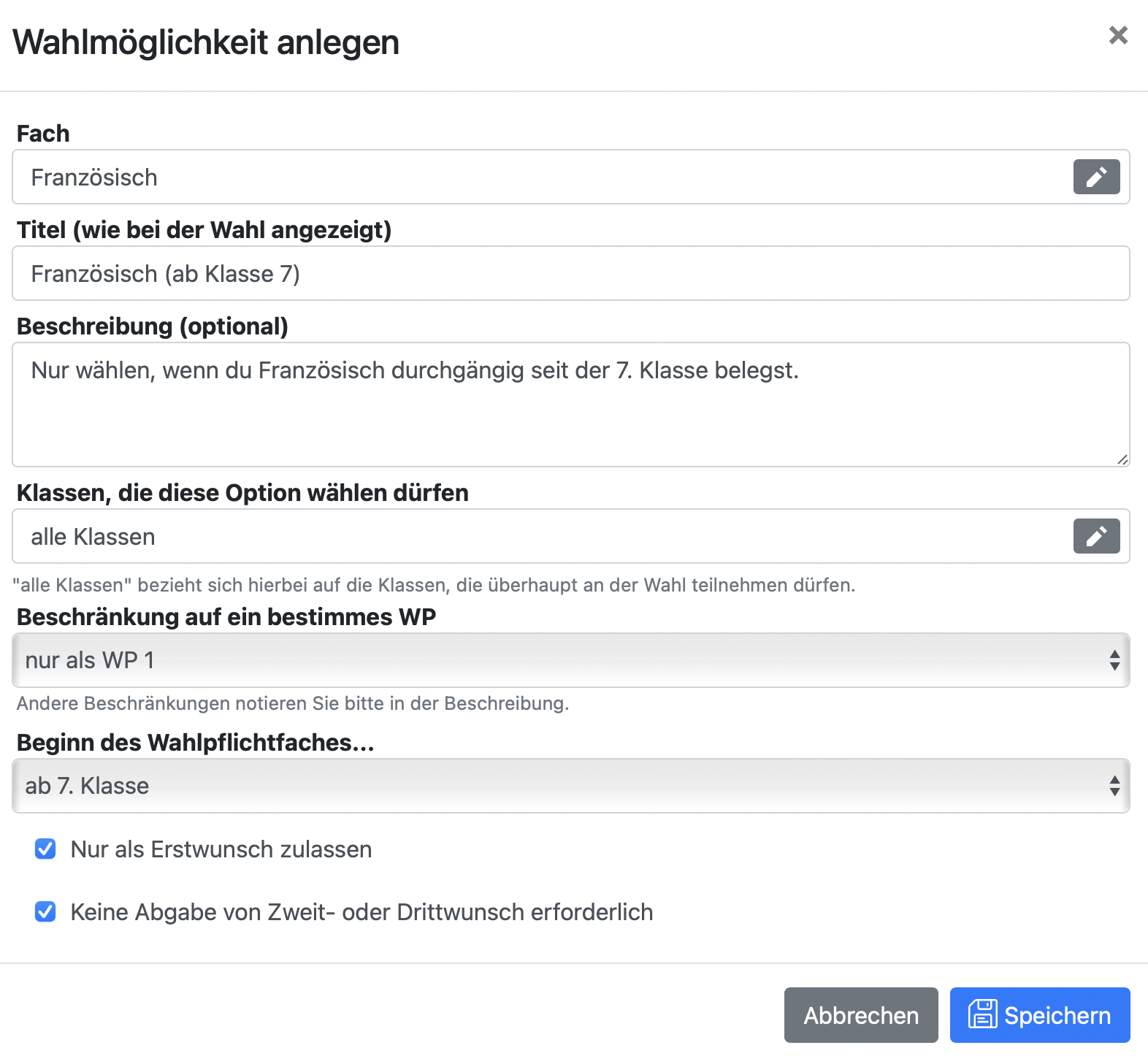
Weitere wichtige Hinweise zum Anlegen einer Wahlmöglichkeit:
Bedenken Sie bei den Einstellungen zur Wahlmöglichkeit, dass die Angaben so auch in die Laufbahn der Schüler:innen übernommen werden.
Wenn Sie z.B. die Wahlmöglichkeit anlegen, zu Beginn des 9. Jahrgangs eine Fremdsprache als WPF belegen zu können, welche bereits seit der 7. Klasse unterrichtet wird, geben Sie bei "Beginn des Wahlpflichtfaches" ab dem 7. Jg. ein. Das ist wichtig, damit in der Laufbahn nachvollziehbar bleibt, seit wann ein Schulkind das WPF belegt hat.
Es kann zahlreiche Sonderfälle geben, die hier nicht alle abgebildet werden können. Sollte eine Einstellung zur Wahleinschränkung nicht vorgenommen werden können, nutzen Sie bitte die Möglichkeiten, Titel und Beschreibung frei verwalten zu können.
Die Schüler:innen sollten vor der Wahl auch einmal durch den Prozess geführt werden und etwaigere strengere Wahlvorgaben erläutert werden, um fehlerhafte Wahlen zu vermeiden. Hierbei können Sie auch die Klassenleitungen unterstützen, die über den Klassenleitungsreiter > Logindaten > verkörpern in die Rolle und Ansicht eines Schulkindes wechseln können.
Für die Verdeutlichung der weiteren Einstellungsoptionen, dient dieses Beispiel:
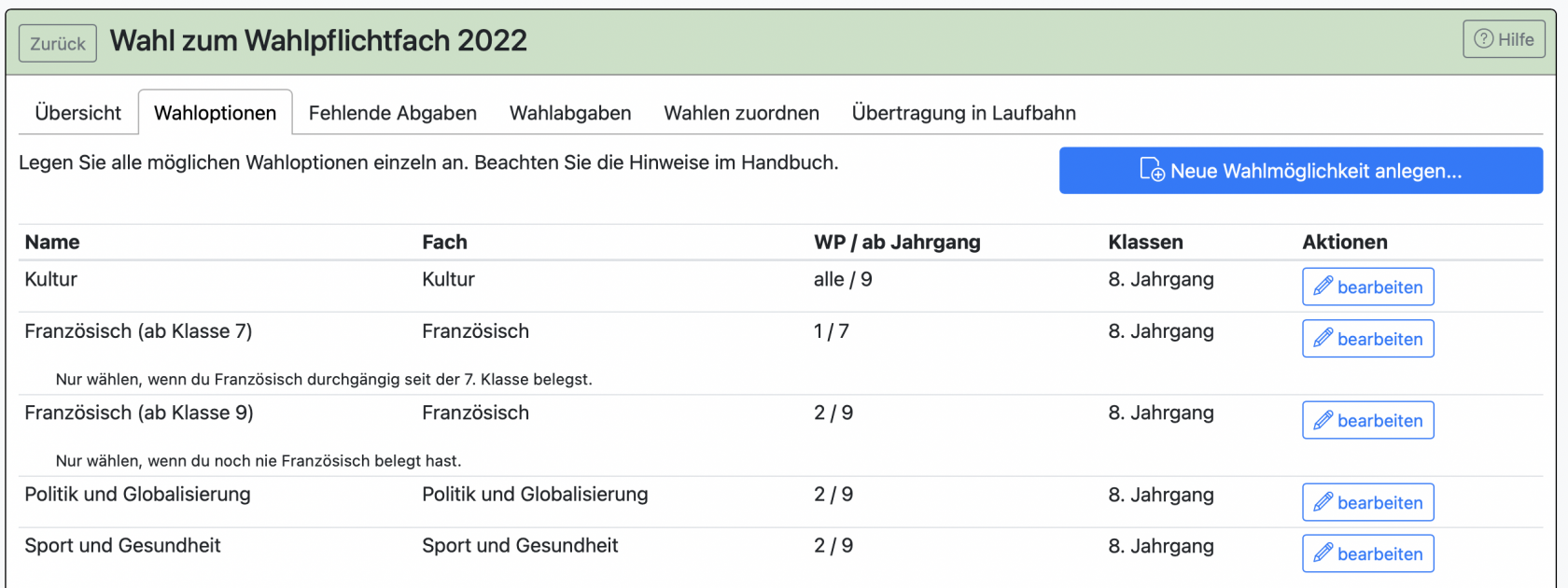
Wenn Sie auf bearbeiten klicken, können Sie alle Einstellungen verändern.
3. Wahl freigeben und von Schüler:innen durchführen lassen oder selbst durchführen
Unter dem Reiter fehlende Abgaben sehen Sie eine Liste mit Schüler:innen, die noch keine Wahl vorgenommen haben bzw. für die Sie noch keine Wahl hinterlegt haben. Wenn die Schüler:innen mehrere WP-Fächer wählen sollen, tauchen die Schüler:innen dementsprechend häufiger als einmal auf.
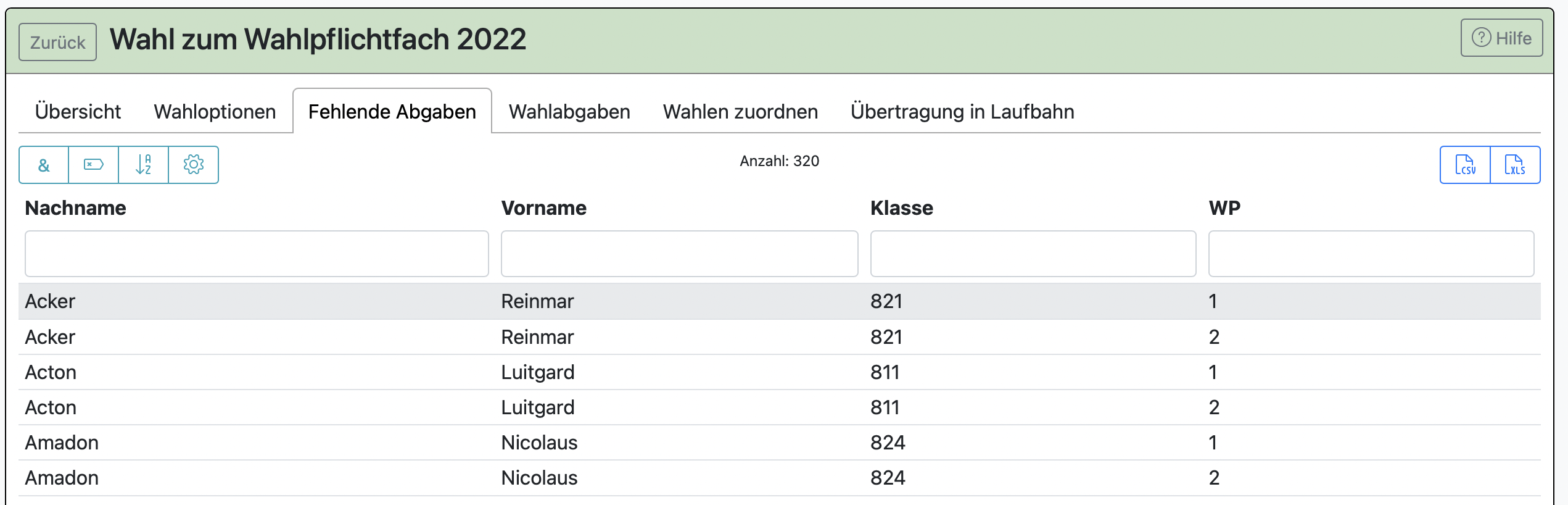
Mit Klick auf die jeweilige Zeile können Sie für das Schulkind die entsprechenden Angaben machen. In der Ansicht fällt auf, dass man sich über die ggf. zuvor eingestellten Restriktionen hinwegsetzen kann. Das ist für die Fälle gedacht, in denen die Mittelstufenkoordination ggf. doch von festgelegten Regeln abweichende Wahlen zulassen möchte.
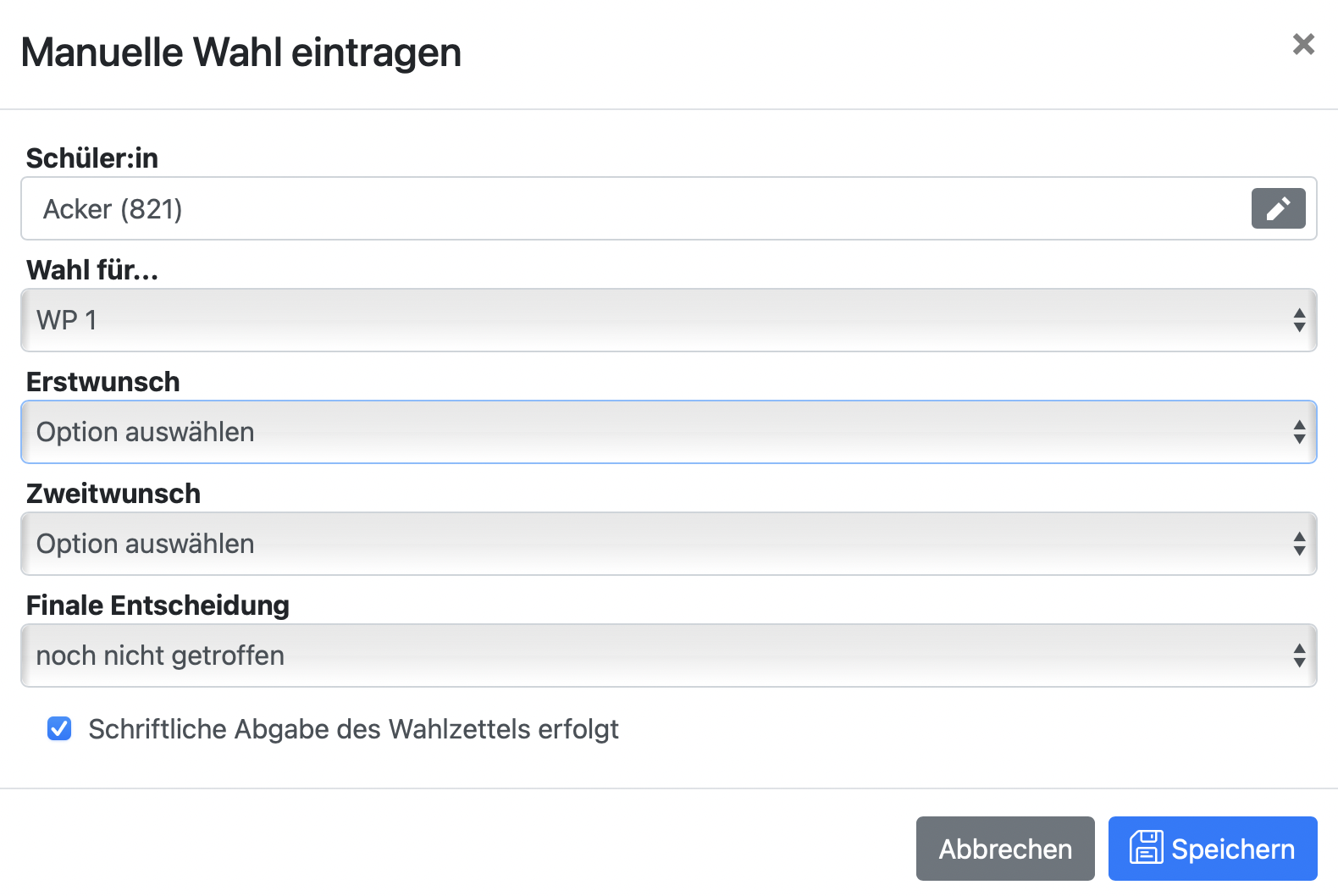
Bei der manuellen Erfassung wird die erfolgte schriftliche Abgabe des Wahlzettels automatisch angehakt. Es ist davon auszugehen, dass die Wahl nur dann manuell erfasst wird, wenn der Wahlzettel mit der entsprechenden Willensentscheidung des Schulkindes und der Eltern vorliegt.
Bei erfolgreicher Wahl (manuell oder durch die Schüler:innen auf BOLLE) sind die Informationen unter dem Reiter Wahlabgaben zu finden.
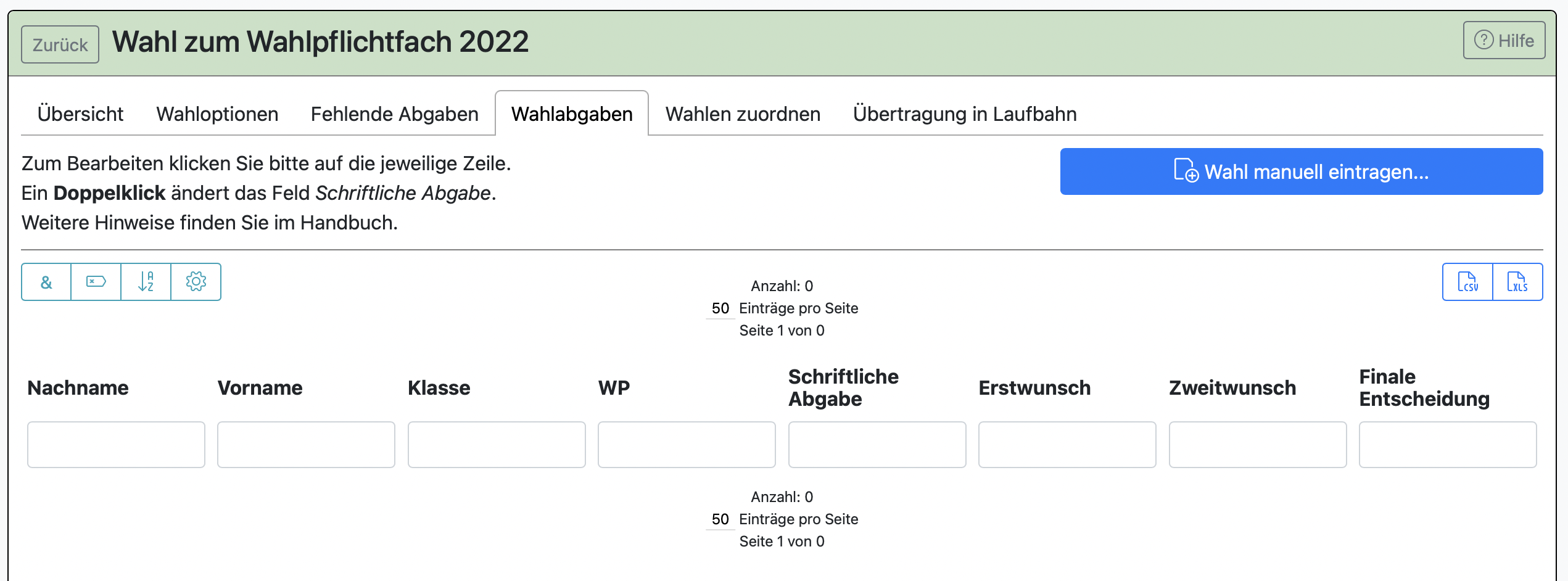
In diesem Beispiel können Schüler:innen die Wahl auf BOLLE durchführen. Sie sehen daher auch die Spalte schriftliche Abgabe. Damit ist die schriftliche Abgabe des Wahlzettels mit den Unterschriften des Schulkindes und der Eltern gemeint.
Damit Sie die später eingehenden Unterschriften übersichtlicher verwalten können, können Sie in der jeweiligen Zeile mit einem Doppelklick die Spalteninformation unter Schriftlicher Abgabe direkt ändern. Sie schalten beim Doppelklick jeweils zwischen "ja" und "nein" hin und her.
Wenn Sie die WPF-Wahlen komplett manuell erfassen und Schüler:innen gar keine digitale Wahl durchführen können, entfällt die Spalte Schriftliche Abgabe.
Um eine Zeile bei etwaigen späteren Änderungen bearbeiten zu können, klicken Sie einfach auf die jeweilige Zeile. Es öffnet sich ein Bearbeitungsmenü.
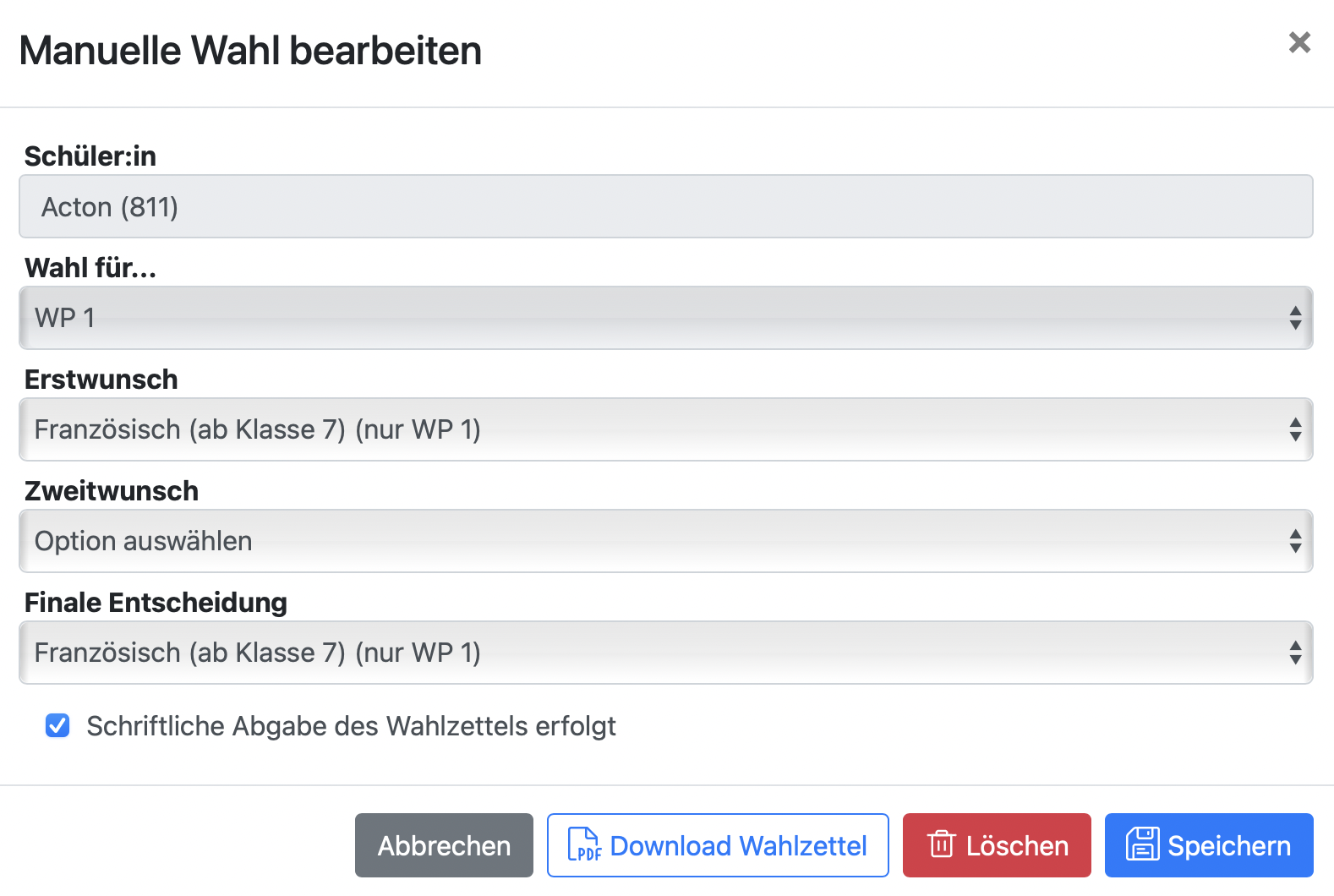
Sie können über dieses Bearbeitungsmenü auch den Wahlzettel herunterladen, falls das vereinzelte Schüler:innen nicht selber hinbekommen haben sollten.
Über den Knopf oben rechts Wahl manuell eintragen können Sie direkt eine Wahl für jedes Schulkind eingeben. Der Kreis der Schüler:innen ist dabei auf diejenigen begrenzt, die sich in den Klassen befinden, die Sie in den vorherigen Einstellungen definiert haben.
Schüler:innen können jedoch auch Wahlen selber über BOLLE abgeben. Dafür müssen Sie die Wahl für die Schüler:innen allgemein freigeben:
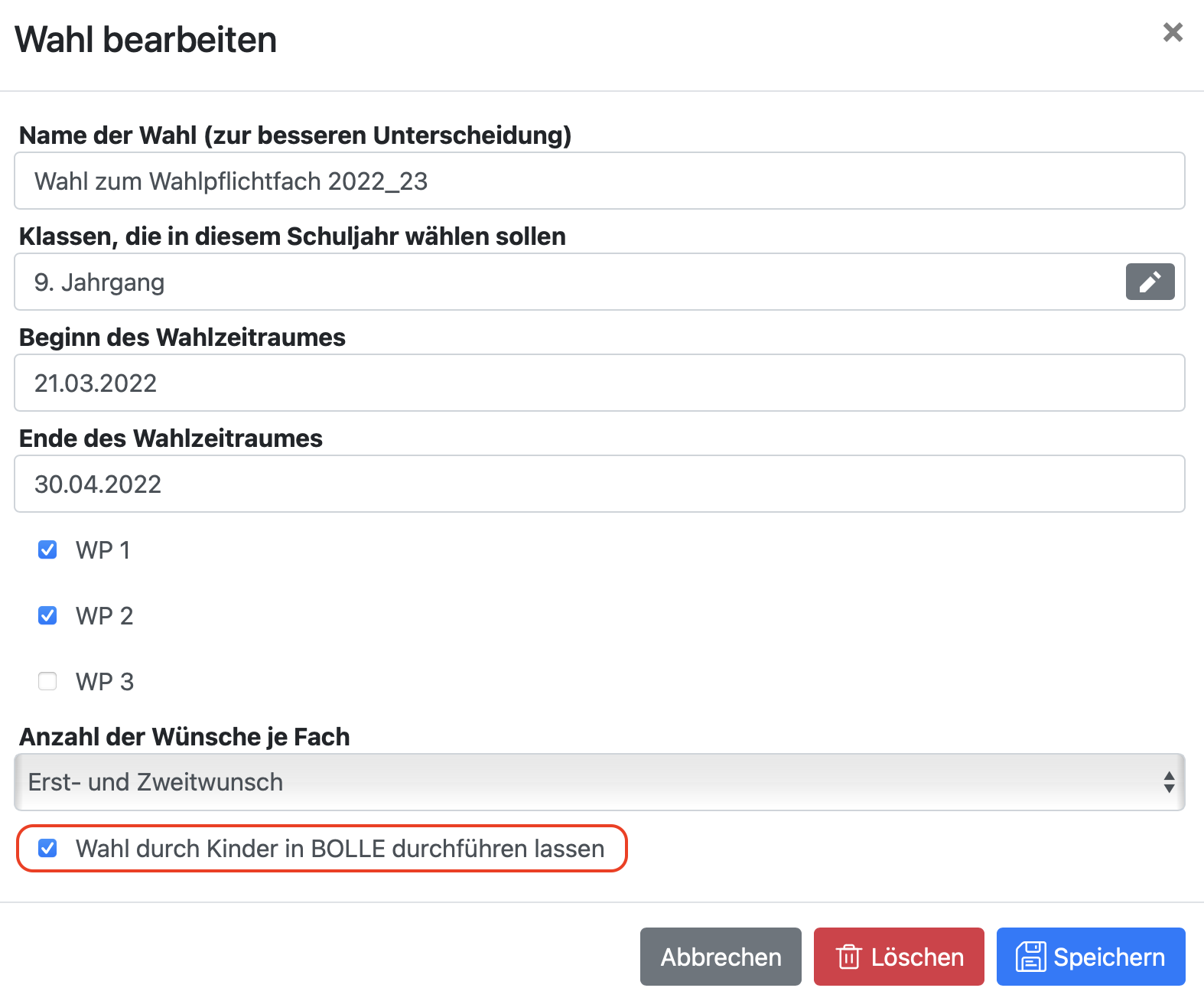
Achten Sie darauf, dass Sie den weiteren Angaben zu wählbaren Fächern korrekt angeben, welche Klassen prinzipiell welche Fächer wählen können dürfen.
Am folgenden Beispiel werden weitere Einstellungsmöglichkeiten erläutert:
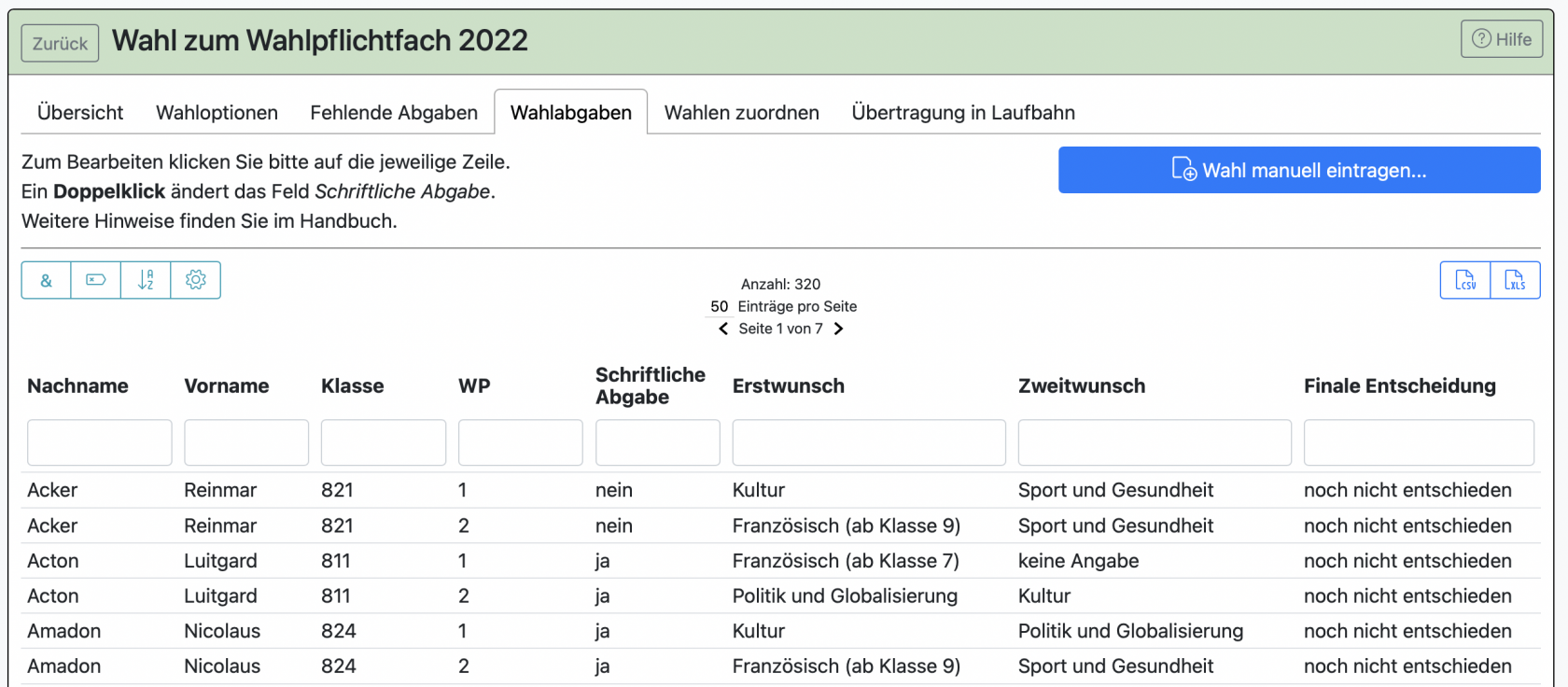
- Sie können auf die Spaltenkopfnamen klicken, um die enthaltenen Angaben alphabetisch zu sortieren. Ein erneuter Klick sortiert in die entgegengesetzte Richtung.
- Sie können auch in die freien Spaltekopffelder etwas eingeben, um danach zu filtern.
- Mit dem Zahnrad können Sie die Anzeige anpassen.
- Sie können die angezeigten Informationen als .csv- und Excel-Datei herunterladen, je nachdem wie Sie die Ansicht gefiltert haben.
- Die finale Entscheidung wird bei der Zuordnung der Wahlen zu den Wahlpflichtfächern automatisch eingetragen. Sie können die finale Entscheidung aber auch direkt eingeben. Klicken Sie dafür auf die jeweilige Zeile.
Wenn alle Abgaben erfolgt sind, gehen Sie zum Reiter Wahlen zuordnen.
4. Wie sieht die Wahl aus Sicht der Schüler:innen in BOLLE aus?
Wenn sich Schüler:innen in BOLLE einloggen, müssen Sie auf den Reiter WPF-Wahl klicken.

Wenn Sie eine Wahl eingerichtet haben, erscheint folgende Ansicht:
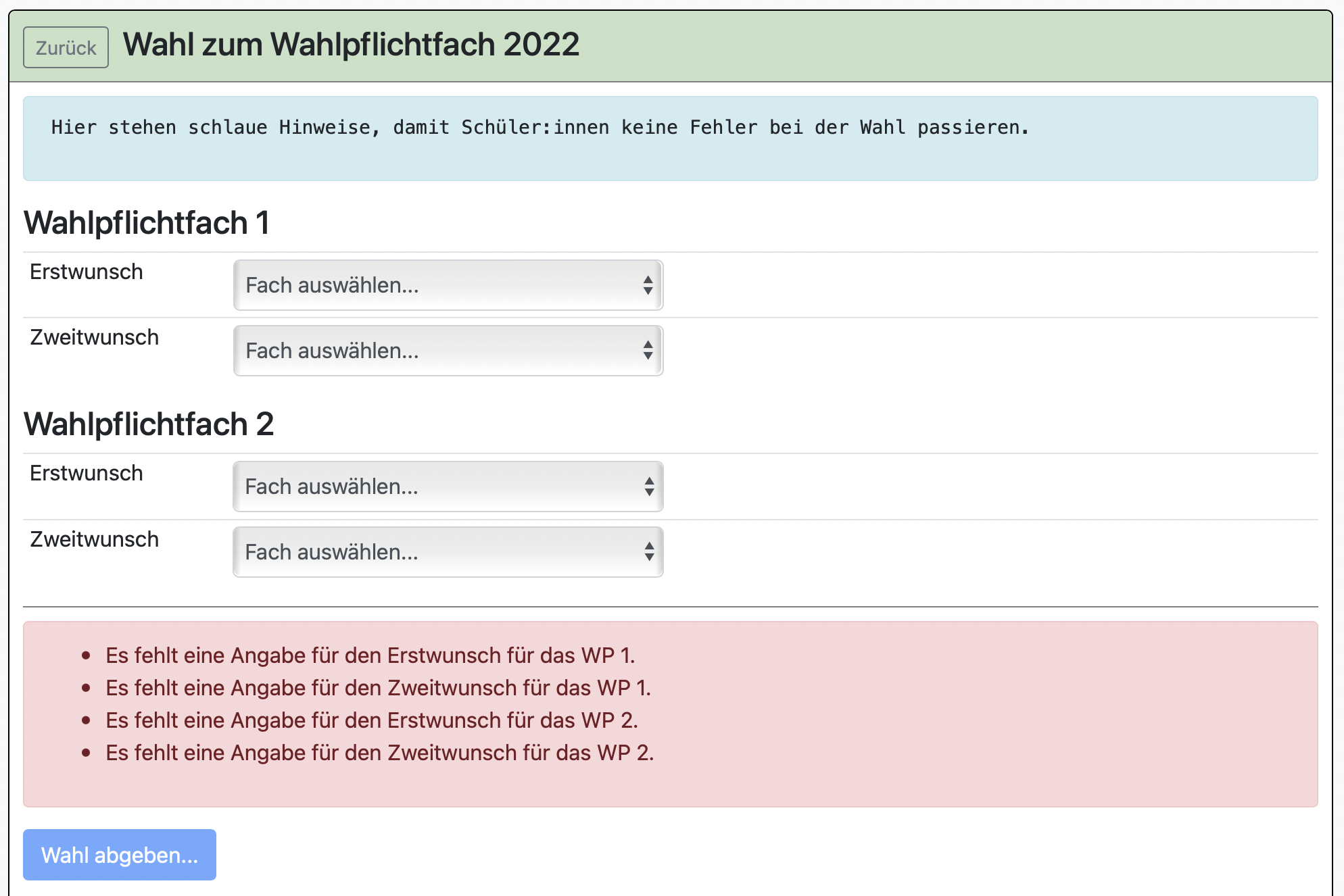
Im roten Kasten erfahren die Schüler:innen, was Sie ggf. bei der Wahl falsch gemacht haben.
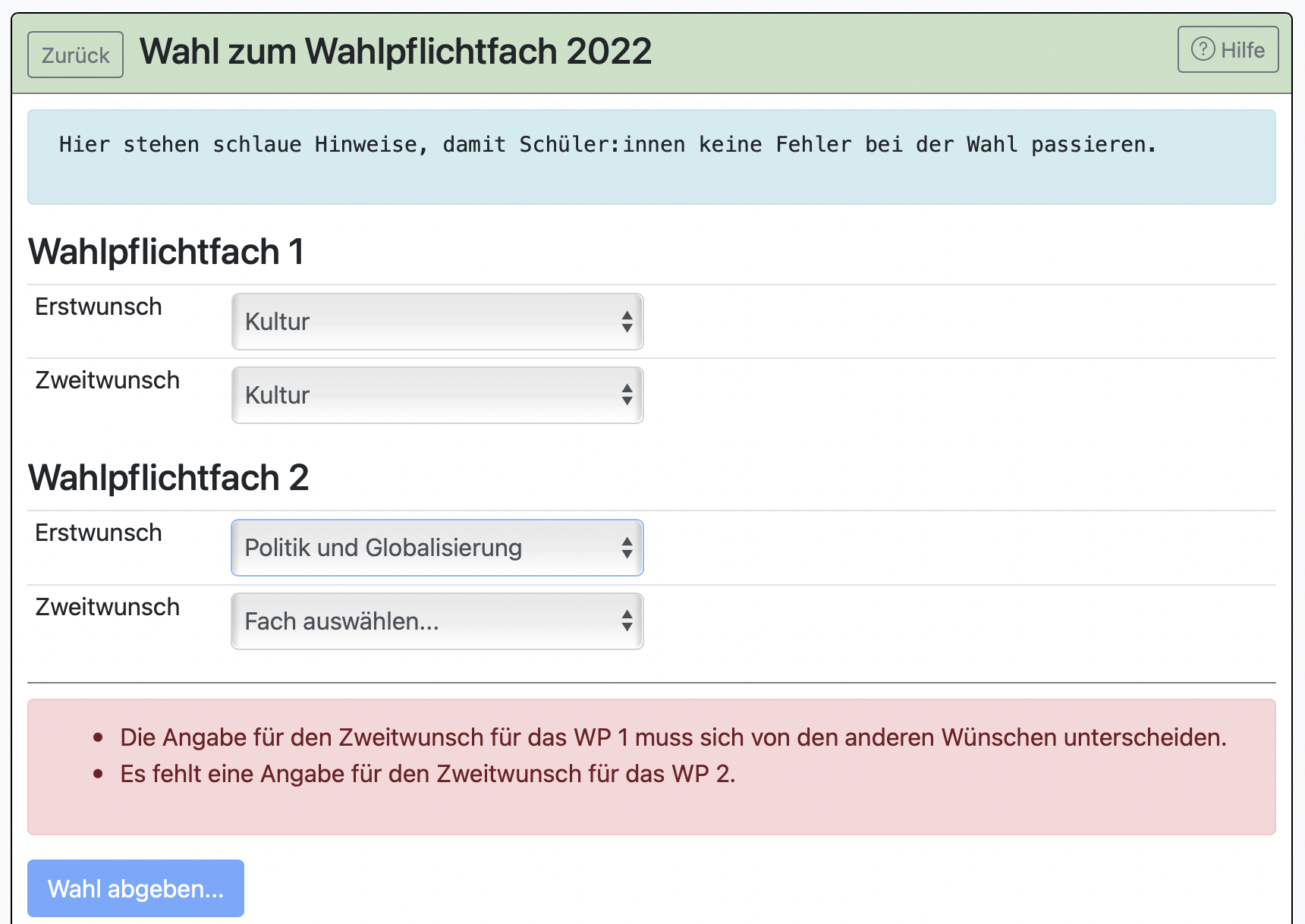
Solange die Wahl fehlerhaft ist, kann die Wahl nicht abgegeben werden.
Tipp:
Im Hilfefeld weiter oben könnten Sie direkt angeben, an wen sich Schüler:innen bei Fragen wenden sollten.
Bei der Wahlabgabe wird ein Wahlzettel im PDF-Format ausgegeben. Auf dem Zettel können Schulkind und Eltern unterschreiben. Sollte etwas mit dem Download nicht klappen, kann der Wahlzettel auch später erneut heruntergeladen werden. Der Wahlzettel kann so auch über eine Verkörperung des Schulkindaccounts heruntergeladen werden (Klassenreiter oder Admin > Logindaten Schüler.innen > verkörpern).
Teilen Sie ggf. den Erziehungsberechtigten noch mit, dass der Wahlzettel noch unterschrieben bei Ihnen eingereicht werden muss.
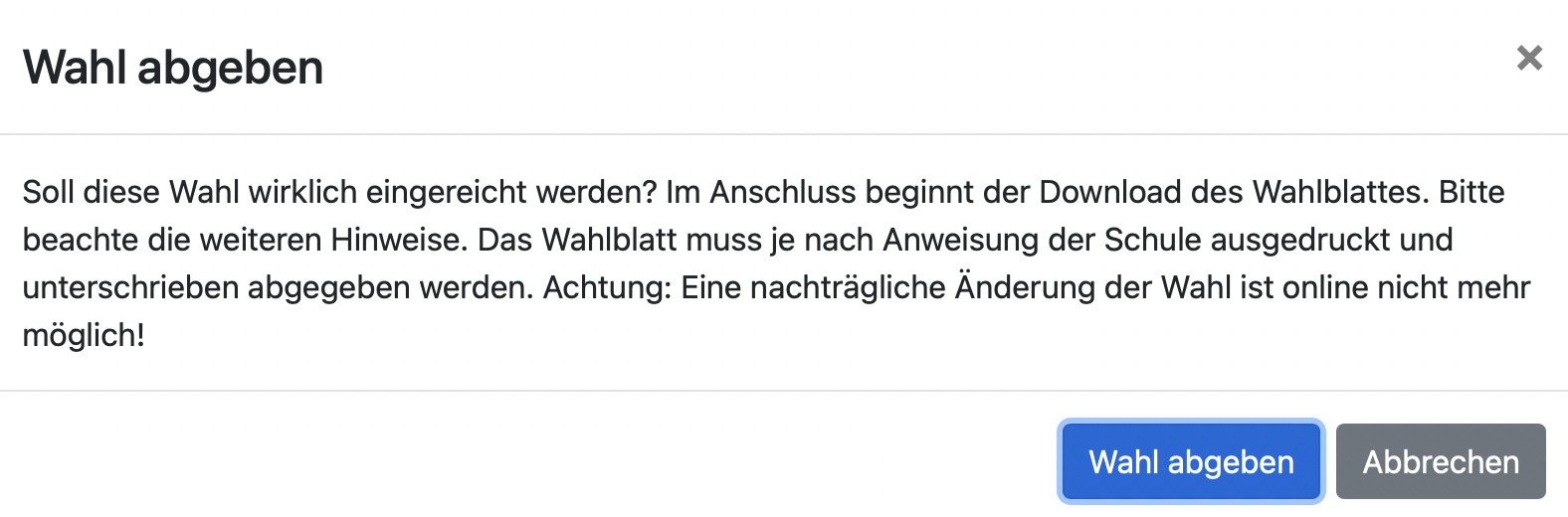
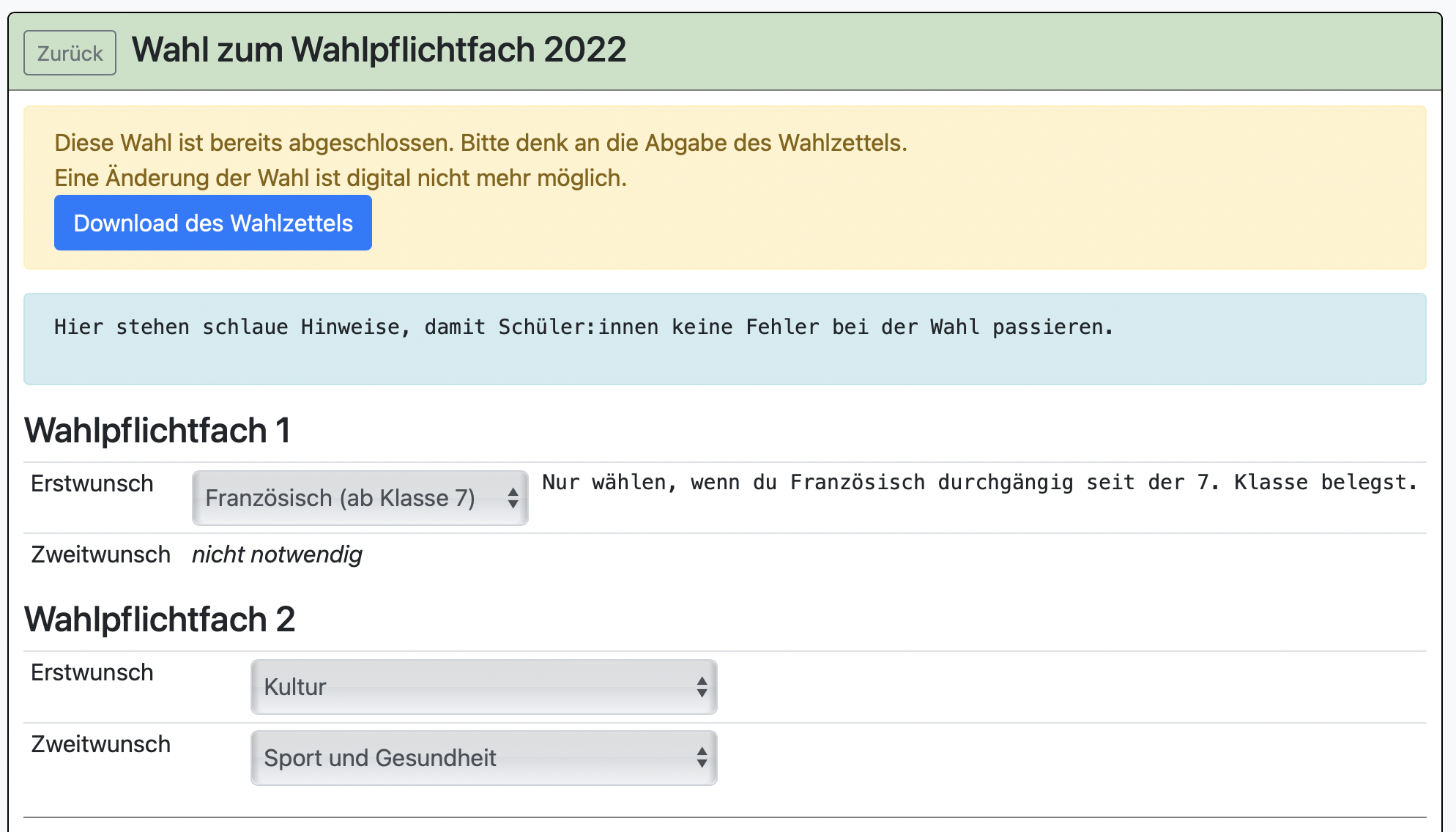
Schüler:innen können eine über BOLLE abgebene Wahl nicht mehr rückgängig machen. Wenn Sie möchten, dass Schüler:innen erneut wählen können, dann müssen Sie die abgegebene Wahl löschen. Klicken Sie dafür unter dem Reiter Wahlabgaben auf die jeweilige Zeile und dann auf löschen.
Für Schüler:innen bzw. die Erziehungsberechtigen gibt es ebenfalls eine kurze Anleitung.
5. Wahlen den Wahlpflichtfächern zuordnen
Tipp:
Wenn Sie können, verwenden Sie einen möglichst großen Bildschirm und die Vollbildansicht Ihres Browserfensters, um möglichst alle Einstellungsoptionen auf einem Blick zu haben.
Sie sollten die Zuordnung der Wahlen zur den Wahlpflichtfächern erst vornehmen, wenn wirklich alle Wahlen abgegeben wurden und die Genehmigungen aller Eltern vorliegen. Im Reiter fehlende Abgaben sollten keine Einträge mehr vorhanden sein.
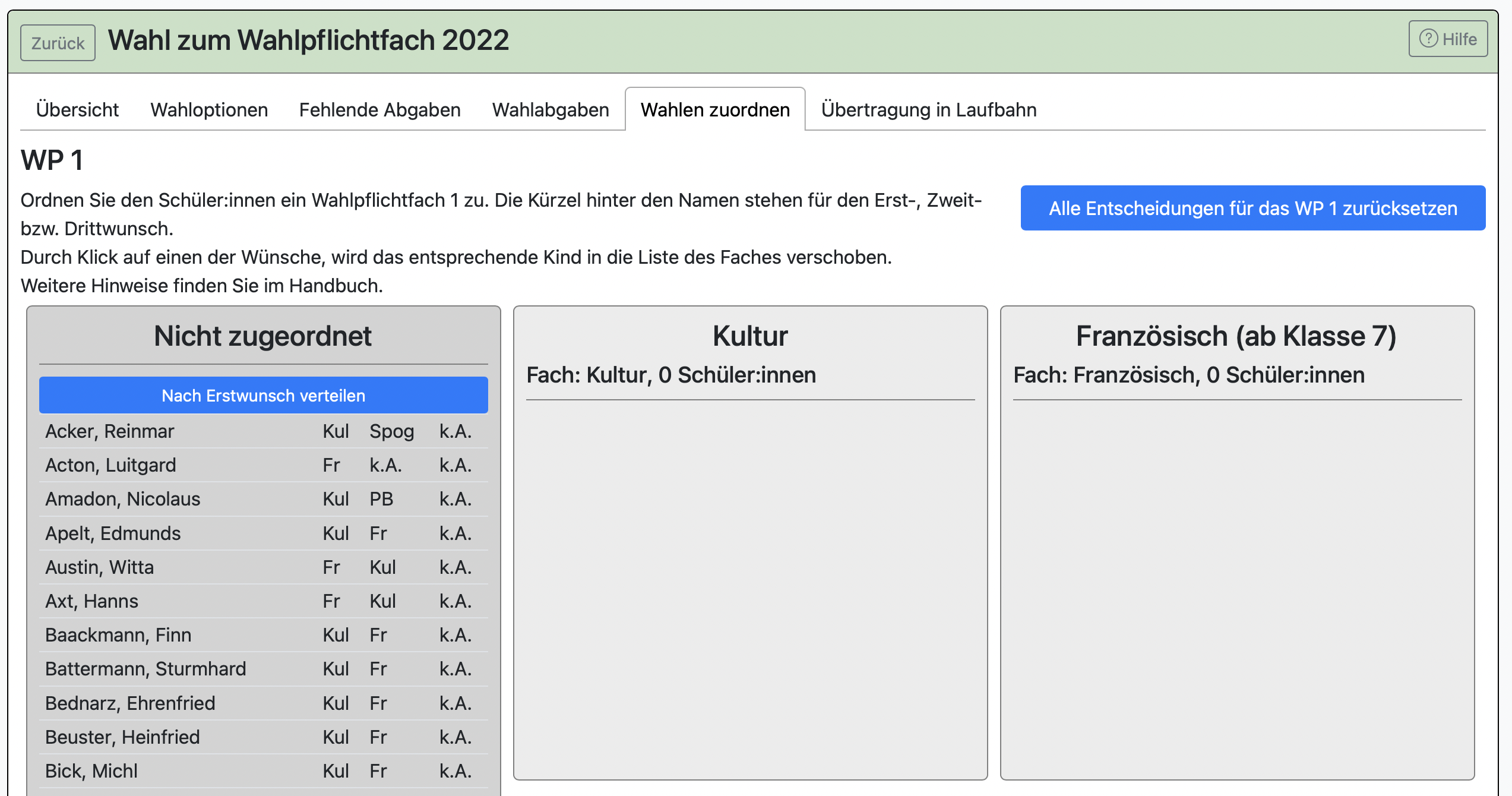
Das dunkelgraue Feld zeigt alle abgegebenen Wahlen. Nach dem Schulkindnamen folgen die Erst-, Zweit- und Drittwünsche.
Wenn Sie für WP1-, WP2 und ggf. WP3-Fächer gleichzeitig in einer Wahl wählen lassen, sehen Sie weiter unten die Wahlen für die anderen WP-Wahlen. Hierfür scrollen Sie einfach auf der Seite nach unten. Wenn ein Fach sowohl als WP1- und WP2-Fach (oder andere WP-Kombinationen) gewählt werden kann, finden Sie das Fach nur in einem der Bereiche, d.h. also nur im WP1-, WP2- oder WP3-Bereich.
In so einem Fall sehen Sie in der Zeile ganz links, ob das Schulkind das WP als WP1 oder WP2 (oder WP3) gewählt hat.
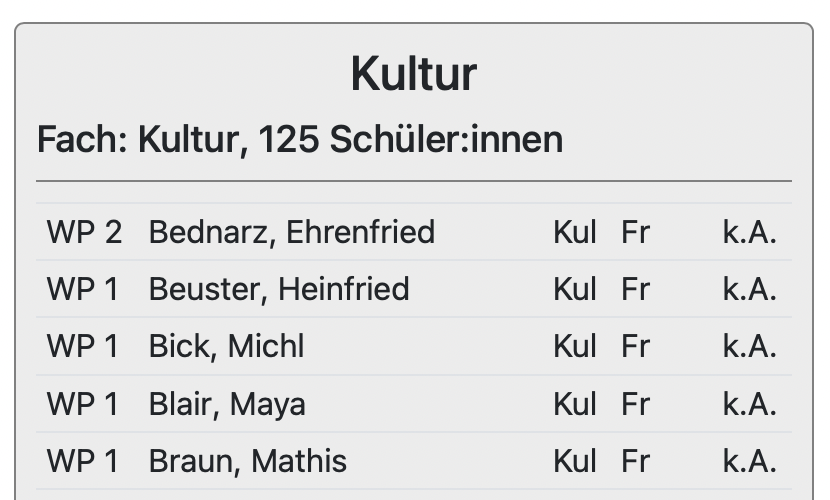
WP-Fächer, die ausschließlich WP1, WP2 oder WP3 sein können, erhalten in der WP-Fach-Box keine Spalte mit der Angabe über WP1, WP2 oder WP3, da die Ordnung eindeutig ist.
Wir empfehlen folgenden Ablauf:
- Klicken Sie auf Nach Erstwunsch verteilen.
- Sie sehen im Kopf der WP-Fach-Boxen wie viele Schüler:innen das jeweilige WP-Fach als Erstwunsch angegeben haben. Mit Klick auf den Erst-, Zweit-, oder Drittwunsch sortieren Sie das jeweilige Schulkind in die Box des jeweiligen WP-Fach-Wunsches.
- Wenn Sie auf den Schulkindnamen klicken, kommen Sie direkt zur Wahlabgabe und können dort Änderungen vornehmen.
- Wenn Sie WP-Fächer angegeben haben, die sowohl als WP1-, WP2- und/oder WP3 gewählt werden können, müssen Sie auch immer die Ansicht weiter unten im Blick behalten.
- Mit einem Klick auf das Feld Alle Entscheidungen des WP zurücksetzen werden alle bereits getätigten Zuordnungen im jeweiligen WP-Bereich rückgängig gemacht.
Die Einstellungen, die Sie bei der Zuordnung vornehmen, entspricht der finalen Entscheidung, die Sie bereits als Spalte im Reiter Wahlabgaben gesehen haben.
6. Übertragung in die Laufbahn und Zuordnungscodes
Wenn Sie mit der Zuordnung der WP-Wahlen zufrieden sind, können Sie zum Reiter Übertragung in Laufbahn gehen.
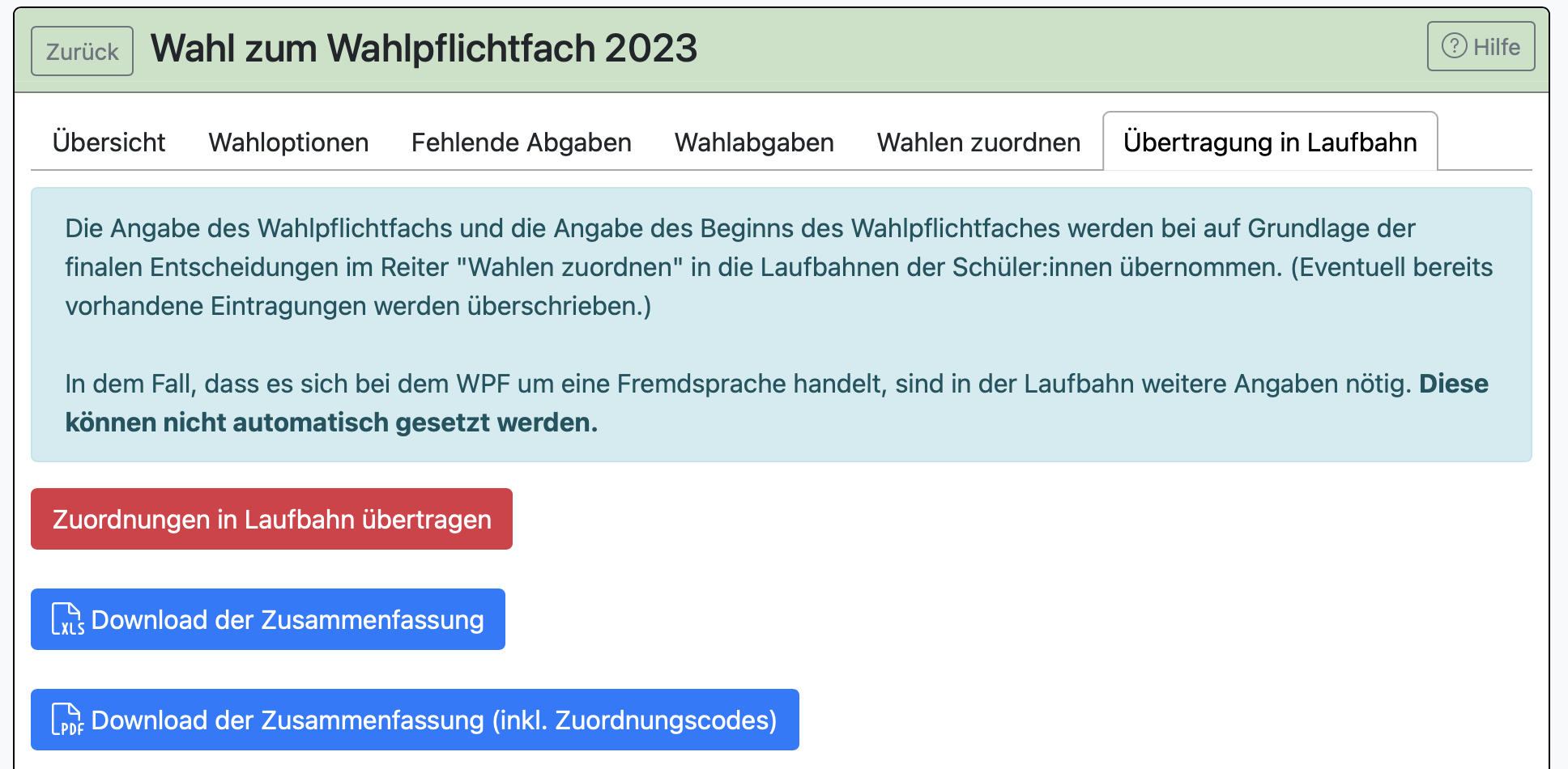
Wenn Sie auf Zuordnungen in Laufbahn übertragen klicken, passiert genau das und ist auch nicht mehr umkehrbar. Beachten Sie unbedingt folgende Hinweise:
Achtung:
Bereits in der Laufbahn vorhandene Einträge werden bei der Zuordnung aus diesem Modul kommentarlos überschrieben und dabei unwiderruflich ersetzt. Schauen Sie vorher in die Laufbahnen der Schüler:innen, ob Sie ggf. besondere Umstände beachten müssen.
Weitere Informationen zu den Laufbahnen finden Sie hier.
Achtung:
Wenn Schüler:innen Fremdsprachen als Wahlpflichtfächer wählen, müssen Sie nachträglich noch einmal in die Laufbahn schauen. Hier sind weitere zeugnisrelevante Einstellungen vorzunehmen. Hierbei geht es darum, dass entschieden werden muss, ob die Fremdsprache als Wahlpflichtunterricht zusätzlich zum regulären Fremdsprachenunterricht erfolgt oder bereits den regulären Fremdsprachenunterricht einschließt.
Weitere Hinweise zu den Einstellungen finden Sie hier.
Weil die Zuordnungen in die Laufbahn unumkehrbar und von großer Bedeutung sind, müssen Sie diese Entscheidung bestätigen:
Sie können die gesamten Entscheidungen auch als Excel-Datei herunterladen. Sie erhalten eine Exceldatei mit mehreren Reitern nach Fächern sortiert (unten in der Exceltabelle). Auf den Excelseiten befinden sich die Namen der Schüler:innen.
Sie können den Lehrkräften auch Zuordnungscodes zur Verfügung stellen.
Wie genau das mit den Codes funktioniert, können Sie hier nachlesen.
7. Häufige Fragen
1. Schüler:innen, die das Schuljahr wiederholen, tauchen weder in den "fehlenden Abgaben" noch in den "Wahlabgaben" auf. Wie kann ich ihnen doch noch einen WPF-Kurs über dieses Modul zuordnen, damit sie dann auch in den Kurslisten stehen.
Die Anzeige im WPF-Wahl-Modul richtet sich nur nach den tatsächlichen Kindern, die zum Zeitpunkt der Wahl in den entsprechenden Klassen waren. Sie können einzelne Wiederholer:innen daher nicht hinzufügen. Damit bleibt nur der Weg über die manuelle Eintragung in den Laufbahn und der manuellen Zuordnung in den Kursen.