Besonderheiten der Grundschule
Auf dieser Seite werden besondere Einstellungsmöglichkeiten für die Grundschule beschrieben.
Für viele Bereiche, die wir hier beschreiben, benötigen Sie sowohl das Recht "Grundschulkoordination" als auch das Recht "Admin".
1. Allgemeines
2. Deutsch in der Grundschule
3. Verbalzeugnisse in BOLLE
3.1. Fließtextzeugnisse
3.2. Indikatorenzeugnisse
4. Notenzeugnisse
5. Förderprognosen
Häufige Fragen
1. Allgemeines
Das Wichtigste vorweg: Die meisten Vorgänge sind im Grundschulbereich genauso wie auch in der Mittel- und Oberstufe. Auf ein paar Besonderheiten möchten wir Sie jedoch hinweisen, damit Sie sich besser zurechtfinden und erkennen können, welche speziellen Möglichkeiten wir im Bereich der Grundschule für Sie bereithalten.
So gibt es z.B. für Deutsch spezielle Zeugnisvoraussetzungen und an den Grundschulen gibt es auch andere Zeugnisarten wie Fließtext- und Indikatorenzeugnisse, die in der Mittelstufe so u.U. gar keine Anwendung finden. Wir erklären Ihnen hier grundschulspezifisch, wie Sie die Einstellungen richtig setzen, damit Ihre Arbeit korrekt abgebildet werden kann.
2. Deutsch in der Grundschule
Wenn es an Ihrer Grundschule Notenzeugnisse gibt, dann benötigen Sie die Möglichkeit im Fach Deutsch zahlreiche Einzelnoten auf dem Zeugnis ausweisen zu können.
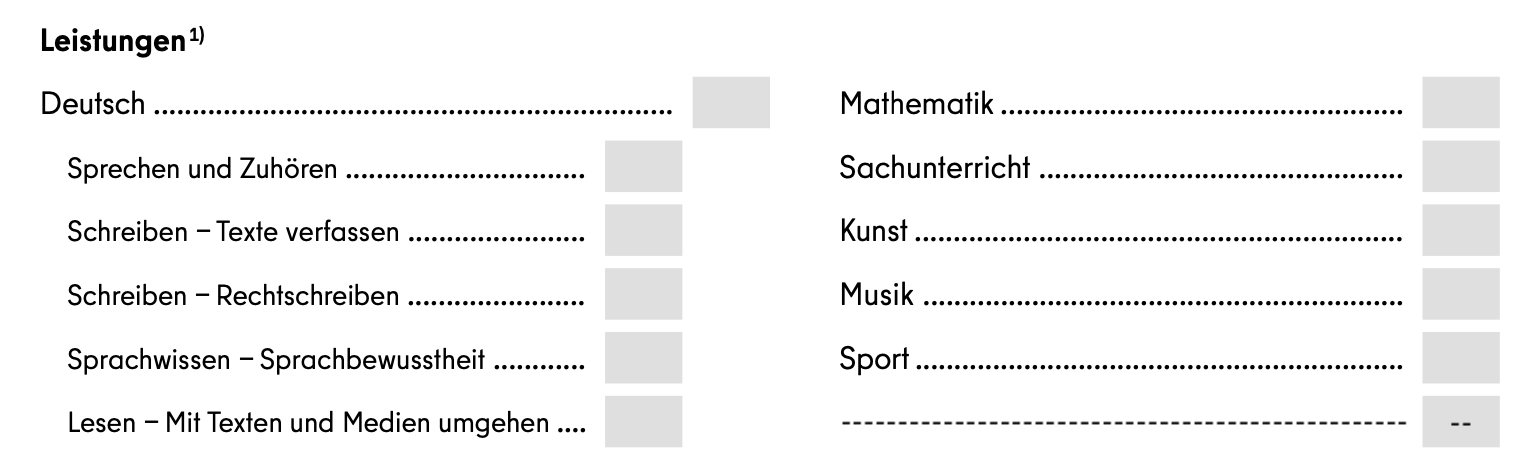
Dafür muss eine bestimmte Einstellung im Bereich Admin > Einstellungen > Fächer vorgenommen werden. Dort muss es den Kurstyp "Deutsch Grundschule" für das Fach Deutsch geben. Wenn Sie sich unsicher sind, schreiben Sie bitte dem Support (support@BOLLE-software.de). Wir richten das dann für Sie ein.
![]()
Die Deutschlehrkräfte, für die diese Unterteilung wichtig ist, gehen bei der Kursbucherstellung wie folgt vor:
Sie klicken auf der BOLLE-Startseite auf Kurse verwalten.
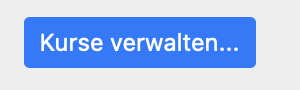
Und dann auf Neuer Kurs.
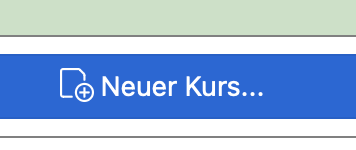
Im neuen Fenster wählen Sie Unterricht.
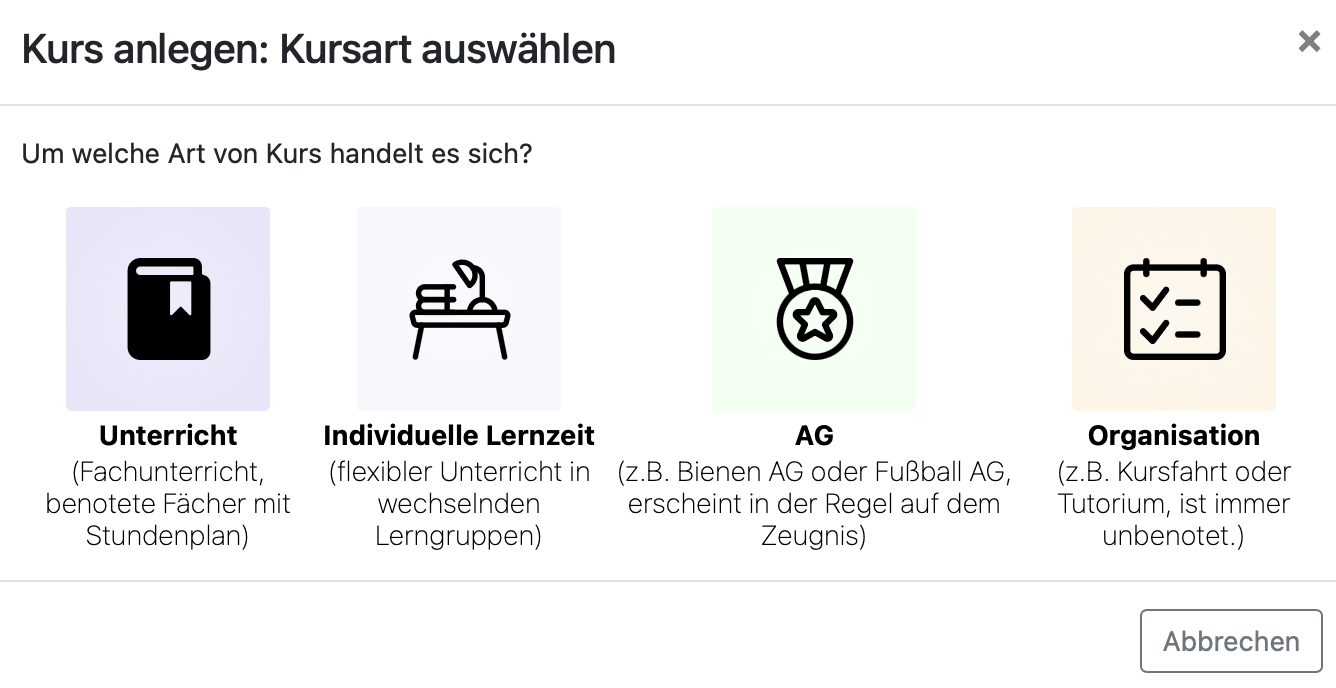
In der folgenden Abfrage wählen Sie die Klasse, in der Sie das Fach unterrichten.
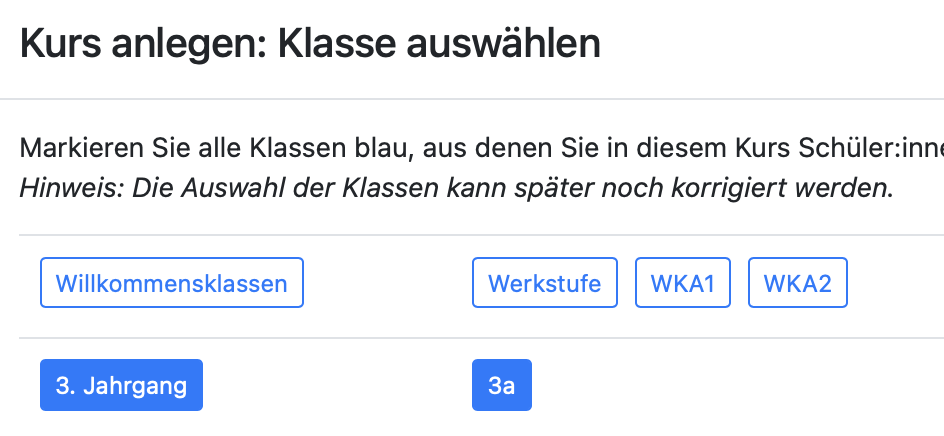
Und in diesem Fall jetzt z.B. das Fach "Deutsch".
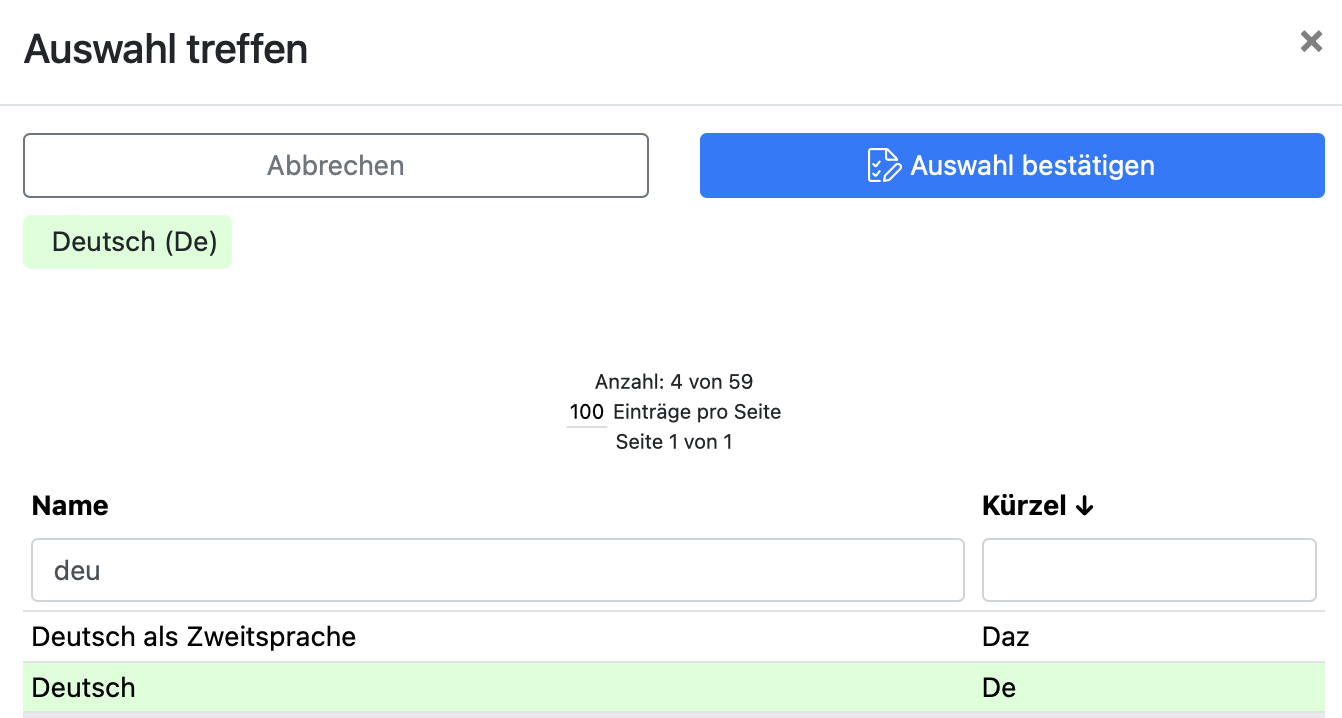
Im folgenden Fenster müssen Sie sich für einen Kurstypen entscheiden. In diesem Fall wollen Sie gerne die Option haben, die Leistungen eines Schulkindes im Fach Deutsch diesen o.g. fünf Zeugniskategorien zuordnen zu können. Deshalb wählen Sie "Deutsch Grundschule (3. - 6. Klasse)".
Sollten Sie diese Option nicht haben wollen, wählen Sie "regulär (0. - 10. Klasse).
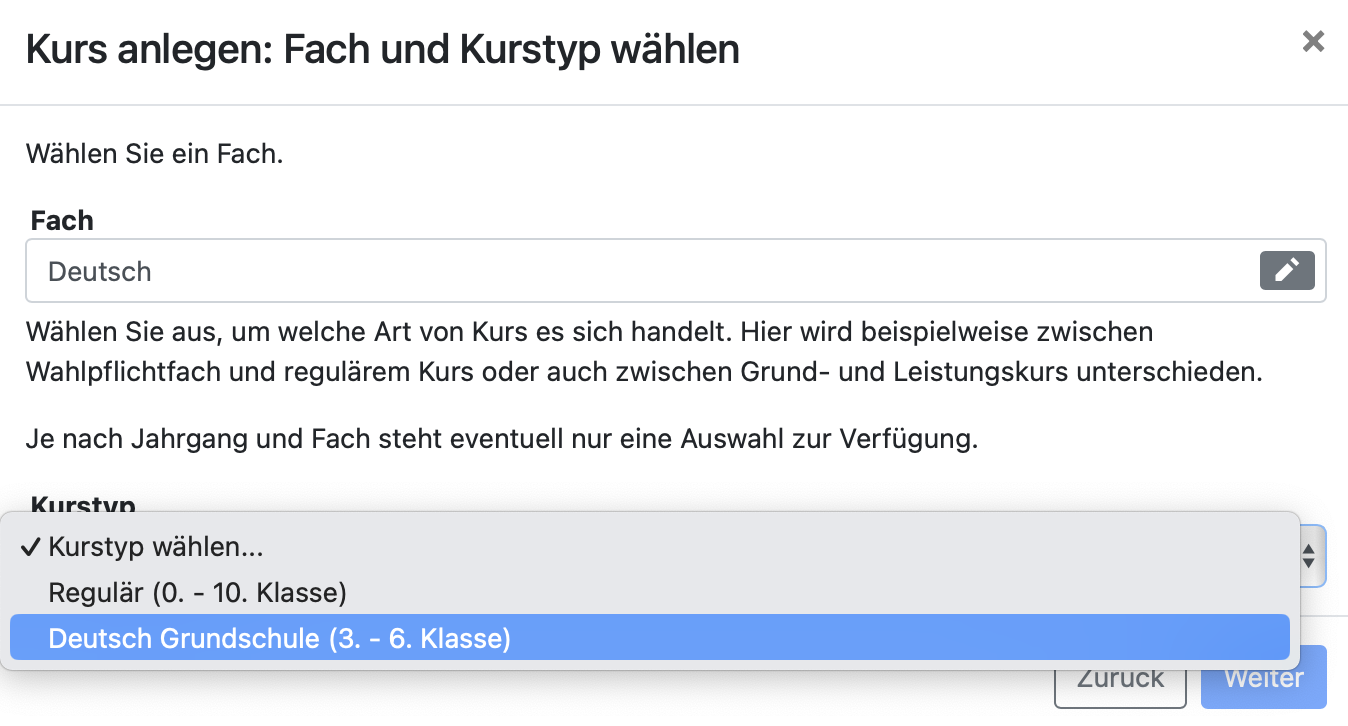
Folgen Sie den weiteren Einstellungen. Am Ende ist Ihr Kursbuch eingerichtet.
Sie müssen sich noch Schüler:innen zuordnen. Das erklären Ihnen im Zweifel Ihre BOLLE-Profis oder Sie können das auch hier nachlesen.
Tipp: Wenn Sie Ihr Kursbuch umbenennen möchten, klicken Sie auf bearbeiten. Dort können Sie einen anderen Namen für das Kursbuch eingeben.
Klicken Sie nun auf Noten (das geht erst, wenn dem Kursbuch auch Schüler:innen zugeordnet wurden).
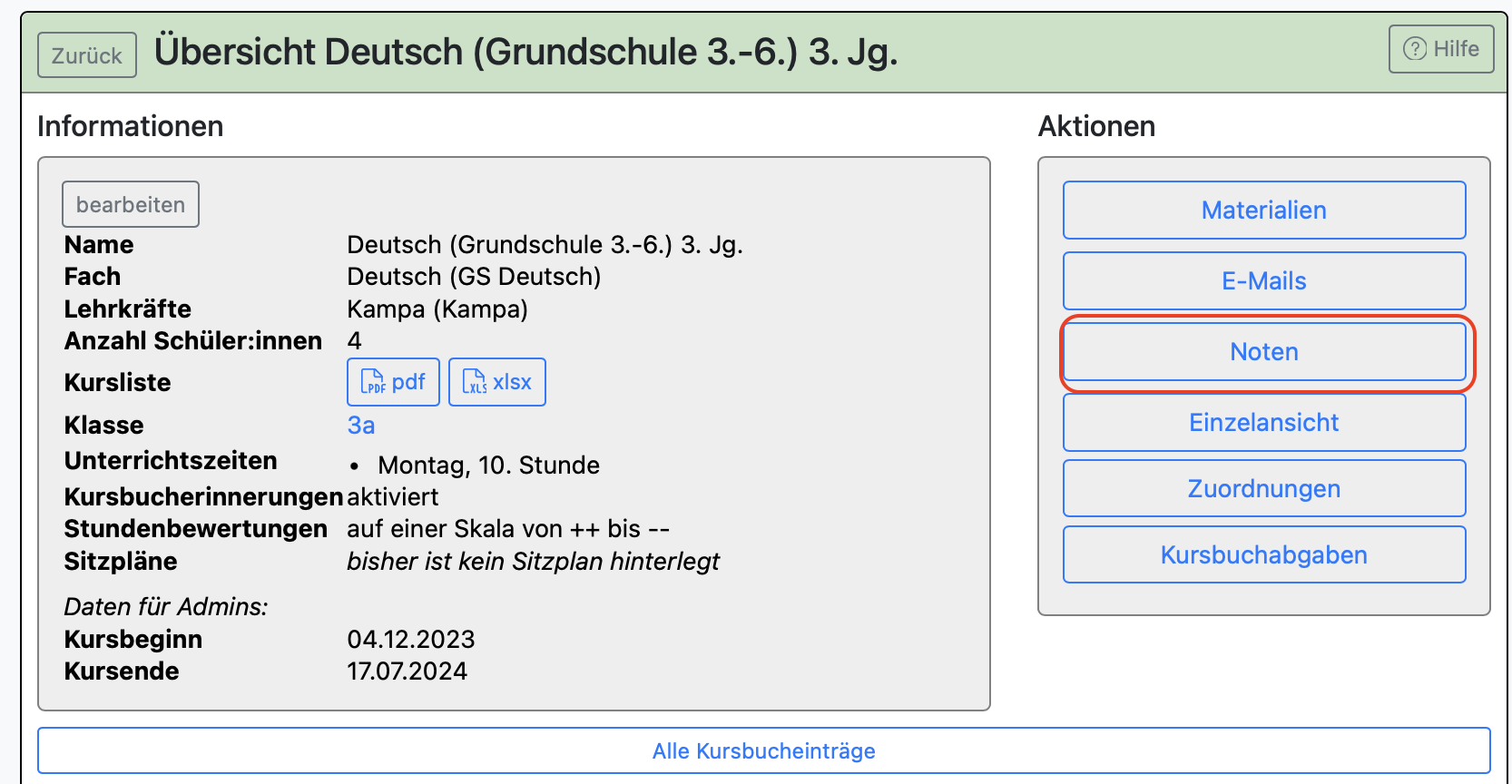
Im Bereich Noten ist nun ersichtlich, dass Sie hier sehr viel mehr Zeugnisnotenoptionen haben als das bei anderen Fächern der Fall wäre. An den Prozenten können Sie selbstverständlich Änderungen vornehmen. Die errechnete Gesamtnote finden Sie weiter rechts im gelben Zeugnisnotenbereich.
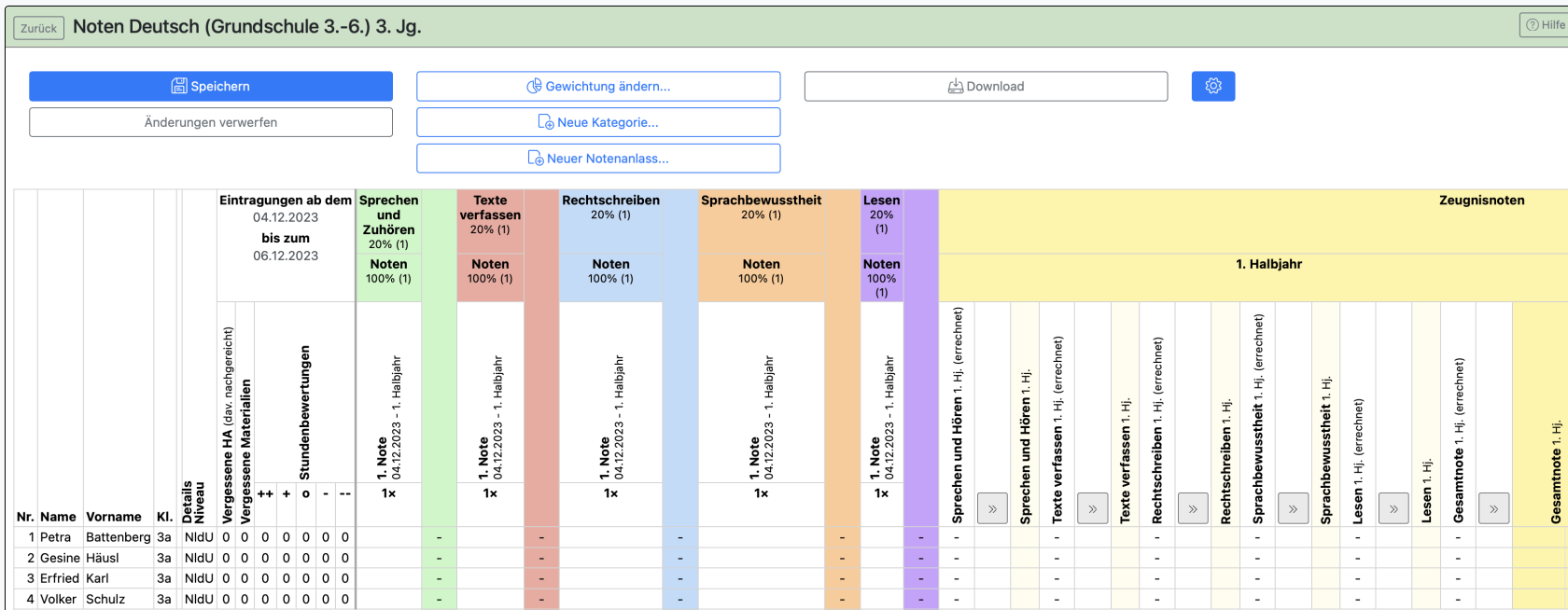
3. Verbalzeugnisse in BOLLE
Wenn Sie in BOLLE Fließtext- oder Indikatorenzeugnisse erstellen möchten, müssen bestimmte Einstellungen vorgenommen werden.
Zuerst sollte geklärt werden, welche Fächerreihenfolge schulweit bei Verbalzeugnissen gelten soll:
Reihenfolge der Fächer bei Verbalzeugnissen
Das BOLLE-Support-Team kann für Ihre Schule die Reihenfolge der Fächer bei Verbalzeugnissen anpassen. Dies muss jedoch vor dem Anlegen der Zeugnisse passiert sein.
Bitte kontaktieren Sie unseren Support, wenn Sie die Reihenfolge anpassen möchten.
Die Voreinstellung der Reihenfolge wird im folgenden Bild deutlich und kann auch (schulspezifisch) unter Admin > Einstellungen > Allg. Einstellungen (ganz unten) nachvollzogen werden.

Wenn Sie keine Verbalzeugnisse nutzen, brauchen Sie nichts weiter zu tun.
Die Indikatorenzeugnisse der Grundschulen sind von dieser Einstellung nicht betroffen.
Als nächstes sollten Sie die Notenschlüsse entsprechend anlegen:
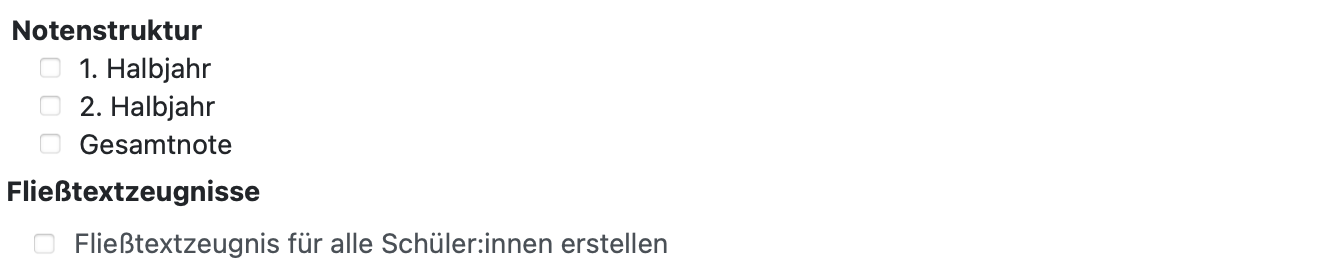
Gibt es Notenzeugnisse? Dann ist die Notenstruktur für das Zeugnis entsprechend anzuklicken.
Gibt es Fließtextzeugnisse? Dann haken Sie das entsprechende Feld an.
Gibt es Indikatorenzeugnisse? Dann gehen Sie unter Admin > Zeugnisvorlagen und erstellen eine entsprechende Zeugnisvorlage. Vermerken Sie dort genau die Klassen, bei denen es ein Indikatorenzeugnis geben soll.
Wenn Sie ein Indikatorenzeugnis ausstellen möchten, müssen Sie beim Notenschluss in der Notenstruktur auch immer das entsprechende Halbjahr angeben. Wenn es also z.B. ein Indikatorenzeugnis zum 1. Halbjahr gibt, muss unter "Notenstruktur" das "1. Halbjahr" angehakt werden.
Sie müssen erst die Zeugnisvorlage für die Indikatorenzeugnisse einrichten und danach den Notenschluss entsprechend einstellen und dann "Zeugnisse für X. Halbjahr anlegen" klicken.
Bei Änderungen im Notenschluss bedenken Sie, dass Sie ggf. noch einen dieser Knöpfe drücken müssen:
Bereits angelegte Zeugnisse werden nicht erneut angelegt.
Für alle drei Zeugnisarten benötigen Sie fertig eingerichtete Zeugnisvorlagen. Unter Admin > Zeugnisvorlagen nehmen Sie diese Einstellungen vor.
So könnte z.B. die Einstellung für ein Fließtextzeugnis aussehen. Dabei wurden hier z.B. nur vier Klassen ausgewählt, die solch ein Zeugnis erhalten sollen. Achten Sie darauf, dass kein Leerzeichen nach dem Komma eingesetzt ist.
Es muss außerdem "Verbale Beurteilung" als Anlass vermerkt werden.
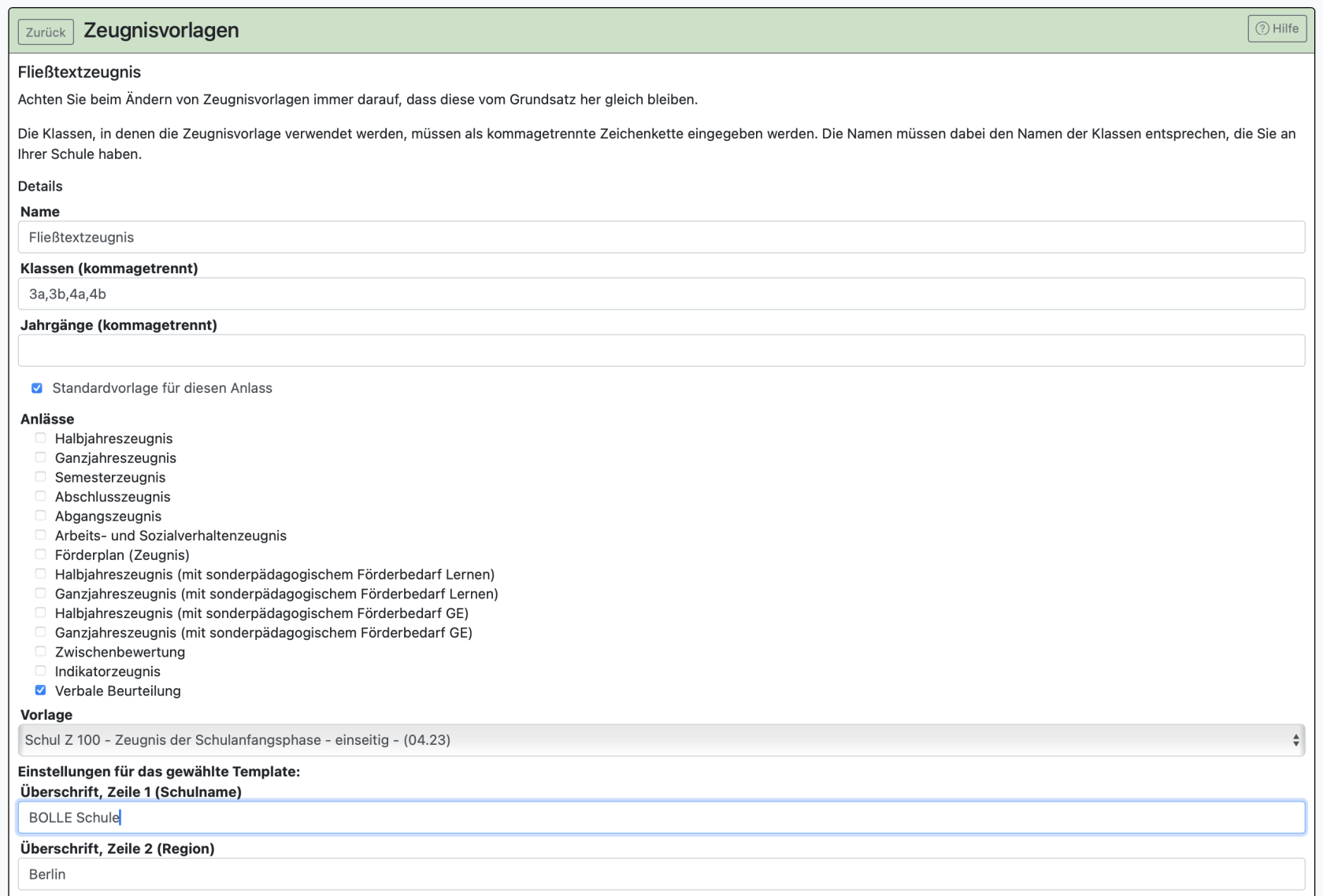
Die Einstellungen für ein Indikatorenzeugnis könnten z.B. so aussehen:
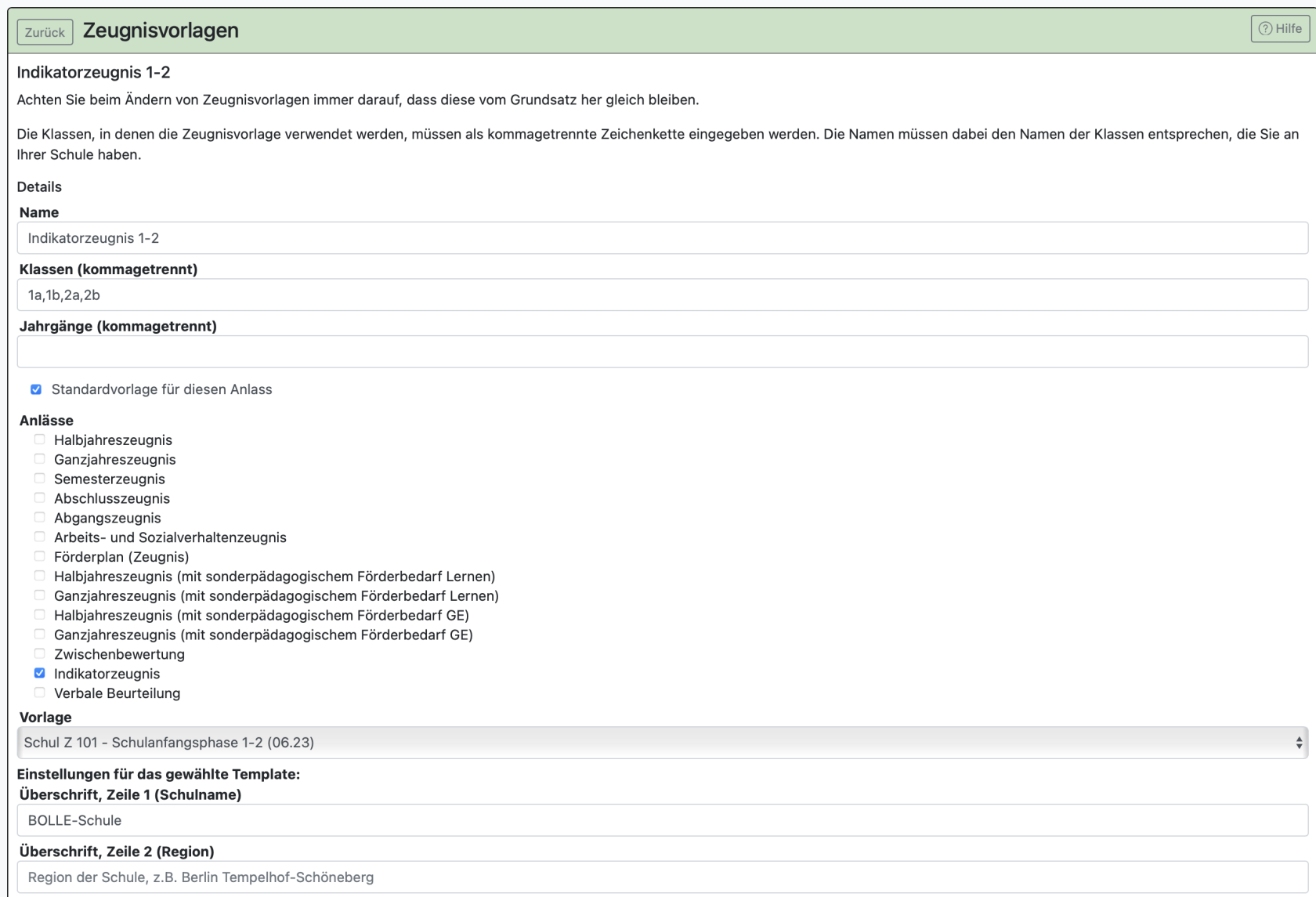
Mehr Hinweise zu den Zeugnisvorlagen finden Sie hier.
3.1. Fließtextzeugnisse
Sie können in BOLLE Fließtextzeugnisse erstellen. Für die Schulanfangsphase wählen Sie dafür Schul Z 100 in den Zeugnisvorlagen.
Wenn alles richtig eingestellt ist, sehen die Fachlehrkräfte der Klasse im jeweiligen Notenbereich der Fächer ein V für die Verbalnote. Solange keine Informationen hinterlegt sind, ist es dunkelrot.
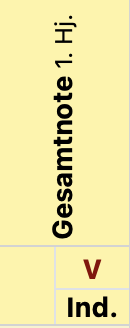
Wenn man auf das V klickt, öffnet sich das Eingabefeld für die Verbalnote.
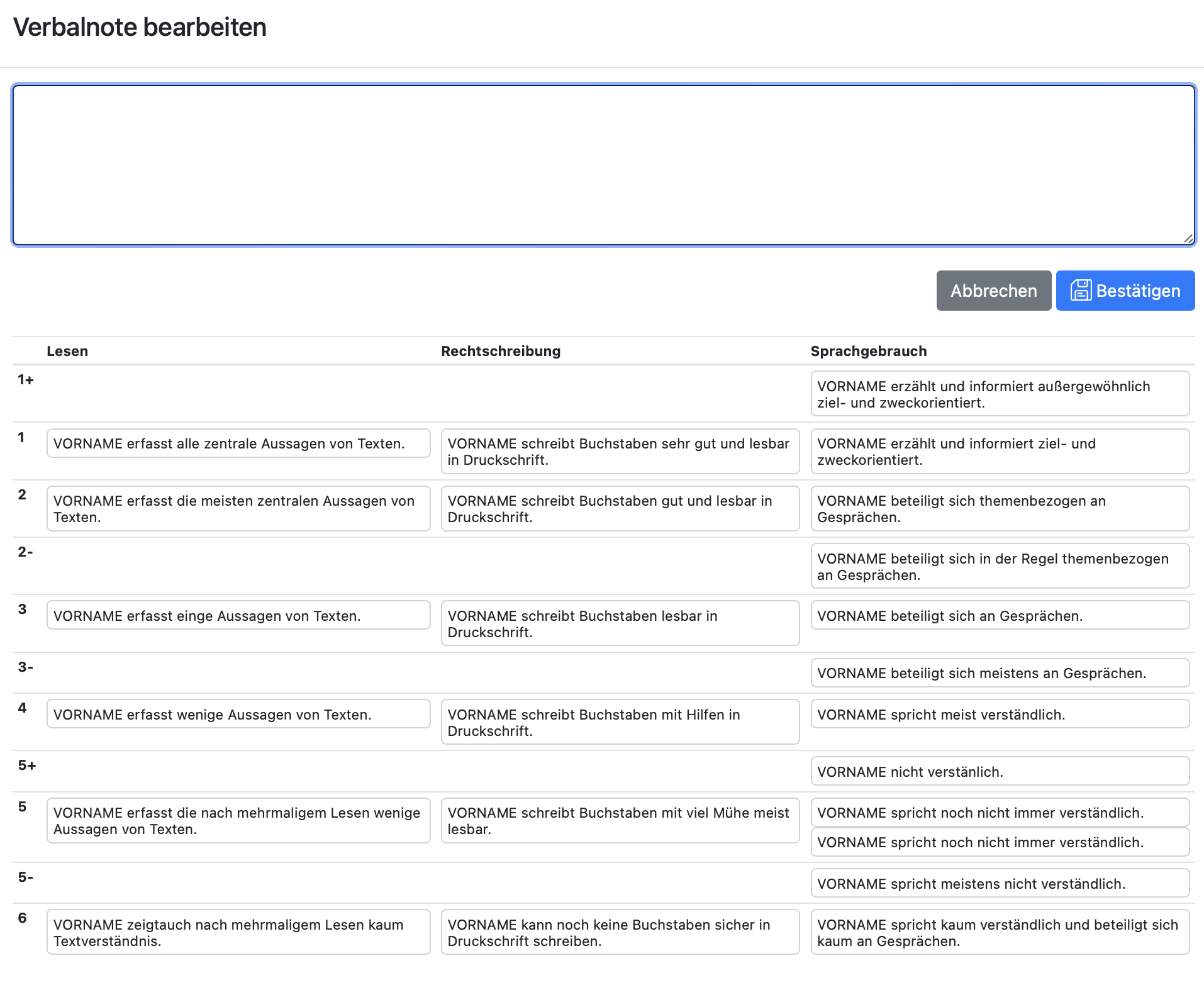
Die Grundschulkoordination kann für die einzelnen Fächer einstellen, ob es z.B. solche Textbausteine zur Vorlage geben soll.
Die Kolleg:innen können dann die Textbausteine anklicken. Diese erscheinen dann im Texteingabefeld. An dieser Stelle soll nicht der Vorname des Kindes ausgeschrieben werden. Man schreibt am besten immer VORNAME. Das Wort erscheint dann immer mit rotem Hintergrund. Die Zeugnisnamenfrequenz entscheidet dann darüber, wie oft welcher Vorname gewählt wird (Caspar David erfasst zentrale Aussagen von Texten. Caspar schreibt Buchstaben gut und lesbar in Druckschrift.).
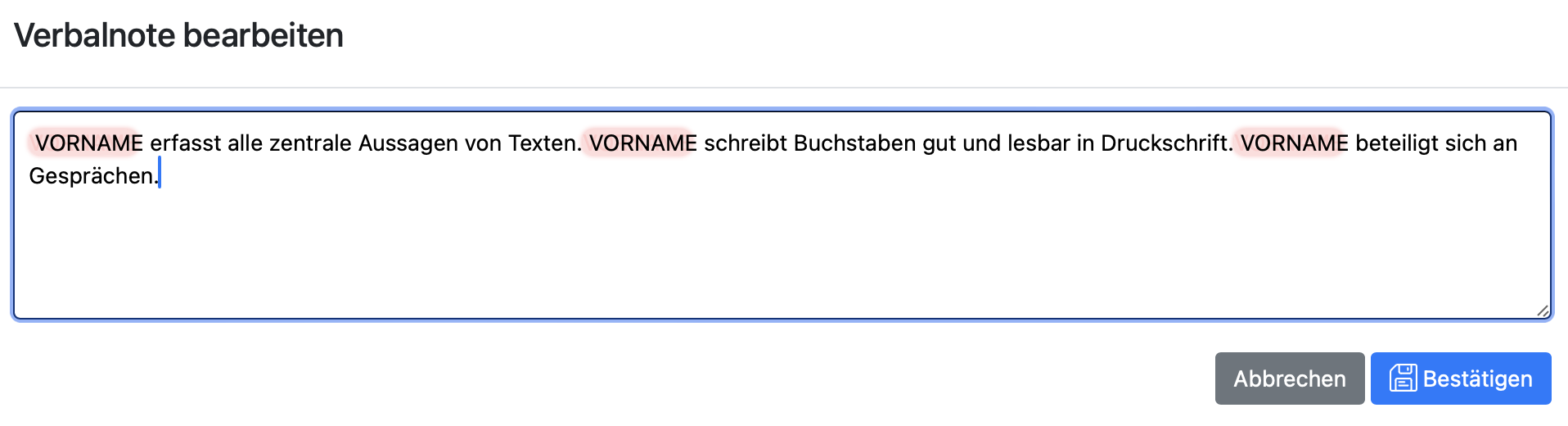
Wenn Sie etwas fett drucken möchten, setzen Sie zwei Asterisk-Symbole (**) vor und nach dem Wort.
"Im Fach **Deutsch** erfasst VORNAME zentrale Aussagen von Texten." wird gedruckt zu:
"Im Fach Deutsch erfasst VORNAME zentrale Aussagen von Texten."
Es können auch individuelle Texte verfasst werden und im vorliegenden Textbaustein auch Veränderungen vorgenommen werden.
Am Ende muss man auf Bestätigen klicken.
Eine erfolgte Veränderung des Inhalts ohne finale Speicherung auf der eigentlichen Notenseite sieht so aus:
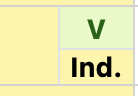
Achtung beim Speichern:
Sie müssen zusätzlich auch noch eine (beliebige) Note eingeben. Es muss also zwingend eine Ziffer eingetippt werden, damit man die Verbalnote erfolgreich speichern kann. Es reicht, wenn Sie eine Zahl bei einem Kind eingeben. Diese können Sie danach auch wieder löschen.
Diese "neue" Zahl in dem Fenster aktiviert erst den "Speichern"-Knopf.
Das V erscheint mit grünem Hintergrund. Wenn man dann oben auf Speichern klickt, erscheint das V leicht grün. Der grüne Hintergrund ist dann weg.
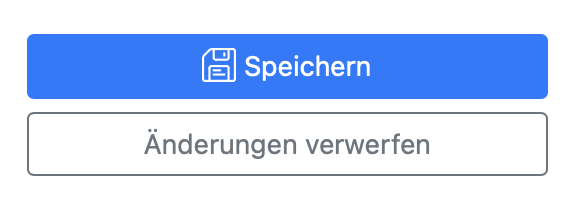
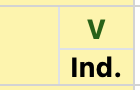
Wichtig:
Sie müssen Ihre Änderungen immer auch auf der übergeordneten Notenseite speichern!
Sonst sind alle Eintragungen verloren. Am besten speichern Sie auch regelmäßig zwischendurch.
Im Bereich Zeugnisse (sowohl für die Grundschulkoordination als auch die Klassenleitung) lassen sich dann alle Verbalnoten der Lehrkräfte einsehen.
Gehen Sie dafür auf Ihren Klassenreiter und wählen Zeugnisse. Dort wählen Sie dann den Reiter Fließtextzeugnisse.
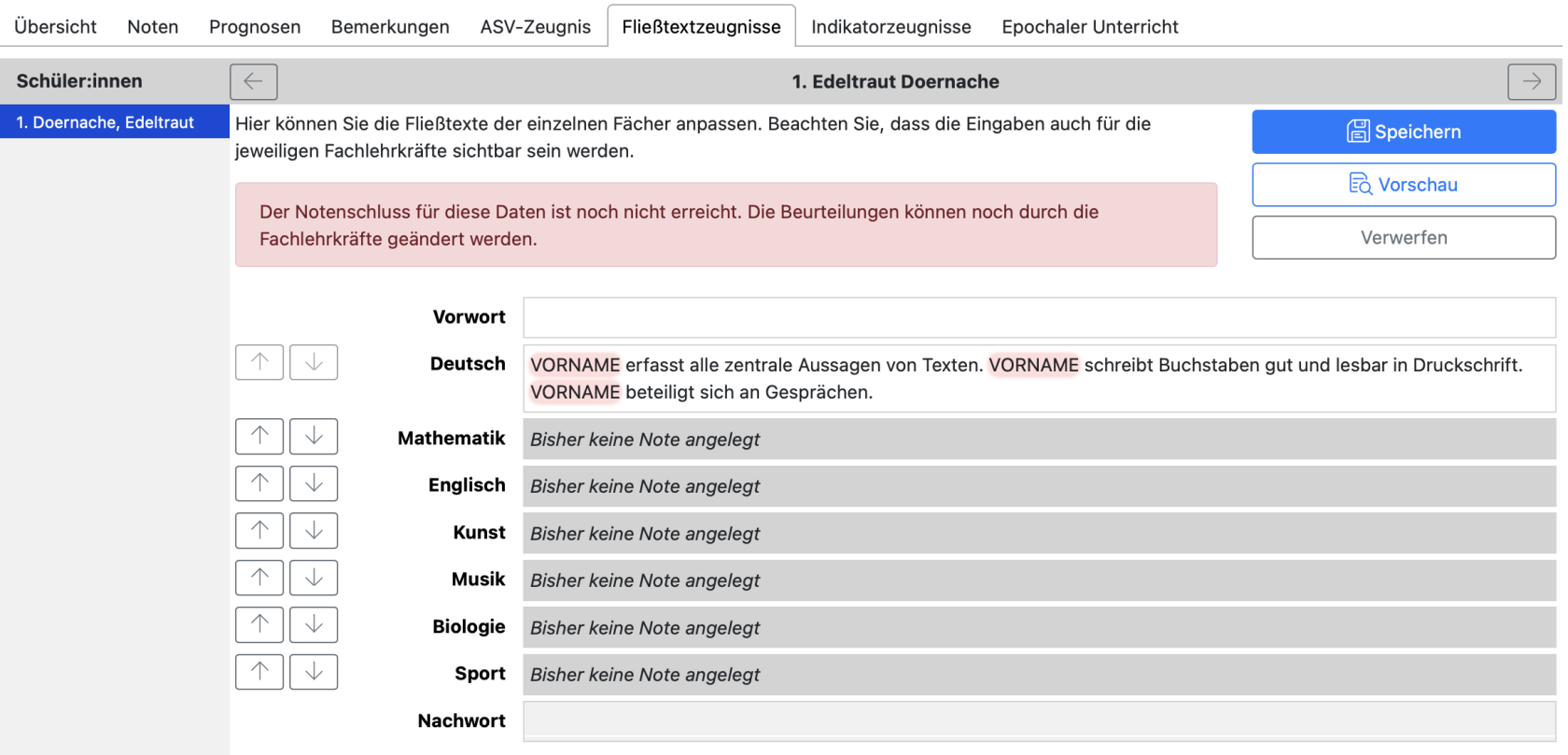
Die Angaben von Deutsch sind hier ersichtlich. Die anderen Fächer haben noch keine Note angelegt. Die Klassenleitung und Grundschulkoordination kann in die Fächer noch nicht reinschreiben. Das geht erst, wenn eine Verbalnote oder "Ziffernote" im Fach vorliegt.
Die Grundschulkoordination könnte das einfach zugänglich machen, indem sie eine Note im Reiter Noten in dem Fach einträgt. In der Regel werden die Klassenleitungen jedoch die Fächer entweder selbst unterrichten oder andere Fachlehrkräfte zeitnah Eintragungen vornehmen, sodass dieser Weg eher die Ausnahme darstellt.
Sobald hier Textbausteine stehen, können die Klassenleitungen dort ebenfalls Änderungen vornehmen - auch nach dem Notenschluss.
Die veränderten Beurteilungen können durch die Fachlehrkräfte gesehen werden. Vor dem Notenschluss können die Fachlehrkräfte außerdem selbstständig Änderungen an den Beurteilungen vornehmen.
Mithilfe der Pfeile weiter links können Sie entscheiden, an welcher Stelle die Verbalnoten gesetzt werden sollen. Außerdem können Sie ein Vor- und Nachwort verfassen.
Achten Sie auch hier darauf, dass Sie nicht den Vornamen des Kinder verwenden sondern VORNAME schreiben.
Klicken Sie unbedingt auf Speichern am Ende. Sie können dann auch eine Vorschau generieren.
Die Klassenleitungen müssen ggf. weitere Einstellungen im Bereich Zeugnisse vornehmen.
Wenn man im Reiter Übersicht ganz rechts auf das Zahnradsymbol klickt, sieht man z.B., dass man bei Z 100 noch den Versetzungstext schulkindgenau anpassen muss.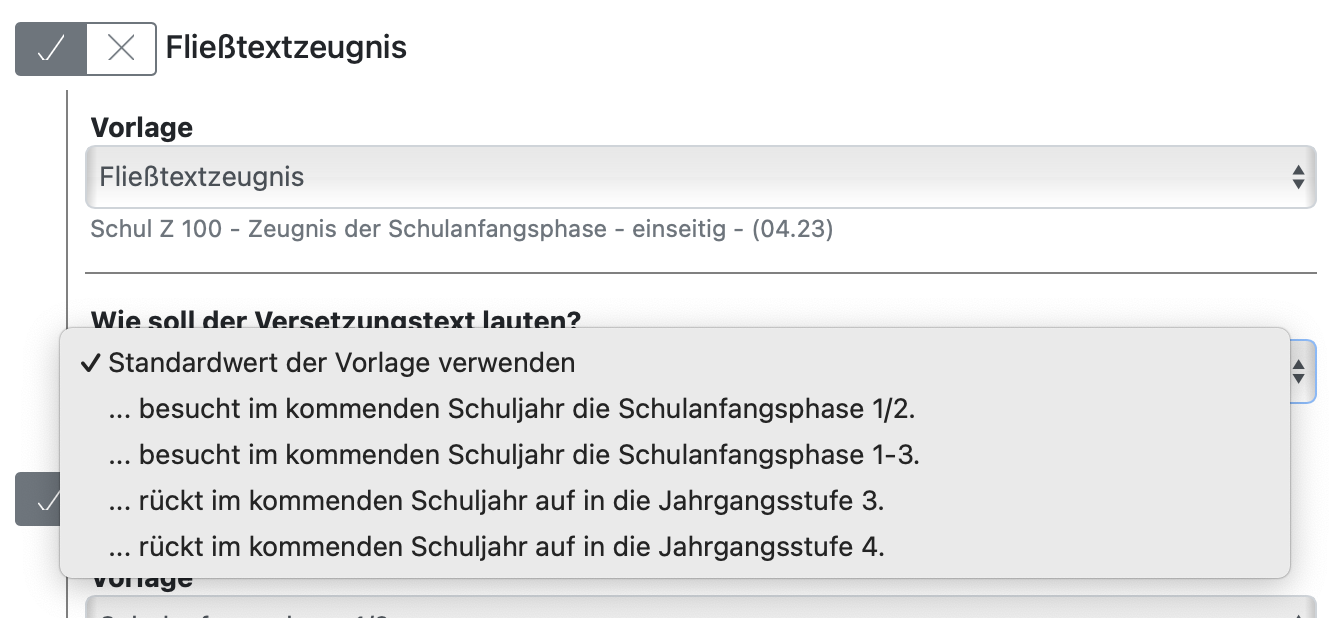
Wie man Vorlagen für Fließtextzeugnisse erstellt, wird hier erklärt.
3.2. Indikatorenzeugnisse
Der Vorgang ist ähnlich wie bei den Fließtextzeugnissen.
Man benötigt die entsprechenden Zeugnisvorlagen. Hier ein Beispiel für die Schulanfangsphase 1-2.
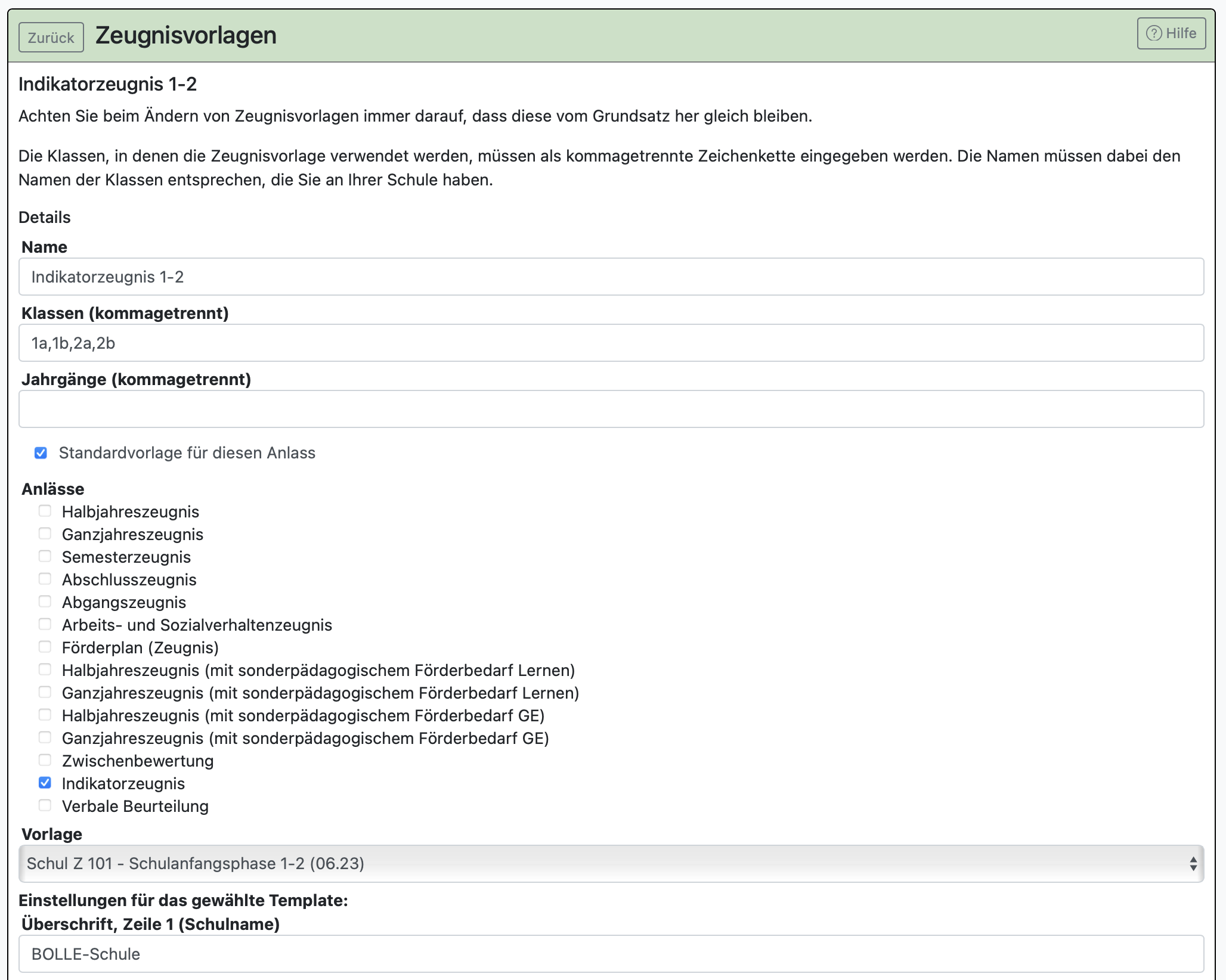
Wenn in der Zeugnisvorlage die Klassen richtig angegeben sind und die Notenschlüsse korrekt eingerichtet wurden, dann können die Fachlehrkräfte im gelben Zeugnisnotenbereich ein "Ind" sehen. Ind steht hier für Indikatorenzeugnisse.
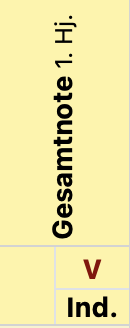
Weitere Hinweise zu den Indikatorenzeugnisse finden Sie hier.
4. Notenzeugnisse
Beachten Sie diesen Hinweis für das richtige Anlegen von Notenschlüssen.
5. Förderprognosen
Im Zeugnisbereich finden Sie auch die Förderprognosen Z 190 und Z 191.
Zum 4. Jahrgang im 1. Halbjahr stehen diese Prognosen unter dem Reiter "Formulare" zur verfügung:

Zum 6. Jahrgang im 1. Halbjahr finden Sie diese Prognosen:
![]()
Häufige Fragen
- Zeugnisfrage Klassenstufe 1/2:
In der Klassenstufe 1/2 gibt es Schüler:innen, die verweilen mussten. Das bedeutet, dass bei diesen Kindern nicht 1. bzw. 2. Schulbesuchsjahr stehen darf, sondern eben eins mehr als bei den anderen. Wie kann ich das ändern?
Dazu muss man über das Zahnrad gehen, also in der Ansicht, wo die Zeugnisse heruntergeladen werden können. Dort kann für jede:n Schüler:in das Zahnrad auf der rechten Seite angeklickt werden und die Einstellung entsprechend vorgenommen werden.

