Admin-Einstellungen
Die Administrator:innen an Ihrer Schule haben weitere Einstellungsmöglichkeiten. Diese findet man unter Auswahl des Profil-Icons oben rechts. Die Admin-Einstellungen befinden sich unter den jeweiligen persönlichen Einstellungen in der linken Liste.
Inhalt
1. Allgemeine Variablen
2. Prüfungsrestriktionen
3. Fachbereiche
4. Fächer
5. Briefvorlagen
6. Nachrichten bei Fehlzeiten
7. E-Mail-Adressen
8. Schüler:innenverwaltung
9. Kurstypen
10. Alternierender Unterrichtsverteilung (A-/B-Wochen)
12. Stundenraster
12. Module
1. Allgemeine Variablen
Die meisten Einstellungen sind offensichtlich. Nehmen Sie sich aber zu Beginn die Zeit und gehen die Einstellungen in Ruhe durch. Sie sollten sich z.B. überlegen, ab wie vielen Notenpunkten ein Bildungsplan erstellt wird oder ob Unterrichtstermine öffentlich einsehbar sein sollen.
Achtung:
Die A-und-B-Wochen-Funktionalität meint die A-/B-Wochen (oder Tage oder wie auch immer das aktuell organisiert wird) bei geltenden Kontaktbeschränkungen und nicht bei etwaigen A- und B-Wochenstundenplänen. Wenn Letzteres an Ihrer Schule eine Rolle spielt, sehen Sie bitte weiter unten bei "Alternierender Unterrichtsverteilung" nach.
Eine Erläuterung, wofür die Pronomen-Frequenz genutzt wird, finden Sie hier.
2. Prüfungsrestriktion
Nutzen Sie die Prüfungsrestriktionen, um zu entscheiden, ab welchem Jahrgang wie viele schriftliche Leistungsüberprüfungen (unterschieden in LEKs, Klassenarbeiten und Klausuren einerseits sowie Tests andererseits) pro Tag und Woche und Schüler:in maximal stattfinden dürfen.
Die Restriktionen pro Tag können Sie händisch (unterteilt in Klassenarbeiten etc. und Tests) in der zweiten Spalte eingeben.
Um die Prüfungsrestriktionen pro Woche festzulegen, müssen Sie in der dritten Spalte alle statthaften Konstellationen anhaken. Folgendes Beispiel soll die Einstellungsmöglichkeiten verdeutlichen:
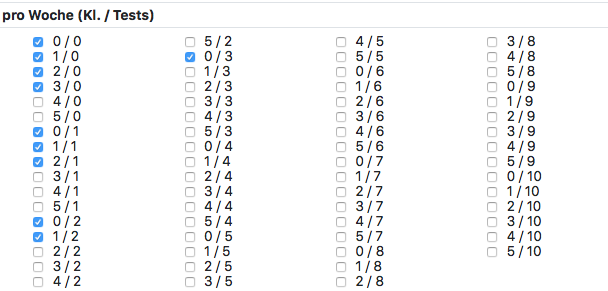
Diese Schule möchte gerne, dass Schüler:innen nicht mehr als 3 schriftliche Leistungsüberprüfungen pro Woche ableisten müssen. Da alle zulässigen Kombinationen angehakt werden müssen, sind auch Werte, die unter 3 pro Woche fallen würden, angehakt: 0/0, 1/0, 2/0, 0/1, 1/1 und 0/2. Die Kombinationen aus 3/0, 2/1, 1/2 und 0/3 bilden dabei das Maximum. Alle nicht angehakten Kombinationen können von den Lehrkräften nun auch nicht als Unterrichtstermin mehr gebucht werden. Die Kolleg:innen erhalten bei der vierten schriftlichen Leistungsüberprüfung, die Mitteilung, dass Schüler:innen bereits die maximale Anzahl an Arbeiten und Tests pro Woche schreiben.
Sie können für unterschiedliche Jahrgänge unterschiedliche Angaben machen. Wenn Sie das nicht vorhaben, geben Sie die Einstellung bitte für den jüngsten Jahrgang an. Alle folgenden Jahrgänge werden gleich behandelt.
Ein Beispiel zur Veranschaulichung: Sie möchten, dass für die Jahrgänge 7 und 8 andere Prüfungsrestriktionen gelten als für die Jahrgänge 9 und 10. Sollten Sie an Ihrer Schule eine Oberstufe haben, möchten Sie, dass ab dem 11. Jahrgang wiederum andere Prüfungsrestriktionen gelten.
In diesem Fall stellen Sie die gültigen Restriktionen für 7 und 8 unter "ab 7" (im Spaltenkopf) ein, die veränderten Restriktionen für 9 und 10 unter "ab 9" und für die Oberstufe unter "gültig ab 11". Die entsprechenden Jahrgänge geben Sie oben unter "Jahrgang hinzufügen" ein.
Sie haben einen Fehler gemacht? Kein Problem. Solange Sie nicht oben auf Speichern klicken, können Sie die Seite neu laden und erhalten den Stand nach dem letzten erfolgten Speichern.
3. Fachbereiche
Sie können hier jedem Fach eine Leitung zuweisen. Tatsächlich dient diese Seite nur Ihrer Übersicht. Es hängen keine weitere Funktionen an. Es gibt die Möglichkeit, den Leitungen der Fächer weitere Rechte einzuräumen. Hierfür müssen Sie beim nächsten Punkt Fächer nachgucken.
4. Fächer
Hier sehen Sie alle Fächer Ihrer Schule. Wenn Sie auf ein Fach klicken, können Sie weitere Einstellungen vornehmen. BOLLE gibt auf Grundlage der in der Regel in Berlin unterrichteten Fächer ein Namen für das Fach vor. Sie können (optional) davon abweichen und einen schuleigenen Namen vergeben. Das gilt auch für den Namen auf dem Zeugnis und die Vergabe eines eigenen Kürzels, falls Sie von den Vorgaben von BOLLE abweichen wollen. Außerdem können Sie jedem Fach einen Fachbereich zuordnen und eine Leitung benennen. Die Leitung erhält dann die Rolle als FBL, um so z.B. digitale Kursbuchabgaben zu verwalten. Sie hilft außerdem bei der Kontrolle der richtigen Kurseinrichtung.
Letzteres wird auch von Ihnen maßgeblich mit der Einstellung der Kurstypen pro Fach mitgestaltet. Geben Sie nur die Kurstypen an, die an Ihrer Schule in jedem Fach angeboten werden.
5. Briefvorlagen
Mit BOLLE können Sie als Admin eine Briefvorlage erstellen. Dabei können Sie z.B. den Briefkopf so vorgeben, dass er Ihren Wünschen entspricht und eine Identifikation mit der Schule zulässt. Dieser wird dann z.B. bei den Schulbescheinigungen verwendet.
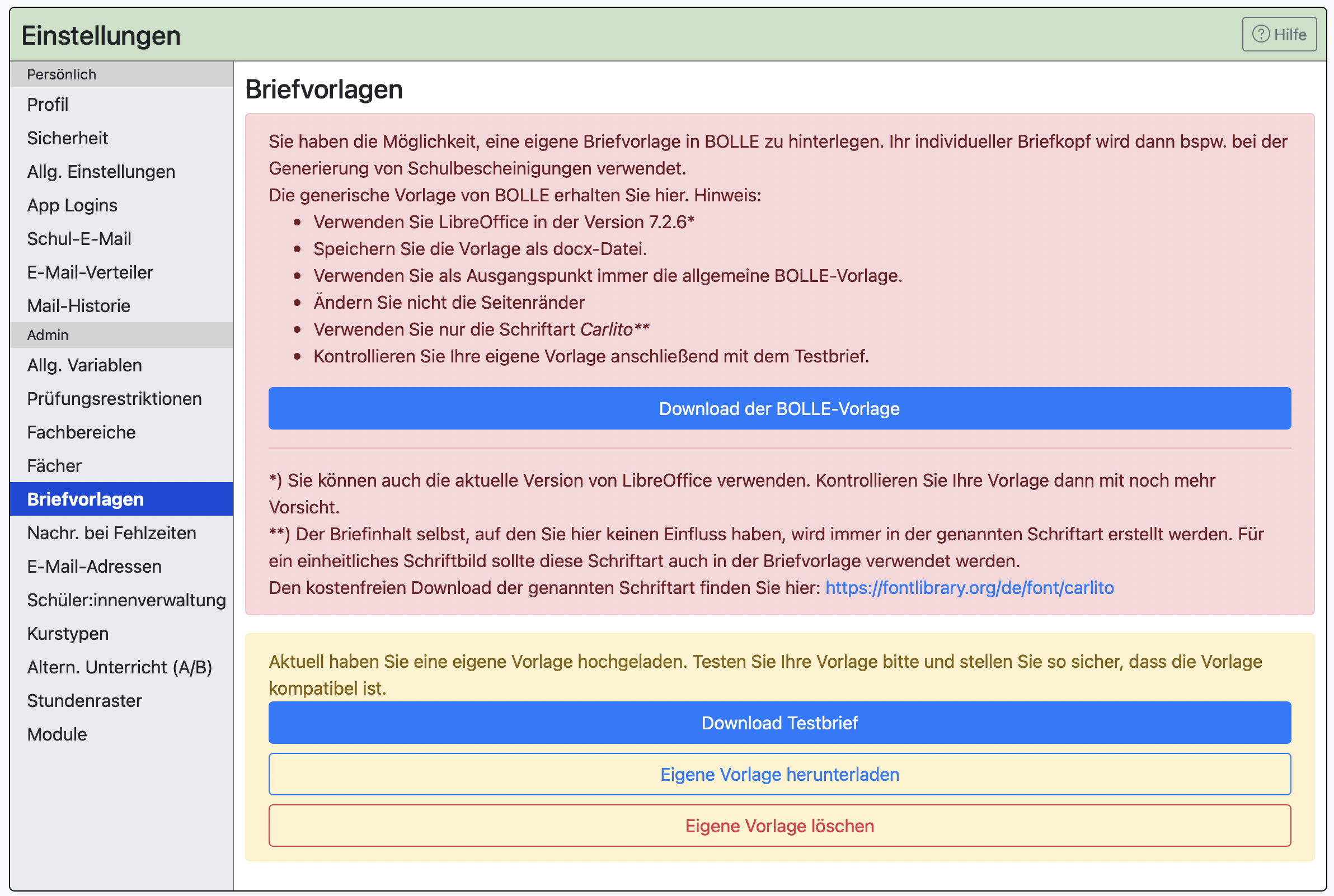
Bitte beachten Sie alle Hinweise auf der Seite.
Wichtig:
Sie benötigen für das Anlegen oder Bearbeiten der Briefvorlage Libre Office in der Version 7.2.6.
Neuere Versionen sind zulässig, sofern es sich nicht um Beta-Versionen handelt. Sie können Libre Office z.B. hier herunterladen. Beachten Sie bitte, dass Sie nicht die Beta-Version herunterladen ("Technikenthusiast, Vorreiter").
Wenn Sie auf Download der BOLLE-Vorlage klicken, erhalten Sie eine generische Vorlage, die Sie für das Anlegen einer schuleigenen Briefvorlage benötigen. Die Datei ist eine .docx-Datei. Öffnen Sie die Datei nicht mit MS Word, sondern mit Libre Office. (Eventuell existiert bereits eine schuleigene Vorlage. Klicken Sie dann auf Eigene Vorlage herunterladen.)
Ändern Sie nicht die Seitenränder der Vorlage!
Verwenden Sie nur die Schriftart Carlito.
Der Briefinhalt selbst, auf den Sie hier keinen Einfluss haben, wird immer in der genannten Schriftart erstellt werden. Für ein einheitliches Schriftbild sollte diese Schriftart auch in der Briefvorlage verwendet werden. Den kostenfreien Download der genannten Schriftart finden Sie hier: https://fontlibrary.org/de/font/carlito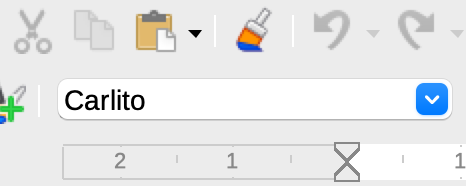
Bearbeiten Sie die Vorlage nur im Briefkopf; also nur im rot markierten Bereich des nächsten Bildes.
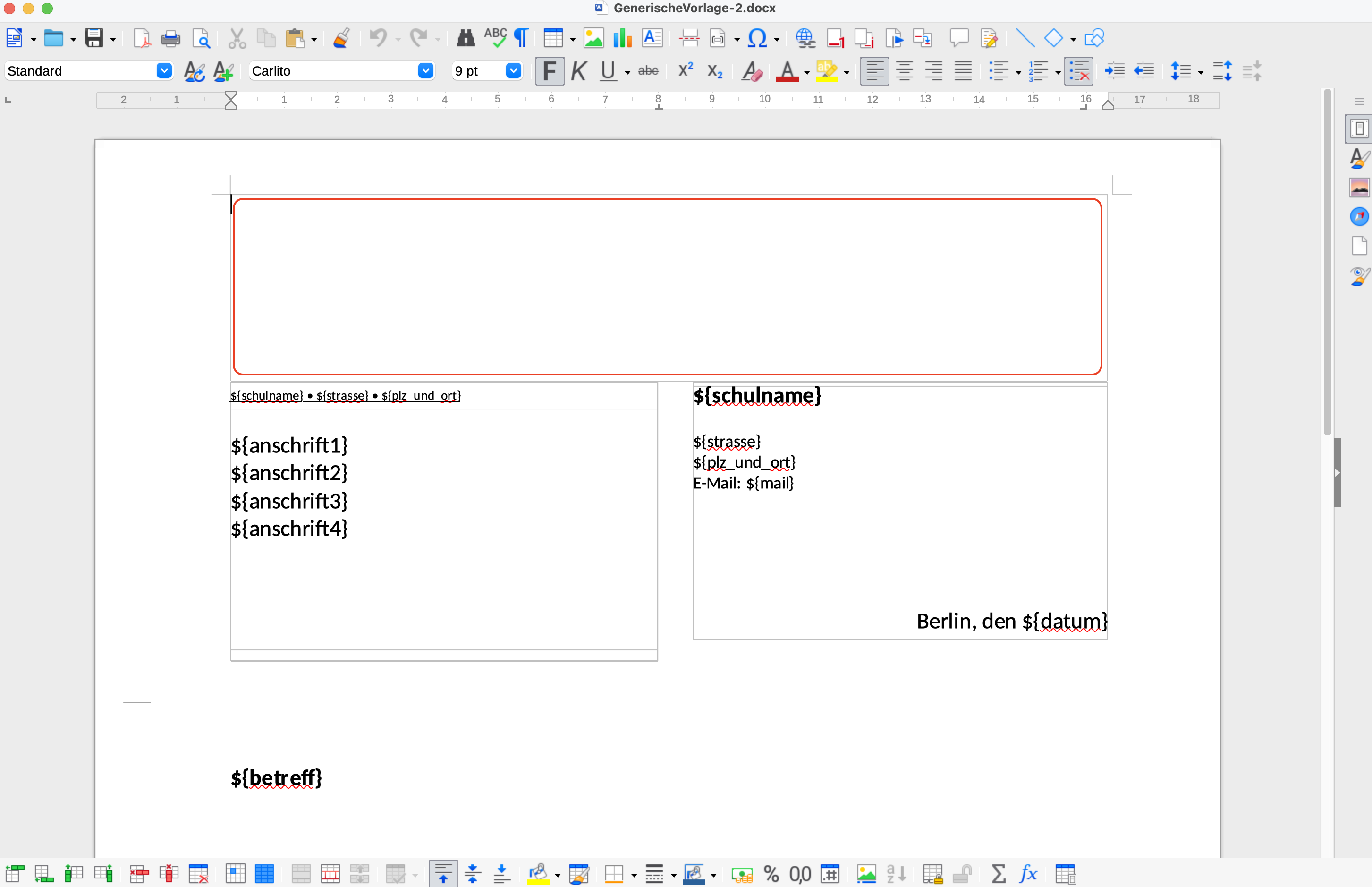
Die anderen Textbausteine lassen Sie bitte unverändert so stehen.
Sie können in den Briefkopf neben getipptem Text auch Bilder einfügen.
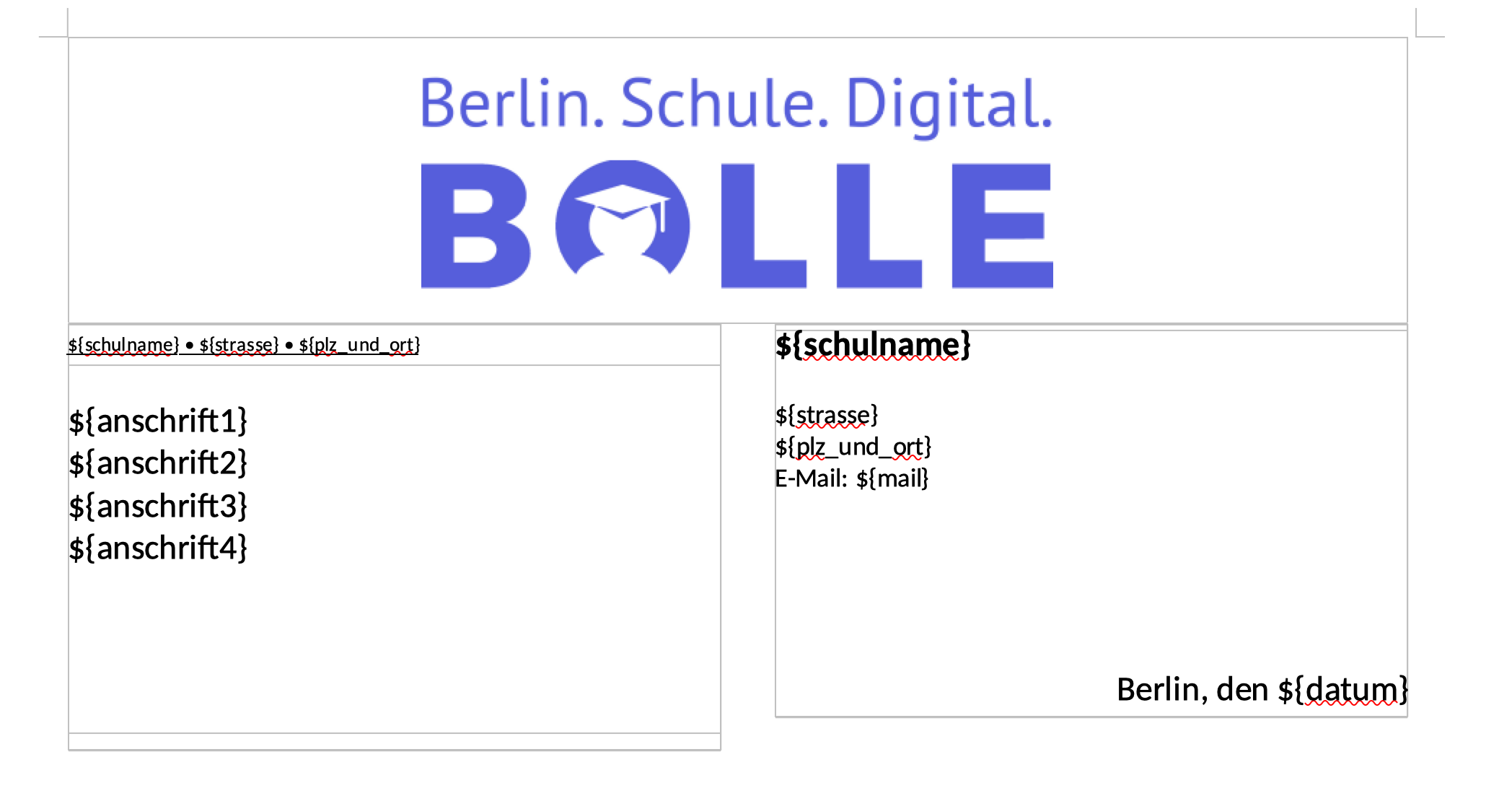
Laden Sie Ihre Vorlage hoch. Beachten Sie dabei, dass die Dateigröße nicht 500kB überschreiten darf.
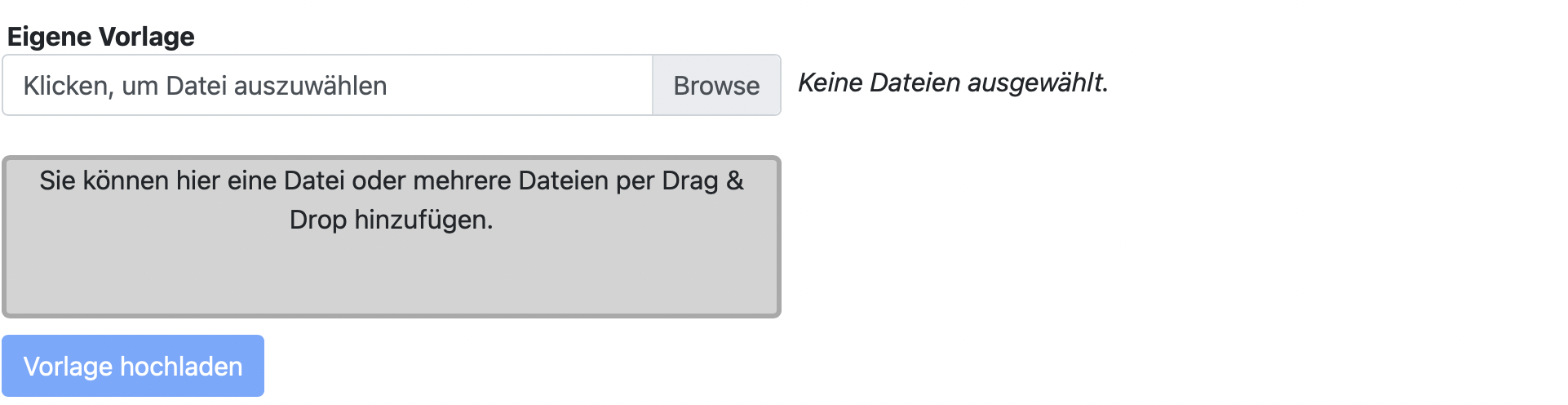
Laden Sie nur Dateien hoch, die Sie selbst erstellt haben. Dies ist ein sensibler Programmbereich.
Andere Personen außer Admins sollten Ihnen keinen Dateien zur Verfügung stellen, die Sie hier dann ins System hochladen!
Ist die Datei zu groß?
Das liegt dann vermutlich an einer sehr großen Bilddatei. Klicken Sie das Bild in Libre Office an. Gehen Sie dann auf Format > Bild > Komprimieren. Im Dialog können Sie die Bildgröße neu berechnen. Das sollte die Dateigröße erheblich reduzieren.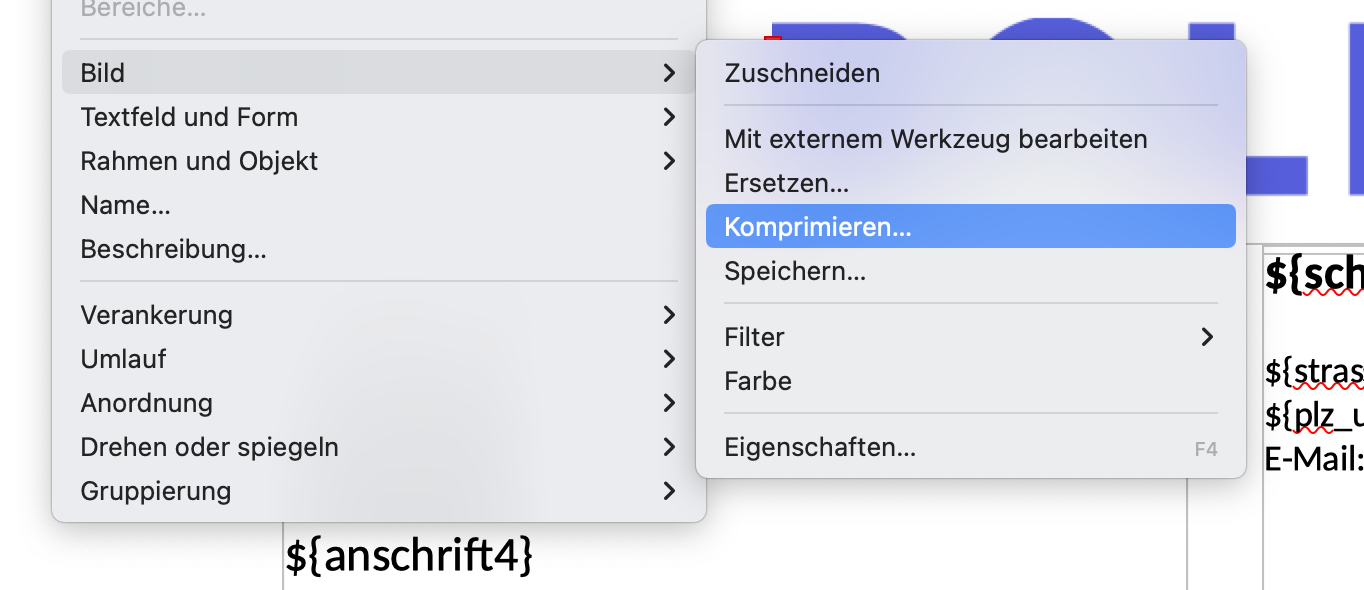
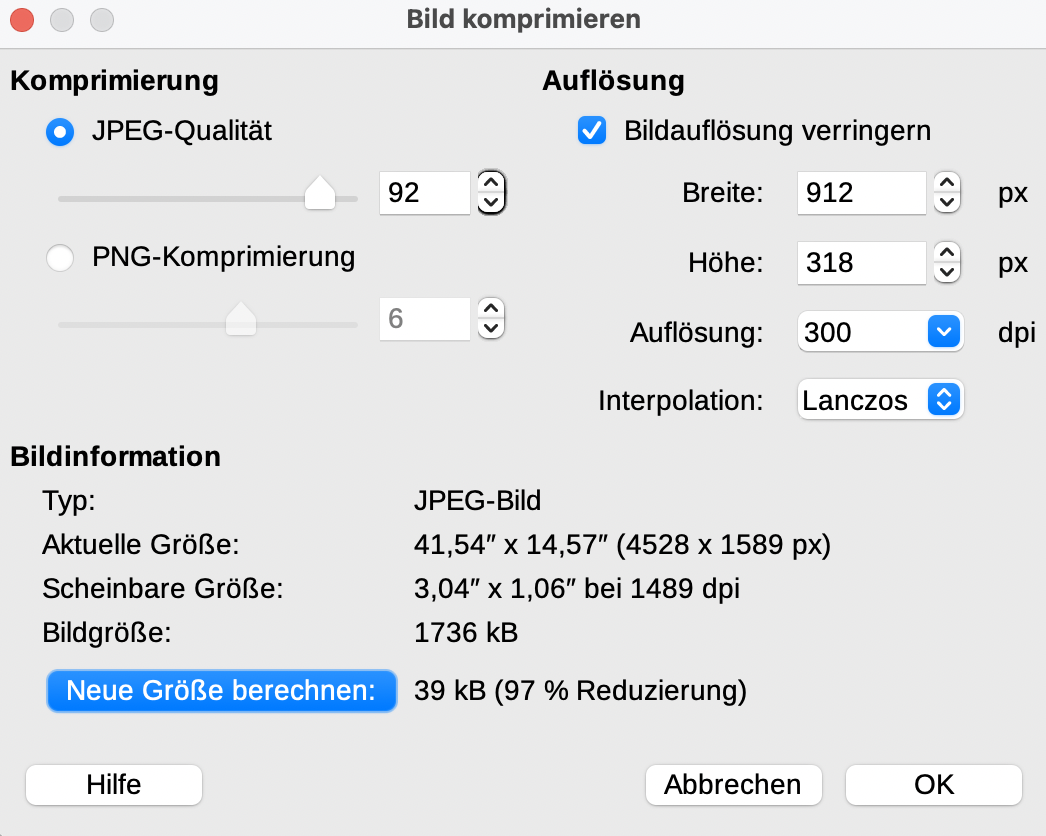
Eventuell müssen Sie die Seite neu laden, bevor Sie nach einem aufgrund der Größe gescheiterten Versuch die nun kleinere Datei hochladen können.
Nach dem Upload klicken Sie auf Download Testbrief.
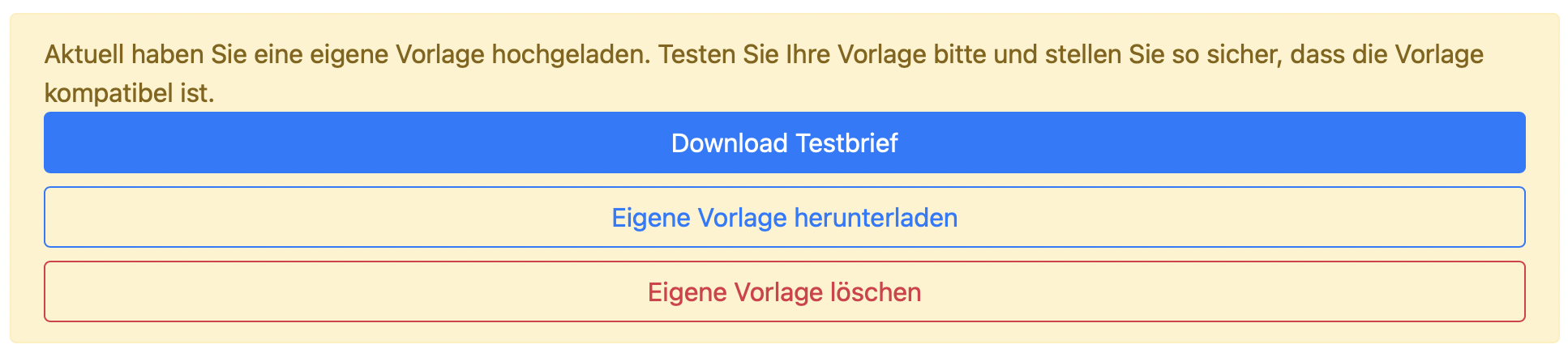
Kontrollieren Sie in der erstellten PDF, ob die Ansicht so Ihren Wünschen entspricht.
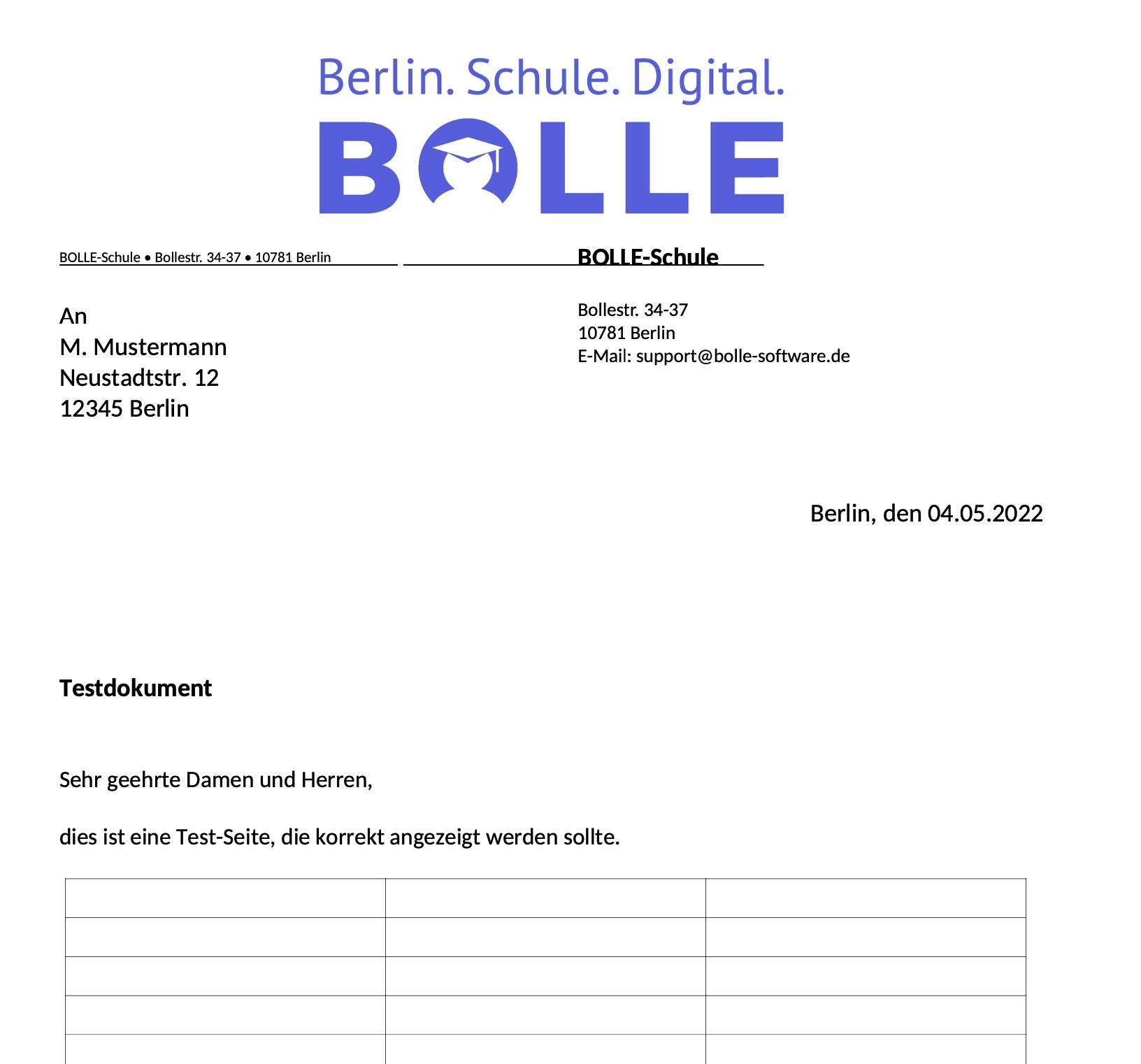
Wenn Sie unzufrieden sind, bearbeiten Sie die docx.-Datei in Libre Office und laden eine neue Vorlage hoch.
Wenn Sie später Änderungen an der Vorlage vornehmen möchten, die Originaldatei aber nicht mehr zur Hand haben, können Sie auf Eigene Vorlage herunterladen klicken. Dann können Sie in dieser Datei direkt Änderungen vornehmen und als Vorlage für den neuen Briefkopf nehmen.
6. Nachrichten bei Fehlzeiten
Laut AV Schulpflicht (Pkt. 7, Abs. 7) gilt: "Bleibt eine Schülerin oder ein Schüler unentschuldigt dem Unterricht fern, so hat die Schule bereits am ersten Fehltag mit den Erziehungsberechtigten Kontakt aufzunehmen." Dieser Aufgabe kann man ohne digitale Hilfsmittel im Schulalltag gar nicht gerecht werden. BOLLE unterstützt Ihre Klassenleitungen hier: Sie können veranlassen, dass Eltern automatisch benachrichtigt werden, wenn ihre Kinder in der Schule gefehlt haben. Eltern werden nur benachrichtigt, falls Sie eine Kontaktmöglichkeit im System hinterlegt haben. Die Benachrichtigung findet pro Kind maximal einmal pro Tag statt.
7. E-Mail-Adressen
Hier verwalten Sie die E-Mail-Adrressen des Personals unter Auswahl eines unterstützten Providers.
8. Schüler:innenverwaltung
Sie können Ihre Schüler:innenverwaltung über BOLLE pflegen. Entsprechende Grundeinstellungen müssen Sie hier vornehmen.
Bei der Erstellung von eigenen Feldern können Sie zwischen drei Typen wählen:
| Typ | Beschreibung |
| Bool (Wahr/Falsch-Checkbox) |
Das führt zu einem Kästchen, das Sie dann anhaken können. falsch steht für ein Kästchen ohne Haken, wahr steht für ein Kästchen mit Haken. |
| String (Textfeld) |
Das ist ein Freitextfeld. Wenn Sie ein Datum verarbeiten wollen und später ordnen können möchten, verwenden Sie nicht die Form TT.MM.JJJJ sondern JJJJ.MM.TT. |
| Auswahl | Hier gibt es ein Dropdown-Menü und man kann zwischen verschiedenen Möglichkeiten wählen. |
Achten Sie darauf, dass Sie nach Veränderungen die Eingaben speichern müssen (Diskettensymbol) und danach ein Datenbankupdate durchführen müssen. Erst danach sind Ihre Veränderungen in der Datenbank auch sichtbar.
Nach dem Datenbankupdate sind Ihre aktualisierten Angaben nicht mehr rückgängig zu machen. Überprüfen Sie Ihre Einstellungen genau!
9. Kurstypen
Hier bitte keine Änderungen vornehmen. Dies dient nur der Übersicht, wie BOLLE Untis-Werte übersetzt und so bei der Kursbucherstellung helfen kann.
10. Alternierender Unterrichtsverteilung (A-/B-Wochen)
Hierbei handelt es sich um echte A-/B-Wochen. Haken Sie alternierender Unterricht an, wenn die Unterrichtsverteilung wöchentlich alterniert. Danach öffnet sich ein Kalender. Bitte gehen Sie das gesamte Kalenderjahr durch und tragen vor Beginn des Schuljahres für alle Wochen den ensprechenden A- bzw. B-Wert ein.
Wenn Sie diese Funktion erst aktivieren, nachdem sich Kolleg:innen bereits Kursbücher angelegt haben, müssen Sie Folgendes beachten: Gibt es Kolleg:innen, bei denen die A- und B-Woche identisch ist? Diese Kolleg:innen müssen darauf hingewiesen werden, dass in allen Kursbüchern noch die von Ihnen aktivierte B-Woche 'deaktiviert' werden muss. Genauer kann dies hier nachgelesen werden.
Kolleg:innen, die A- und B-Wochenstundenpläne haben, müssen bei angelegten Kursen den von der A-Woche abweichenden Stundenplan noch entsprechend umtragen: Kursbuch > bearbeiten > Stundenplan.
Die Kolleg:innen können bei der Kursbucherstellung im Bereich Stundenplan dann entsprechend einen A-Stundenplan und einen B-Stundenplan hinterlegen. BOLLE greift auf Ihre Angaben, die Sie hier vorgenommen haben, zurück und erstellt die Kursbucheinträge entsprechend.
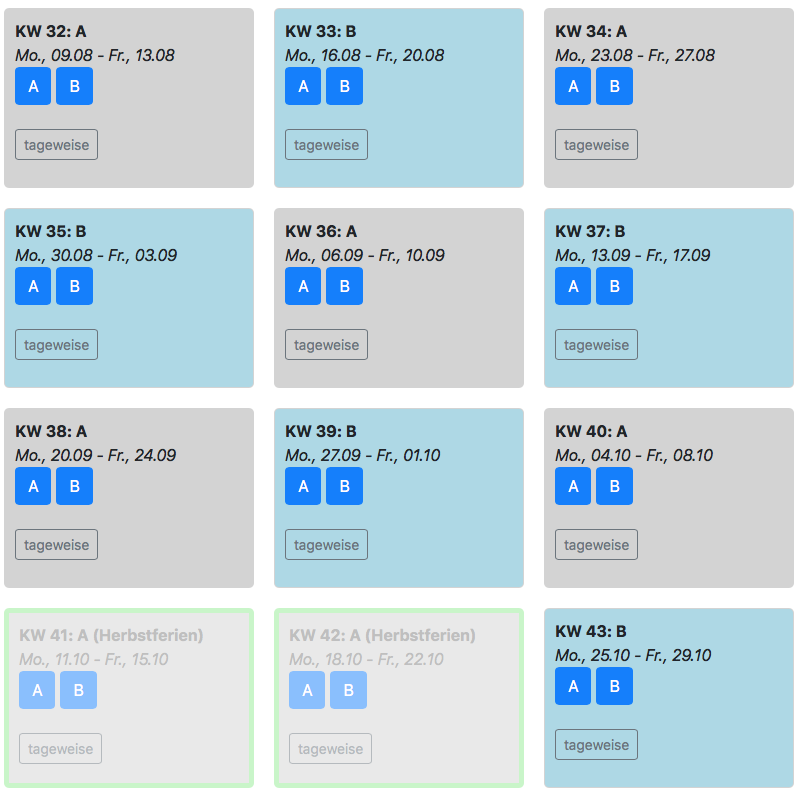
Klicken Sie auf tageweise, um an einzelnen Tagen Unterschiede zwischen A- und B-Stundenplan festlegen zu können.
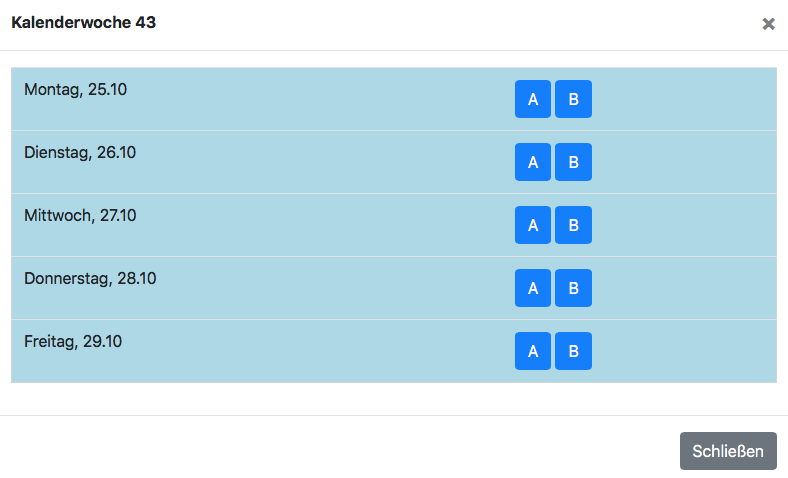
11. Stundenraster
Sie können in BOLLE Ihr Stundenraster hinterlegen. Das ist für die richtige Einordnung bei stundenplanabhängigen Terminen (schulweite Termine) von Bedeutung. Unter Sonstiges > schulweiter Kalender können Sie sich auch alle bekannten Unterrichtstermine einblenden lassen. Diese Termine sind in der Regel an Unterrichtsstunden gebunden. Damit BOLLE diese zeitlich richtig anordnet, muss die Uhrzeit bekannt sein. So können z.B. besonders gut geeignete Zeitpunkte für einen Probelauf des Feueralarms gefunden werden. Weitere Einstellungen zum Kalender finden Sie hier.
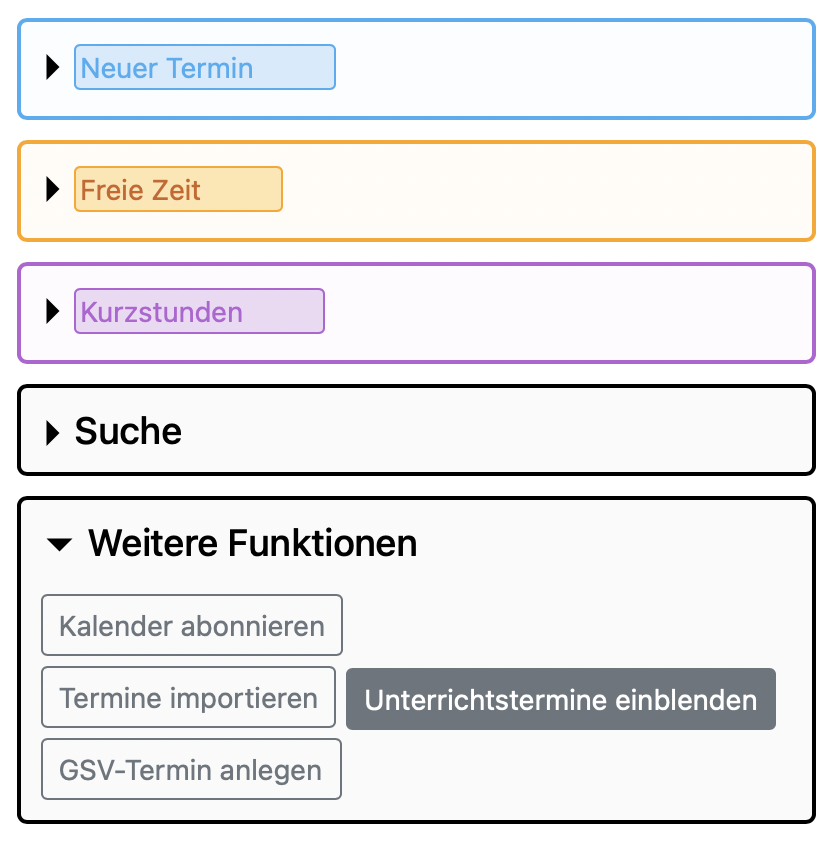
Legen Sie ein Stundenraster für den Normalfall an:
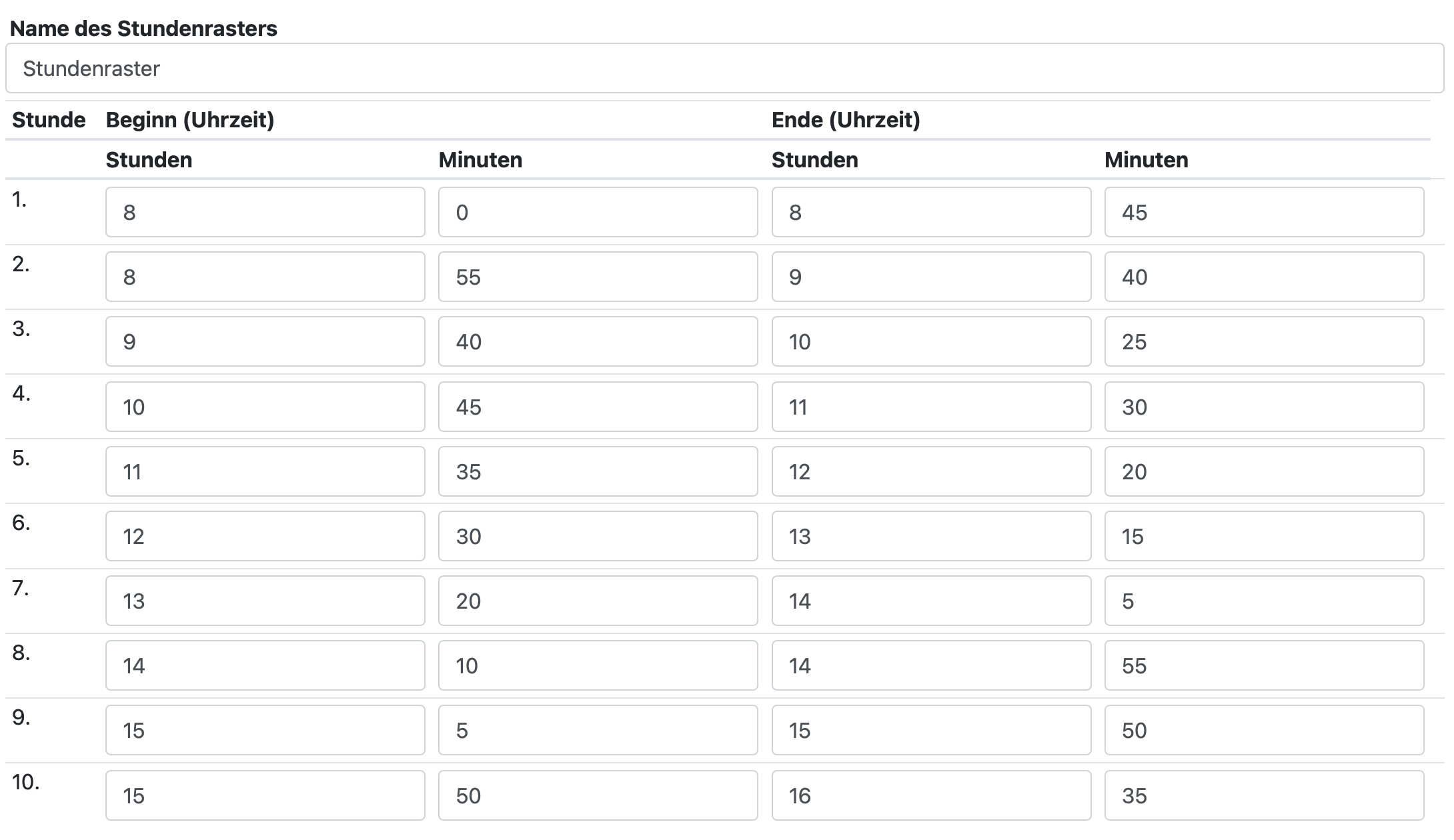
Sie können auch ein Stundenraster für Kurzstunden anlegen. Im schulweiten Kalender werden bei Kurzstunden dann automatisch alle an Unterrichtsstunden gekoppelten Termine entsprechend verschoben.
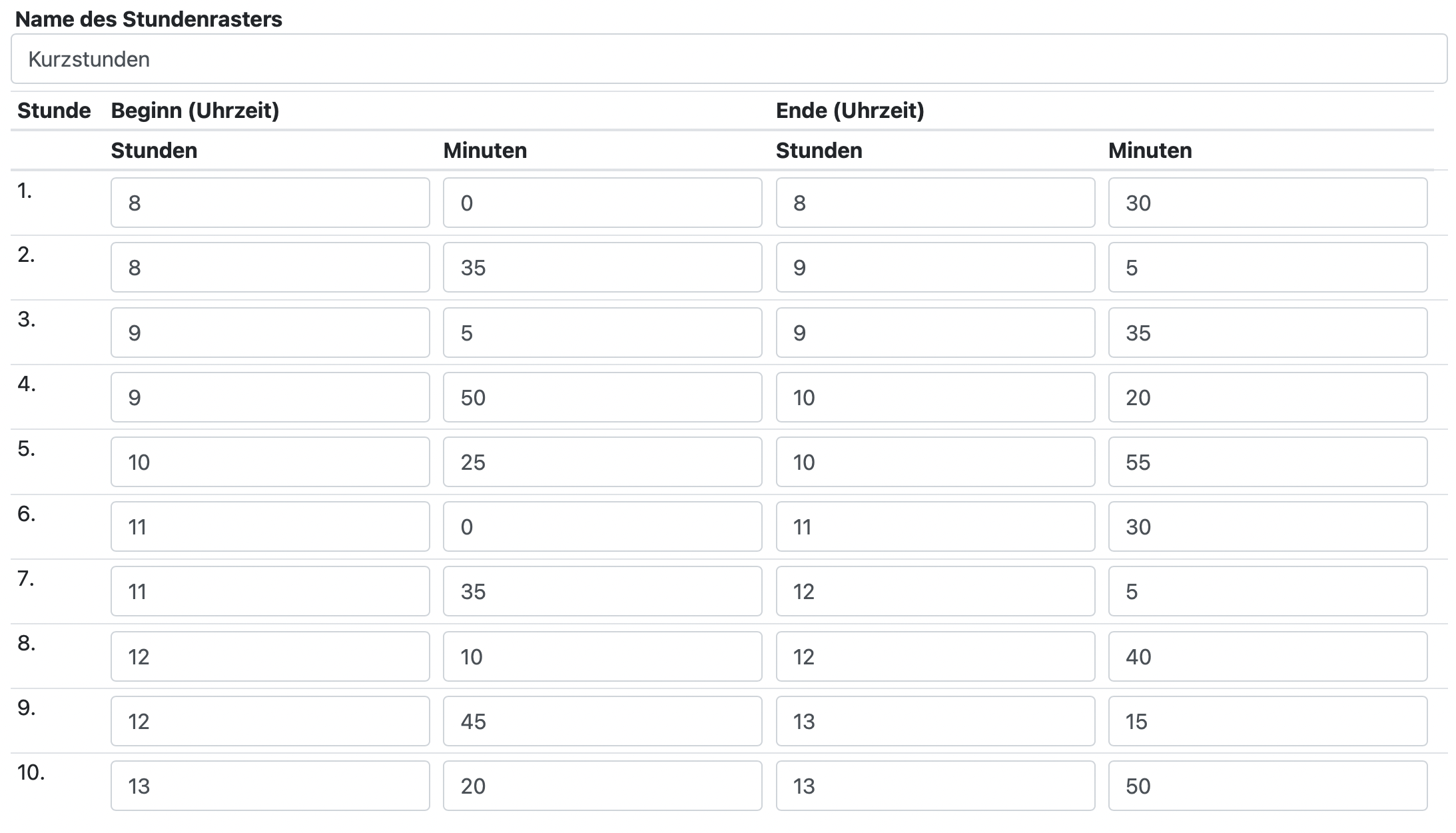
Falls Sie weitere Stundenraster benötigen, kontaktieren Sie bitte das BOLLE-Team. Gleiches gilt, falls Sie ein Stundenraster komplett löschen möchten.
ACHTUNG:
Sie dürfen in dem Stundenraster keine falschen Uhrzeiten eintragen (also Uhrzeiten, die es nicht gibt). Kontrollieren Sie daher bitte doppelt.
Außerdem dürfen bei Änderungen keine Lücken vorhanden sein. Wenn es z.B. auf einmal keine 10. Unterrichtsstunde mehr geben sollte, dürfen dort die Uhrzeiten nicht leer gelassen werden.
12. Module
In BOLLE können Sie selbstständig verschiedene Module aktivieren und auch wieder deaktivieren. Die Module Bibliothek und E-Mail müssen Sie durch uns aktivieren, da hier bestimmte weiterführende Einstellungsfragen vor Aktivierung zu klären sind. Wir planen aktuell eine App. Aktuell können wir diese jedoch noch nicht flächendeckend allen BOLLE-Schulen anbieten. Wir informieren Sie, wenn sich hierbei etwas ändern.
Achten Sie nach Aktivierung der Module darauf, dass ggf. in der Rechteverwaltung noch bestimmten Personen das Verwaltungsrecht diesbezüglich eingeräumt werden muss. Eventuell ist mit neuen Rechten auch die Nutzung eines Verwaltungskeys obligatorisch.
| Modul | kurze Beschreibung |
| 5. PK | Damit können Sie die 5. PK organisieren. Dies betrifft nicht nur die Verwaltungsarbeit der Oberstufenkoordination. Auch Schüler:innen und Lehrkräfte nutzen BOLLE, um alle Verwaltungsschritte im Rahmen der 5. PK digital abzubilden, inkl. der transparenten Dokumentation der Beratungstermine. |
| A-/B-Gruppen (Corona) | Wir wollen eigentlich gar keine Beschreibung oder Erklärung liefern, weil wir hoffen, dass dieses kurzfristig von uns für alle BOLLE-Schulen zur Verfügung gestellte Modul nie wieder gebraucht wird. Sollte es doch anders kommen, werden wir separat informieren. |
| Ämter (GSV, GEV) | Klassenleitungen und die Oberstufenkoordination können hinterlegen, welche Schüler:innen und Eltern in der GSV bzw. GEV organisiert sind. Dies hilft bei der Nutzung der E-Mail-Verteiler, sofern diese genutzt wird oder werden kann. |
| Betriebspraktikum | Dies umfasst die digitale Organisation und Verwaltung des Betriebspraktikums. |
|
Bibliothek (nur durch das BOLLE-Team zu aktivieren) |
Sie können Ihre Schulbibliothek über BOLLE verwalten. Es gibt ein internes Bestellsystem, sodass Lehrkräfte Bücher für ganze Kurse mit wenigen Klicks ausleihen können. Die Bestellung geht dann in der Schulbibliothek digital ein. Klassenleitungen, Schüler:innen und Eltern können außerdem sehen, welche Bücher mit welcher ID ausgeliehen wurden. Liegt ein Buch schon länger rum und ist die Besitzer:in unbekannt? Dann können Sie in BOLLE die Buchnummern eingeben und bekommen sofort angezeigt, wem das Buch gehört. |
| Dateiablage | Sie können sowohl schulischem Personal, den Schüler:innen und Eltern über voneinander getrennte Ordner Dateien zur Verfügung stellen. |
|
E-Mail-Adressen (nur durch das BOLLE-Team zu aktivieren) |
Sie können hierüber die dienstlichen Mailaccount des Personals verwalten. Dies geht auch für die schulischen Mailadressen der Schüler:innen, so Sie denn diese Ihren Schüler:innen anbieten. Bisher konnten wir nur beim Anbieter All-Inkl die nötigen Schnittstellen finden, mit denen eine Verwaltung der Mailaccounts möglich ist. Bitte kontaktieren Sie uns, wenn Sie diese Funktion gerne nutzen möchten. |
|
E-Mail-Speichermanagement |
Wenn Sie das E-Mail-Adressen-Modul nutzen, dann können wir auch dieses Modul für Sie freischalten. Hierbei können die Klassenleitungen dann schnell sehen, wenn eine bestimmte Speichergrenze bei bestimmten Mailaccounts erreicht ist. Diese Funktion ist dann hilfreich, wenn Ihr Mailanbieter mitteilt, dass der Speicherplatz langsam eng wird. Ansonsten wird man diese Funktion eher nicht brauchen. |
| Eltern/Schüler:innen sehen vergessene Hausaufgaben | Entscheiden Sie hier, ob Sie wollen, dass, wenn Schüler:innen und Eltern sich in BOLLE einloggen, diese sehen können, wenn Lehrkräfte notiert haben, dass Hausaufgaben vergessen wurden. Wir empfehlen, dass Sie diese Entscheidung mit Ihrem Kollegium absprechen. |
| Elternsprechtag | Sie können mit BOLLE die Terminvergabe an Elternsprechtage digital verwalten. Dabei können Sie z.B. auch die BOLLE-Profile der Schüler:innen und Eltern nutzen. |
| Inklusion | In BOLLE können und dürfen Nachteilsausgleiche (z.B. zeitliche Verlängerung) verwaltet werden, die im Zuge einer sogenannten gesundheitlichen Rücksichtbeschlossen wurden. Hierzu zählen auch evtl. beschlossene gesundheitliche Rücksichten bzgl. einer (grav.) LRS. Die Verwaltung ausführlicher gesundheitlicher Daten muss weiterhin ausschließlich im sonderpädagogischen Förderbogen erfolgen. Die Fachlehrkräfte sehen im Kursbuch schnell und unkompliziert, welche Nachteilsausgleiche für die einzelnen Schüler:innen beschlossen wurden. |
| Kontaktnachverfolgung (Corona) | Der Name beschreibt es ganz gut. Auch hier, wie weiter oben, gilt: Wir hoffen, wir alle werden es nie wieder brauchen. |
| Materialien | Mit diesem Modul wird in jedem Kursbuch (also auch in AGs und Organisationskursen) ein Materialbereich zur Verfügung gestellt. Lehrkräfte können Texte, Links und kleine Dateien hochladen. Schüler:innen können ebenfalls Dateien hochladen und die Nachricht für alle sichtbar kommentieren. BOLLE ist keine Lernplattform, aber für die schnelle Mitteilungen und das Zur-Verfügung-Stellen einzelner Materialien kann diese Funktion gut genutzt werden. |
| Nachschreibetermine | Wenn Sie in der Schule Nachschreibetermine zentral organisieren, kann Ihnen BOLLE die Verwaltungsarbeit erheblich erleichtern. Die meisten Schulen haben zentrale Nachschreibetermine für die Oberstufe. Einige unserer Schulen organisieren Nachschreibetermine jetzt aber auch für die Mittelstufe. Sie können in diesem Modul entsprechend unterschiedliche Termine anlegen. Die Lehrkräfte tragen direkt aus einem Kursbucheintrag die Details zur Nachschrift ein. BOLLE achtet darauf, dass es zu keiner Doppelbuchung (ein Schüler schreibt zwei Arbeiten) und auch zu keiner Überbuchung (mehr Nachschreiber:innen als Arbeitsplätze) kommt. |
| Projekte | Hierüber lassen sich schulische Projekte organisieren, z.B. eine Projektwoche. Die Schüler:innen können hierüber auch in BOLLE entsprechend digital Projekte wählen. |
| Raum- und Medienbuchung | Sie können Ihre speziellen Räume (z.B. PC-Räume) und Medien (z.B. Laptopwagen) in BOLLE buchbar machen. Die Kolleg:innen können die Räume und Medien entsprechend Ihrer Vorgaben für Kurse buchen. |
| Teilleistungsschwierigkeiten | BOLLE hilft Ihnen bei der Verwaltung der Teilleistungsschwierigkeiten (z.B. LRS). |
| Umfragen | Sie können in BOLLE Umfragen erstellen. Aktuell funktionieren diese Umfragen nur innerhalb des Kollegiums. Es können verschiedene Grade der Anonymität gewählt werden, die den Teilnehmenden auch transparent gemacht werden. |
| Wahl Q-Phase | Hiermit verwaltet die Oberstufenkoordination die Wahlen der Kurse in der Qualifikationsphase. Schüler:innen wählen die Kurse in BOLLE digital. Dies erspart Ihnen das Abtippen aller Zettel. Eine Importmöglichkeit in andere Systeme (z.B. Untis) wird zur Verfügung gestellt. |
| Wahlpflichtfach-Wahlen | Mit BOLLE können Sie die Wahlpflichtfach-Wahlen der Mittelstufe organisieren. Dabei können die Schüler:innen mit ihrem BOLLE-Profil sich für Erst-, Zweit- und Drittwünsche entscheiden. Die finalen Wahlen lassen sich direkt in die Laufbahnen der Schüler:innen übertragen. |
| Wandertage | Dies ist ein einfaches Modul, mit dem die Schulleitung den Überblick behalten kann, wo sich welche Klassen am Wandertag treffen. Dies kann nützlich sein, wenn z.B. Eltern oder Schüler:innen kurzfristig am Wandertag im Sekretariat um Orientierung bitten. |
