Prüfungsplanung
Das Modul "Prüfungsplanung" kann die Mittel- und Oberstufenkoordinator:innen bei ihrer Planung der Präsentationsprüfungen und mündlichen Prüfungen unterstützen. Auch die mündliche Prüfung der Sprechfertigkeiten in der 1. Fremdsprache im Rahmen des MSA kann hierüber geplant werden.
Dafür muss das Modul unter Admin > Einstellungen > Module aktiviert werden.
Die Prüfungsplanung befindet sich dann unter Mittelstufe bzw. Q-Phase.
Das Modul befindet sich noch in der Testphase! Bitte melden Sie eventuelle Probleme dem Support-Team.
Inhaltsübersicht
1. Voreinstellungen zur Prüfungsplanung
2. Prüfungsplanung
2.1. Prüfungsplanung bzw. Zeitraum anlegen
2.2. Prüfung anlegen
2.3. Prüfung terminieren
2.4. Aufsichten/Reserven terminieren
2.5. Besonderheiten 1. FS MSA
3. Einsicht in die Prüfungsplanung durch Lehrkräfte und Schüler:innen
4. Einzelansicht und Download der Prüfungsplanung
In der Rechteverwaltung kann das Recht "Prüfungsplanung" vergeben werden. Kolleg:innen mit diesem Recht erhalten dann über Mittelstufe Zugriff auf die Prüfungsplanung. Das kann hilfreich sein, um Kolleg:innen, die Ihre Planungsarbeit unterstützen mit einzubinden und auch z.B. den Kolleg:innen, die die fremdsprachliche Überprüfung der Sprechfertigkeit im Rahmen des MSA planen, die entsprechenden Planungsrechte zu geben.
Ein Verwaltungskey ist für diese Rolle nicht notwendig.
1. Voreinstellungen zur Prüfungsplanung
Mithilfe der Prüfungsplanung können Sie als Mittel- oder Oberstufenkoordination in BOLLE die Präsentationsprüfungen und mündlichen Prüfungen planen.
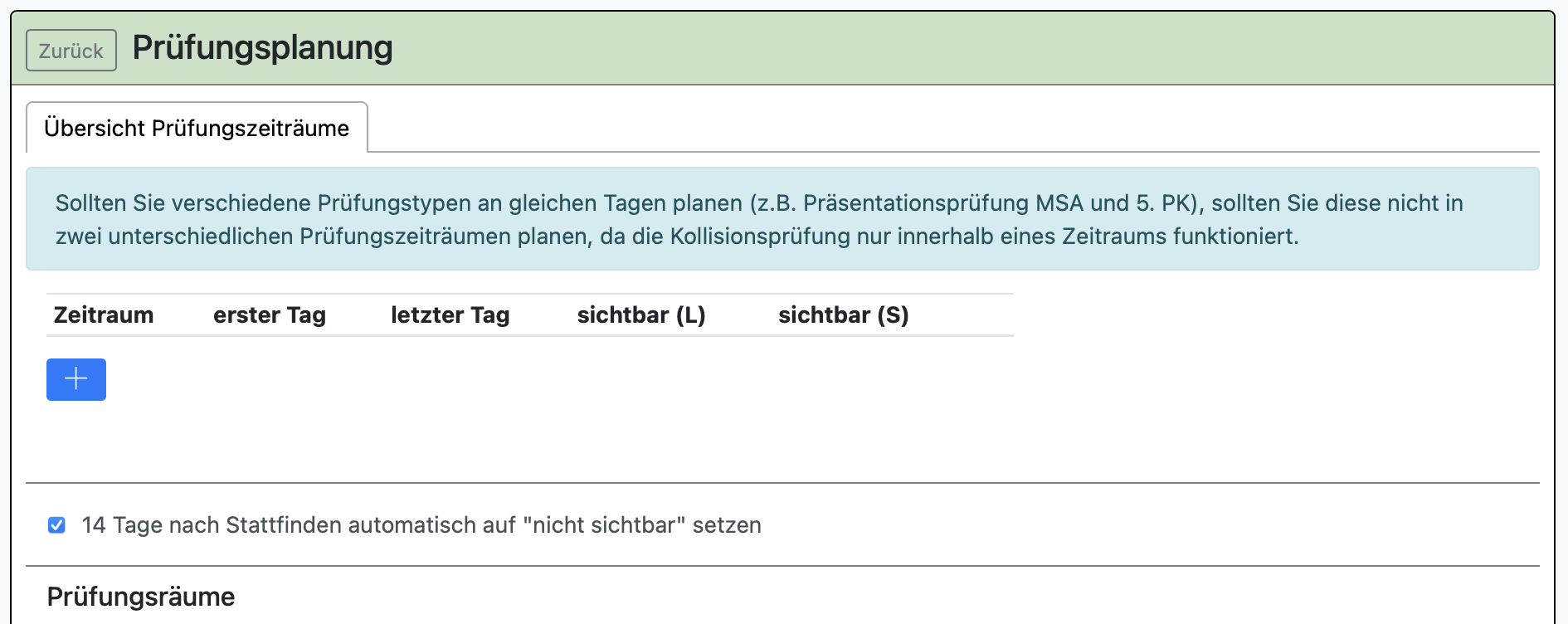
Die Prüfungsplanung in BOLLE enthält eine Kollisionsüberprüfung, die jedoch nur innerhalb einzelner Prüfungszeiträume durchgeführt wird.
Sollten Sie also verschiedene Prüfungstypen an gleichen Tagen planen (z.B. Präsentationsprüfung MSA und 5. PK im gleiche Zeitraum), sollten Sie diese nicht in zwei unterschiedlichen Prüfungszeiträumen planen.
Bsp.: Wenn Sie an einem Tag MSA-Prüfungen und 5. PK-Prüfungen abhalten, legen Sie dafür nur einen Prüfungszeitraum an.
Klicken Sie auf das Plussymbol.
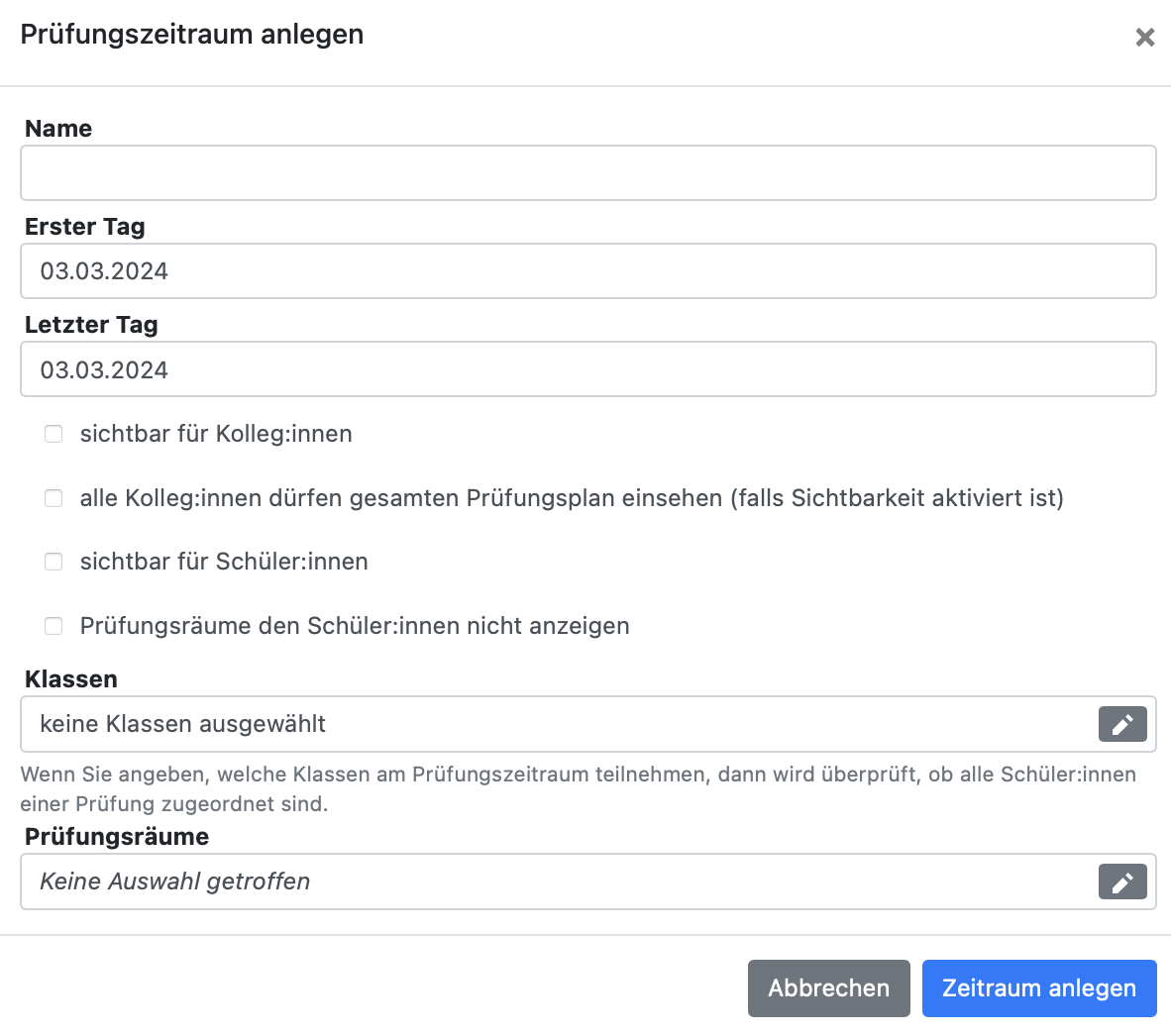
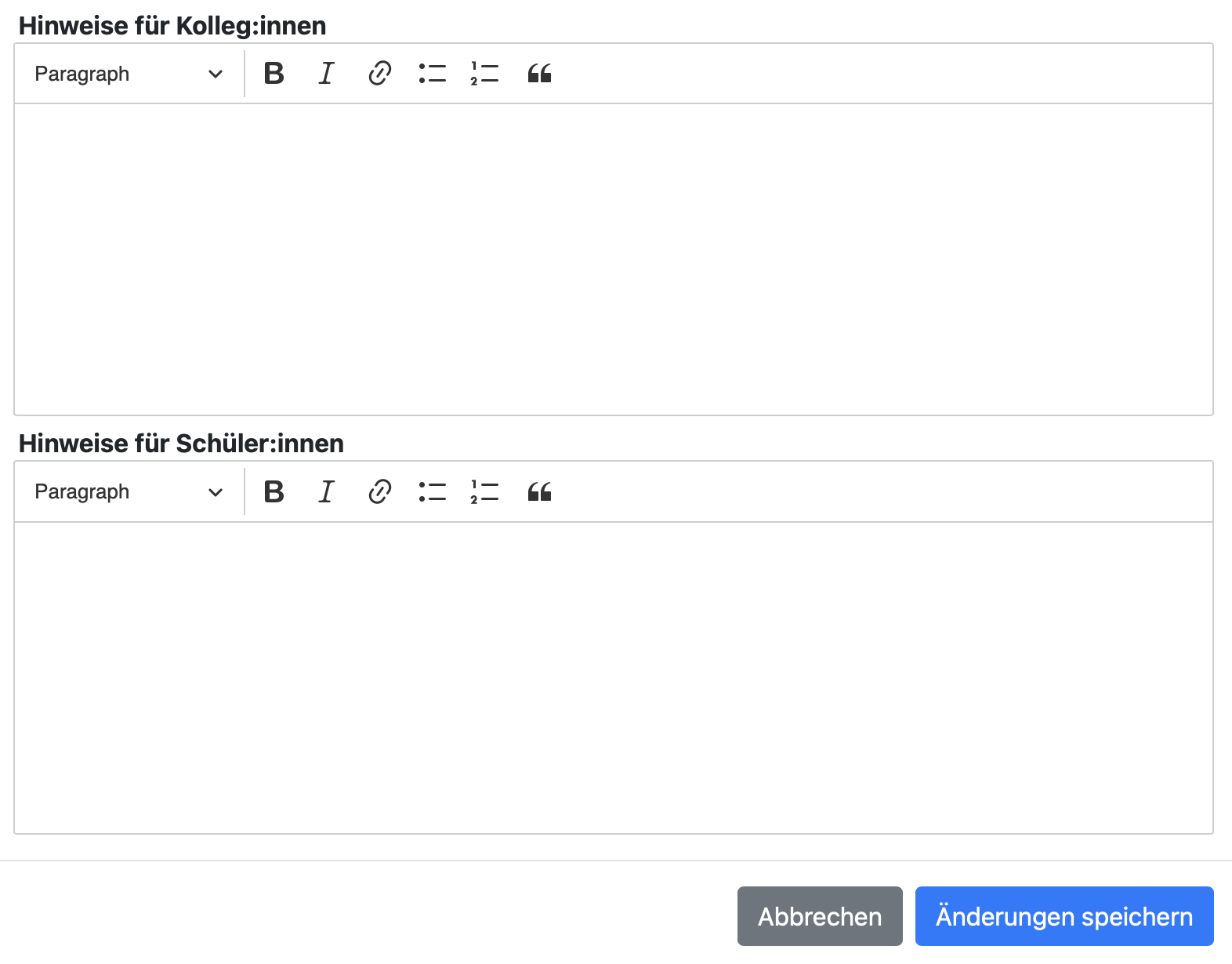
Sie können dort
- einen Namen für den Prüfungszeitraum vergeben,
- den Zeitraum bestimmen,
- entscheiden, ob Kolleg:innen und/oder Schüler:innen die vorgenommenen Prüfungsfestlegungen für sich selbst (!) sehen können (dies kann auch später noch angepasst werden),
- entscheiden, ob Kolleg:innen den gesamten Prüfungsplan einsehen können,
- entscheiden, ob Schüler:innen explizit nicht die Prüfungsräume sehen können sollen,
- die betroffenen Klassen bzw. Jahrgänge auswählen und
- entscheiden, welche Prüfungsräume bei diesem Prüfungszeitraum berücksichtigt werden sollen.
- Sie können auch Hinweise für Schüler:innen und Kolleg:innen formulieren. Diese Hinweise werden angezeigt, sofern die Anzeige jeweils freigegeben wird.
Tipp:
Formulieren Sie Hinweise wie z.B.:
Die auf BOLLE angegebene Zeit gibt den Beginn der Prüfung an.
Jeder Prüfling erhält 20 Minuten Zeit zur Vorbereitung direkt vor dem Beginn der Prüfung.
Man muss also entsprechend frühzeitig vor Ort sein, um diese Zeit zur Prüfungsvorbereitung wahrnehmen zu können.
Für den Punkt "Prüfungsräume" müssen vorher bereits Prüfungsräume angelegt worden sein. Prüfungsräume legen Sie hier an:
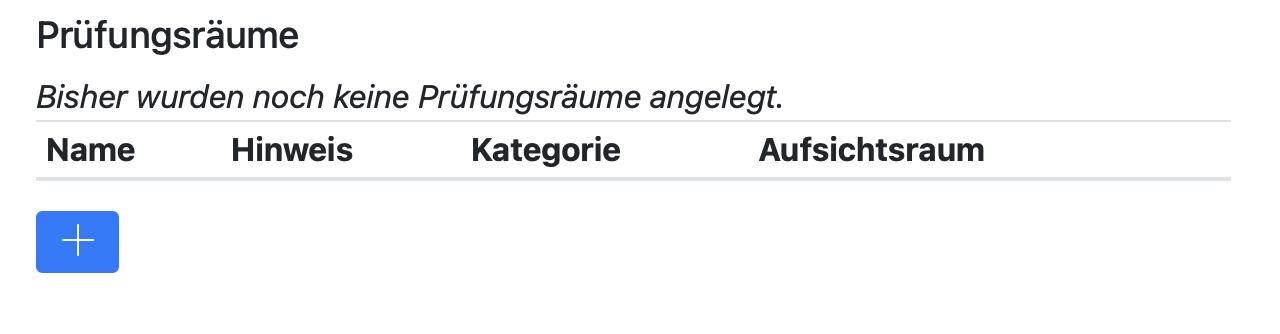
Klicken Sie auf das Plus-Symbol.
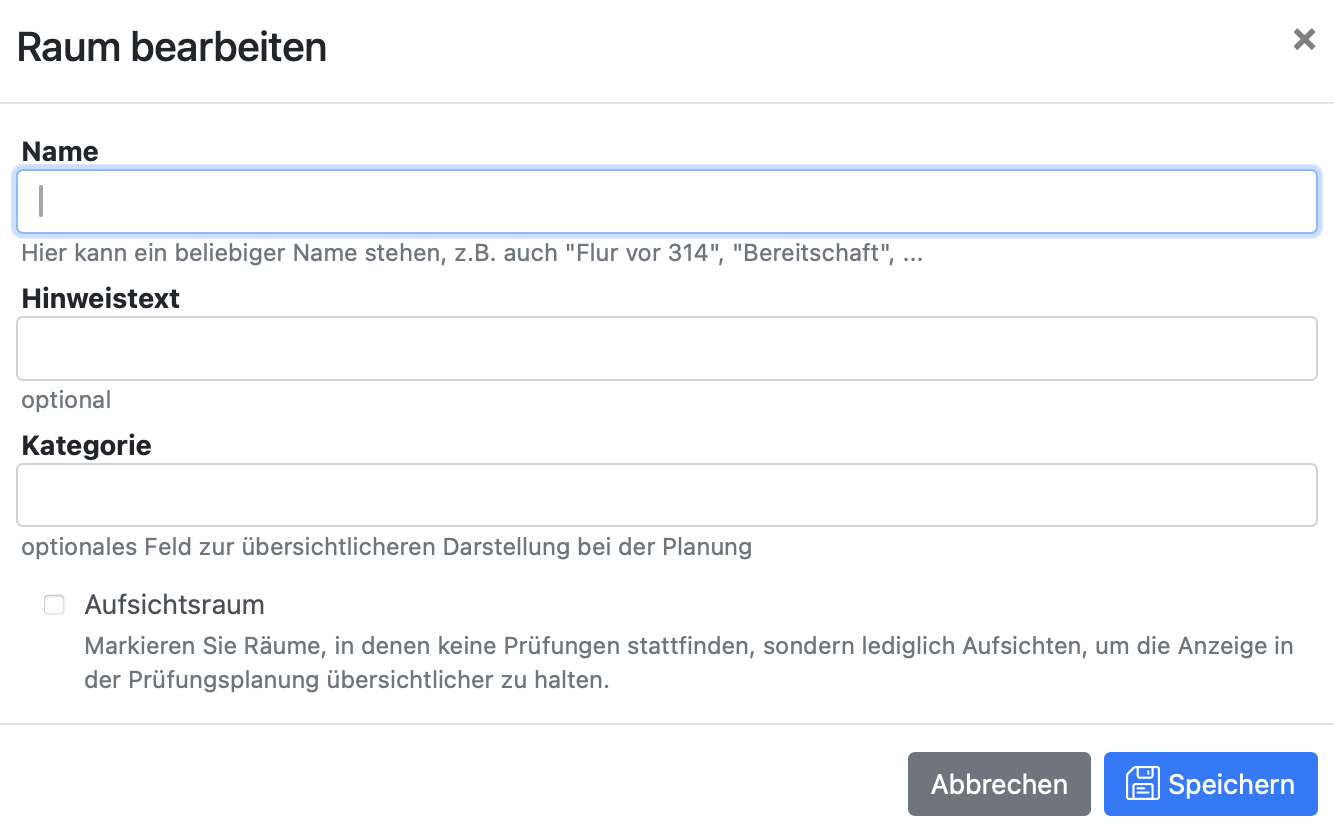
Wenn Sie einen Raum anlegen, können Sie
- einen Namen vergeben,
- einen Hinweistext zum Raum formulieren,
- eine Raumkategorie vergeben und
- entscheiden, ob der Raum ein reiner Aufsichtsraum ist.
Die Prüfungsräume existieren außerhalb des Raumbuchungsmoduls und sind mit keiner anderen Übersicht außerhalb des Prüfungsplanmoduls verknüpft. Das gibt Ihnen die Möglichkeit, die Räume beliebig zu benennen. Sie können also auch "Räume" anlegen, die Sie "Flur vor R. 314" oder "3. Etage, Aufgang B" nennen.
Dies bedeutet, dass Sie, sofern nicht ohnehin die ganze Schule für die Prüfungstage gesperrt ist, Raumbuchungen im Raumbuchungsmodul gesondert vornehmen müssten.
Sie können so z.B. auch "Räume" erstellen, die Sie für Kolleg:innen in Bereitschaft (als Reserve / Springer) verwenden wollen.
Tipp:
Wenn es Kolleg:innen gibt, die prinzipiell für eine Prüfung in Frage kommen, aber z.B. bei mehrtätigen Prüfungen an einigen Tagen nicht eingesetzt werden können, könnten Sie einen "Raum" erstellen, den Sie z.B. "Abwesend" oder "Ausgeplant" nennen. Dort können Sie dann Kolleg:innen später mit "Aufsichten" verplanen, damit bei der Überschneidungsprüfung entsprechende Hinweise eingeblendet werden.
Weiter unten finden Sie Standardwerte für die Prüfungszeiten.
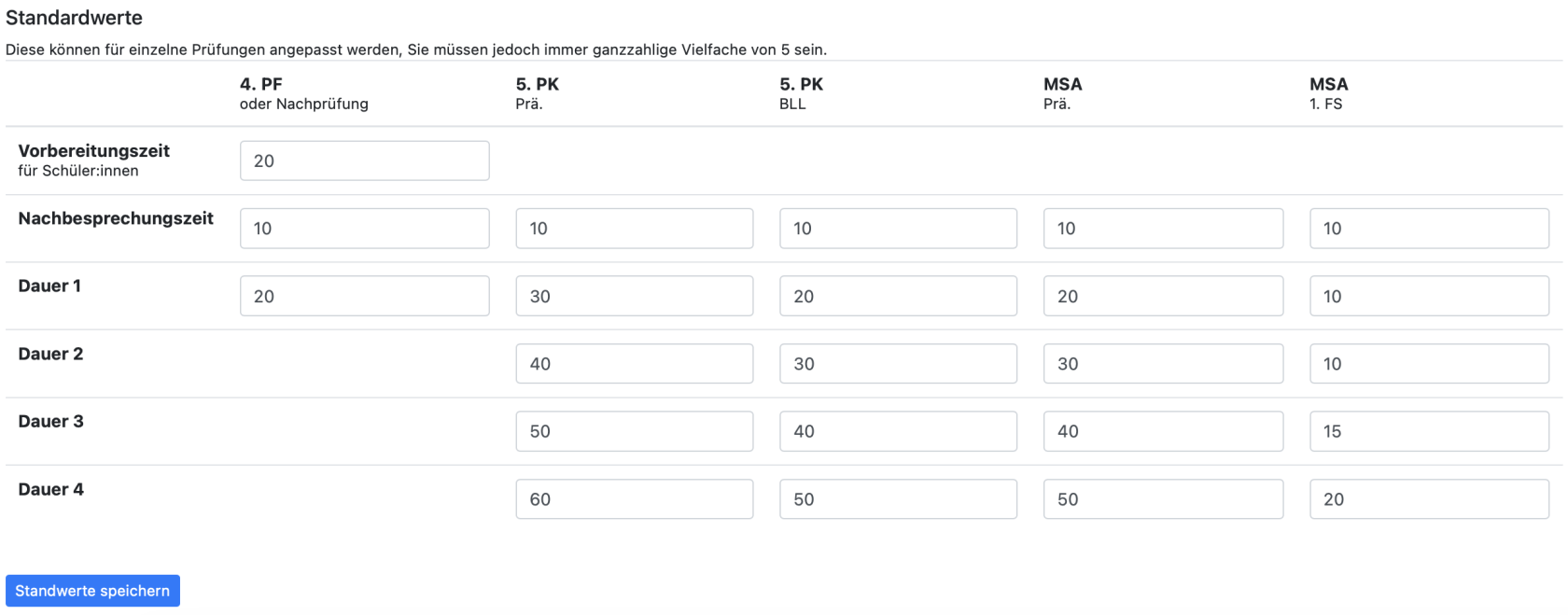
Die Standardwerte unter Dauer 1, Dauer 2, Dauer 3 und Dauer 4 beziehen sich auf Prüfungen mit einem, zwei, drei oder vier Prüflingen. So können Sie bei Gruppenprüfungen Unterschiede in der Prüfungszeit festlegen.
Sie können verschiedene Standardwerte für jede andere Prüfungsart angeben:
- mündliche Prüfung im 4. PF (und mündliche Nachprüfung)
- Präsentationsprüfung der 5. PK
- BLL der 5. PK
- Präsentationsprüfung im Rahmen des MSA
- die Überprüfung der Sprechfertigkeit in der 1. FS im Rahmen des MSA
Sollten bestimmte Prüfungen davon abweichen, können Sie solche abweichenden Prüfungszeiten später in der eigentlichen Prüfungsplanung vornehmen. Diese Werte gelten als Regelwerte.
2. Prüfungsplanung
2.1. Prüfungsplanung bzw. Zeitraum anlegen
Wenn Sie einen Prüfungszeitraum festgelegt haben, finden Sie dafür einen neuen Reiter weiter oben:
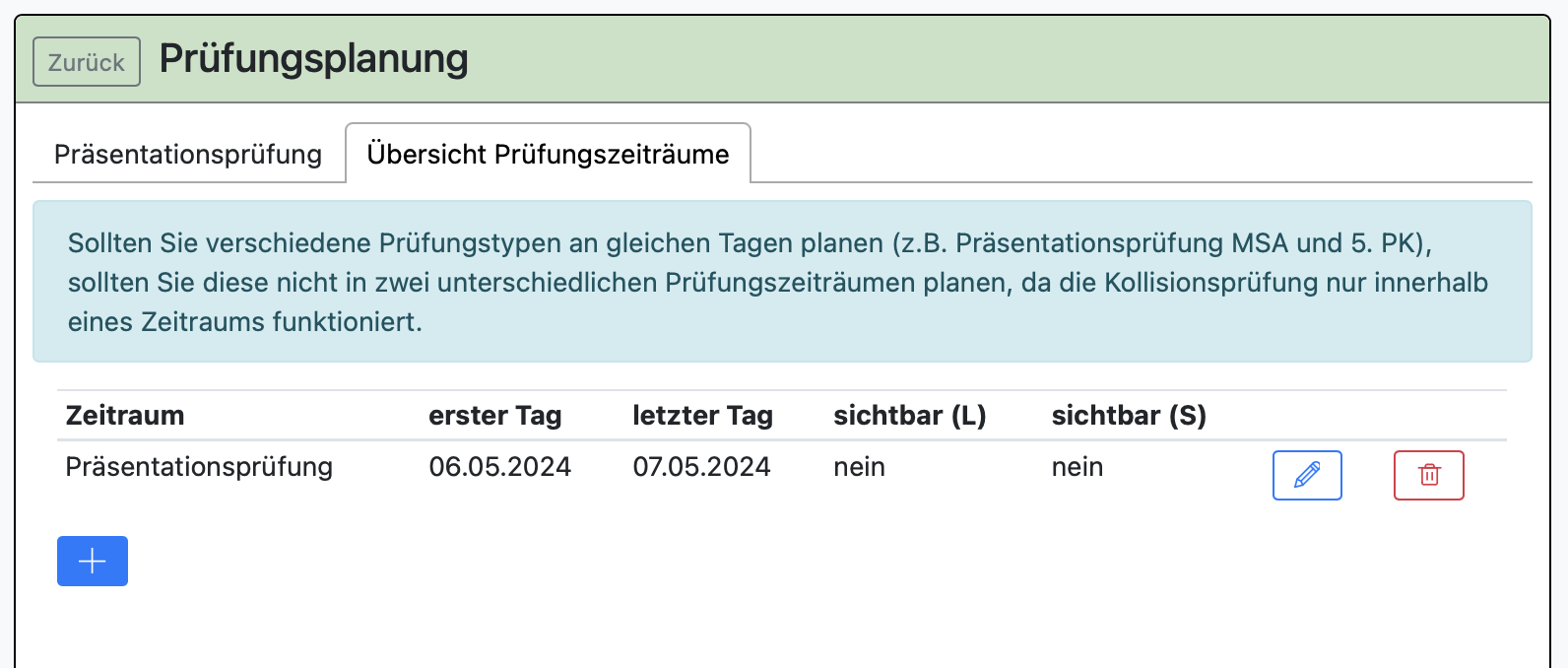
Über das Stift-Symbol können Sie Änderungen vornehmen (z.B. bzgl. der Sichtbarkeit der Prüfungstermine).
Wenn Sie im Reiter den von Ihnen angelegten Prüfungszeitraum (hier "Präsentationsprüfung") wählen, gelangen Sie in die Detailplanung.
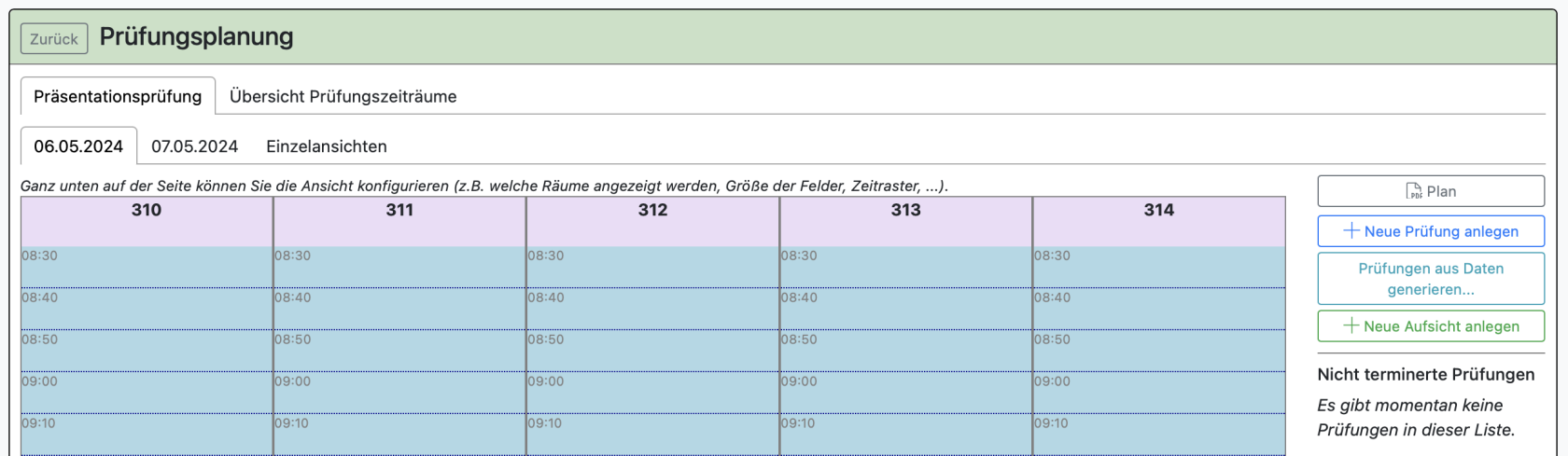
Sie können weiter rechts nun eine neue Prüfung anlegen oder sämtliche Prüfungen aus den bereits in BOLLE hinterlegten Daten generieren.
Weiter unten finden Sie weitere Sortierungs- und Einstellungsmöglichkeiten:
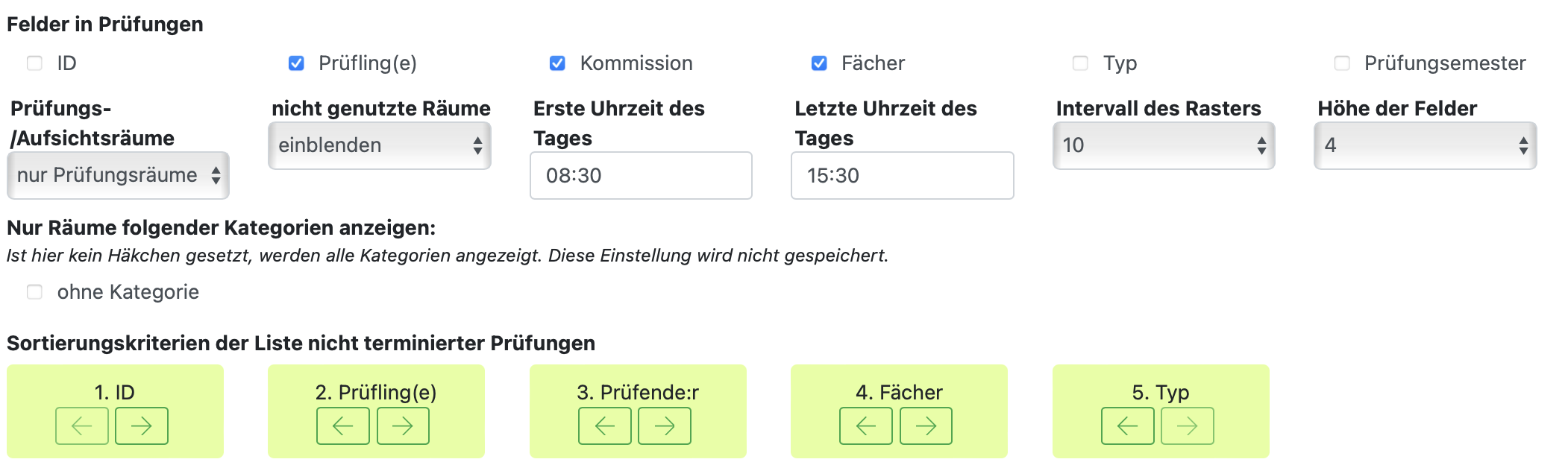
Wenn Sie Räume einer bestimmten Kategorie zugeordnet haben, können Sie hier danach filtern.
Ganz unten finden Sie eventuell noch Schüler:innen, die Teil der Klassen oder des Jahrgangs sind, aber bisher noch keiner Prüfung zugeordnet wurden.
2.2. Prüfung anlegen
Sie können Prüfungen einzeln anlegen oder die Daten für bestimmte Prüfungsarten, sofern Sie diese in BOLLE verwalten, aus dem entsprechenden Modul ziehen (z.B. 5. PK Modul, Q-Phasen-Modul, MSA-Modul, Fremdsprachenhinterlegung in der Laufbahn).
Klicken Sie auf "Neue Prüfung anlegen" oder scrollen Sie nach ganz unten und legen direkt eine Prüfung für ein Schulkind an.
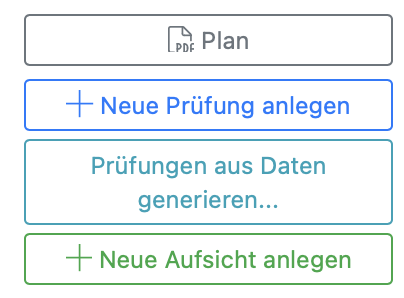
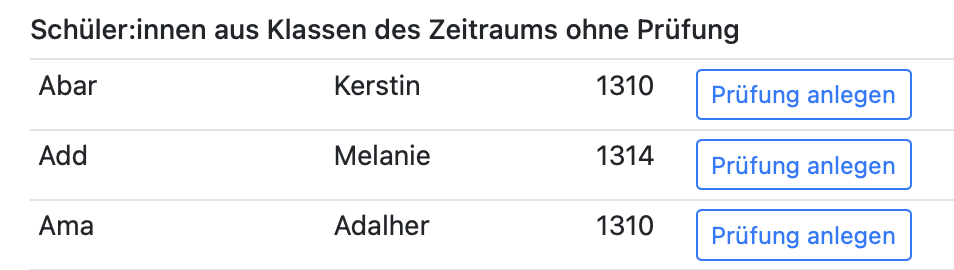
Wenn Sie direkt bei eine:r Schüler:in eine Prüfung anlegen, sieht das folgende Menü so aus:
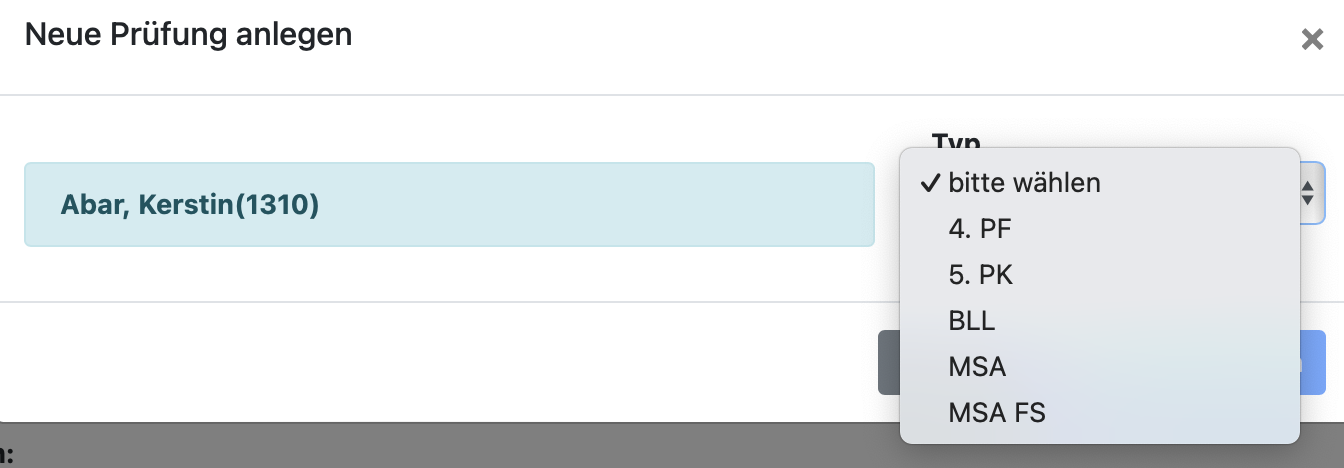
Dort müssen Sie nun noch auswählen, um welche Prüfungsart es sich handelt. Bei der 5. PK sieht das nächste Fenster dann z.B. so aus:
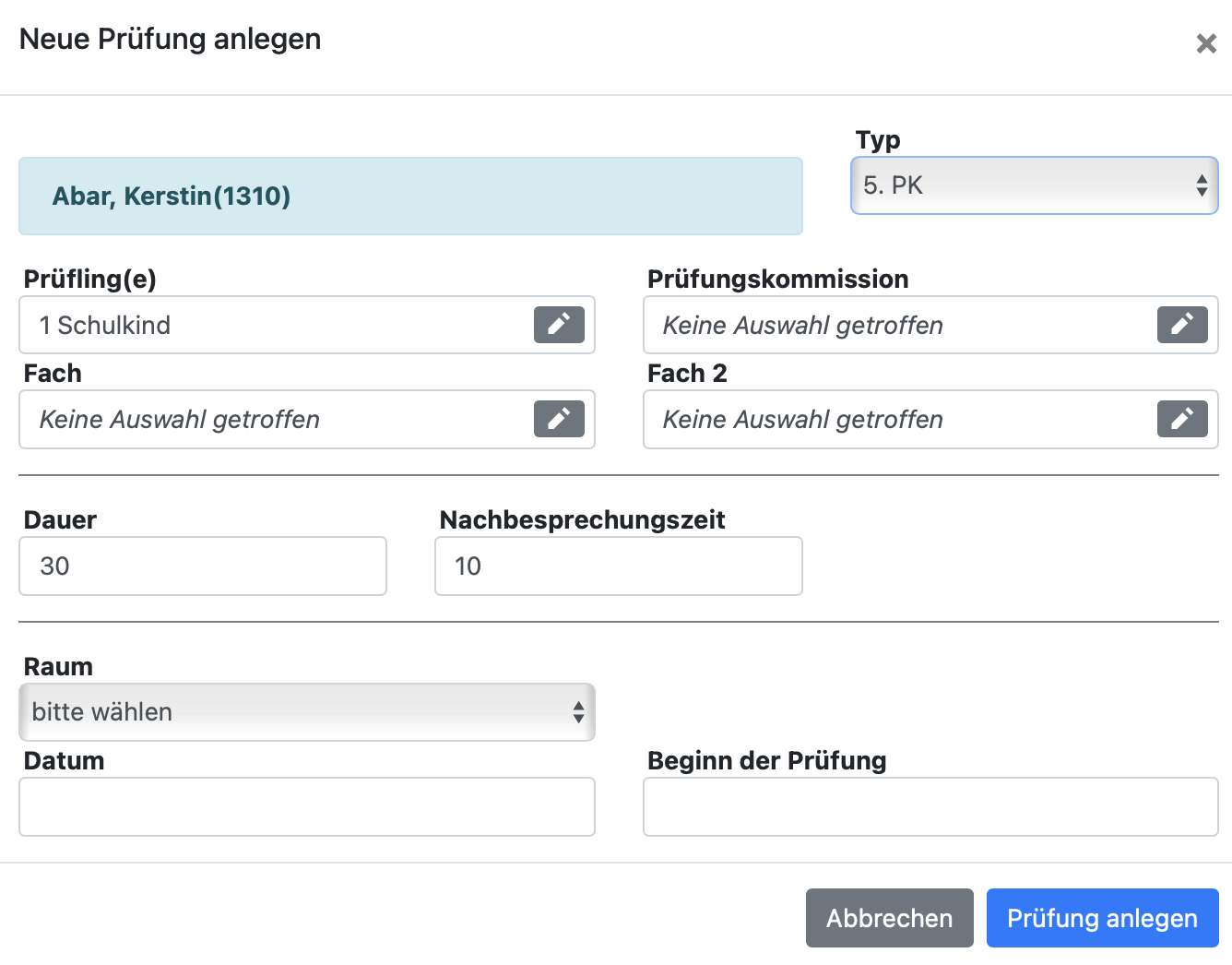
Eine deutlich komfortablere Vorgehensweise wäre es, wenn Sie die Daten für diese bereits in BOLLE verwalteten Prüfungsarten als Grundlage zur Prüfungsplanung nehmen. Klicken Sie dafür auf "Prüfungen aus Daten generieren".
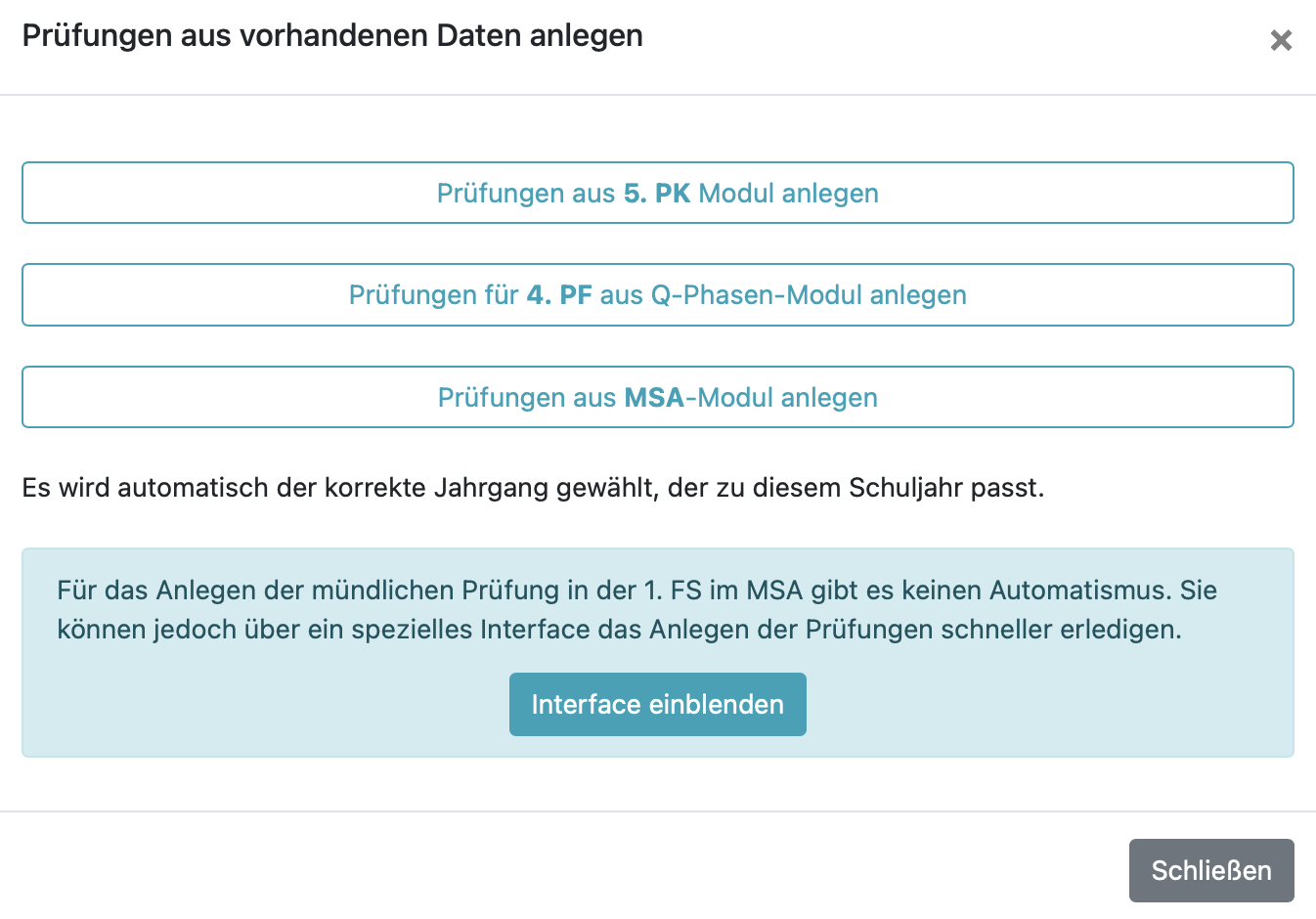
Sie könnten jetzt z.B. die Prüfungsdaten aus dem 5. PK Modul laden.
Bestätigen Sie Ihre Wahl:
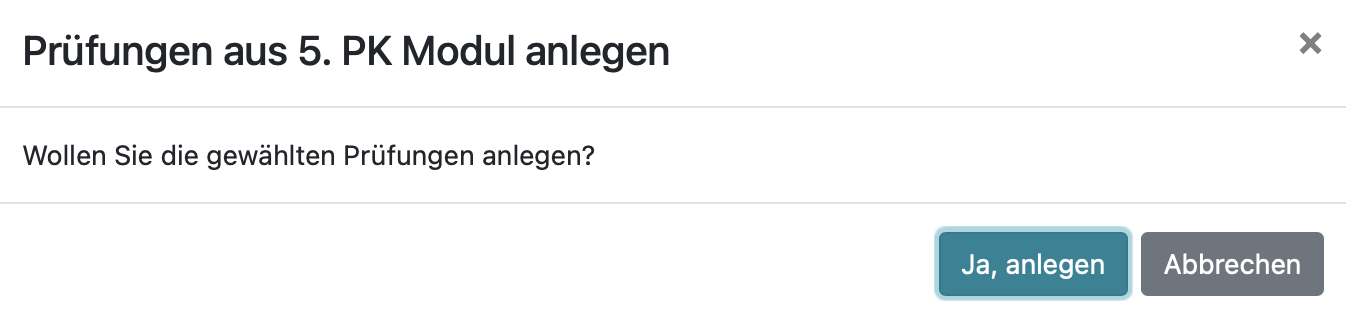
Sie sehen nun alle noch nicht terminierten (aber bereits schon angelegten) Prüfungen weiter rechts.
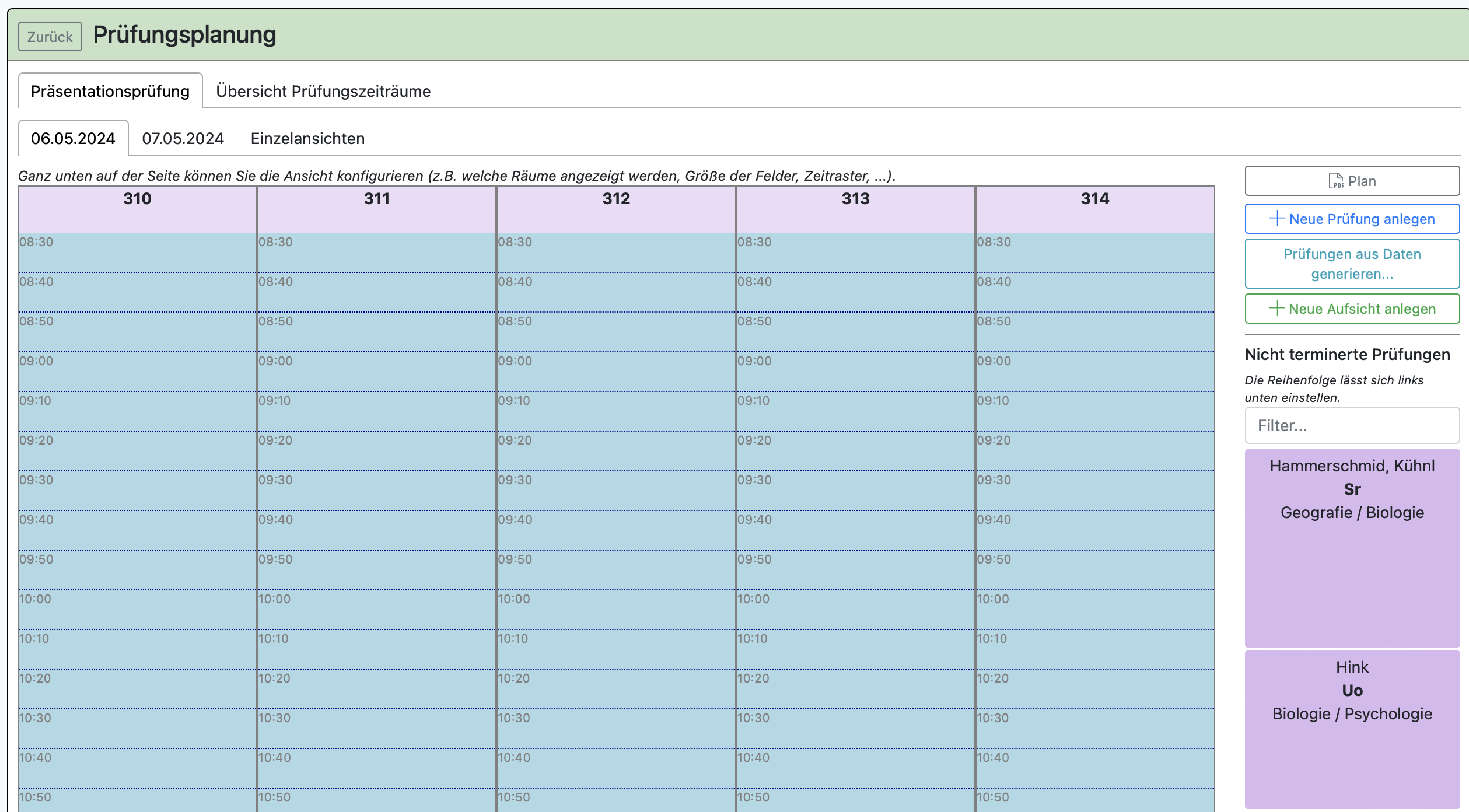
Sie können die Prüfungen anklicken, um weitere Informationen einzugeben.
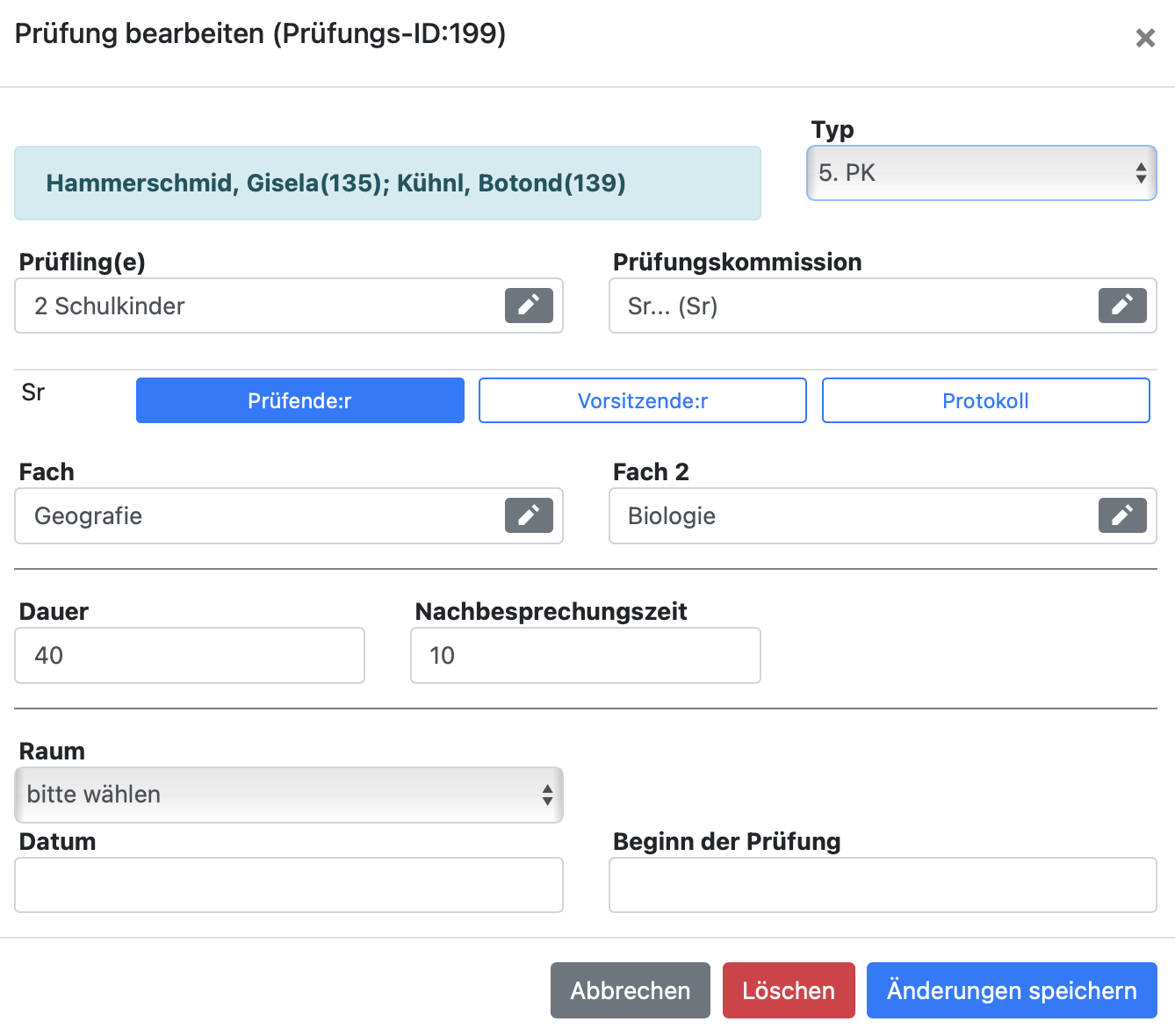
Die Prüfungskommission besteht bisher nur aus der prüfenden Lehrkraft, da im 5. PK-Modul keine weiteren Angaben gemacht werden können. Weitere Angaben, z.B. zur protokollführenden Lehrkraft, nehmen Sie hier vor.
Das könnte dann z.B. so aussehen (Aaq ist jetzt für das Protokoll vermerkt):
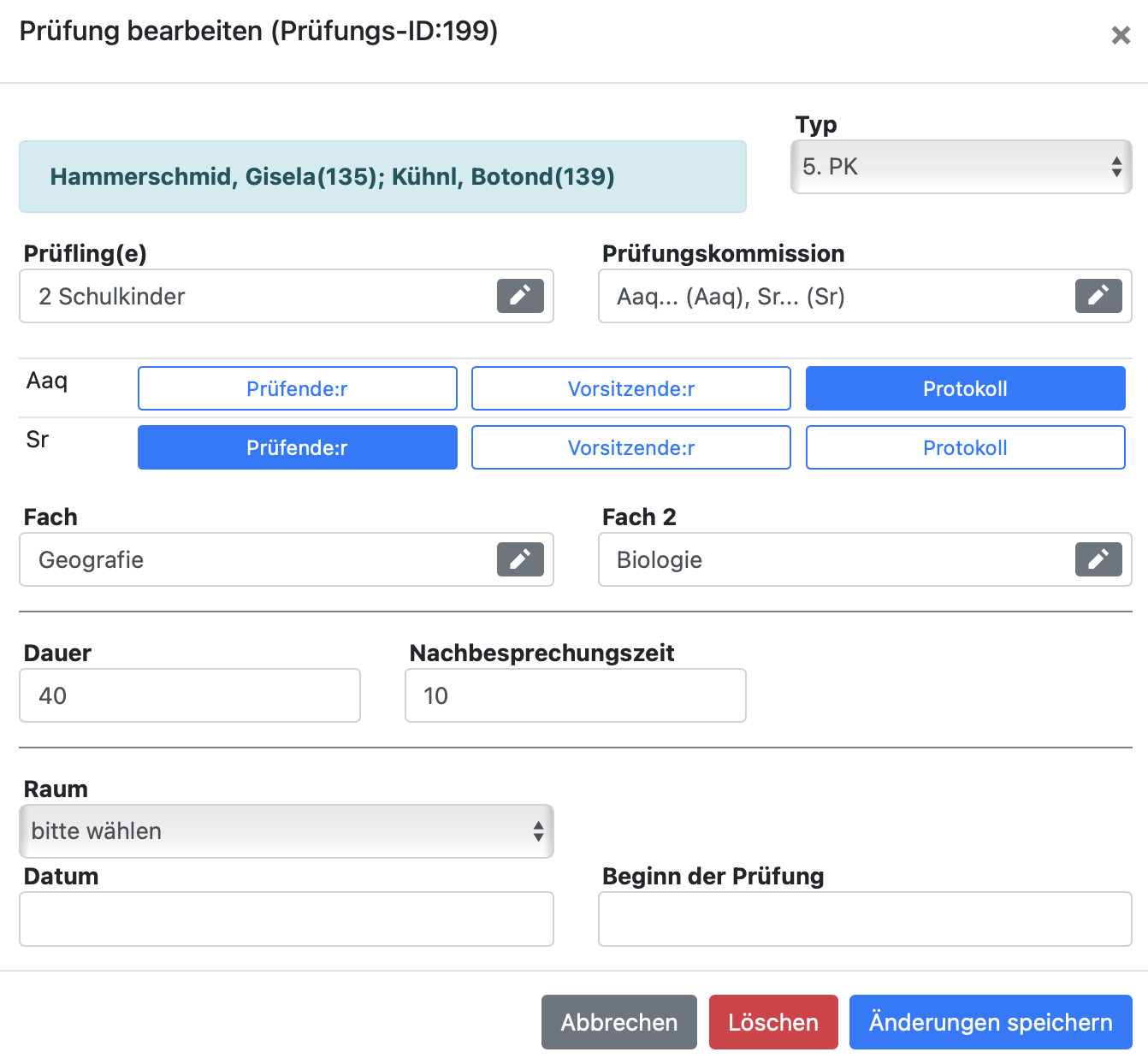
In der Prüfung weiter rechts wird das auch abgebildet:
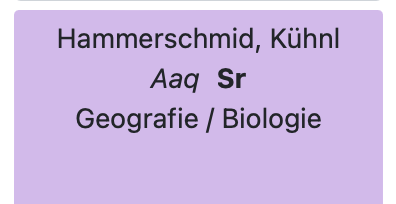
Es können drei verschiedene Rollen für Prüfungen vergeben werden: Prüfende:r, Vorsitzende:r und Protokoll. Die Rollen werden mit Fett- und Kursivdruck sowie Unterstreichungen gekennzeichnet. Kürzel von Kolleg:innen, die ganz normal aufgeführt werden, haben keine Rolle, sind aber dennoch der Prüfung zugeordnet. Die Auflistung der Kürzel der Kolleg:innen in der Prüfungskommission erfolgt alphabetisch.
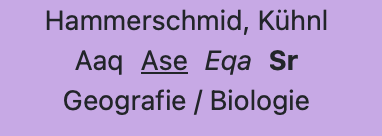
Tipp:
Sie können bei der Auswahl der Lehrkräfte (über "Prüfungskommission") die Kolleg:innen nach Fächern und auch nach Fachleitungen filtern. 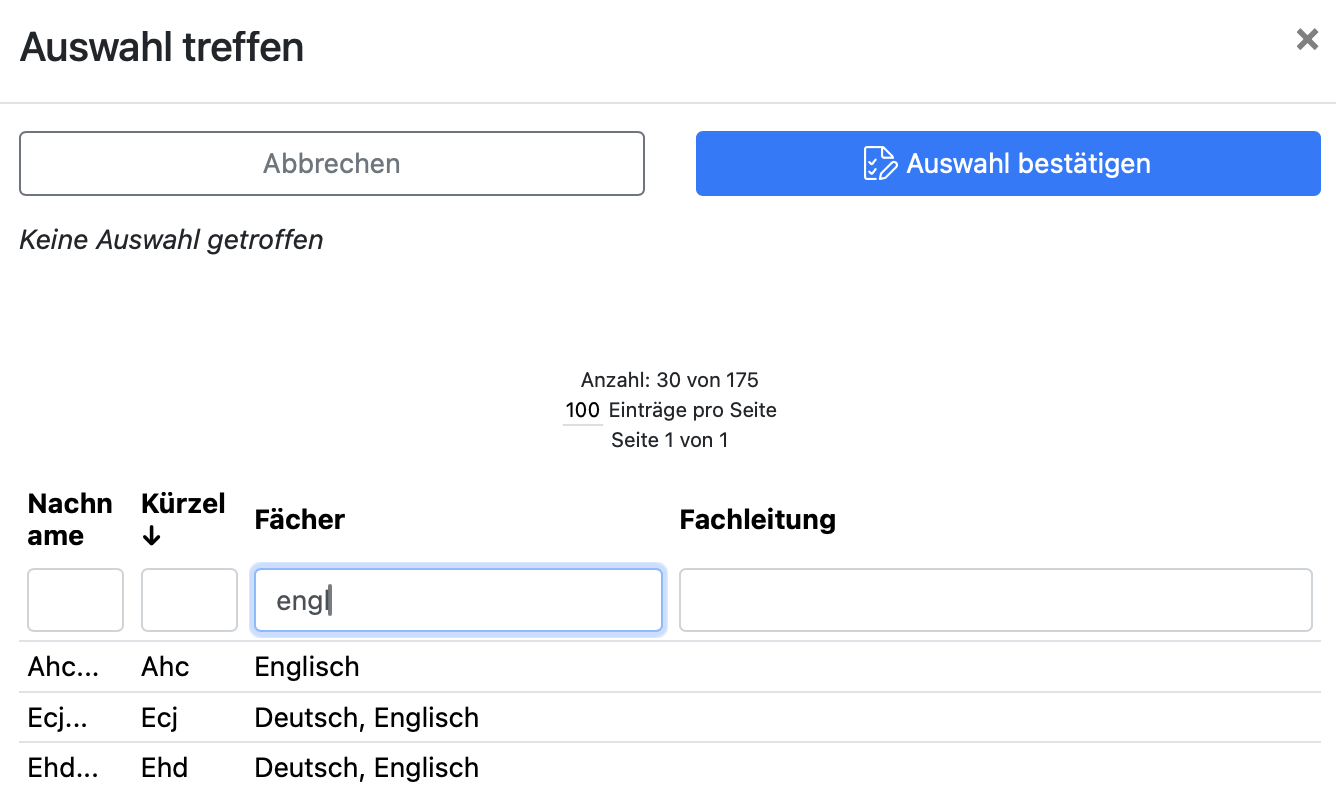
Falls Ihnen bei der Fachleitungspalte Unstimmigkeiten auffallen sollten:
Die Angabe zur Fachleitung in BOLLE erfolgt über Admin > Einstellungen > Fachbereiche bzw. Fächer und dort als Angabe bei den einzelnen Fächern.
2.3. Prüfung terminieren
Sie können die Prüfungen nun per Drag-and-Drop im Zeitraster ablegen:
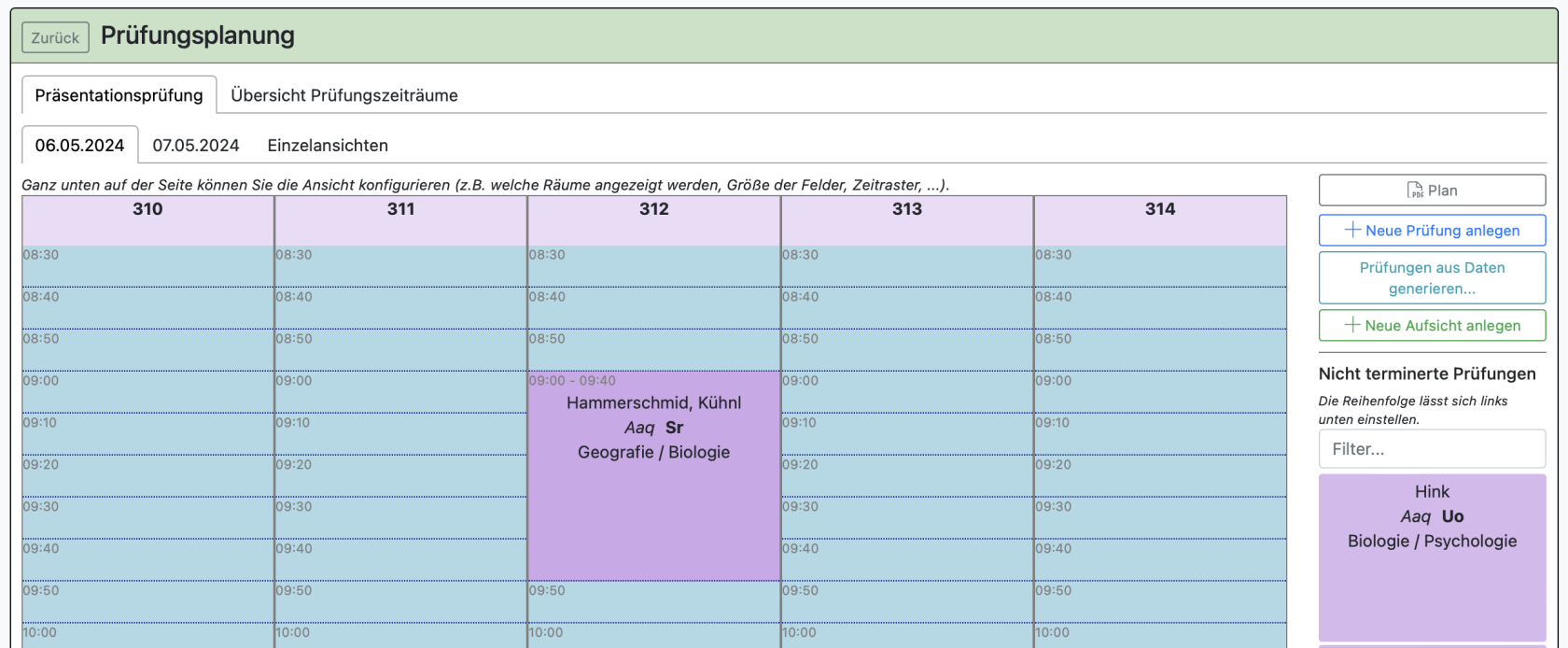
Die nächste Prüfung (siehe rechts, "Hink") hat die gleiche protokollierende Lehrkraft: Aaq. Die Prüfungen sollen demnach nicht zeitgleich stattfinden, da sich Aaq nicht zweiteilen kann.
Eine Überschneidung führt zu einer Information, ist aber theoretisch abbildbar:

Prüfungen, die sich überschneiden, werden rot markiert:
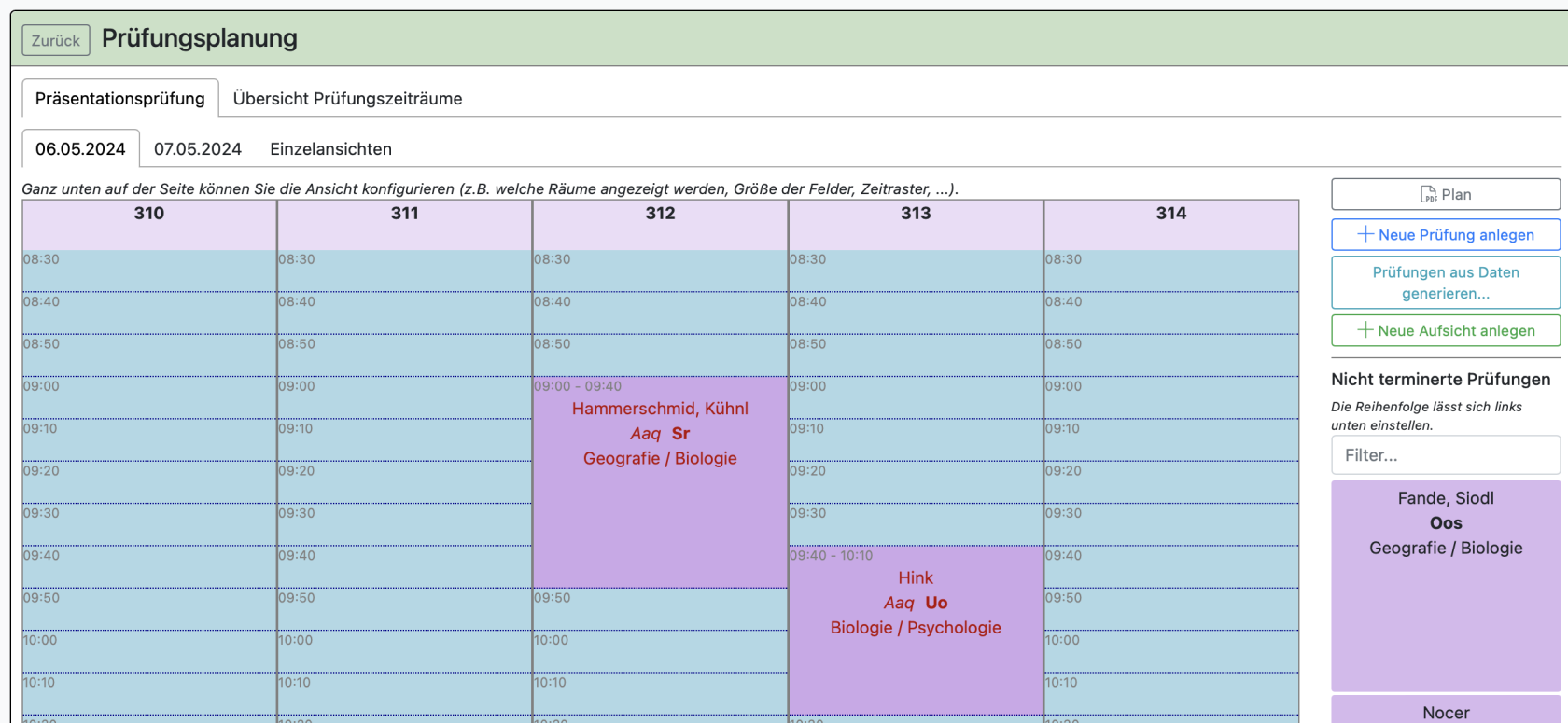
Wenn Sie eine Prüfung um z.B. wie in diesem Beispiel nur 10 min nach hinten verschieben wollen, dann geht das nicht per Drag-and-Drop, weil die Prüfung da ja noch stattfindet. Sie können nur freie Slots wählen. Sie müssten die Prüfung also wieder als "nicht terminierte Prüfung" führen, indem Sie sich mit der Maus über der Prüfung bewegen, ...
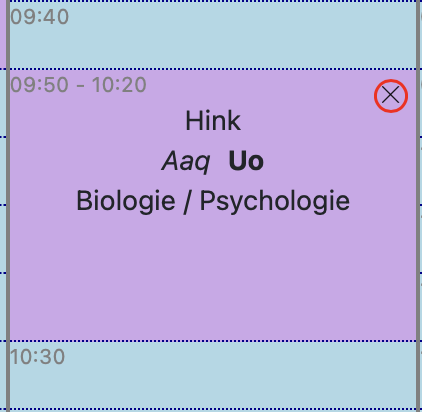
.. oder sie "parken" die Prüfung kurz voranders:
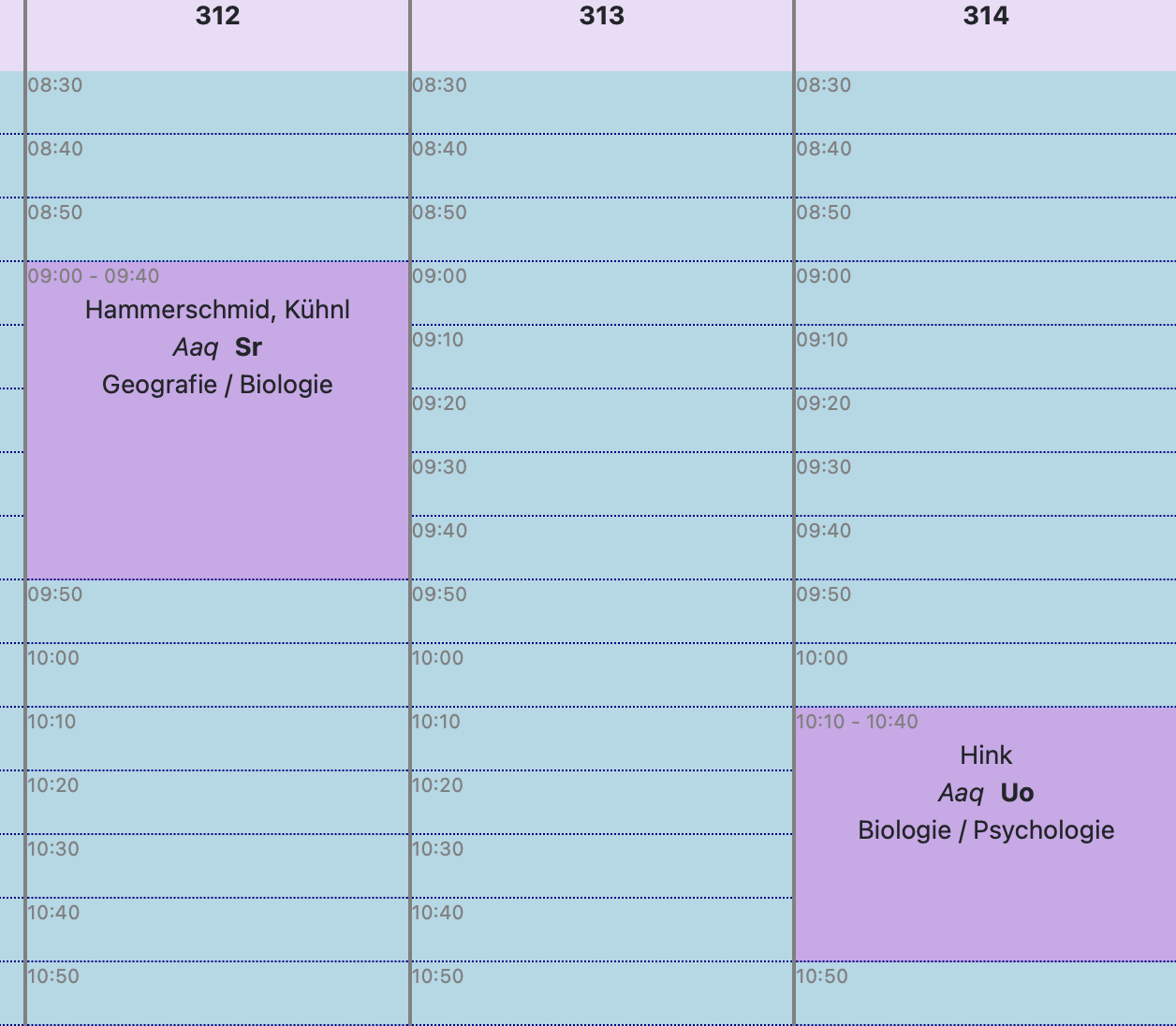
09:50 wäre im R. 313 wieder frei. Die Prüfung ließe sich dorthin schieben.
BOLLE überprüft hier nicht, ob die Kolleg:innen realistisch viel Zeit haben, von Raum A nach Raum B zu gelangen. 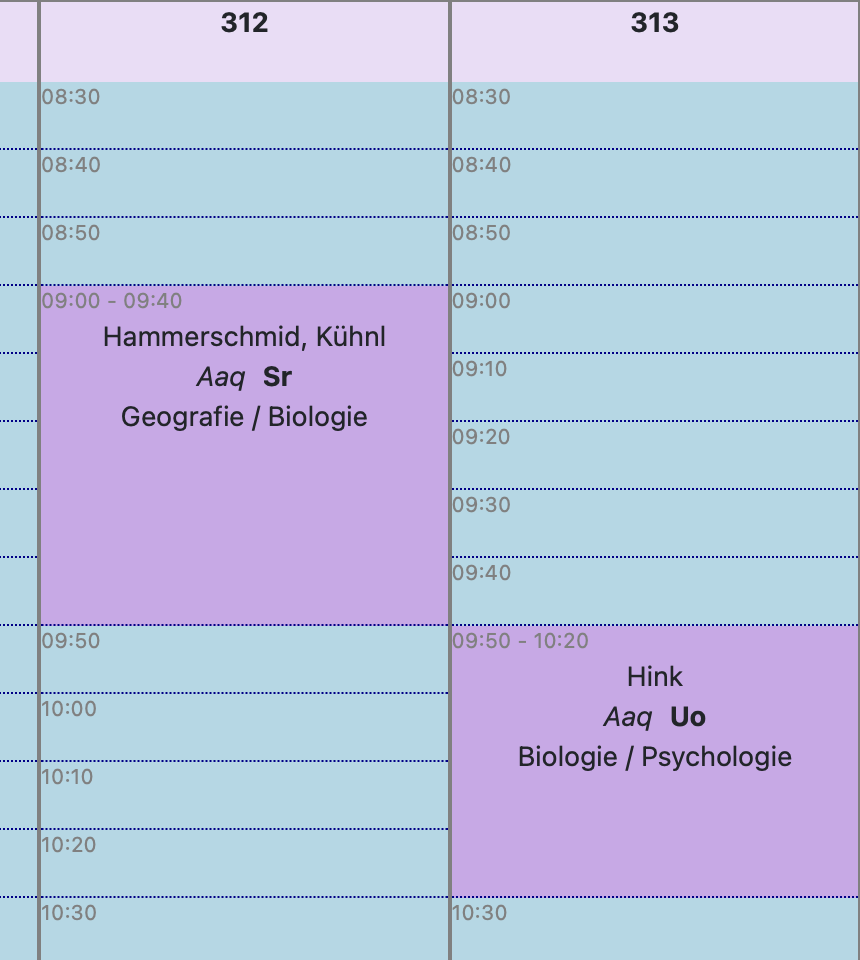
Diese beiden Prüfungen überschneiden sich nicht. Für Aaq würde es dennoch schwer werden, einen so schnellen Raumwechsel hinzulegen.
Tipp:
Ob wirklich alle zu prüfenden Schüler:innen Prüfungen zugeordnet wurden, sehen Sie, wenn Sie nach ganz unten scrollen. Im besten Fall lesen Sie diesen Satz: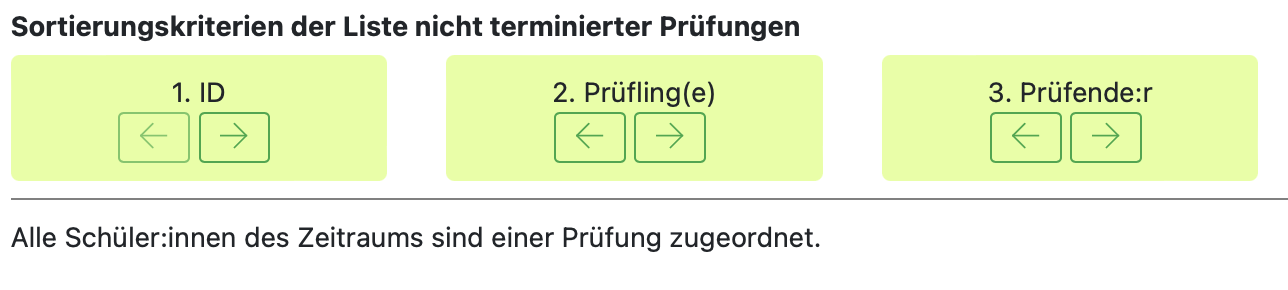
Achtung: Das bedeutet jedoch nicht, dass die Prüfungen alle terminiert wurden!
Sind Prüflinge noch keiner Prüfung zugeordnet worden, sehen Sie diese Schüler:innen ganz unten aufgelistet.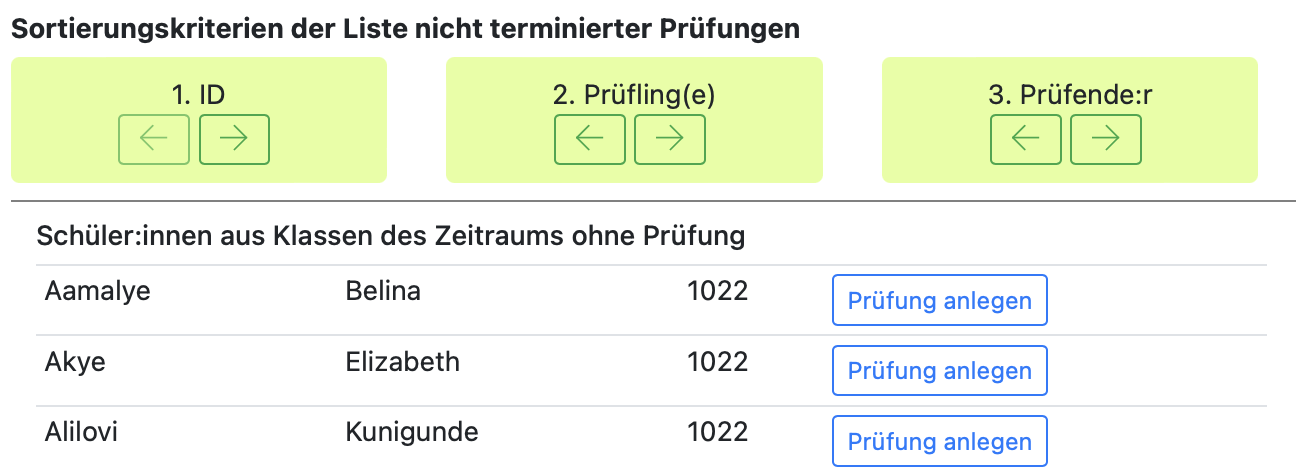
2.4. Aufsichten/Reserven terminieren
Es wird vielleicht Räume geben, in denen keine Prüfung stattfindet, die jedoch dennoch beaufsichtigt werden müssen.
Weiter unten finden Sie noch einen Tipp, wie man z.B. Reserven / Bereitschaftsdienste verwalten kann.
Ganz unten können Sie einstellen, welche Räume man in der oberen Anzeige sehen können soll:
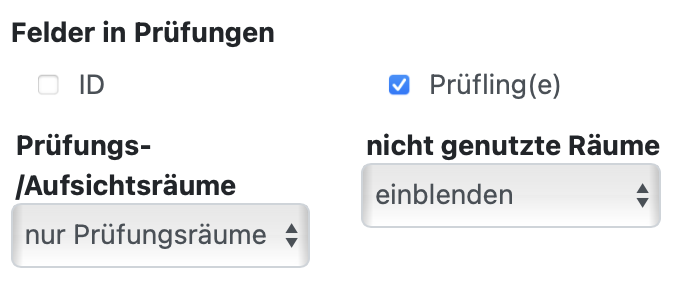
Man könnte z.B. alle Räumen einblenden:
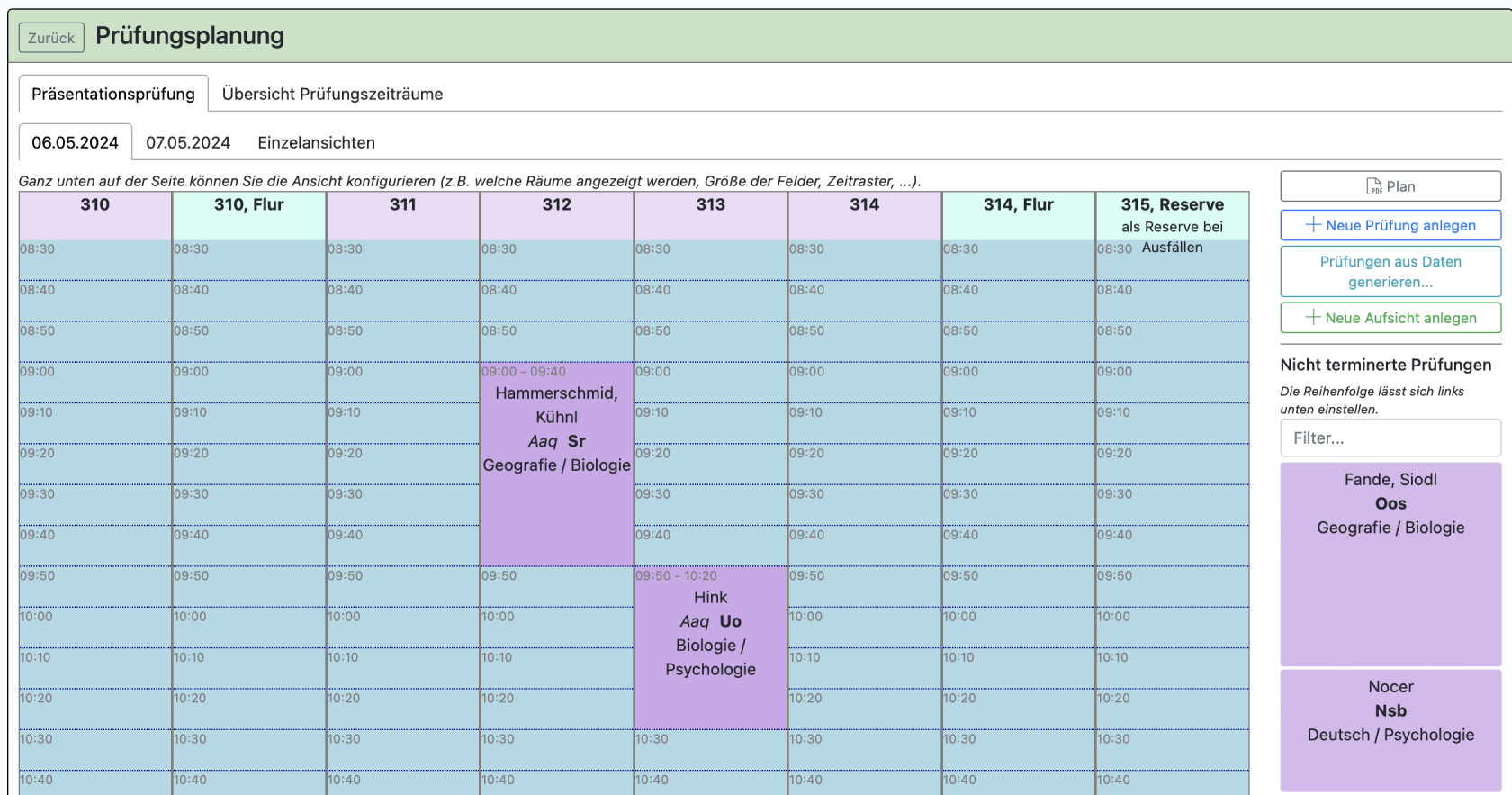
Wenn Sie auf "neue Aufsicht anlegen" klicken, können Sie Aufsichten (bzw. bei Bedarf Reserven) anlegen:
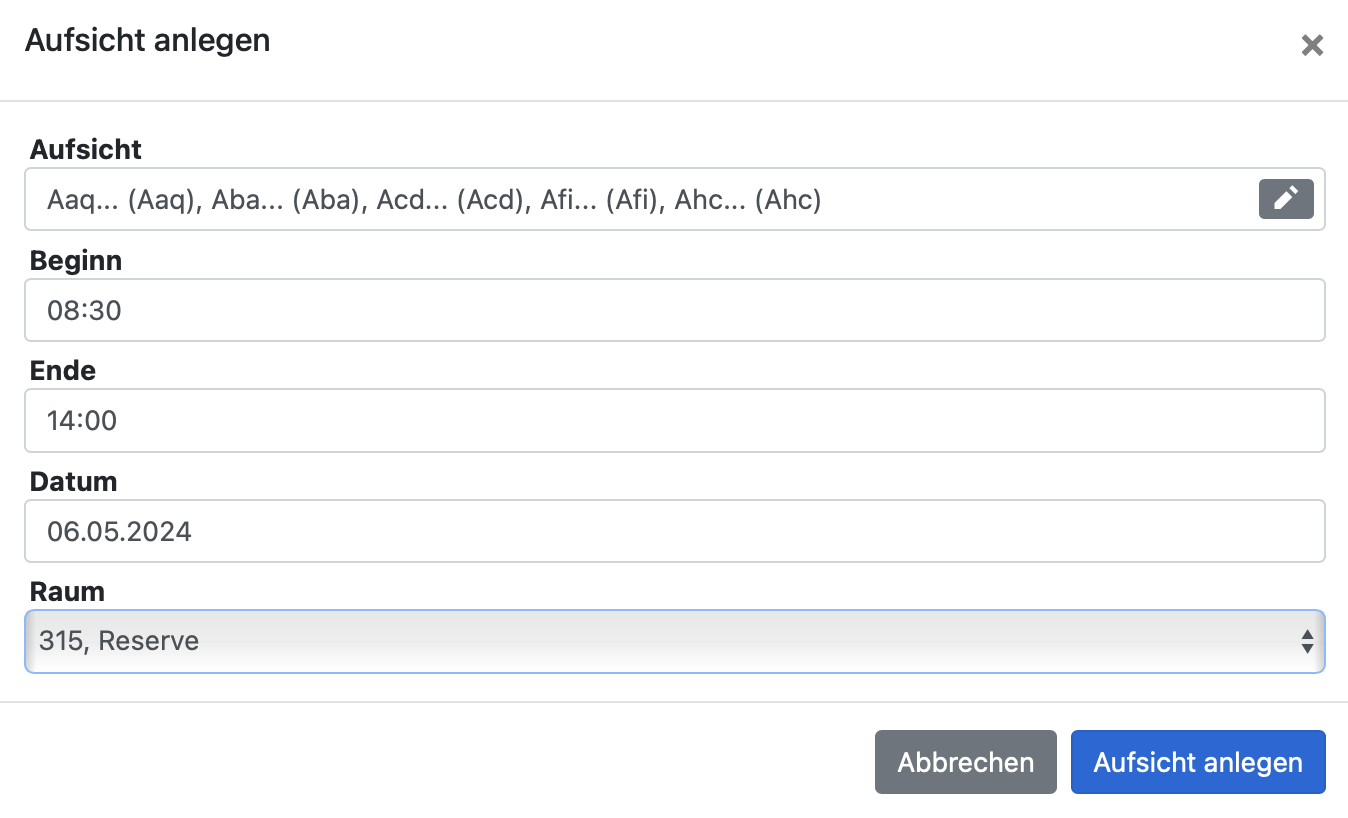
Dabei kann es vorkommen, dass die Reserven sich mit bereits terminierten Prüfungen überschneiden. Sie erhalten einen entsprechenden Hinweis:

In diesem Fall hat Aaq eine Prüfung zu protokollieren und fungiert zeitgleich als "Aufsicht" (also hier als geplante Reserve). Bei solchen Überschneidungen werden die betroffenen Prüfungen und Aufsichtsblöcke rot markiert.
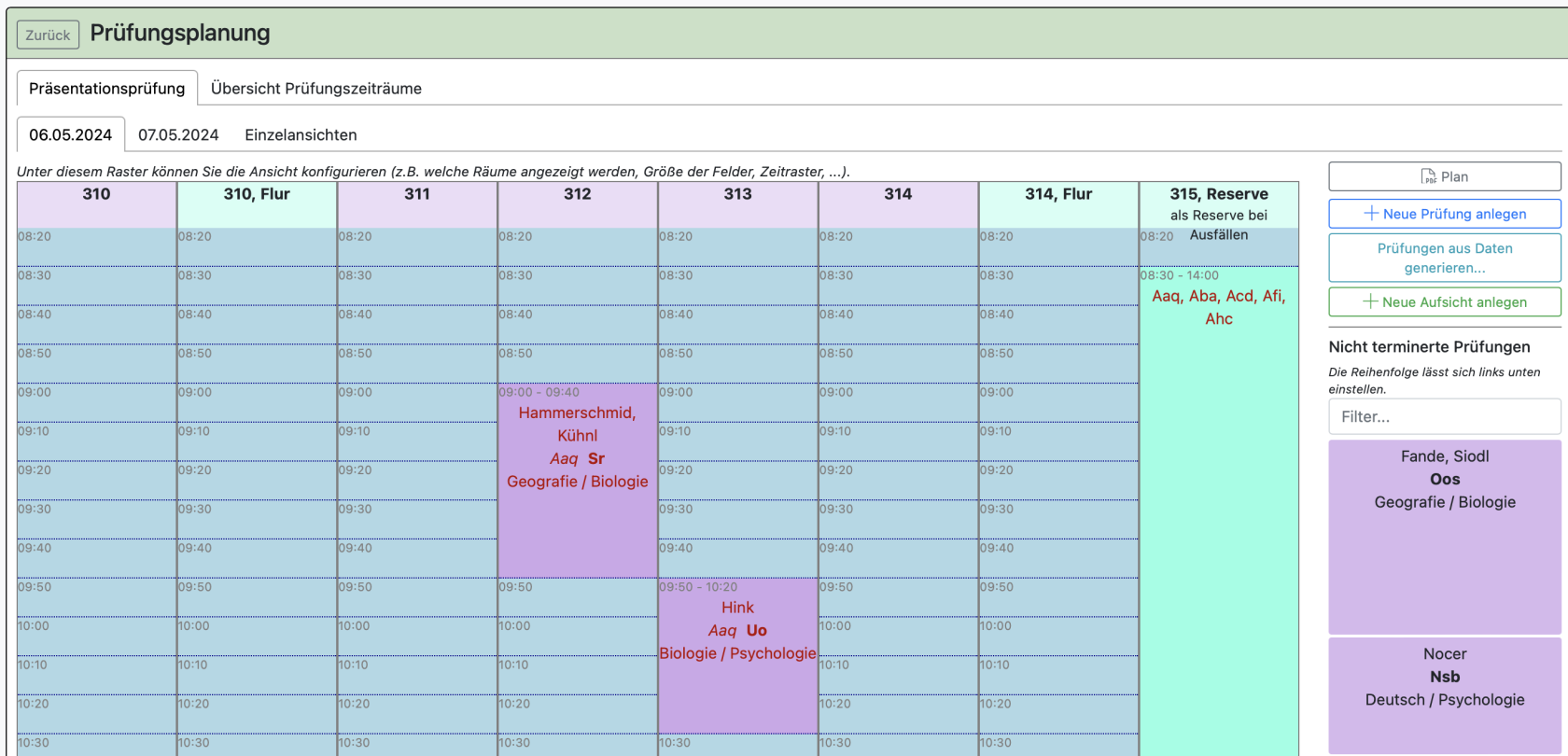
Tipp:
Sie können Reserven auch anders in der Prüfungsplanung verwalten. Klicken Sie auf "+ Neue Aufsicht anlegen" und wählen dann in dem sich geöffneten Fenster keinen Raum aus (letzte Eingabezeile im Beispielbild).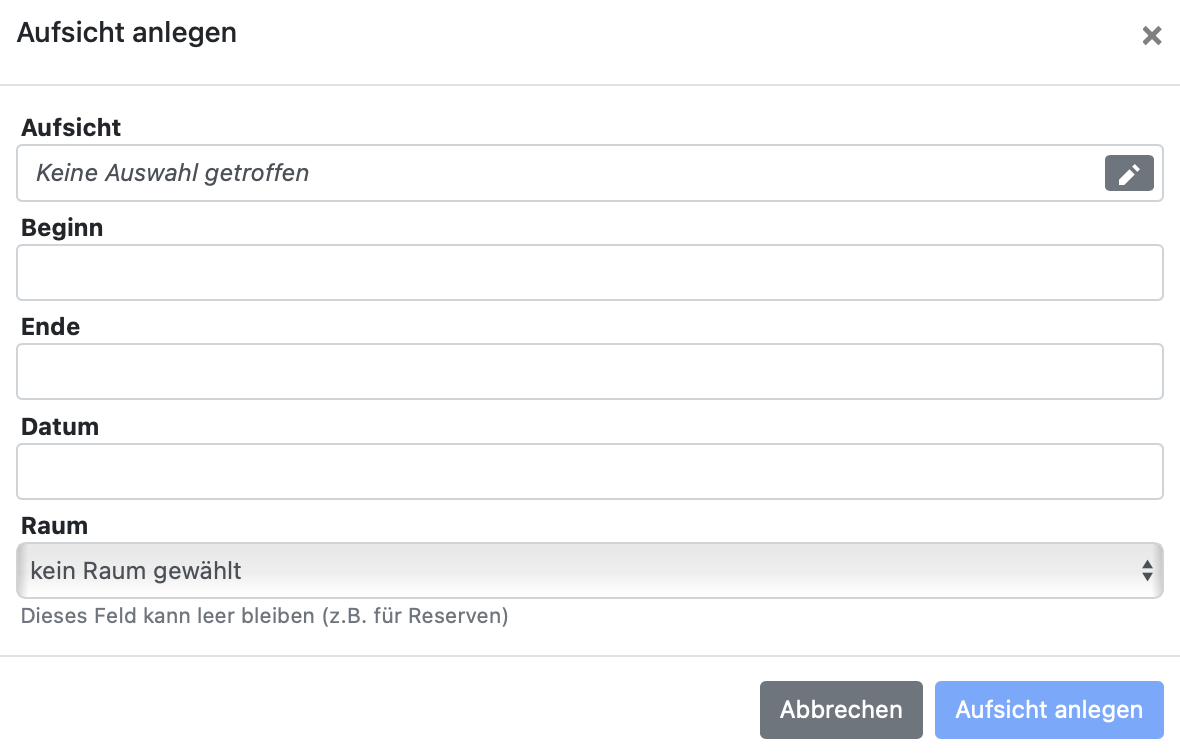
Alle Kolleg:innen, die hier als Aufsicht festgelegt sind und gleichzeitig keinem Raum zugeordnet wurden, werden auch in dem Reiter "Reserven" übersichtlich aufgelistet.![]()
2.5. Besonderheiten 1. FS MSA
Zur Überprüfung der Sprechfertigkeit in der ersten Fremdsprache liegt in BOLLE die Fremdsprachenlaufbahn zu Grunde. Diese kann hier auch genutzt werden. Zusätzlich gibt es für die Organisation dieser Prüfung ein besonderes Interface, welches hier gesondert erklärt wird.
Wenn Sie also auf "Prüfungen aus Daten generieren" klicken ...
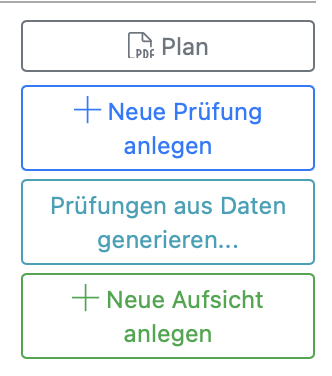
... können Sie ein spezielles Interface für die mündliche Prüfung in der 1. FS im MSA einblenden.
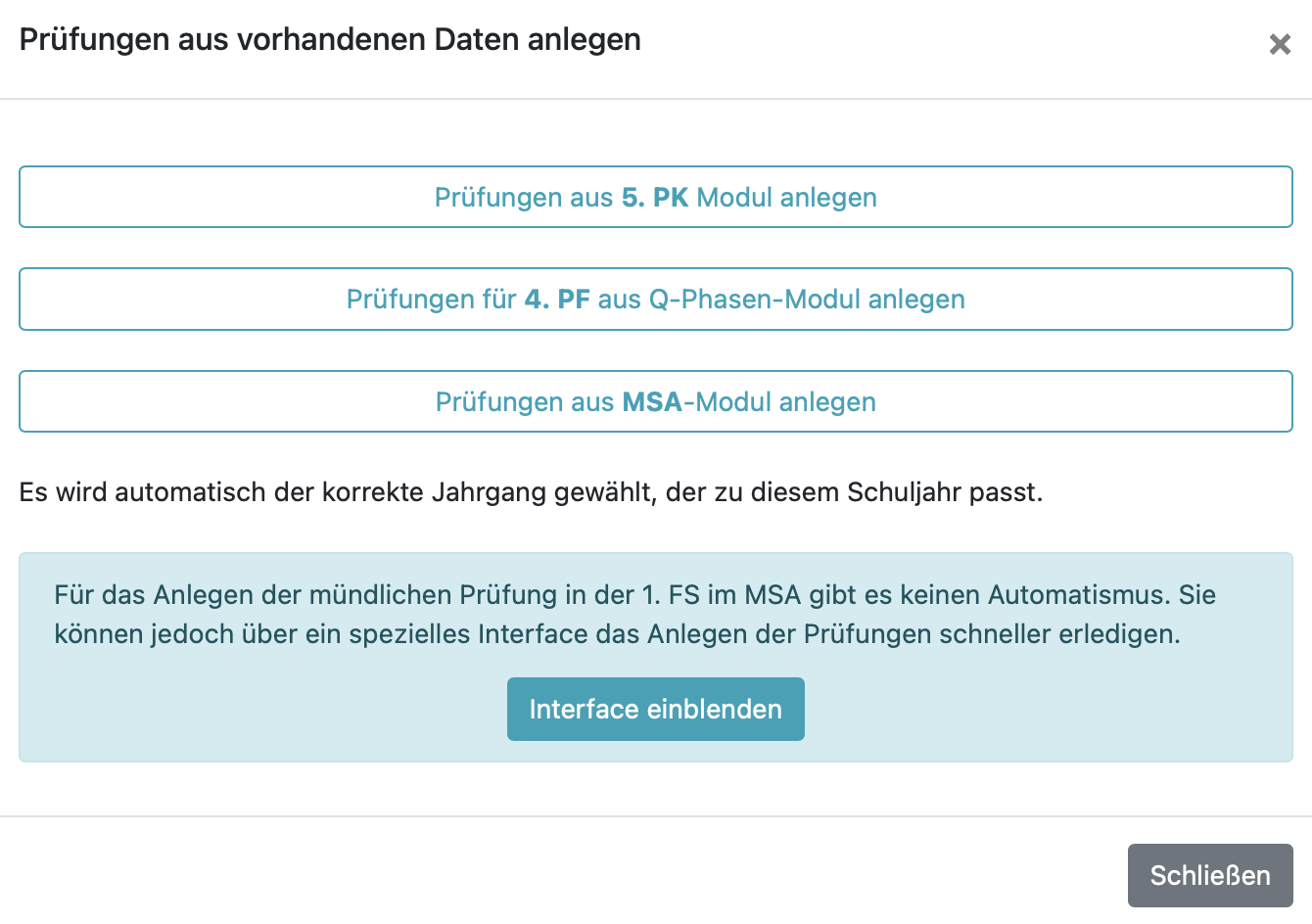
Wenn Sie darauf klicken, erscheint dieser neue Reiter: "MSA 1. FS Prüfungen anlegen".
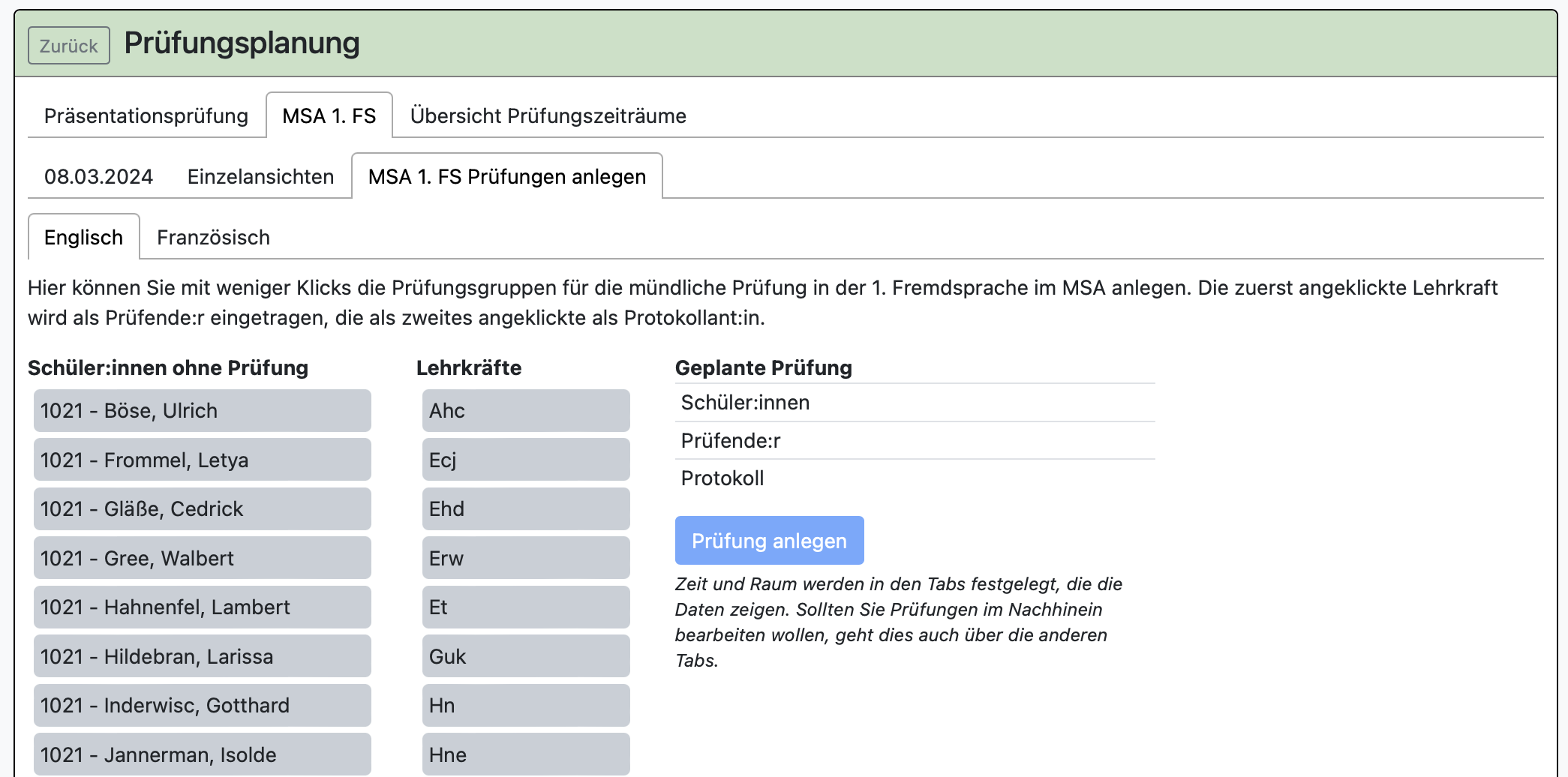
Sie sehen die Reiter der Fremdprachen. In diesem Beispiel gibt es Schüler:innen mit der 1. FS Englisch oder Französisch. Das wird dann entsprechend geteilt.
In der Spalte "Schüler:innen ohne Prüfung" stehen alle Schüler:innen, bei denen in Fremdsprachenlaufbahn das Fach Englisch als 1. FS vermerkt steht und die noch keiner Prüfung zugeordnet sind.
In der Spalte "Lehrkräfte" stehen alle Lehrkräfte, bei denen in der Personalverwaltung vermerkt wurde, dass sie das Fach Englisch unterrichten. Im Reiter Französisch würden entsprechend nur die Lehrkräfte aufgelistet werden, die Französisch unterrichten.
Sie können die Lehrbefähigungs-Informationen nachtragen, falls diese fehlen. Die Admins und die Verwaltung kann in die Personalverwaltung gehen und diese Information nachpflegen.
In der Spalte "Geplante Prüfung" sehen sie eine Übersicht, was bisher schon festgelegt wurde.
Klicken Sie zuerst die Lehrkraft an, die (formal) als Prüfer:in eingesetzt werden soll.
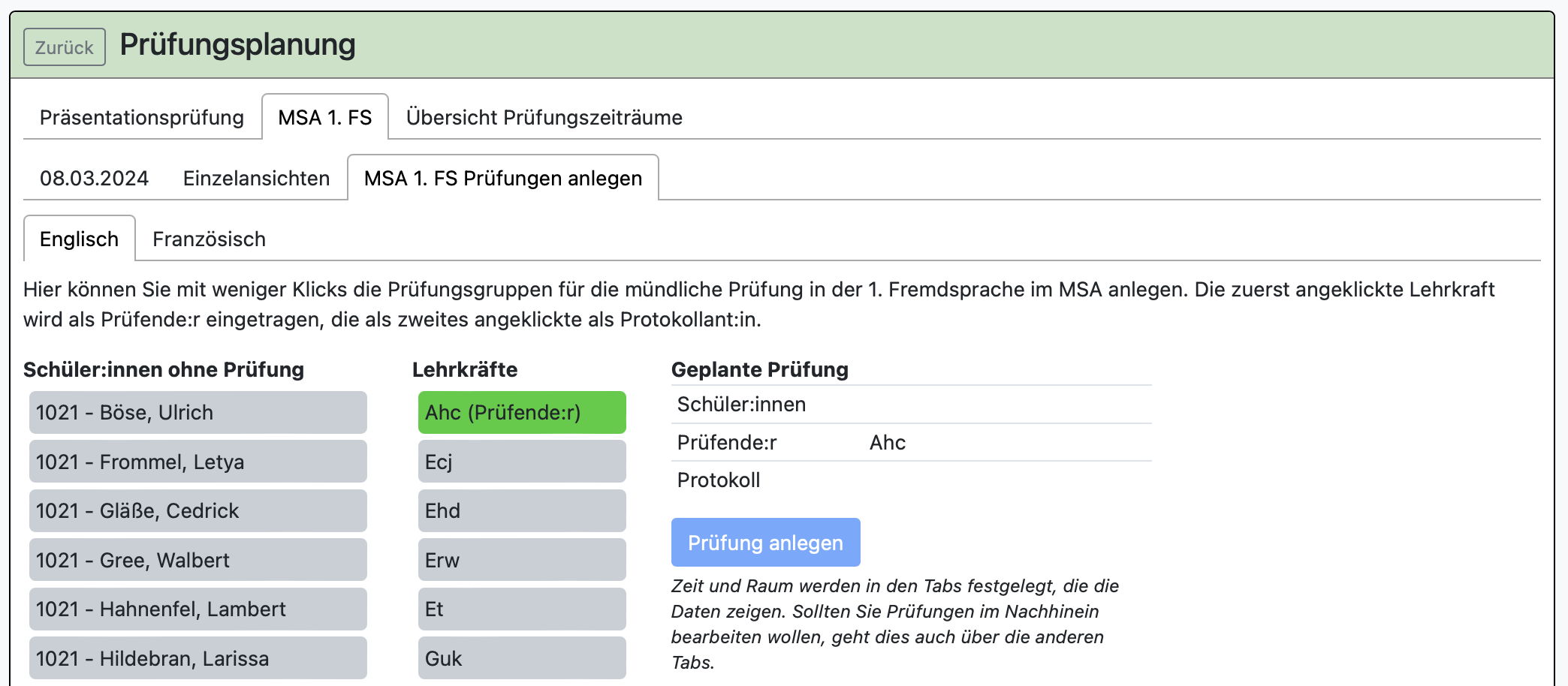
Diese Person erscheint dann grün markiert.
Als nächstes klicken sie die Lehrkraft an, die (formal) das Protokoll führen soll.
Kolleg:innen, die hier paarweise einer Prüfung zugeordnet werden, können in der letztendlichen Durchführung der Prüfung die Rollen Prüfer:in / Protokoll auch tauschen. Hier geht es vordergründig um die zeitliche und räumliche Planung der Prüfung mit einer Überprüfung von Überschneidungen.
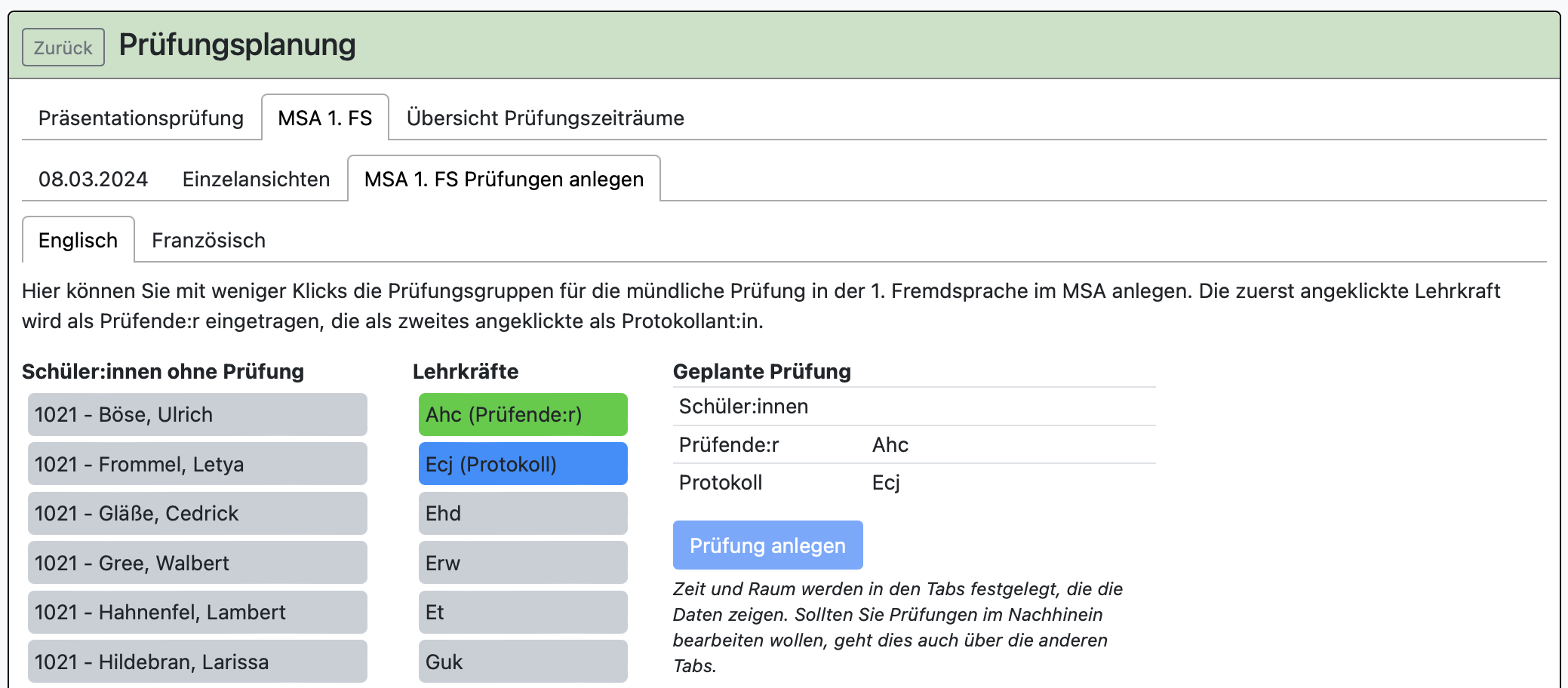
Die Lehrkraft, die protokollführend ist, wird blau markiert. Weiter rechts stehen die Kolleg:innen noch einmal in der Übersicht.
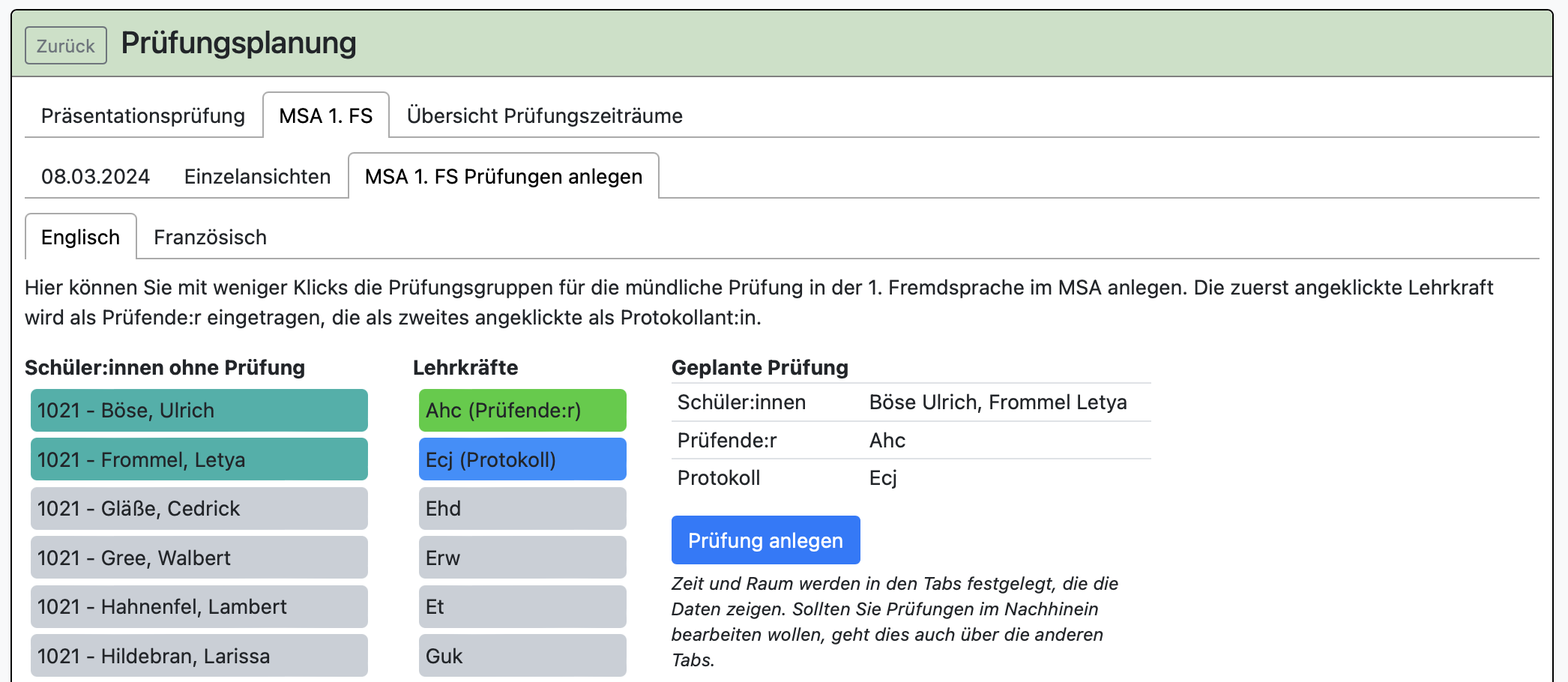
Die beiden Lehrkräfte bleiben auch nach dem Anlegen einer Prüfung genau so ausgewählt. Wenn Sie auf eine Lehrkraft erneut klicken, entfernen Sie die bisherige Rolle als Prüfer:in bzw. Protokollant:in.
So können Sie schneller Prüfungsgruppen zu den gleichen Lehrkräften sortieren.
Tipp:
Wenn bei Ihnen zwei Lehrkräfte viele Prüfungen haben, legen Sie erst einmal nur die Prüfungen dieser Gruppe an. Dann können Sie Prüfungen gleich in einem Raum nacheinander zuordnen. Später ließe sich aber auch nach Prüfer:innen oder anderen Kriterien sortieren.
Als nächstes wählt man die Schüler:innen. Man kann theoretisch beliebig viele Schüler:innen auswählen.
Klicken Sie dann auf "Prüfung anlegen".
Die angelegte Prüfung erscheint dann im Reiter mit dem Prüfungsdatum; hier 08.03.2024.
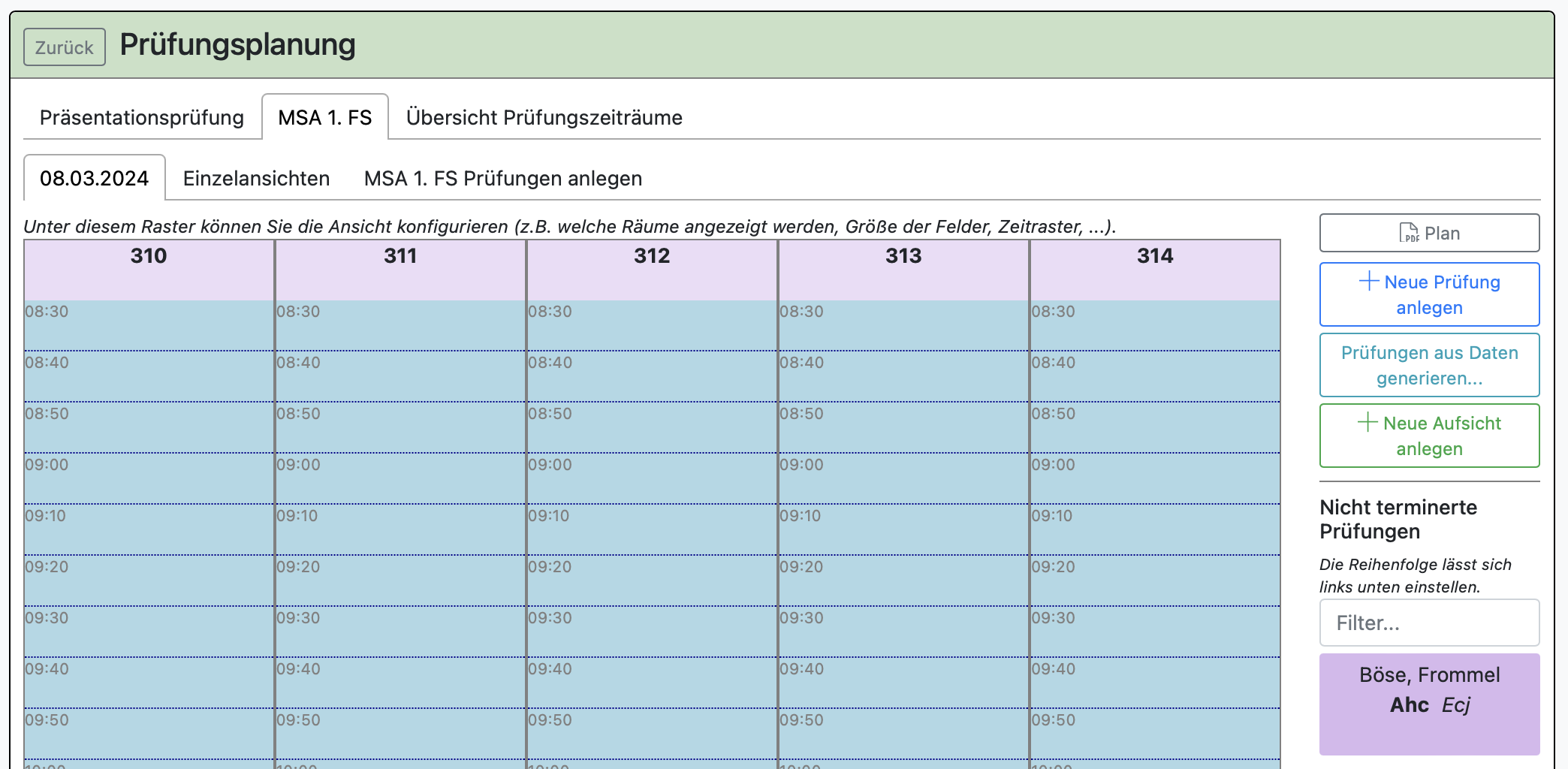
Der weitere Planungsverlauf ist dann analog zu weiter oben.
Wenn Sie Änderungen an der Prüfung vornehmen wollen, klicken Sie direkt auf die Prüfung.
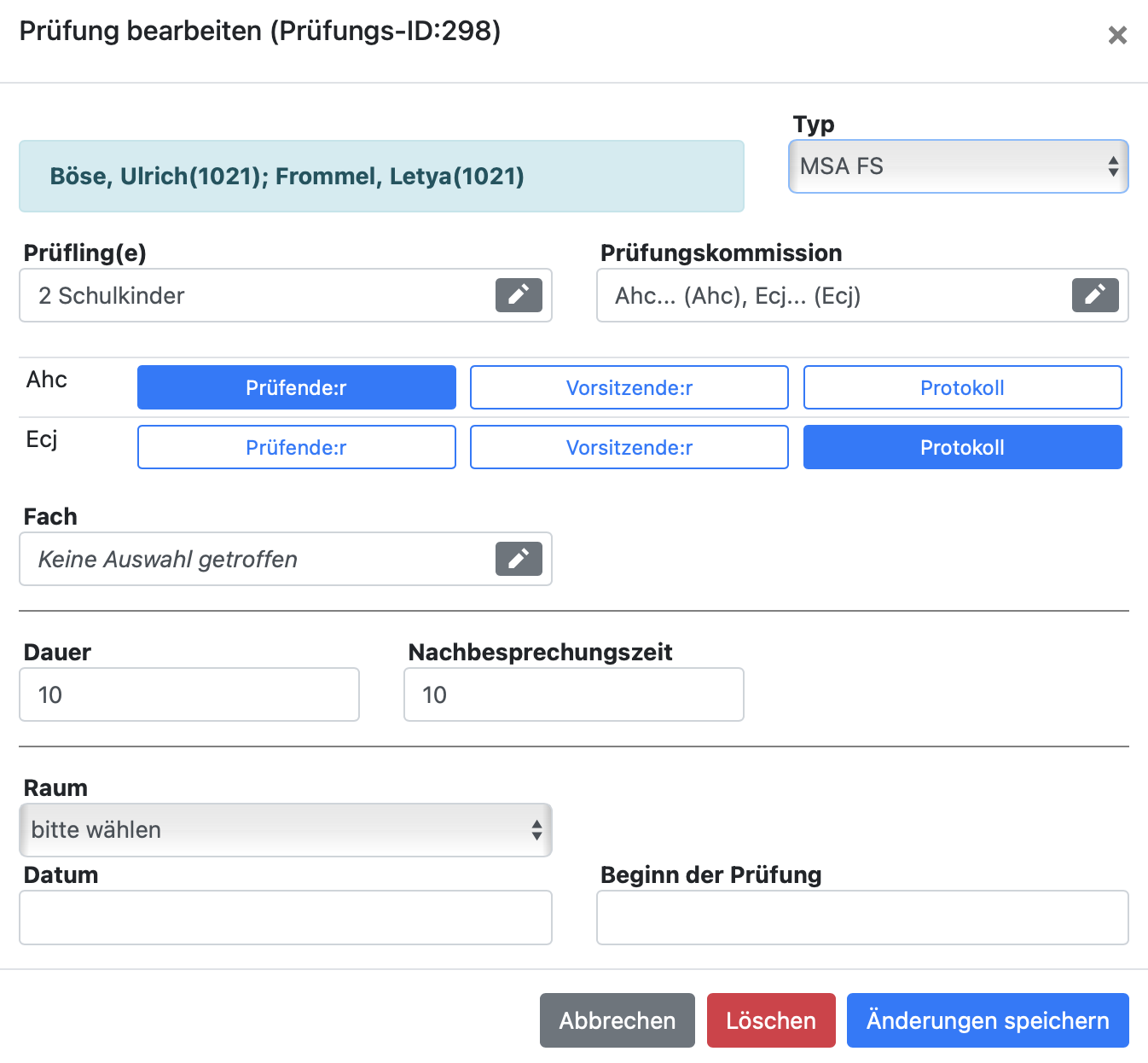
Hier lassen sich sämtliche Einstellungen frei(er) ändern, als im Interface von davor.
Sie können auch ohne das Interface Prüfungen anlegen.
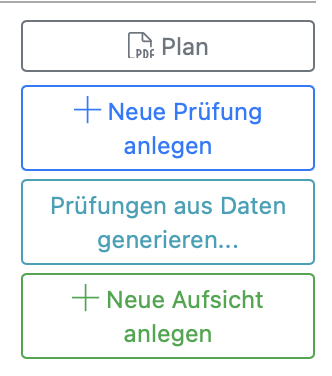
So können Sie z.B. auch Prüfungen anlegen, wenn die Fremdsprache in der Laufbahn so nicht mit der gewünschten mündlichen Prüfung im Rahmen des MSA übereinstimmt. Von hier aus sind auch sämtliche Lehrkräfte wählbar.
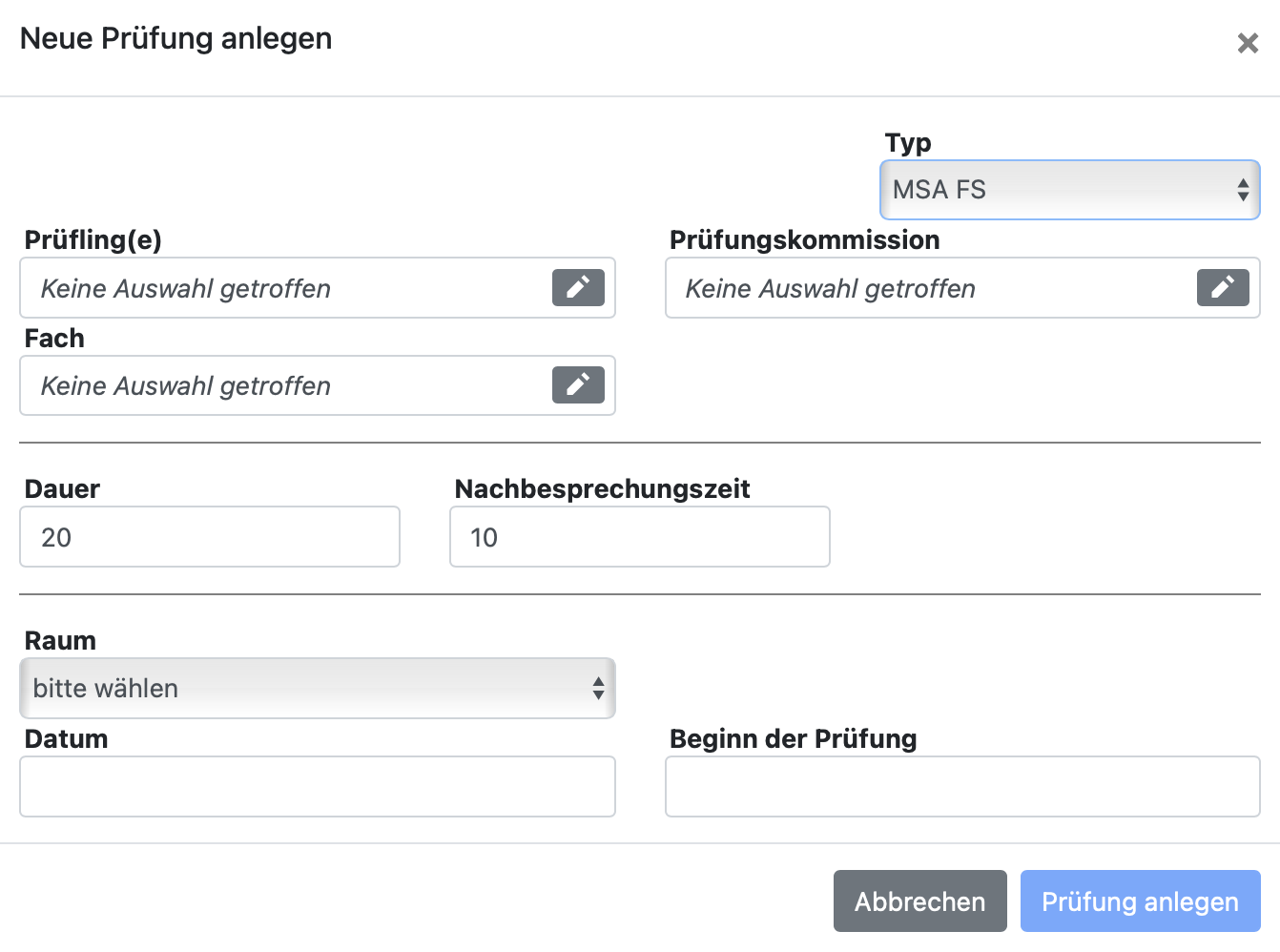
Tipp:
Sie können bei der Auswahl der Lehrkräfte (über "Prüfungskommission") die Kolleg:innen nach Fächern und auch nach Fachbereichsleitungen filtern. 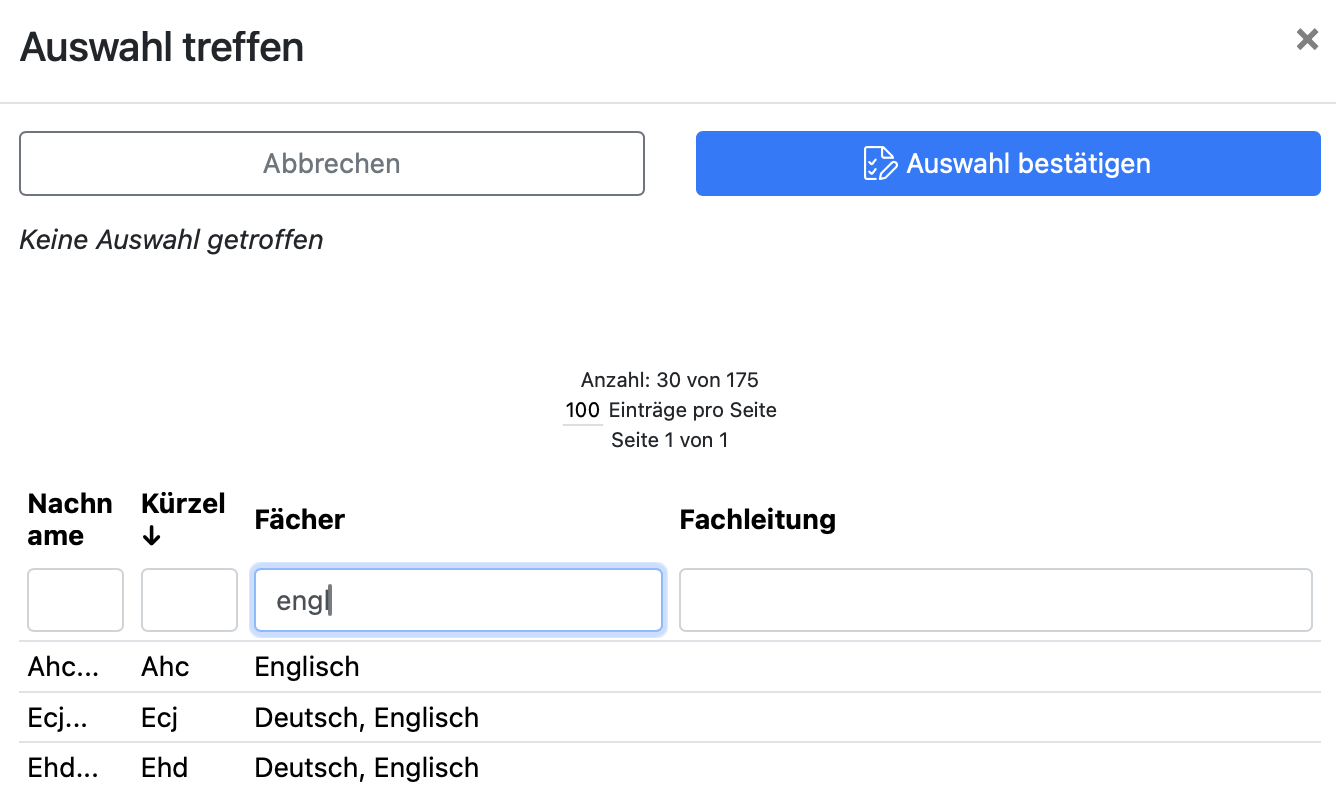
3. Einsicht in die Prüfungsplanung durch Lehrkräfte und Schüler:innen
Wenn in der Einstellung zum Prüfungszeitraum vermerkt wurde, dass die Prüfungsplanung für Lehrkräfte und/oder Schüler:innen sichtbar sein soll, erhalten diese Personengruppen eine eigene Einsicht in die vorgenommene Planung. Diese Ansicht bezieht sich nur auf die Prüfungen bzw. Aufsichten, von denen die Person direkt betroffen ist.
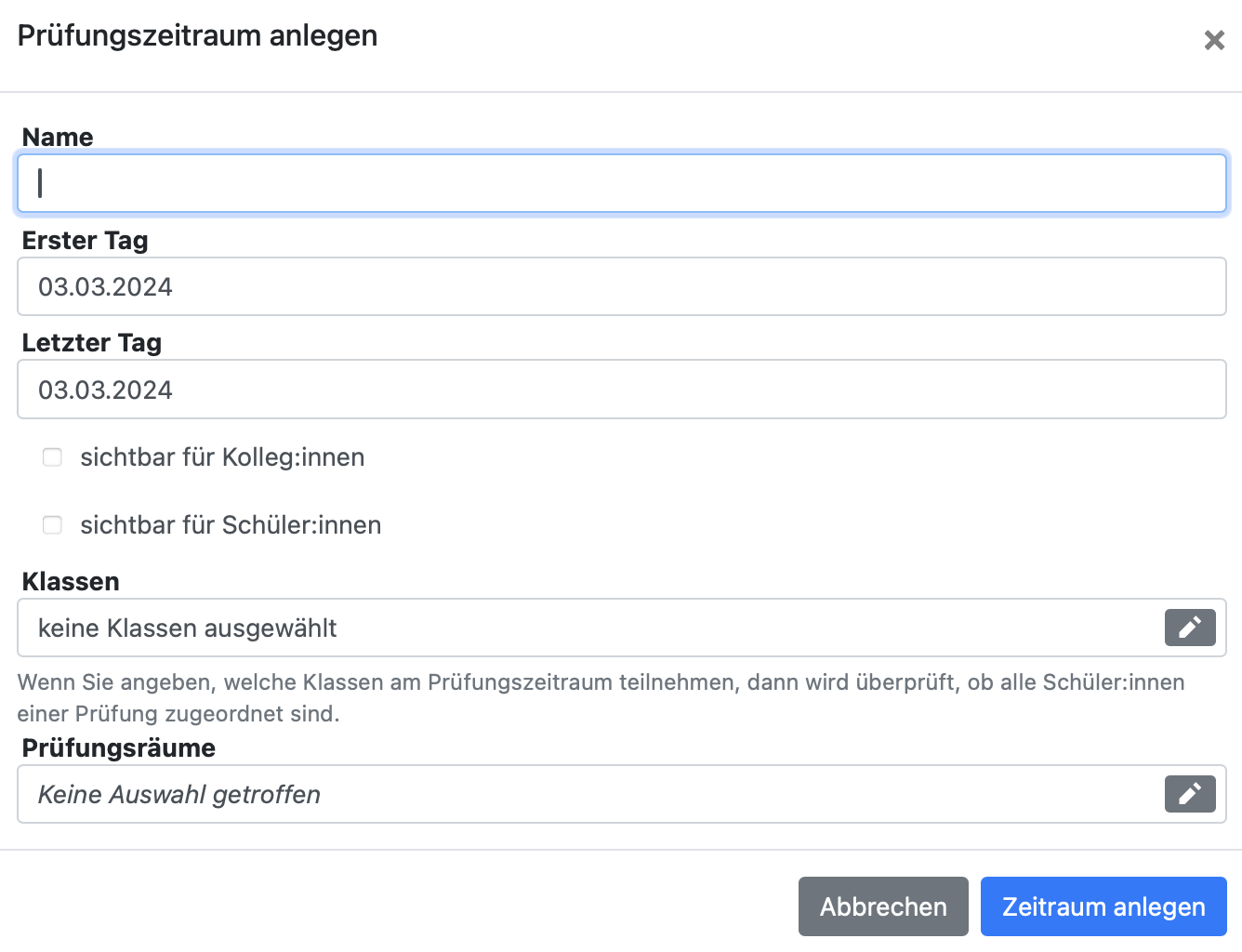
Sie können auch Hinweise für Schüler:innen bzw. Kolleg:innen formulieren: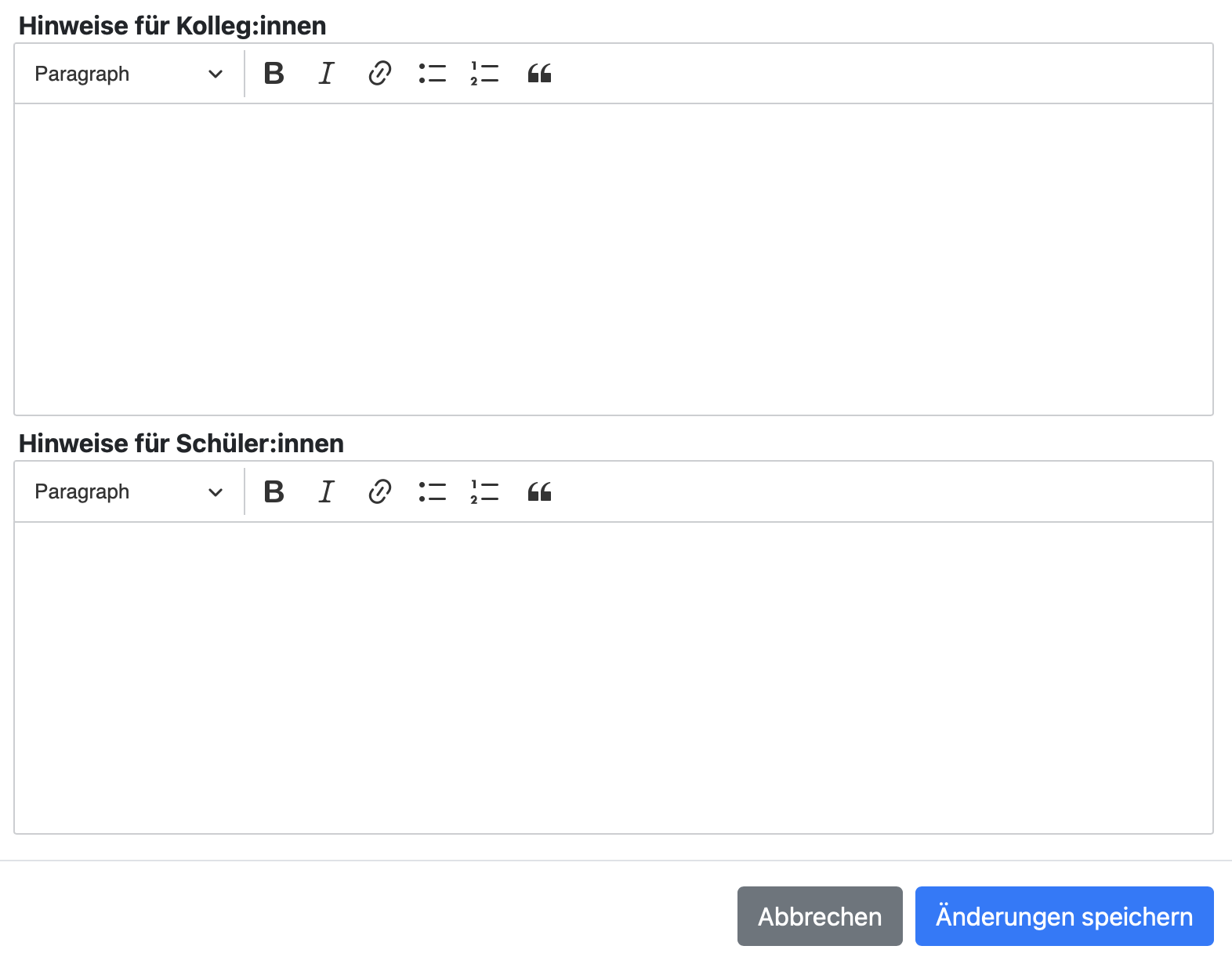
Lehrkräfte erhalten über Sonstiges > Prüfungsplanung Einsicht.
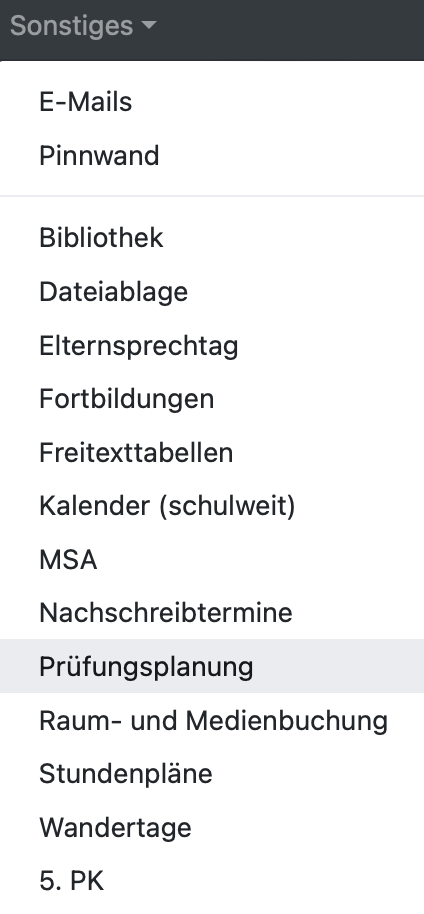
Wenn bisher keine Prüfungen für das betroffene Personal angelegt sind, sieht die Seite so aus:

Sind jedoch Prüfungen geplant, erhält die Lehrkraft eine Übersicht:
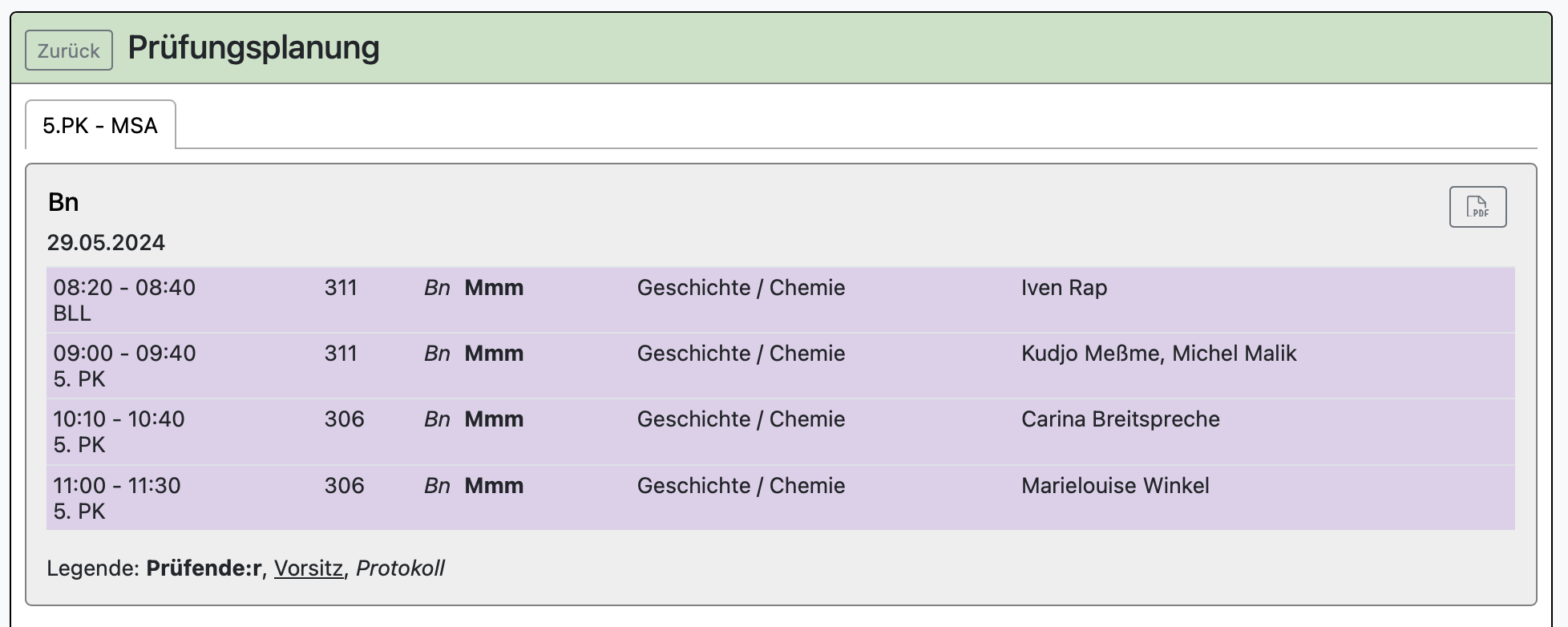
Sofern Hinweise formuliert wurden, werden diese unter der Legende eingeblendet: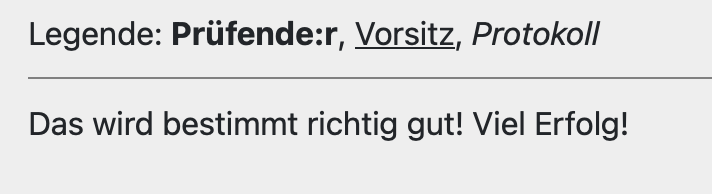
Es kann ein PDF-Download erstellt werden.
Im Reiter weiter oben kann zwischen den zur Einsicht freigegebenen Prüfungszeiträumen hin- und hergewählt werden.
Schüler:innen (und Eltern) erhalten ebenfalls über den Reiter Sonstiges Zugriff auf die für sie (oder ihr Kind) festgelegten Prüfungen.
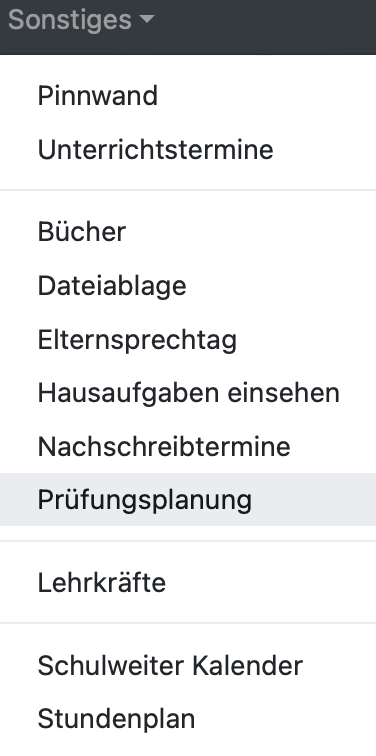
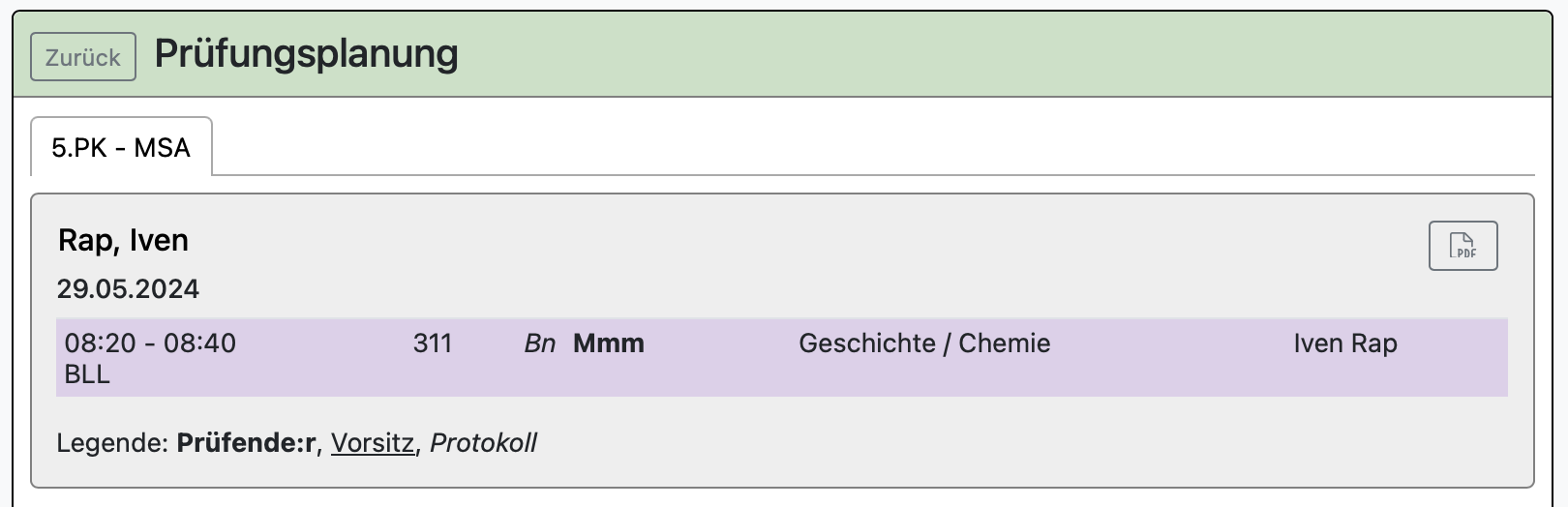
Nicht bei allen Prüfungen sind drei Prüfer:innen (Prüfende:r, Vorsitz, Protokoll) nötig. Eventuell sieht man hier also nur ein oder zwei Lehrkräfte.
Wenn Sie aktivieren, dass alle Kolleg:innen den gesamten Prüfungsplan einsehen können, erhalten die Kolleg:innen sowohl die oben gezeigte eigene Übersicht aber zusätzlich
- noch einen Download für den gesamten Prüfungsplan ("Gesamten Prüfungsplan herunterladen") und
- eine filterbare, tabellarische Ansicht.
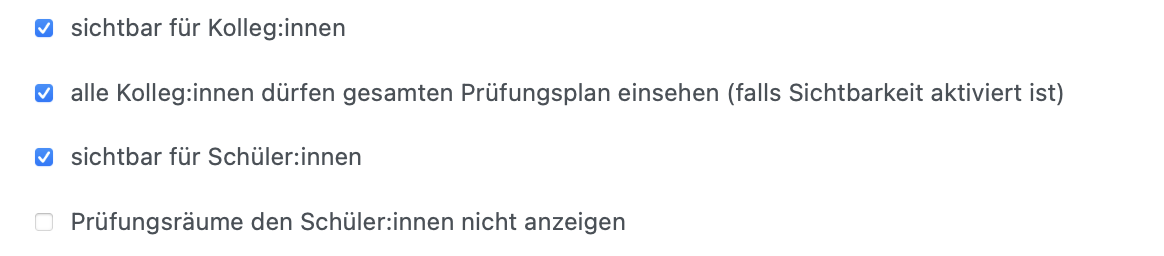
Die tabellarische Ansicht ist besonders hilfreich, damit Kolleg:innen bestimmte Informationen schnell finden können, z.B. um
- nach Prüfungen bestimmter Prüflingen zu suchen,
- nach Einsätzen anderer Kolleg:innen zu gucken (für Terminabsprachen) und
- nach Raumnutzungen zu schauen (für weitere Raumnutzungen vor oder nach den Prüfungen).

4. Einzelansicht und Download der Prüfungsplanung
Sie haben mehrere Downloadmöglichkeiten im Prüfungsplanungsmodul.
Sie können einen allgemeinen Plan als PDF-Datei auf der direkten Planungsseite herunterladen.
Sie können auch Einzelansichten auf Lehrkräfte- bzw. Schüler:innen-Ebene aufrufen. So sehen Sie, was diese Personen sehen, falls Sie die Ansicht für Lehrkräfte bzw. Schüler:innen freigeben.
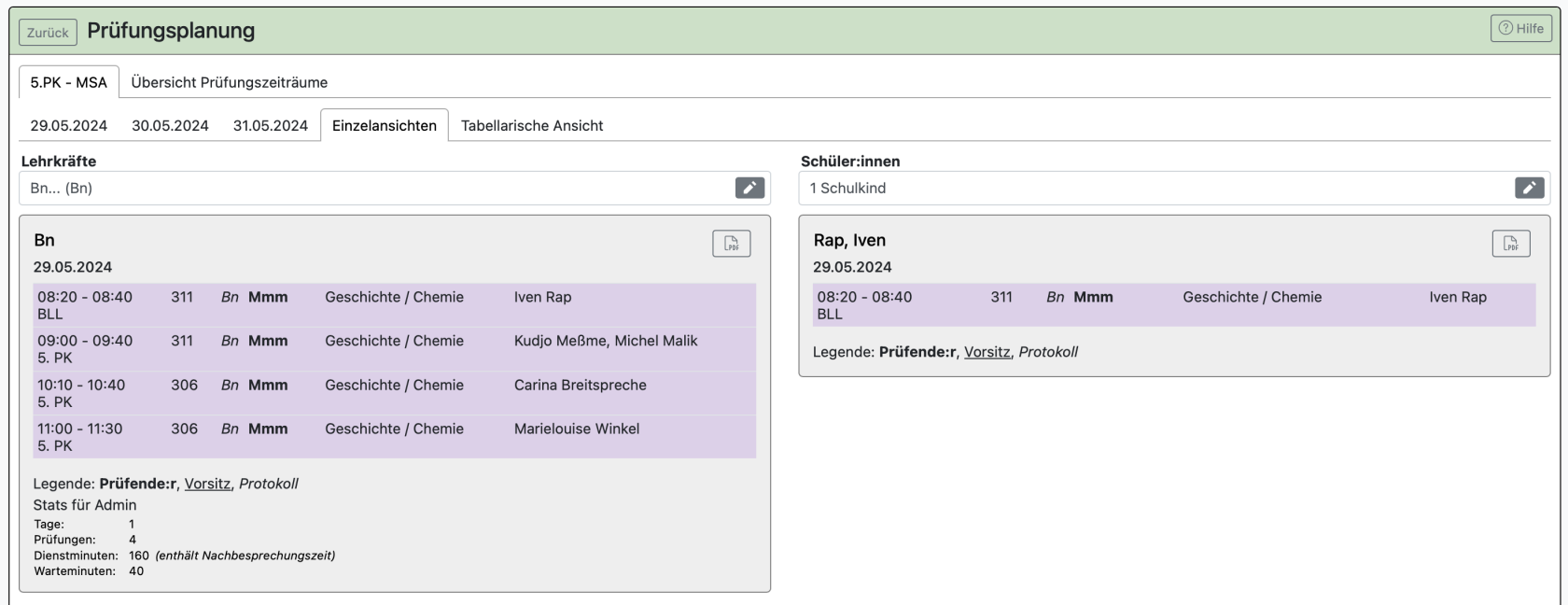
Bei den Lehrkräften erhalten Sie außerdem ein paar Statistiken, die für die Planung sinnvoll sein könnten. Sie erfahren, wie viele Tage Sie die betroffene Lehrkraft einsetzen, bei wie vielen Prüfungen die Person mitwirkt und wie viele Dienst- bzw. Warteminuten durch die Arbeit an der von Ihnen geplanten Prüfung für die betroffene Lehrkraft entstehen.
Der allgemeine Plan ist sehr grob und die Einzelansicht sehr genau. Wenn Sie andere Übersichten erstellen wollen, nutzen Sie den Reiter tabellarische Ansicht.
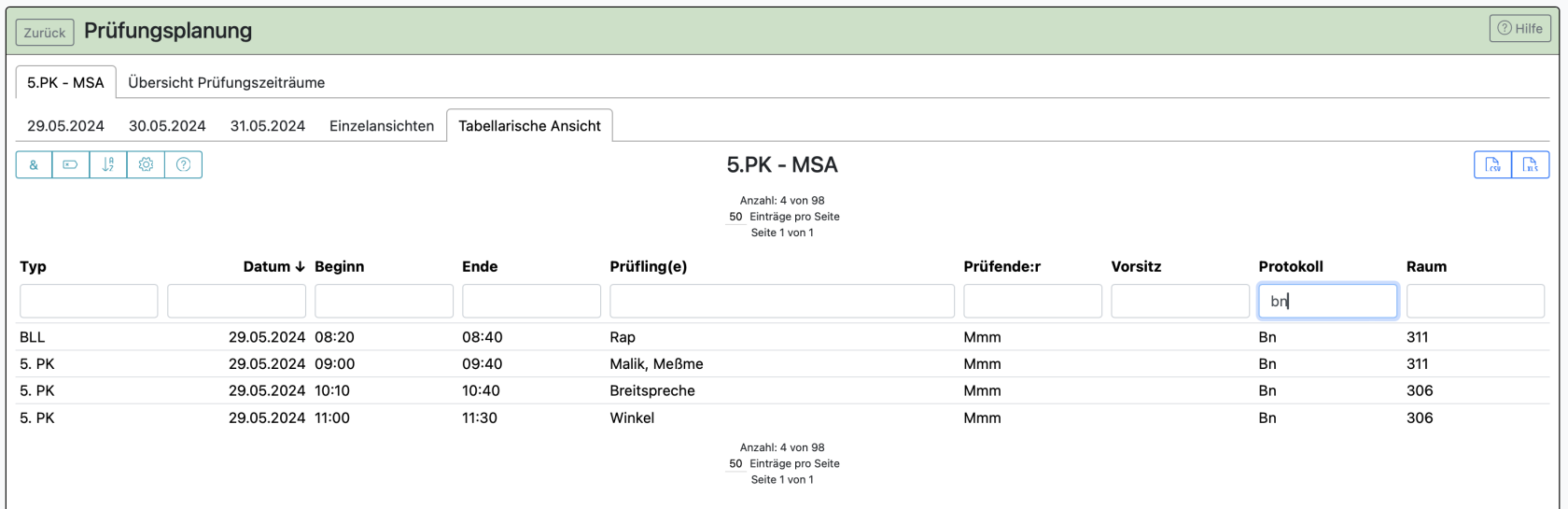
Hier können Sie z.B. nach dem Datum, nach Räumen, Prüflingen und/oder Kolleg:innen filtern. Die jeweils von Ihnen gefilterten Tabellen lassen sich als CSV- oder Excel-Datei zur weiteren Bearbeitung herunterladen.
Haben Sie spezielle Anforderungen für Übersichten für Ihre Prüfungsplanung?
Dann kann Ihnen die Excel-Datei helfen, hieraus einen für Sie passenden Serienbrief zu erstellen.
Tipp:
Sie finden die Planungsübersicht toll und würden Sie gerne ausdrucken?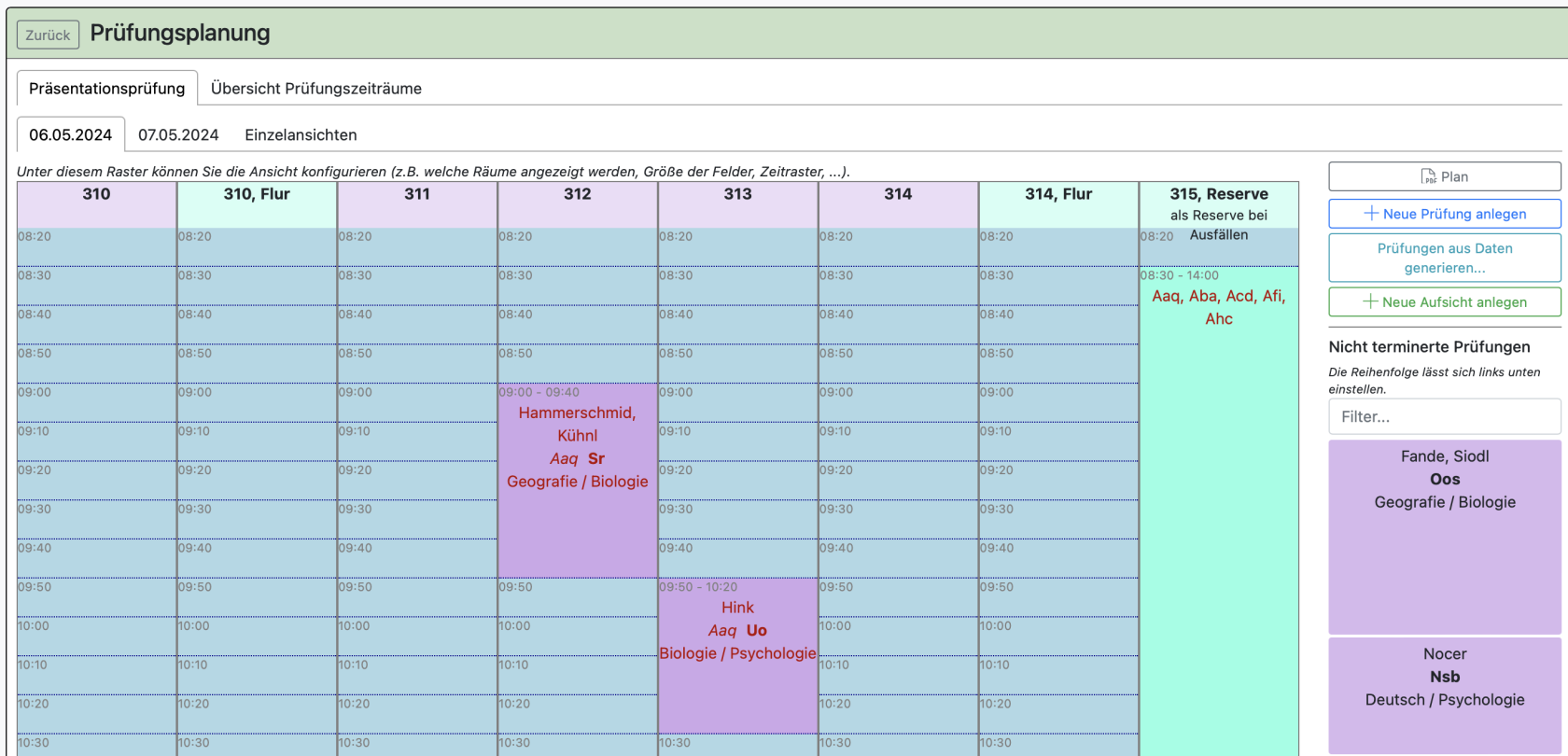
Sie können entweder ein Bildschirmfoto aufnehmen oder Sie drucken die Seite direkt aus dem Browser heraus.
Eine weitere Option ist der Excel-Download von dieser Seite ("XLS"). 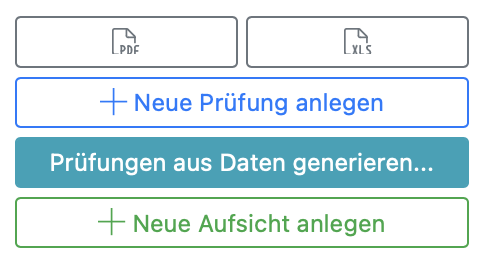
Der PDF-Download gibt Ihnen an dieser Stelle nur eine Liste aller Prüfungen. Der Excel-Download stellt die hier gezeigte Ansicht in limitierter Form dar. Die Limitierung ist der Umwandlung (von einem Format ins andere) geschuldet.
