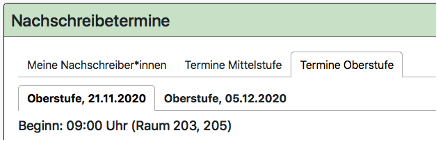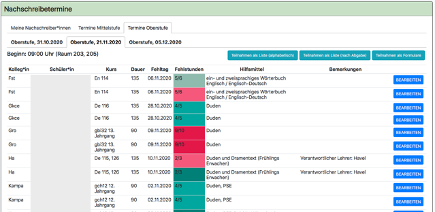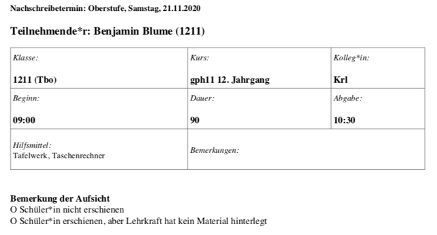Nachschreibtermine anlegen
BOLLE kann Sie bei der Organisation von Nachschreibterminen unterstützen. Dafür muss das Modul von der Schulleitung aktiviert werden. Anschließend muss das entsprechende Recht in der Rechteverwaltung vergeben werden. Ist das erfolgt, so kann man über die Menüleiste unter Nachschreibtermine anlegen klicken.
In BOLLE haben Sie die Möglichkeit zentrale Termine für Nachschriften zu organisieren, um die Abläufe in Ihrer Schule effizienter zu gestalten und z.B. Fehlzettel überflüssig zu machen.
Inhalt
1.1. Einen Termin anlegen (allgemein)
1.2. Einen Termin mit betroffenen Unterrichtsstunden anlegen
2. Nachschriften eintragen
3. Nachschreibtermine verwalten
4. Überprüfung der ärztlichen Atteste (Oberstufe)
5. Einen Nachschreibtermin durchführen
1.1. Einen Termin anlegen
Hier können Sie einen Neuen Nachschreibtermin anlegen (Blanko-Formular) oder weiter unten einen Nachschreibtermin mit Hilfe einer Vorlage erstellen. Sie können individuelle Vorlagen erstellen, die auf die Bedürfnisse Ihrer Schule passen. Hier ist es ebenso möglich Einzeltermine oder gleich eine ganze Terminreihe zu erstellen. Sowohl beim Blanko-Formular als auch bei den Vorlagen entscheiden Sie, für welche Jahrgänge der Nachschreibtermin zur Verfügung gestellt werden soll (siehe nächste Abbildung). So können Sie z.B. Nachschreibtermine zwischen Mittel- und Oberstufe unterscheiden. Zusätzlich können Sie hier auch die Aufsichten, den Raum und die max. TN-Zahl für die jeweiligen Termine festlegen.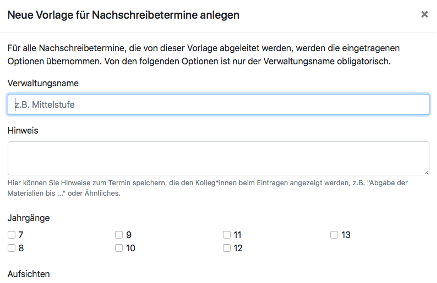
Wenn Sie eine Aufsicht definieren, dann kann dieses Personal unter Sonstiges > Nachschreibtermine beim entsprechenden Termin die wichtigsten Übersichtsdateien herunterladen:
![]()
Diese Möglichkeit gilt nur für die jeweiligen Termine, bei denen dieses Personal als Aufsicht eingeteilt wurde.
1.2. Einen Termin mit betroffenen Unterrichtsstunden anlegen
Wenn man einen Nachschreibtermin anlegt, kann man zusätzlich festlegen, ob reguläre Unterrichtsstunden von diesem Termin betroffen sein könnten. Dafür geht man in die Terminbearbeitung; ganz unten im Menü befindet sich die Option der betroffenen Stunden.
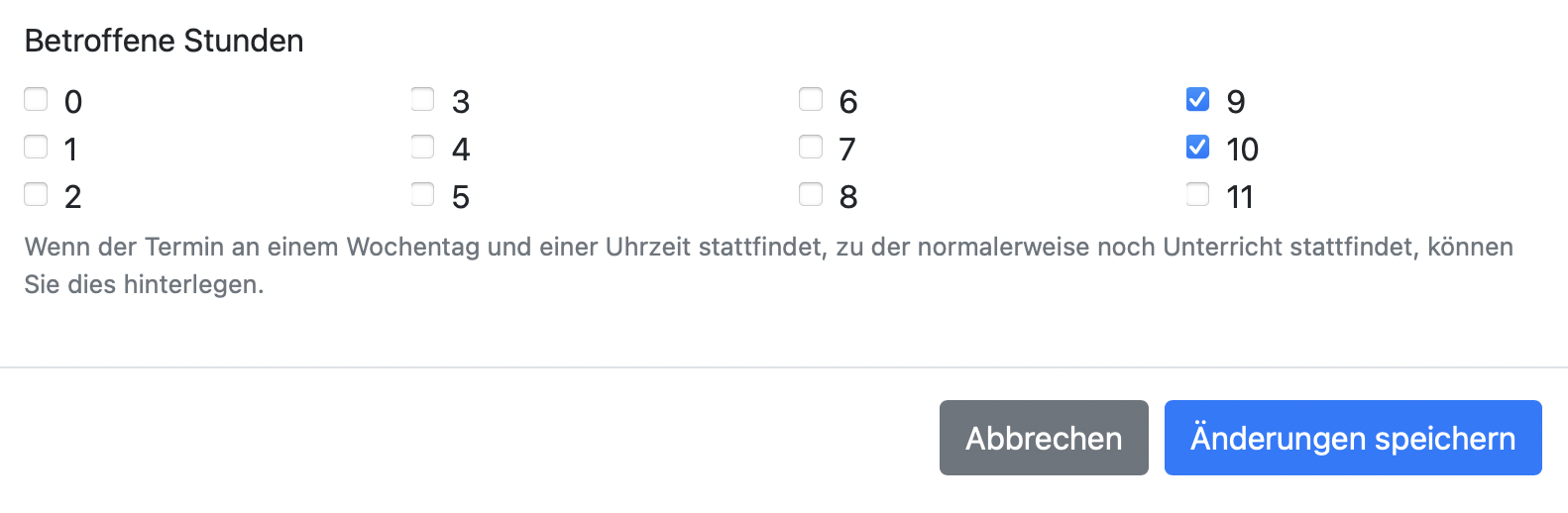
In diesem Beispiel wurde jetzt die 9. und 10. Unterrichtsstunde angehakt. Wenn nun eine Lehrkraft eine Nachschrift einträgt, überprüft BOLLE, ob die ausgewählten Schüler:innen zu der Zeit Fachunterricht hätten und informiert darüber.
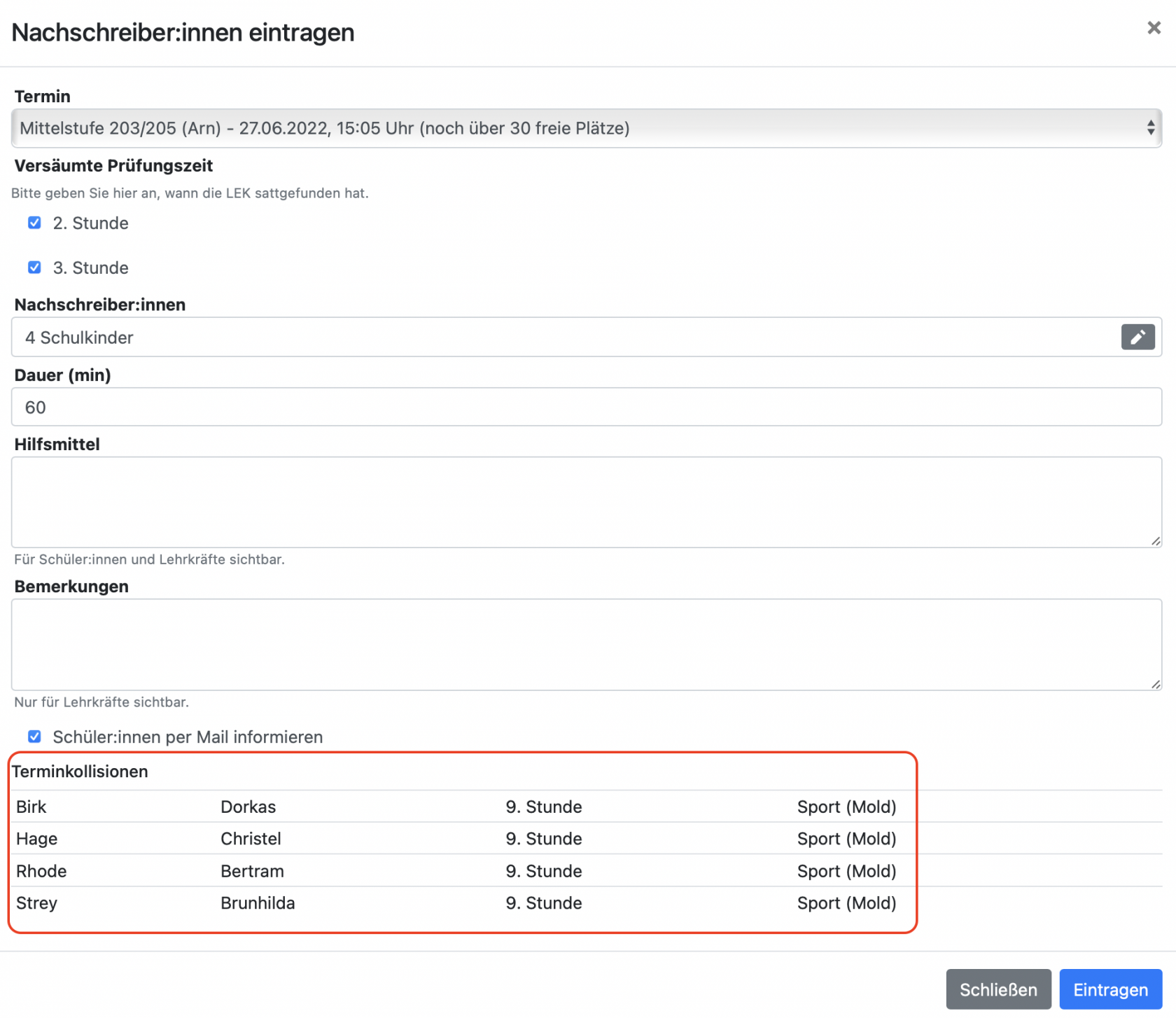
Beim Eintrag der Nachschrift wird die Lehrkraft direkt über eine mögliche Terminkollision informiert. Der Termin zur Nachschrift kann trotzdem eingetragen werden. Es wird so aber die Möglichkeit gegeben, die Entscheidung zu überdenken und/oder die Kolleg:innen, die zum Nachschreibtermin die betroffenen Schüler:innen eigentlich unterrichten würden, separat zu informieren.
Nachdem man auf Eintragen geklickt hat, erscheint eine weitere Erinnerung:
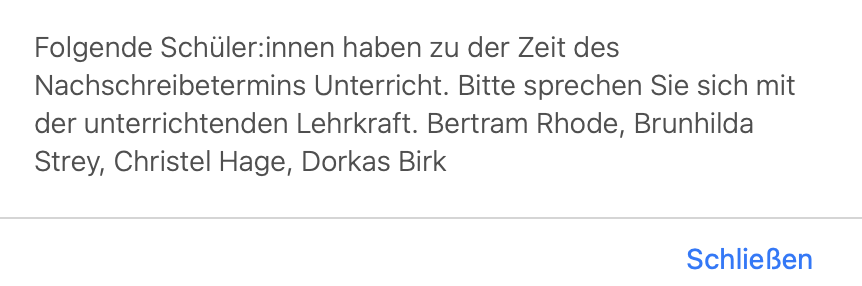
2. Nachschriften eintragen
Die Lehrkräfte können bei schriftlichen Leistungskontrollen abwesende Schüler:innen direkt aus dem Kursbucheintrag zu einem Nachschreibtermin hinzufügen (siehe nächste Abbildung). Daraufhin öffnet sich ein Fenster, bei dem weitere Angaben vorgenommen werden müssen (siehe übernächste Abbildung). Als erstes sollte ein passender Termin für die Nachschrift ausgewählt werden. Die weiteren Angaben dienen der jeweiligen Aufsicht, damit die Nachschrift auch entsprechend korrekt durchgeführt werden kann.

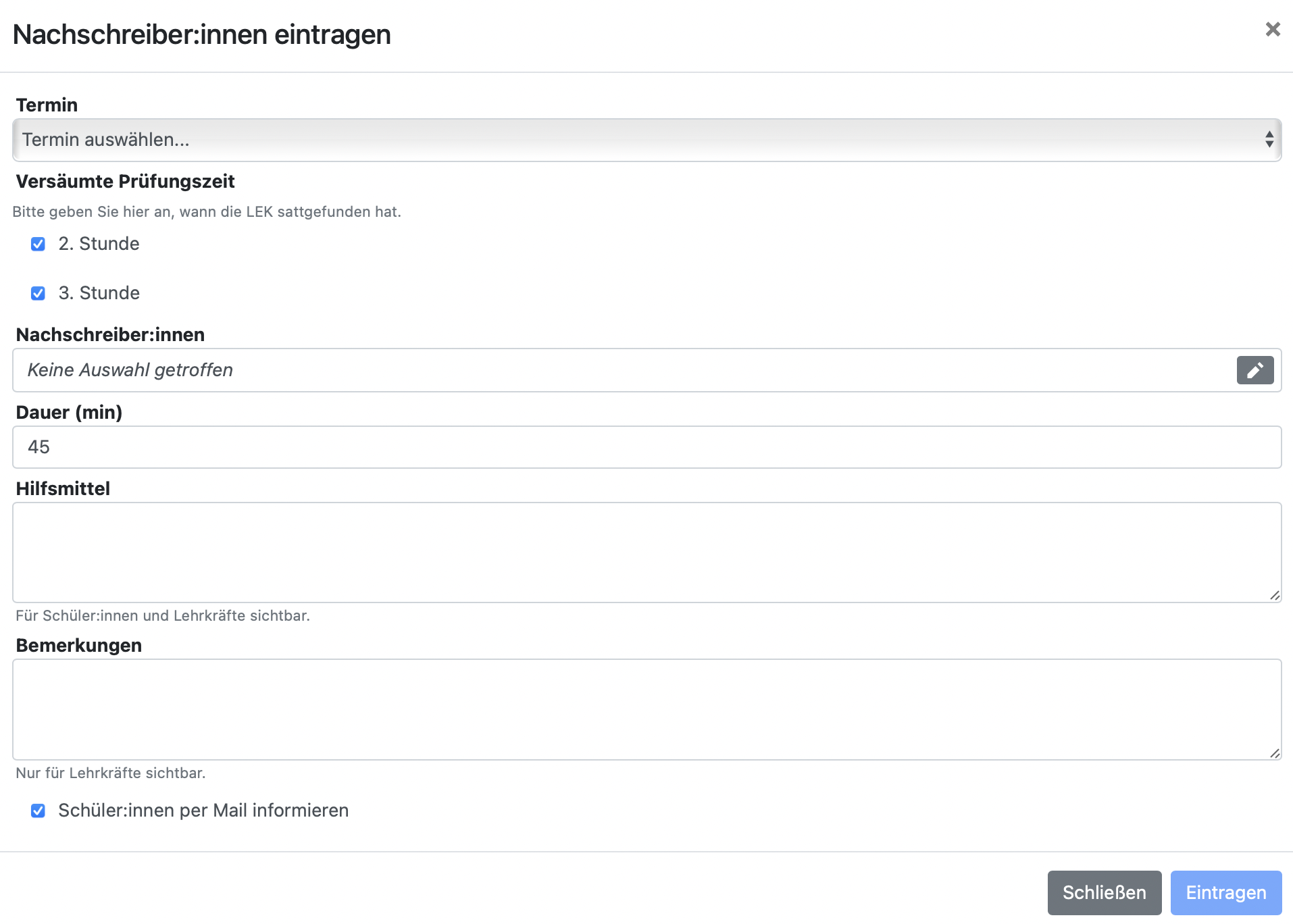
Lehrkräfte können auch jederzeit unter Sonstiges > Nachschreibtermine Nachschriften hinzufügen und nachsehen, wer bereits wann für eine Nachschrift angemeldet ist. Wird ein Nachschreibtermin eingetragen (Schaltfläche Eintragen unten rechts in der letzten Abbildung), dann wird automatisch überprüft, ob die Schüler:in an dem ausgewählten Termin bereits in Bezug auf eine andere Fehlzeit zu einer Nachschrift angemeldet wurde. Ein:e Schüler:in kann somit immer nur einmal pro Nachschreibtermin eingetragen werden. BOLLE informiert die Lehrkraft, falls es zu einer Dopplung kommt.
Unter Sonstiges > Nachschreibtermine (siehe nächste Abbildung) können alle Lehrkräfte auch einen Überblick über die Termine erhalten, aber ohne weitere Rechte keine Änderungen außer an den von ihnen selbst erstellten Nachschriften vornehmen.
3. Nachschreibtermine verwalten
Wenn Sie Nachschreibtermine erstellen können, erhalten Sie unter Sonstiges > Nachschreibtermine auch eine detaillierte Ansicht der Eintragungen und können Veränderungen vornehmen. Eine wichtige Funktion ist, dass Sie sehen können, welche Schüler:innen bereits entschuldigt oder mit Attest entschuldigt wurden bzw. noch weiterhin für den ursprünglichen Zeitpunkt der Leistungskontrolle als unentschuldigt fehlend gelten.
Sie können mit dem Plus-Symbol auch selbst Schüler:innen zu einem Nachschreibtermin hinzufügen.

Sie können ebenfalls Listen erstellen, die Sie den Aufsichten zur Verfügung stellen können. Eine weitere hilfreiche Funktion ist die Erstellung von Teilnahmen als Formulare (siehe Abbildung weiter unten). Die Aufsicht kann hier vermerken, wenn die Schüler:in abwesend war oder z.B. auch die Lehrkraft es versäumt hat, die Nachschrift oder evtl. weitere Materialien zur Verfügung zu stellen.
Tipp: Auch die Klassenleitungen und Tutor:innen können die Fehlzeitenarten Ihrer eigenen Klasse bzw. Ihres eigenen Tutoriums sehen. So wird schnell klar, welche Fehlzeiten noch entschuldigt werden müssen.
4. Überprüfung der ärztlichen Atteste (Oberstufe)
Als Oberstufenkoordination wollen Sie bei der Planung der Nachklausuren eventuell überprüfen, ob die Schüler:innen, die eine Klausur nachschreiben, auch beim Tutor bzw. der Tutorin ein Attest vorgelegt haben.
Gehen Sie auf Verwaltung > Fehlzeiten und scrollen herunter zu den LEK-Fehlzeiten.

Sie gelangen zu einer neuen Übersicht, bei der Sie erst einen Jahrgang wählen.

In dieser Ansicht können Sie die LEK-Fehlzeiten der Schüler:innen des ausgewählten Jahrgangs im Zeitraum der vergangenen sechs Wochen einsehen.
5. Einen Nachschreibtermin durchführen
Wenn Sie als Aufsicht für einen Nachschreibtermin eingesetzt sind und auch in der Verwaltungsansicht entsprechend als Aufsicht eingetragen wurden, haben Sie die Möglichkeit weitere Informationen zur Nachschrift zu erhalten.
Wenn Sie korrekt eingetragen wurden, können Sie über Sonstiges > Nachschreibtermine zu den Nachschreibtermin gehen, den Sie durchführen sollen.
Dort finden Sie nun oben rechts diese Downloadoptionen:![]()
So können Sie z.B. eine nach Abgabezeiten sortierte Liste erhalten. Dies ermöglicht es Ihnen, einfacher festuzstellen, wann wer seine Arbeit abgeben muss.