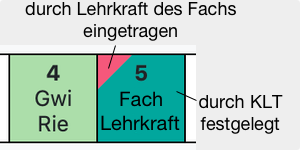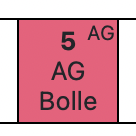Fehlzeitenverwaltung
BOLLE unterstützt Sie beim Verwalten der Fehlzeiten. Alle Fehlzeiten, bei denen Sie als Klassenleitung oder Tutor:in noch tätig werden müssen, werden unter Fehlzeiten (zu erledigen) übersichtlich aufgelistet.
Um zu dieser Ansicht zu gelangen, klicken Sie in der Menüleiste auf Ihre Klasse bzw. Ihr Tutorium und wählen Fehlzeiten aus. Dort finden Sie den entsprechenden Reiter.
Um die Fehlzeiten der Schüler:innen einer Klasse im Blick zu behalten, nutzen Sie diese Seite. Sie finden folgende Reiter:
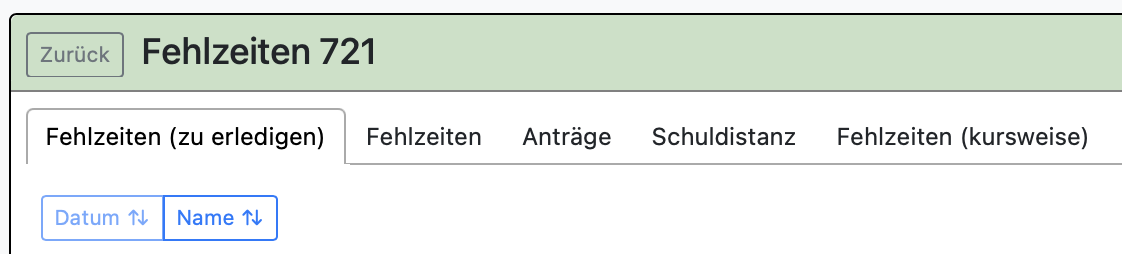
1.1. Fehlzeiten (zu erledigen)
1.2. Typische Beispiel aus dem Alltag
1.3. Optimierungshilfe bei den Fehlzeiten
2. Fehlzeiten
3. Anträge (digitale Krankmeldungen und Anträge auf Entschuldigung oder Beurlaubung)
4. Schuldistanz
5. Fehlzeiten (kursweise)
6. Fehlzeiten und Anträge des vergangenen Schuljahres einsehen
1.1. Fehlzeiten (zu erledigen)
Hier sehen Sie die bisher unbearbeiteten bzw. zu erledigenden Fehlzeiten.
Im Idealfall müssen Sie im laufenden Schuljahr die Fehlzeiten der Ihnen zugeordneten Klassen bzw. Tutorien nur mit dieser Ansicht verwalten. Sie bekommen nur die Fehlzeiten angezeigt, bei denen Sie noch eine Entscheidung treffen müssen. Sie können die Ansicht nach Datum oder Namen der Schüler:innen sortieren.
Hinweis: Wenn Sie bereits bearbeitete Fehlzeiten verändern wollen, klicken Sie auf den Reiter Fehlzeiten. Dort sehen Sie eine Übersicht, die den Fehlzeitenangaben auf den Zeugnissen ähnelt. Wählen Sie dort einfach die Schüler:in, bei der Sie Einträge bearbeiten wollen.
Nur die in BOLLE hinterlegten Klassenleitungen und Tutor:innen haben Zugriff auf diese Ansicht.
Im Folgenden sehen Sie typische Beispiele aus dem Alltag, die Ihnen zeigen, wie Sie BOLLE in Ihrer Funktion als Klassenleitung oder Tutor:in bei der Fehlzeitenverwaltung unterstützt:
1.2. Typische Beispiele aus dem Alltag
| Beispiel | mögliche Aktionen |
| das Wichtigste zuerst: Speichern! | Sie müssen immer speichern. Sämtliche Eintragungen werden in BOLLE erst übernommen, wenn Sie auf speichern klicken. Sobald Sie in dieser Ansicht auf speichern drücken, wandern die von Ihnen bearbeiteten Einträge in die allgemeine Fehlzeitenansicht. Die Liste der unbearbeiteten Fehlzeiten wird dabei zunehmend leerer. |
| tagesweite Einträge | Durch einen Klick auf ganzer Tag wird der gesamte Tag entsprechend Ihrer Auswahl markiert. |
| eine Fehlzeit ist gar keine Fehlzeit | Wenn sich Kolleg:innen vertan haben, und Schüler:innen tatsächlich anwesend waren, können Sie die Fehlzeit mit Anwesenheit überschreiben. Sie sehen oben links ein kleines Dreieck, das die vorherige Fehlzeitart sichtbar macht. Die Fachlehrkräfte können falsch gesetzte Fehlzeiten aber bis zu einer gewissen Zeit auch noch selbst verändern, sodass die Arbeit nicht unbedingt bei Ihnen als Klassenleitung anhängig sein muss. |
| eine Fehlzeit mit Attest entschuldigen | Legen Schüler:innen oder erziehungsberechtigte Personen ein Attest vor, markieren Sie die Fehlzeit am besten auch als entschuldigt mit Attest. Die Fachlehrkräfte können das auch nachträglich im Kursbuch einsehen und so erkennen, dass z.B. eine LEK-Fehlzeit ordentlich entschuldigt wurde. |
| eine Fehlzeit liegt schon weit zurück | Wenn keine Entschuldigung vorliegt, können Sie diese Fehlzeit als unentschuldigte Fehlzeit markieren. Damit gilt diese Fehlzeit als bearbeitet und verschwindet aus dieser Ansicht. |
| eine Fehlzeit mit einer Schulveranstaltung entschuldigen | Wenn Sie Fehlzeiten mit einer Schulveranstaltung entschuldigen, wird diese Fehlzeit nicht in der Fehlzeitenstatistik auf dem Zeugnis aufgeführt. |
| Verspätungen entschuldigen? | Verspätungen werden in der Regel nicht als entschuldigt vermerkt. Sollten Sie eine Verspätung dennoch entschuldigen wollen, können Sie die Stunde mit der Verspätung mit der Fehlzeitart "anwesend" markieren. Die Verspätung bleibt als gelbe Ecke weiterhin nachvollziehbar, wird aber nicht mehr für die Zeugnisstatistik gezählt. |
| klassenweite Einträge | Unterhalb von speichern und abbrechen finden Sie klassenweite Fehlzeiten. Das ist eine einfache Möglichkeit um z.B. klassenweite Exkursionen oder andere Schulveranstaltungen der Klasse entsprechend zu markieren. Das geht natürlich auch für Daten, die in der Zukunft liegen. Achtung: klassenweite Einträge lassen sich zwar schnell erstellen, jedoch nicht mehr mit einem Klick rückgängig machen. Kontrollieren Sie Ihre Eingabe besser doppelt. |
| Angabe des Kürzels der Lehrkraft | Sie sehen unter der Angabe des Fachs auch das Kürzel der Kolleg:in, die diese Eintragung tatsächlich vorgenommen hat. So können Sie bei Fragen sofort erkennen, mit wem Sie ggf. noch Rücksprache halten müssen. |
| Das Sekretariat hat eine tageweise Fehlzeit erfasst, aber das Kind fehlte am Ende dann doch nur stundenweise | Wenn ein gesamter Tag bereits mit einer Fehlzeit belegt wurde (z.B. hier die Sekretariatsfehlzeit), dann kann man ggf. keine einzelnen Stunden auf dieser Ebene mehr ändern. Nehmen Sie dann die Fehlzeit "keine Markierung" und belegen damit den gesamten Tag. Danach können Sie in jedem Fall wieder stundenweise Markierungen vornehmen. |
| Ein Kind nimmt an einem genehmigten religiösen Feiertag teil. | Andere Schulen berichten uns, dass man aus Datenschutzgründen die Religionszugehörigkeit nachträglich nicht erkennen darf. Daher sollte dafür kein eigener Fehlzeittyp vorliegen. Man könnte z.B. einfach die Fehlzeit "Schulveranstaltung" wählen. So zählt die Fehlzeit nicht zu den Zeugnisfehlzeiten und es ist nachträglich nicht ersichtlich, dass hier zwangsläufig an einem religiösen Feiertag teilgenommen wurde. |
Im folgenden Bild sehen Sie, dass das kleine rote Dreieck oben links anzeigt, welche Fehlzeitart vor der Eingabe der Klassenleitung oder Tutor:in festgehalten wurde. Bitte beachten Sie, dass Fachlehrkräfte in BOLLE keine Fehlzeiten entschuldigen können.
Es ist grundsätzlich so, dass die Fehlzeiten auf zwei Ebenen gespeichert werden: Fachlehrkraft und Verwaltung. Mit Verwaltung ist sowohl die Eintragung des Sekretariats als auch die der Klassenleitung gemeint. Die folgenden Beispiele verdeutlichen die zwei Ebenen:
Wenn das Sekretariat z.B. morgens vor Beginn des Unterrichts eine Fehlzeit einträgt, bleiben oben noch weiße Dreiecke sichtbar. Das zeigt an, dass die jeweilige Fachlehrkraft (noch) keine Fehlzeit eingetragen hat.
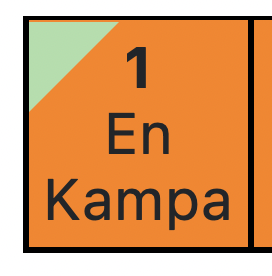
Das Sekretariat hat morgens vor Unterrichtsbeginn bereits den Schüler als fehlend eingetragen. Die Fachlehrkraft stellte dann aber fest, dass das Schulkind dennoch anwesend war. Die Farbe im Dreieck oben rechts gibt die festgestellte Fehlzeit der Fachlehrkraft an.
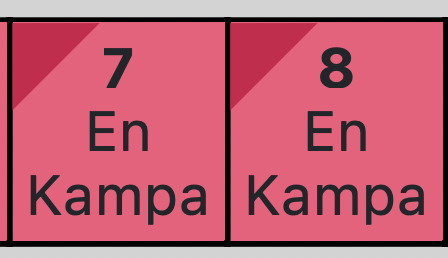
Das Klassenleitungsteam hat bereits eine ganztägige Fehlzeit eingetragen. Die Fachlehrkraft will aber zusätzlich mitteilen, dass eigentlich eine angesagte schriftliche Leistungsüberprüfung ("LEK-Fehlzeit") anstand. Das dunkelrote Dreieck zeigt dies weiterhin transparent für die Klassenleitung an.

Im gleichen Beispiel bleibend, sieht man hier, dass auch eine spätere Entschuldigung (mit Attest) weiterhin das dunkelrote Dreieck zeigen würde. Damit bleibt die Fehlzeit auch nachträglich nachvollziehbar.
AG-Fehlzeiten, die im Kasten mit dem Vermerk "AG" oben rechts gekennzeichnet sind, erscheinen zwar auch als zu erledigende Fehlzeiten, zählen aber nicht zur Fehlzeitenstatistik. Das gilt auch dann nicht, wenn Sie die Fehlzeit entschuldigen oder mit einer anderen Fehlzeitenart überschreiben.
Zu den AG-Fehlzeiten finden Sie hier mehr Informationen.
1.3. Optimierungshilfe bei den Fehlzeiten
Im Reiter "Fehlzeiten (zu erledigen)" finden Sie weiter unten eine Liste mit der Überschrift: Fehltage optimieren.
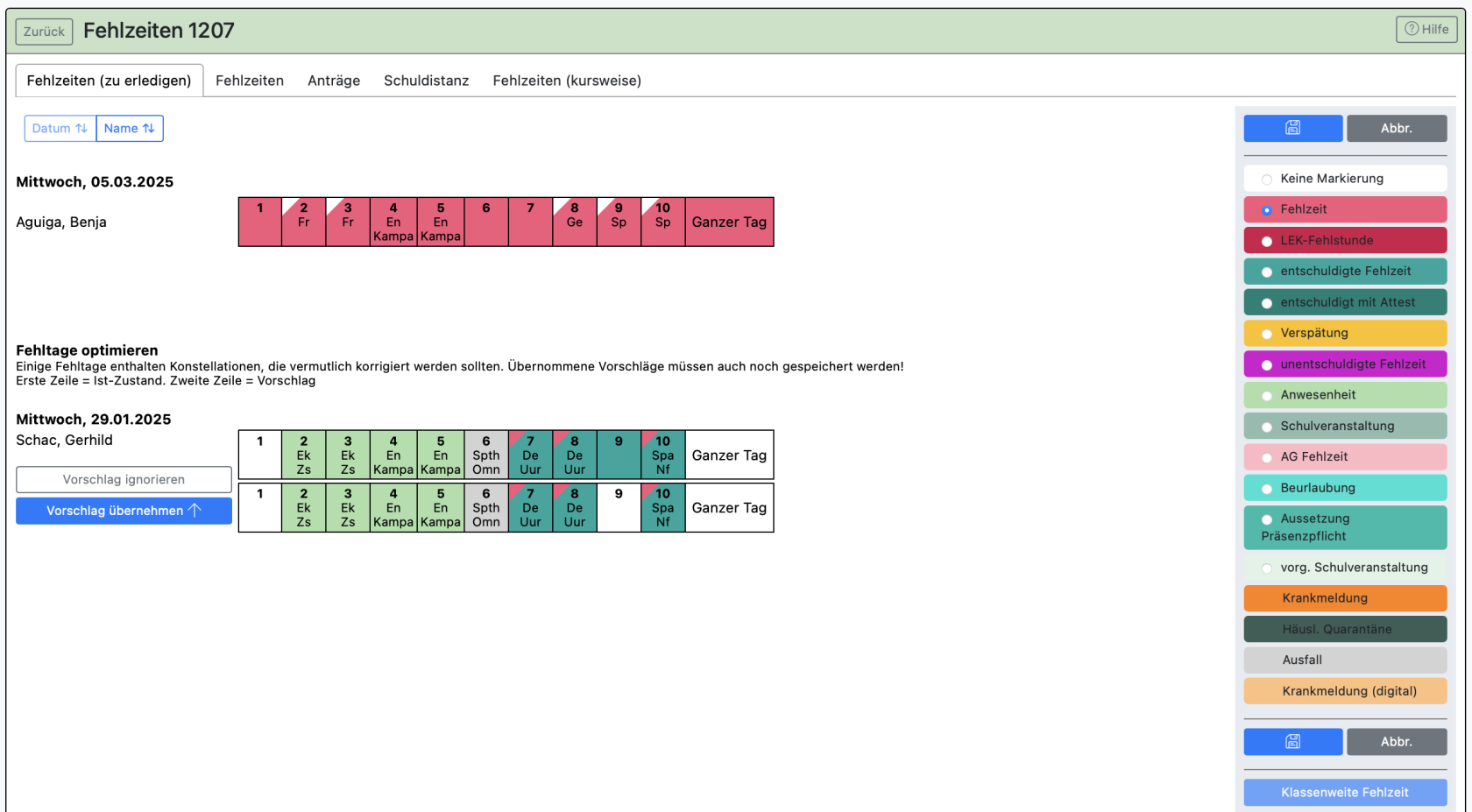
Es kann Fehlzeiten geben, die ggf. zeugnisrelevant sind und vielleicht bearbeitet werden sollten.
BOLLE hilft den Klassenleitungen bei der Beachtung von drei Fällen:
- Freistunden mit Fehlzeiten
- Ein Vorschlag erscheint, wenn nach Plan eine Freistunde vorliegt, für die aber dennoch eine Fehlzeit eingetragen wurde.
- Ein Vorschlag erscheint, wenn nach Plan eine Freistunde vorliegt, für die aber dennoch eine Fehlzeit eingetragen wurde.
- ausgefallener Unterricht mit Fehlzeiten
- Ein Vorschlag erscheint, wenn eine Stunde als ausgefallen markiert wurde, aber dennoch eine Fehlzeit eingetragen wurde.
- Ein Vorschlag erscheint, wenn eine Stunde als ausgefallen markiert wurde, aber dennoch eine Fehlzeit eingetragen wurde.
- komplette Tage, die die gleiche Fehlzeit haben, aber nicht als Tag eingetragen sind
- Der Vorschlag erscheint, wenn für einen ganzen Tag nur gleiche Fehlzeittypen für Einzelstunden vorliegen, aber der Tag nicht markiert ist.
Wenn Klassenleitungen an Ihrer Schule einer oder mehrerer dieser Fälle nicht optimieren sollen, können Admins der Schule die Vorschläge das schulweit anpassen.
Dafür geht ein Admin auf Admin > Fehlzeittypen und findet diese Einstellungsmöglichkeit: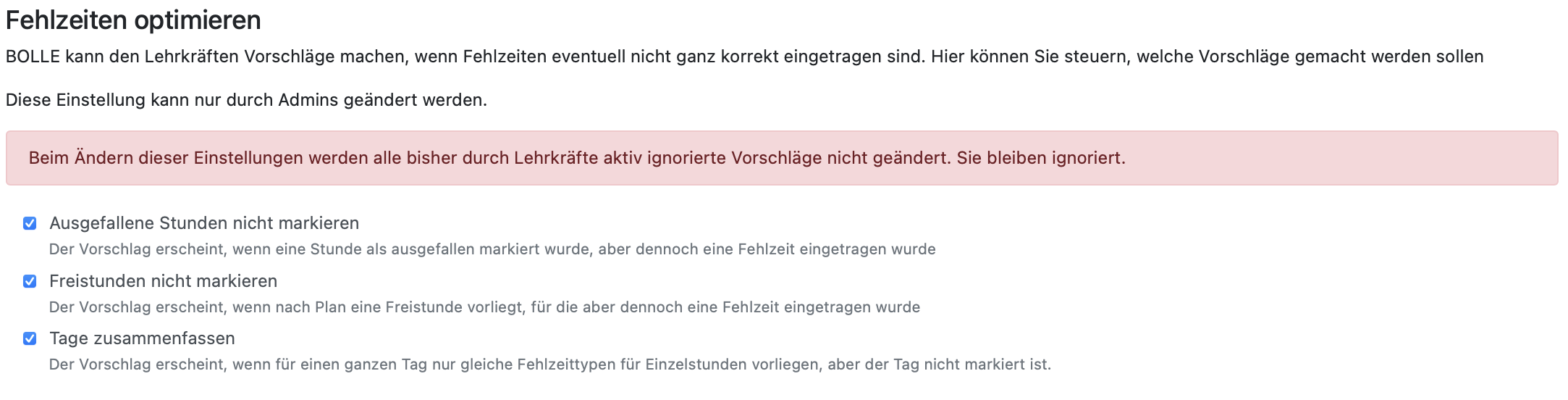
Wenn alle Fälle deaktiviert werden, entfällt der Bereich "Fehltage optimieren" komplett.
Die Vorschläge, die BOLLE an dieser Stelle macht, können ignoriert oder übernommen werden.
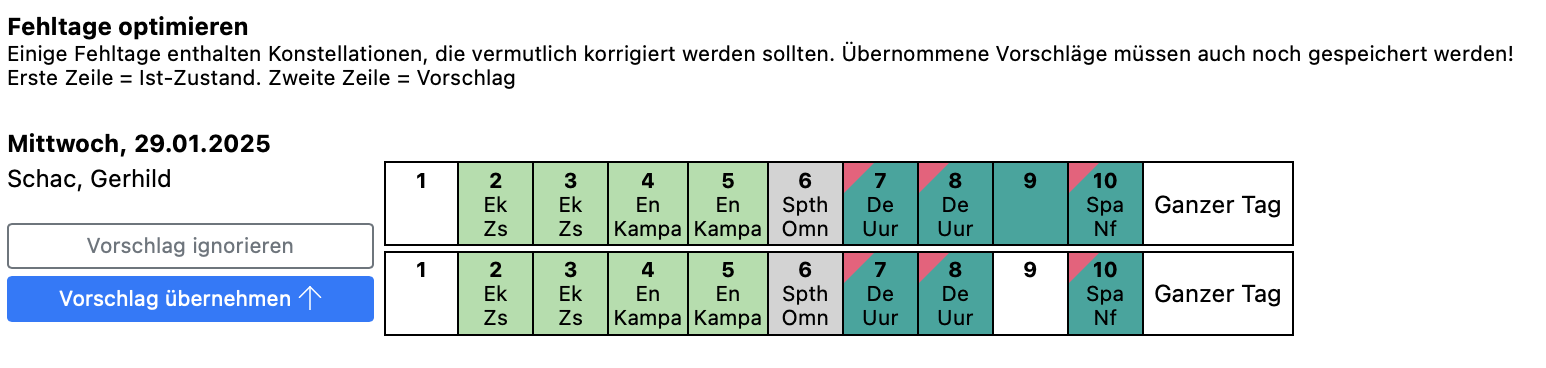
Die erste Zeile zeigt den Ist-Zustand.
Die zweite Zeile zeigt den Optimierungsvorschlag von BOLLE.
Wenn ein Vorschlag ignoriert wird, werden keine Änderungen an den Fehlzeiten vorgenommen.
Der Vorschlag ist dann unwiderruflich weg.
Etwaige Optimierungen für diesen Fall sind immer noch möglich, müssen aber individuell über den Reiter "Fehlzeiten" selbst gefunden und dort entsprechend vorgenommen werden.
Wenn ein Vorschlag übernommen wird, so wird die 1. Zeile des Vorschlags (Ist-Zustand) angepasst. Danach muss die Änderung noch gespeichert werden!
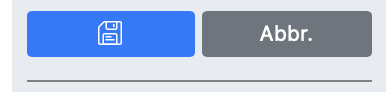
Sie können von den Vorschlägen abweichen!
In der ersten Zeile können Sie gleich eigene Fehlzeitentypen hinterlegen und danach auf Speichern klicken. Wenn Ihre Änderung zu keinen der o.g. Fällen für Optimierungsbedarf führt, verschwindet der Eintrag an dieser Stelle.
Andernfalls können Sie auch auf "Vorschlag ignorieren" klicken, sobald Sie Ihre eigenen Einstellungen vorher gespeichert haben.
Folgend finden Sie ein paar Beispiele, die die Optimierungsvorschläge erklären:
Beispiel 1: Freistunden mit Fehlzeiten

Das Schulkind wurde an diesem Tag von der 3. bis zur 8. Stunde entschuldigt. Die 7. Stunde war jedoch eine Freistunde. Die Fehlzeiten der 1. Zeile würden zu 6 entschuldigten Fehlstunden auf dem Zeugnis führen.
BOLLE schlägt vor, dass die Freistunde (7. Stunde) von der Entschuldigung ausgenommen wird. So hat das Kind durch den Tag nur 5 entschuldigte Fehlstunden.
Beispiel 2.1: Ausgefallener Unterricht mit Fehlzeiten

In diesem Fall wurden Stunden entschuldigt, aber es fand gar kein Unterricht statt. Ethik fiel aus (graues Dreieck in der ersten Zeile). Es wird vorgeschlagen, dass bei dem Kind gar keine Fehlzeiten hinterlegt werden, da durch Ausfall kein Unterricht stattfand.
Beispiel 2.2: Ausgefallener Unterricht mit Fehlzeiten
Hier wurde ein Schulkind vermutlich vorher für die Stunden 1 bis 5 beurlaubt. Alle von der Beurlaubung betroffenen Unterrichtsstunden fielen jedoch aus. Die Beurlaubung als 5 entschuldigte Fehlstunden zu zählen, ist vermutlich nicht sinnvoll, wenn der Unterricht letztlich ohnehin ausfiel. Es wird vorgeschlagen, die Beurlaubung zurückzuziehen.
Beispiel 3: komplette Tage, die die gleiche Fehlzeit haben, aber nicht als Tag eingetragen sind

Hier wurde ein Schulkind für fünf Unterrichtsstunden beurlaubt. In allen anderen Stunden wurde für das Kind keine Fehlzeit erfasst. Der Unterricht könnte ausgefallen sein, aber es wurde noch nicht vermerkt (sonst wäre die Eintragung grau hinterlegt).
Wenn das Kind wirklich in allen Unterrichtsstunden abwesend war, dann wäre es ggf. besser die Beurlaubung auf den gesamten Tag zu ziehen.
Vielleicht will man es aber auch genau so bei den fünf Stunden belassen: Dann klickt man auf "Vorschlag ignorieren".
2. Fehlzeiten
In BOLLE können Sie als Klassenleitung oder Tutor:in die Fehlzeiten Ihrer Schüler:innen verwalten. Um zu der Fehlzeitenübersicht zu gelangen, klicken Sie in der Menüleiste auf Ihre Klasse bzw. Ihr Tutorium und wählen Fehlzeiten aus und klicken dann auf den Reiter Fehlzeiten.
Hier sehen Sie eine Ansicht, die der Fehlzeitenansicht auf dem Zeugnis ähnelt. Als Besonderheit wird Ihnen hier auch die Anzahl der LEK-Fehlstunden angezeigt. Oben links können Sie zu gegebener Zeit auch zwischen Fehlzeiten des ersten und zweiten Halbjahres hin- und herwechseln.
![]()
Die Eintragungsmöglichkeiten bzgl. der Fehlzeiten an dieser Stelle unterscheidet sich nicht von denen der zu erledigenden Fehlzeiten. Sie haben hier jedoch die Möglichkeit, Fehlzeiten einzelner Schüler:innen über den gesamten Schuljahresverlauf zu überblicken. Als Klassenleitung oder Tutor:in können Sie auch Einträge der Vergangenheit und der Zukunft verändern.
Verwaltungspersonal kann über Verwaltung > Fehlzeiten und Auswahl der entsprechenden Klasse ebenfalls auf diesen Reiter zugreifen.
Klassenweite Fehlzeiten tragen Sie am über den Reiter Fehlzeiten (zu erledigen) ein. Dort finden Sie rechts unter speichern und abbrechen die Funktion klassenweite Fehlzeiten.
Bei der Gesamtübersicht finden Sie ganz unten noch die Möglichkeit, die Fehlzeiten der gesamten Klasse bzw. des gesamten Tutoriums herunterzuladen. Bitte beachten Sie, dass der Download dieser PDF-Datei ein bisschen länger dauert, da BOLLE sämtliche Daten für Sie übersichtlich zusammenstellt.
3. Anträge (digitale Krankmeldungen und Anträge auf Entschuldigung oder Beurlaubung)
Damit Sie diese Funktion nutzen können, muss Ihre Schule das entsprechende Modul aktivieren.
Hier erfahren Sie mehr darüber.
Die digitalen Anträge sind Ende-zu-Ende-verschlüsselt. Das bedeutet, dass, wenn z.B. Eltern einen Antrag stellen und nach Antragstellung eine andere Lehrkraft Klassenleitung der Klasse wird (über die Klassenverwaltung in BOLLE), hat diese neue Person keinen Zugriff auf bereits gestellte Anträge.
Dies gilt so auch für die Kolleg:innen im Sekretariat oder die Schulleitung.
Eltern sehen bei der Antragstellung, welche Kolleg:innen Zugriff auf den gestellten Antrag haben.
Wie das für die Eltern aussieht, kann man hier sehen.
Sofern das Modul an Ihrer Schule aktiviert ist, können Eltern ihr Kind krankmelden und auch Anträge auf Entschuldigungen und Beurlaubungen stellen. Die Eltern benötigen dafür einen Account auf BOLLE.
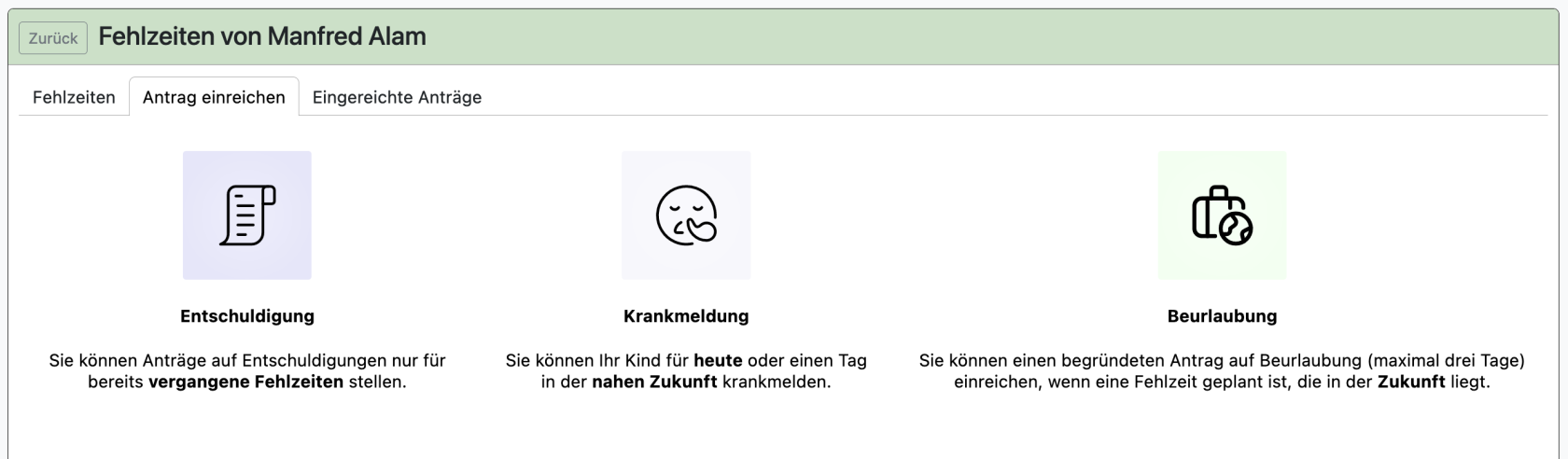
Sie können diese Erklärungshilfe den Eltern zur Verfügung stellen.
Wenn Eltern eine Krankmeldung (hier inkl. Antrag auf Entschuldigung) einreichen, sieht man das im Reiter Anträge.

Man sieht den Namen des Elternteils, welches den Antrag gestellt hat. In Bearbeitung weist darauf hin, dass Sie hier noch eine Entscheidung treffen müssen. Klicken Sie hierfür auf Details.
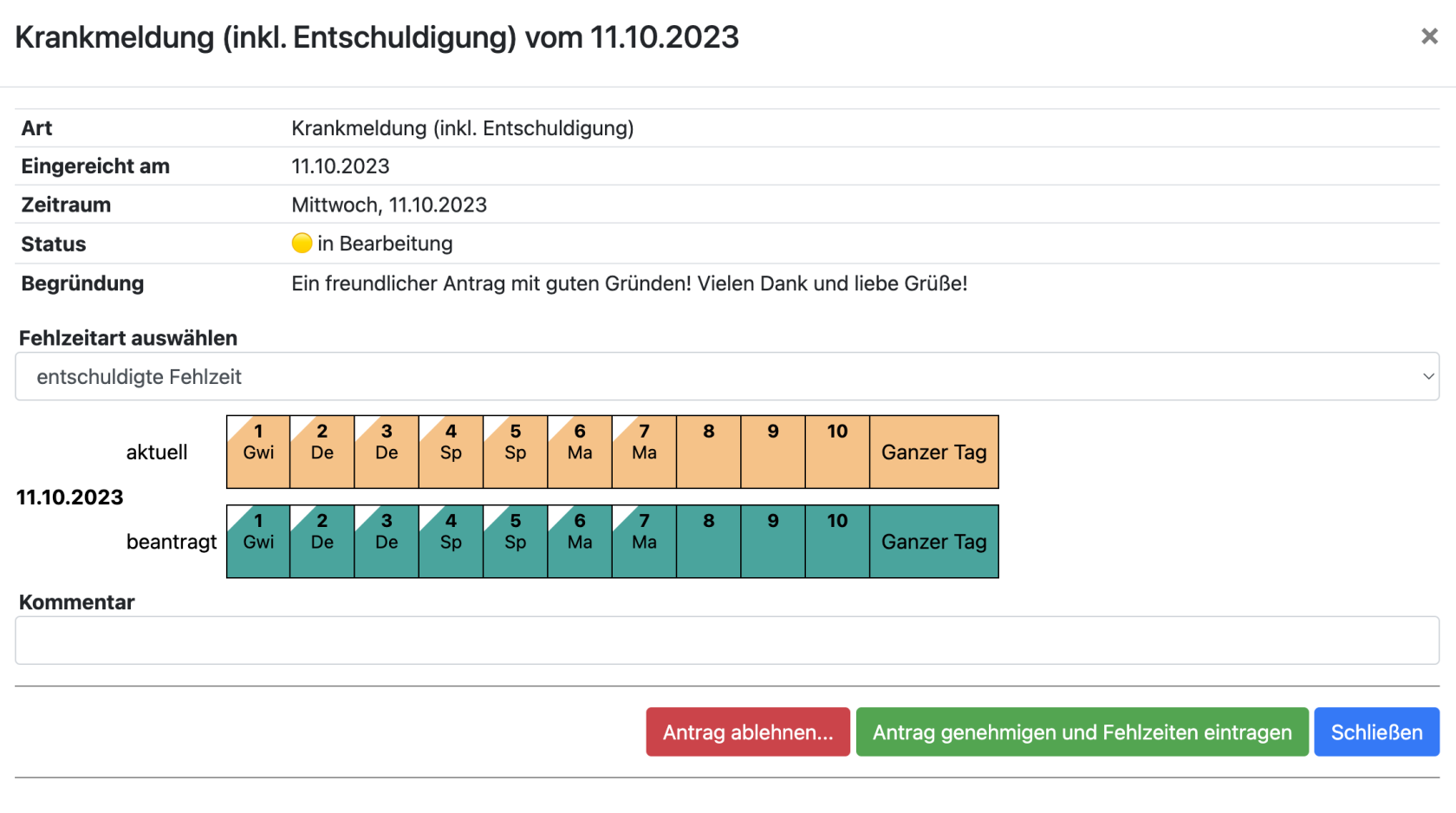
Sie können die Fehlzeitart ändern.
Sie sehen die Begründung des Antrags und ggf. sogar einen Anhang. Wenn Sie den Antrag genehmigen wollen, gucken Sie vorher noch, ob die bereits vorausgewählte Fehlzeitart so stimmt. Wenn Sie den Antrag genehmigen, wird automatisch auch die von Ihnen hier ausgewählte Fehlzeit so eingetragen.
Sie können einen Kommentar hinterlassen, der den Eltern so auch angezeigt wird. Dies ist vor allem bei eventuellen Ablehnungen zu empfehlen.
So sieht das für die Eltern aus: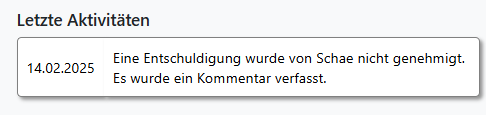
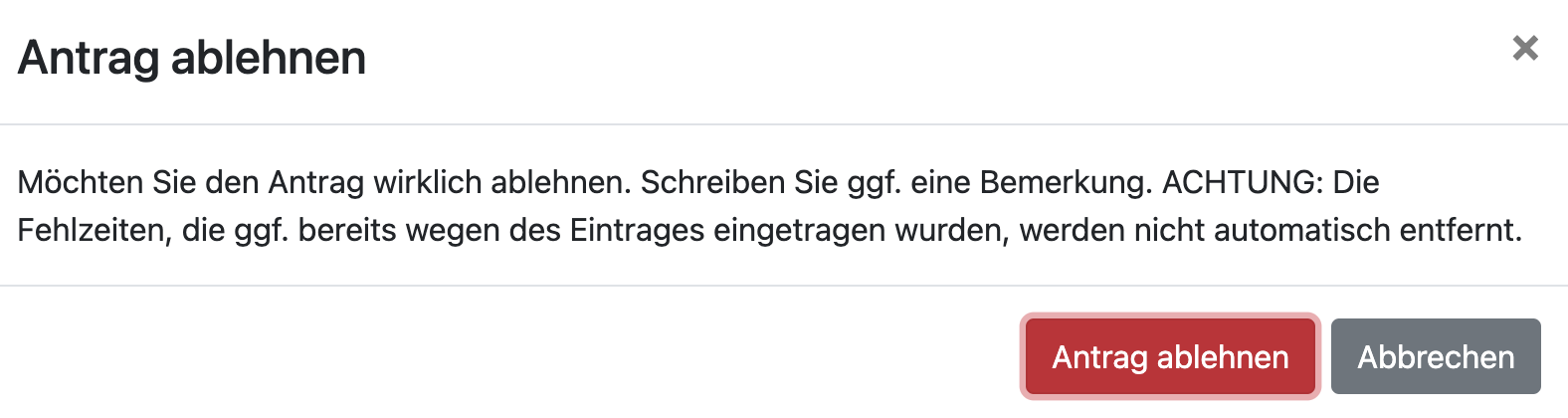
Beachten Sie, dass bei abgelehnten Anträgen keine Fehlzeit festgehalten wird. Sie müssten dafür in den Reiter Fehlzeiten oder Fehlzeiten (zu erledigen) gehen und die entsprechende Fehlzeitenart hinterlegen.
Wenn Eltern einen Antrag auf Beurlaubung stellen möchten, der mehr als drei Tage umfasst, wird ihnen eine Fehlermeldung angezeigt. 
Sobald ein Antrag von Ihnen entschieden wurde, sehen Sie das auf der Übersichtsseite:

Eventuell können Eltern im Kalender bestimmte Daten in der Zukunft oder Vergangenheit nicht wählen oder ab einer bestimmten Uhrzeit keine tagesaktuellen Krankmeldungen mehr veranlassen.
Das liegt dann daran, dass die Schulleitung dies so eingestellt hat. Wenn das falsch erscheint, sprechen Sie sich bitte innerhalb der Schule ab.
Unter Admin > Einstellungen > Entschuldigungen können von den Admins schulweite Änderungen vorgenommen werden. 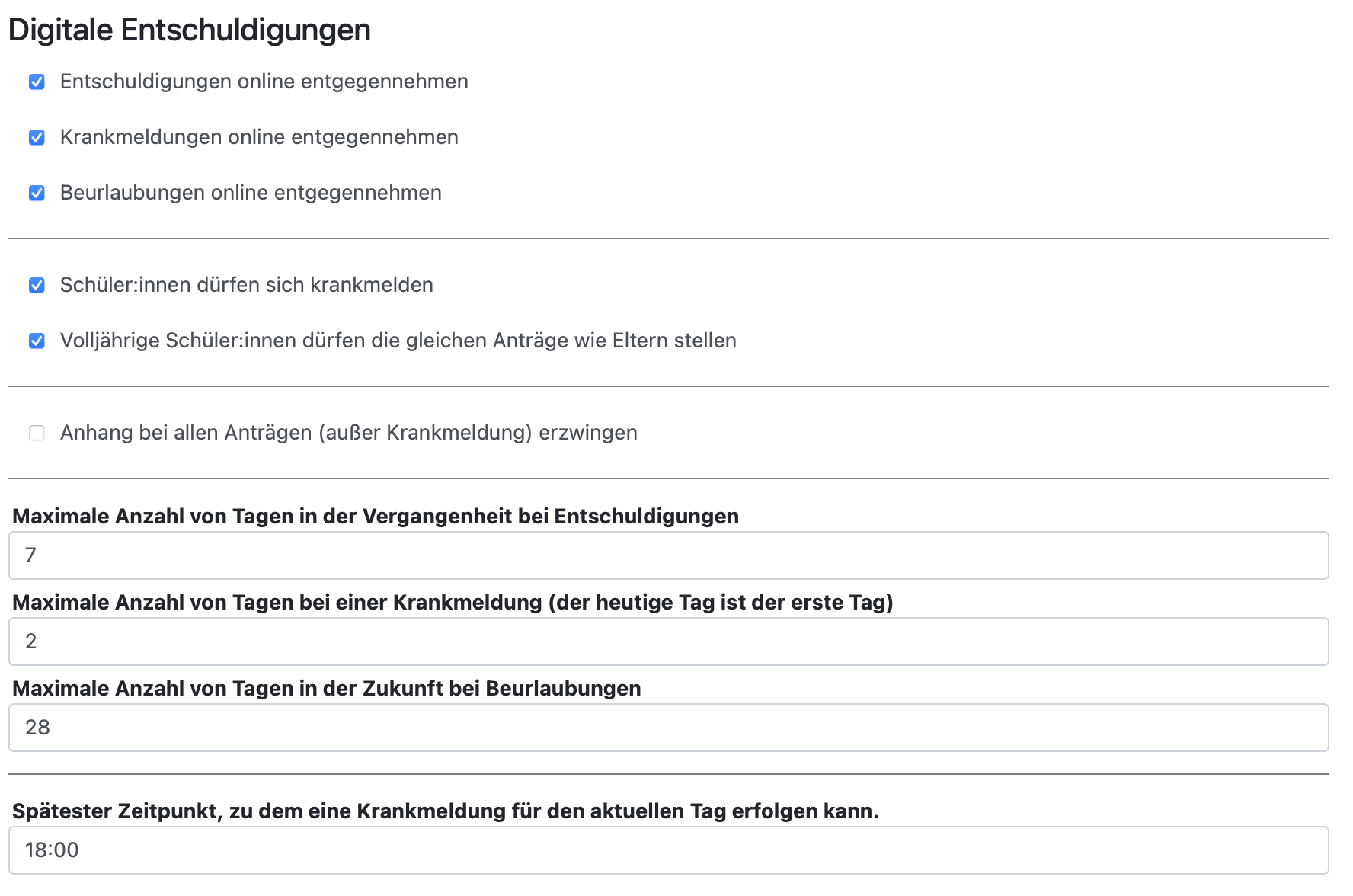
Tipp:
Wenn Sie als Schule nur dann final einem Antrag entsprechen und eine Fehlzeit entschuldigen möchten, wenn ein Papierdokument persönlich vor Ihnen liegt, hilft folgendes Gedankenspiel und zeigt, wie Sie die digitalen Entschuldigungen in BOLLE in solch einem Fall nutzen können:
Albus fehlt. Der Vater meldet das Kind digital als fehlend (orange Markierung sofort überall für Fachlehrkräfte und Klassenleitung ersichtlich) und reicht einen digitalen Antrag auf Entschuldigung mit ein.
Die Klassenleitung sieht den Antrag. Entscheidet noch nicht, weil das Papierdokument fehlt.
Die Fachlehrkräfte sehen sofort die orange Fehlzeit. Das entlastet das Sekretariat.
Albus ist wieder schulfähig und bringt das Papierdokument zur Schule.
Die Klassenleitung geht zu den digitalen Anträgen und bescheidet entsprechend.
4. Schuldistanz
Damit Ihnen dieser Reiter angezeigt wird, muss das Modul "Schuldistanz" von Ihrer Schule aktiviert und eingerichtet worden sein.
Weitere Informationen für die Verwaltung des Moduls als Admin befinden sich hier.
Verwaltungspersonal kann über Verwaltung > Fehlzeiten und Auswahl der entsprechenden Klasse ebenfalls auf diesen Reiter zugreifen.
In BOLLE können Sie übersichtlich erkennen, ob Schüler:innen Ihrer Klasse oder Ihres Tutoriums eine Schuldistanz aufweisen. Die Admins der Schule können schulweite Einstellungen hierzu vornehmen, die dann für alle Klassen und Tutorien gelten. Die Voreinstellungen von BOLLE entsprechen der Handreichung "Schuldistanz" der Senatsverwaltung für Bildung, Jugend und Wissenschaft vom November 2015. Dies betrifft vor allem die fünf Stufen der Schuldistanz.
Die Daten zu möglicherweise vorliegenden Schuldistanzen dienen ausschließlich dazu, während des laufenden Schuljahres die Klassenleitungsteams/Tutor:innen zu unterstützen und werden mit dem Schuljahreswechsel gelöscht. Die Fehlzeitdaten bleiben im Archiv erhalten.
Solange bisher keine Schuldistanzen vom Programm vermutet wurden, sollte die Ansicht wie folgt aussehen:
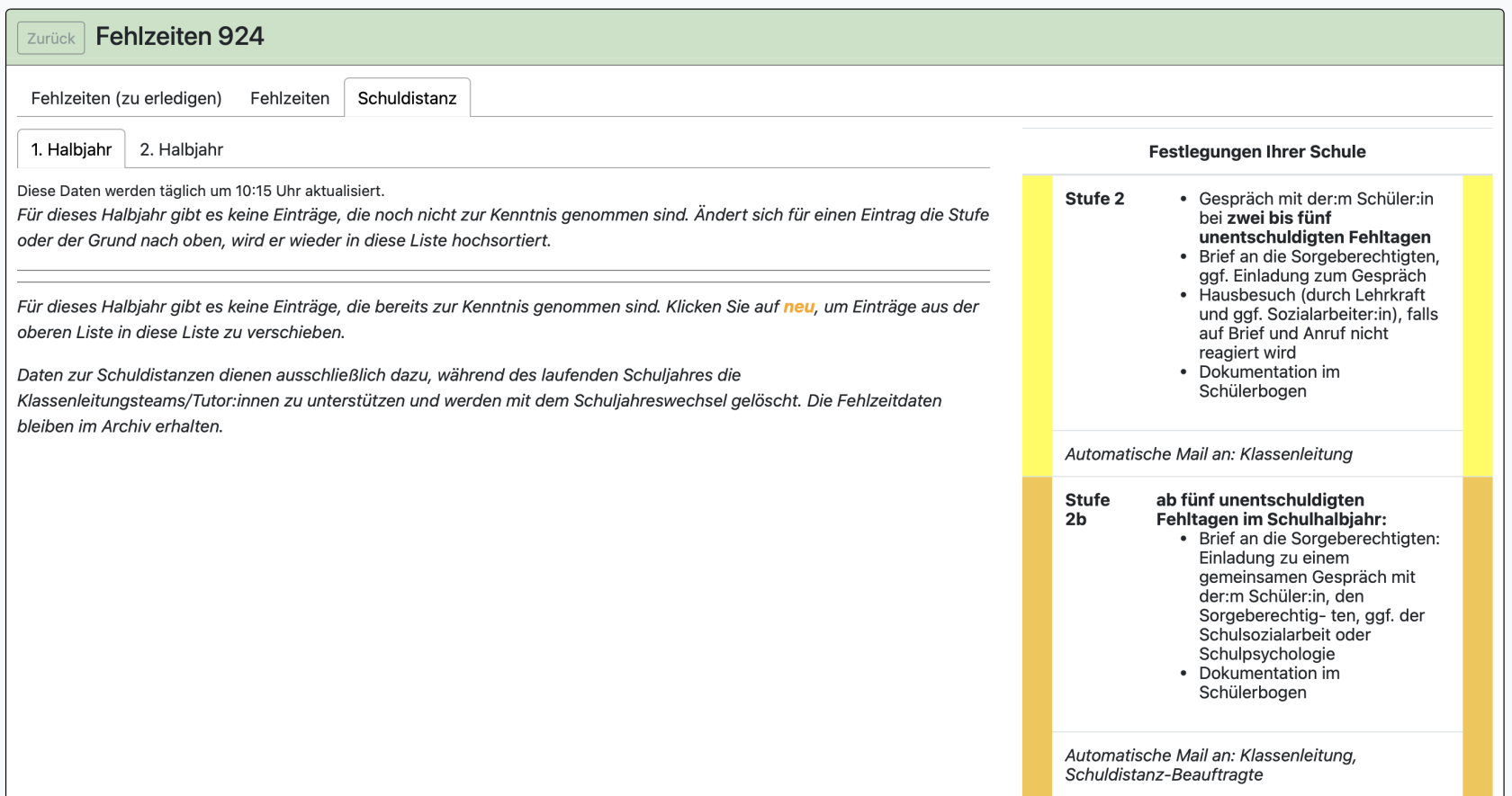
Sie können zwischen dem 1. und 2. Halbjahr unterscheiden (gemäß oben erwähnter Handreichung). Weiter rechts sehen die Festlegungen der Schule. Die Grundeinstellungen entsprechen der oben erwähnten Handreichung.
Zusätzlich sehen Sie, welche Personen bei Feststellung einer Schuldistanz per E-Mail informiert werden. Dies können sein:
- die Klassenleitung(en),
- Kolleg:innen, die als Schuldistanz-Beauftragte bestimmt wurden, d.h. alle Kolleg:innen mit dem in BOLLE hinterlegten Recht Schuldistanz werden informiert,
- die zuständige Koordination (Grund-, Mittel- oder Oberstufenkoordination) und
- die Schulleitung.
Die Daten auf dieser Seite werden immer zu dem Zeitpunkt aktualisiert, zu dem die Schule die letzte Informationsmail bzgl. der heutigen Fehlzeiten an Erziehungsberechtigte verschickt. Dies kann von den Admins unter Admin > Einstellungen > Nachr. bei Fehlzeiten eingestellt werden. Zu diesem Zeitpunkt werden auch die eventuellen Mails automatisch verschickt.
Jeweils zur letzten Uhrzeit des Tages, zu der auch eine Fehlzeitenbenachrichtigung verschickt wird (siehe Einstellung Nachr. bei Fehlzeiten), wird überprüft, ob ein:e Schüler:in hochgestuft werden muss. Falls ja, werden die von der Schule definierten Aktionen ausgelöst.
Die Aktion wird nur bei einer Erhöhung der Stufe und/oder Änderung des Grundes ausgelöst. Dabei gilt auch eine Änderung des Grundes als Hochstufung (z.B. bisher Stufe 3 wegen gesamter Fehltage, neu Stufe 3 wegen unentschuldigter Fehltage).
Es werden keine Mails automatisch an die Schüler:innen oder Erziehungsberechtigten verschickt! Dies muss manuell und in Rücksprache mit den innerhalb der Schule zuständigen Stellen geschehen.
Schüler:innen und Eriehungsberechtigte haben auch sonst keinen Zugriff auf die Übersicht zu einer möglicherweise vorliegenden Schuldistanz.
Wenn gemäß der eingestellten Grenzwerte neue Stufen einer Schuldistanz erreicht werden, sieht die Ansicht z.B. so aus:
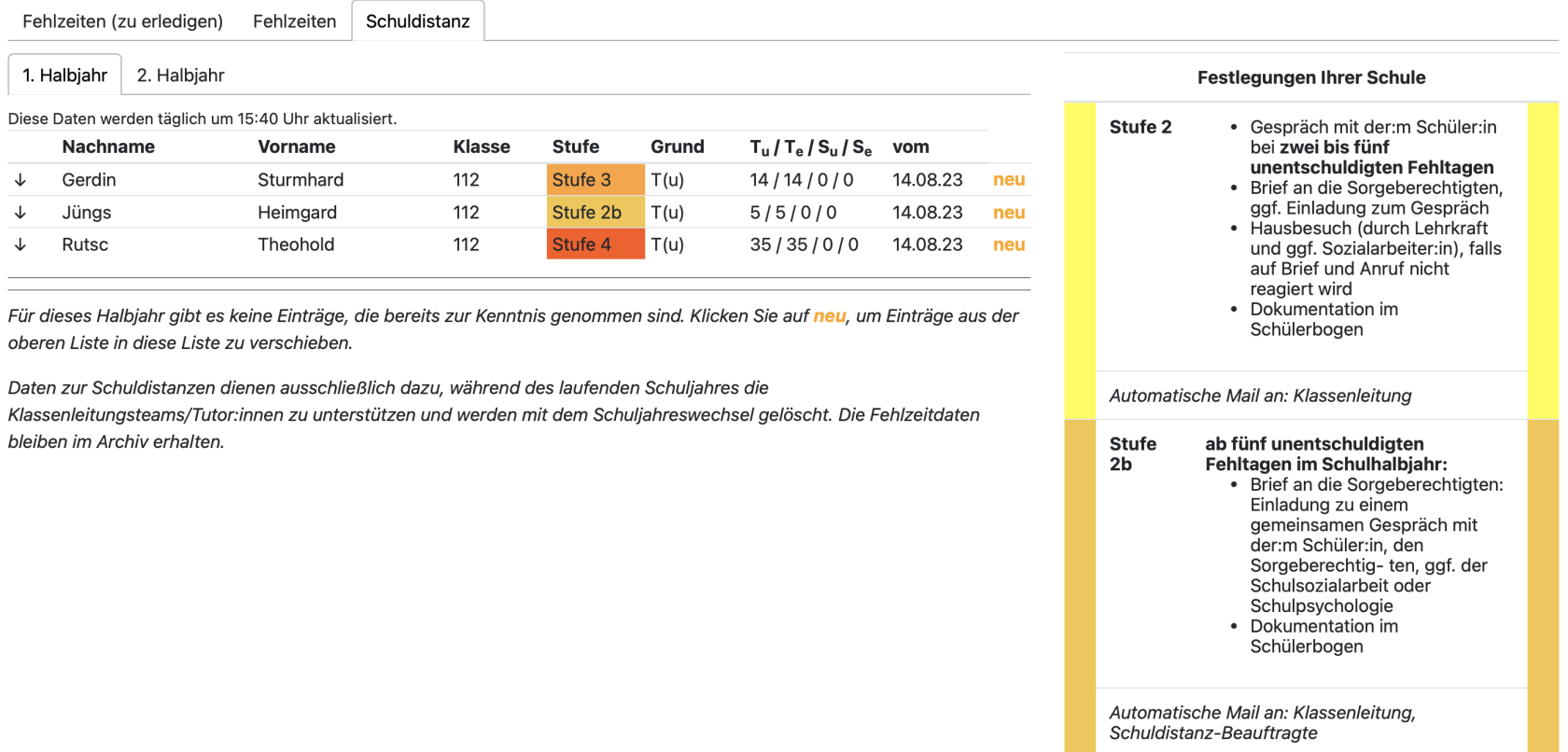
| T(u) | unentschuldigte Fehltage |
| T(g) | Fehltage gesamt (unentschuldigt + entschuldigt) |
| S(u) | unentschuldigte Fehlstunden |
| S(g) | Fehlstunden gesamt (unentschuldigt + entschuldigt) |
Wenn Sie auf neu klicken, nehmen Sie die Information für Ihre eigene Übersicht zur Kenntnis. Sie wird weiter unten neu einsortiert; man kann das auch an dem grünen Häkchen erkennen.
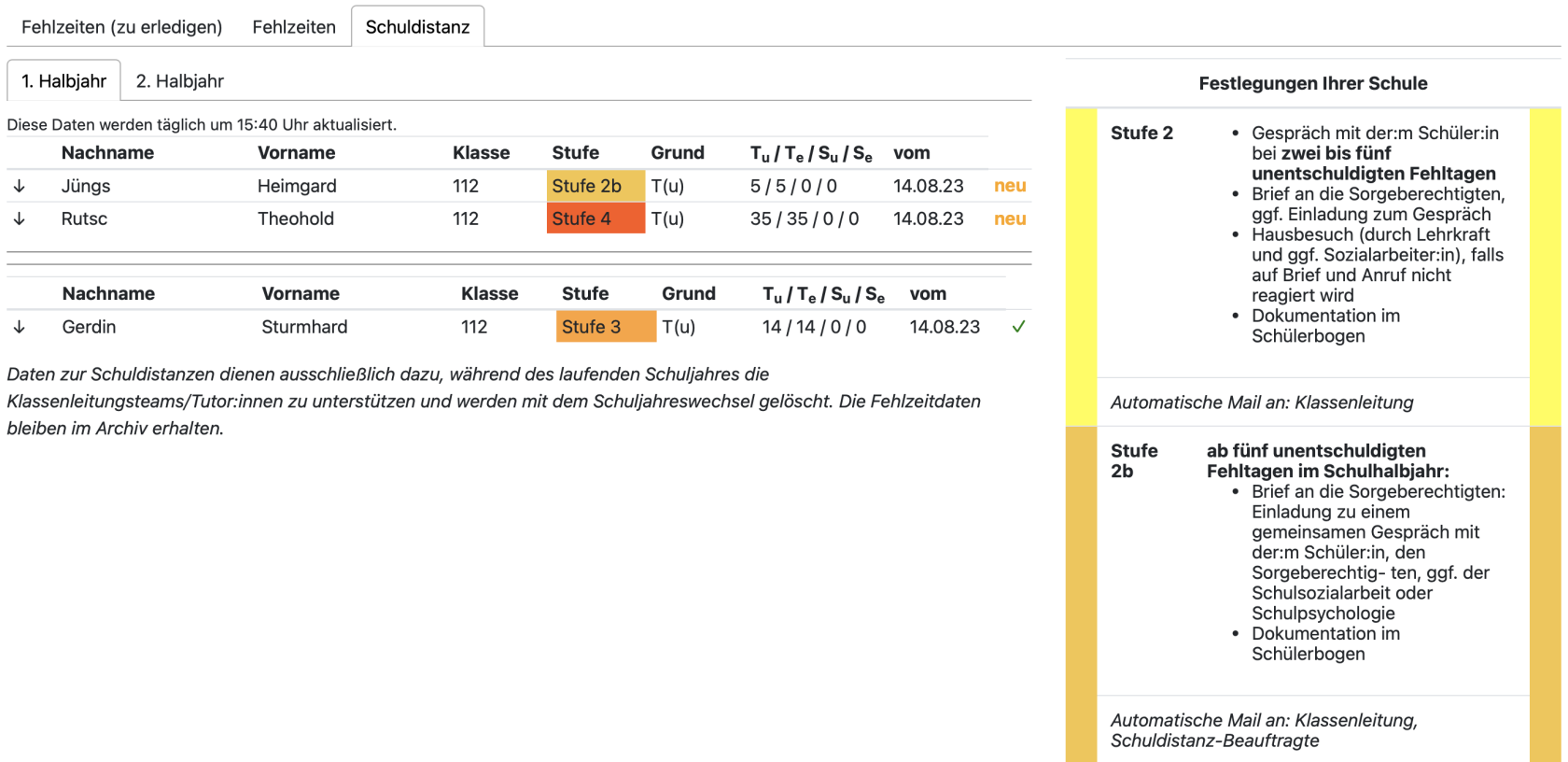
Sie können auf das grüne Häkchen klicken. Dann erscheint der Eintrag wieder als neu.
Es werden alle Fehlzeiten gezählt, die als Zeugnisfehlzeit gewertet werden.
Die Buchstaben in der Spalte Tu/Te/Su/Se stehen für: unentschuldigte Tage, entschuldigte Tage, unentschuldigte Stunden, entschuldigte Stunden.
Die Summe der gesamten Fehltage ergibt sich gem. Handreichung "Schuldistanz" aus den entschuldigten + unentschuldigten Fehltagen!
Ob und inwiefern Fehlstunden zu Fehltagen umgerechnet werden, muss schulweit eingestellt werden.
Hier finden Sie weitere Informationen zu den schulweiten Einstellungen des Schuldistanzmoduls.
Ganz links sehen Sie in jeder Zeile einen Pfeil. Diesen Pfeil können Sie für einen interne Notiz nutzen. Klicken Sie auf den Pfeil:

Nun können Sie eine Notiz formulieren. Diese ist sichtbar für alle Mitglieder des Klassenleitungsteams und das Verwaltungspersonal, welches auf sämtliche Fehlzeiten zugreifen kann.
Achtung:
Auch diese Information geht bei einem Schuljahreswechsel verloren. Speichern Sie außerdem keine Daten, die nicht verwaltet werden dürfen (z.B. Gesundheitsdaten).

Wenn Sie die Notiz formuliert haben, können Sie entweder den Pfeil wieder einklappen oder auf den blauen Text klicken.
Der nun andersfarbige Pfeil signalisiert, dass eine Notiz vorliegt.
Bei erneutem Öffnen der Notiz steht vermerkt, welche Person diese Notiz angelegt hat. Es wird auch festgehalten, wer eine Notiz gelöscht oder geändert hat. Es kann pro Schüler:in immer nur eine Notiz angelegt werden. Es stehen aber ausreichend Zeichen zur Verfügung, um Notizen zu ergänzen.
Wenn aus einer möglichen Schuldistanz als Verwaltungsakt eine Schulversäumnisanzeige folgen muss, benutzen Sie bitte die von der Senatsverwaltung oder den jeweiligen Schulbezirken zur Verfügung gestellten Formulare.
Bitte beachten Sie die Zählweise bei Verspätungen:
Verspätungen (je nach Einstellung) werden nicht nur auf die unentschuldigten Fehlstunden, sondern auch auf die Gesamtfehlstunden angerechnet.
Keine dieser Angaben hat Auswirkungen auf die Angabe der Fehlzeiten auf dem Zeugnis.
Die Verrechnungen von Verspätungen zu Stunden und Stunden zu Tagen ist ein Hilfsmittel bei der Bestimmung der Schuldistanz. Auf dem Zeugnis erfolgen die Angaben gemäß der hinterlegten Fehlzeiten im Fehlzeitenbereich und des Fehlzeitenraumes beim Notenschluss.
5. Fehlzeiten (kursweise)
Klassenleitungen und Tutor:innen können die Fehlzeiten einzelner Schüler:innen auch kursweise einsehen.
Die Ansicht deckt sich mit der Ansicht der jeweiligen Fachlehrkraft des Kurses. So kann auch die Klassenleitung schneller sehen, ob bestimmte Fächer weniger häufig besucht werden.
Man klickt dafür auf die Klassenreiter und dann auf "Fehlzeiten (kursweise").

6. Fehlzeiten und Anträge des vergangenen Schuljahres einsehen
Klassenleitungen können die Fehlzeitenanträge eines bereits abgeschlossenes Schuljahres einsehen. Dafür müssen jedoch zwei Bedingungen erfüllt sein:
- Es muss das vergangene Schuljahr noch nicht gelöscht worden sein und
- die Lehrkraft der ehemaligen Klassenleitung muss noch einen BOLLE Account haben und sich einloggen können.
Da die Anträge der Entschuldigung Ende-zu-Ende-verschlüsselt sind, können diese Anträge nicht im Archiv der Schule landen. Wenn man jedoch im vergangenen Schuljahr Klassenleiter:in bzw. Tutor:in war, kann dennoch Zugriff gewährt werden, ohne die Ende-zu-Ende-Verschlüsselung zu missachten.
Dafür klickt man auf der BOLLE-Startseite auf „Kurse verwalten“.
![]()
Im nächsten Fenster scrollt man nach ganz unten in diesen Bereich.
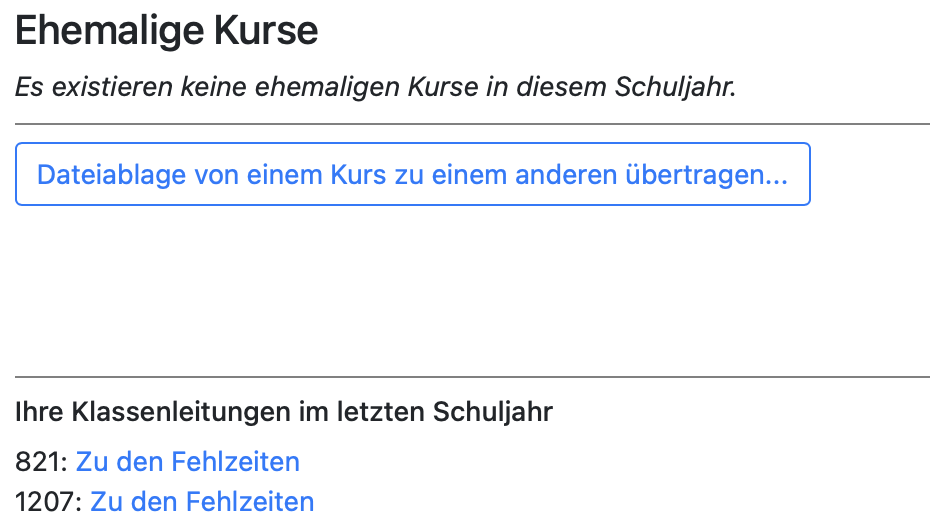
Ganz unten findet man "Ihre Klassenleitungen im letzten Schuljahr". Dort gelangt man dann in eine Übersicht, die die Fehlzeiten des vergangenen Schuljahres und ggf. auch die von den Eltern eingereichten Anträge auf Entschuldigungen zeigt.
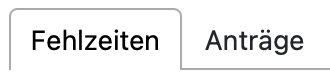
Sobald ein Schuljahr gelöscht wurde, werden auch alle digital eingereichten Anträge auf Entschuldigung gelöscht.