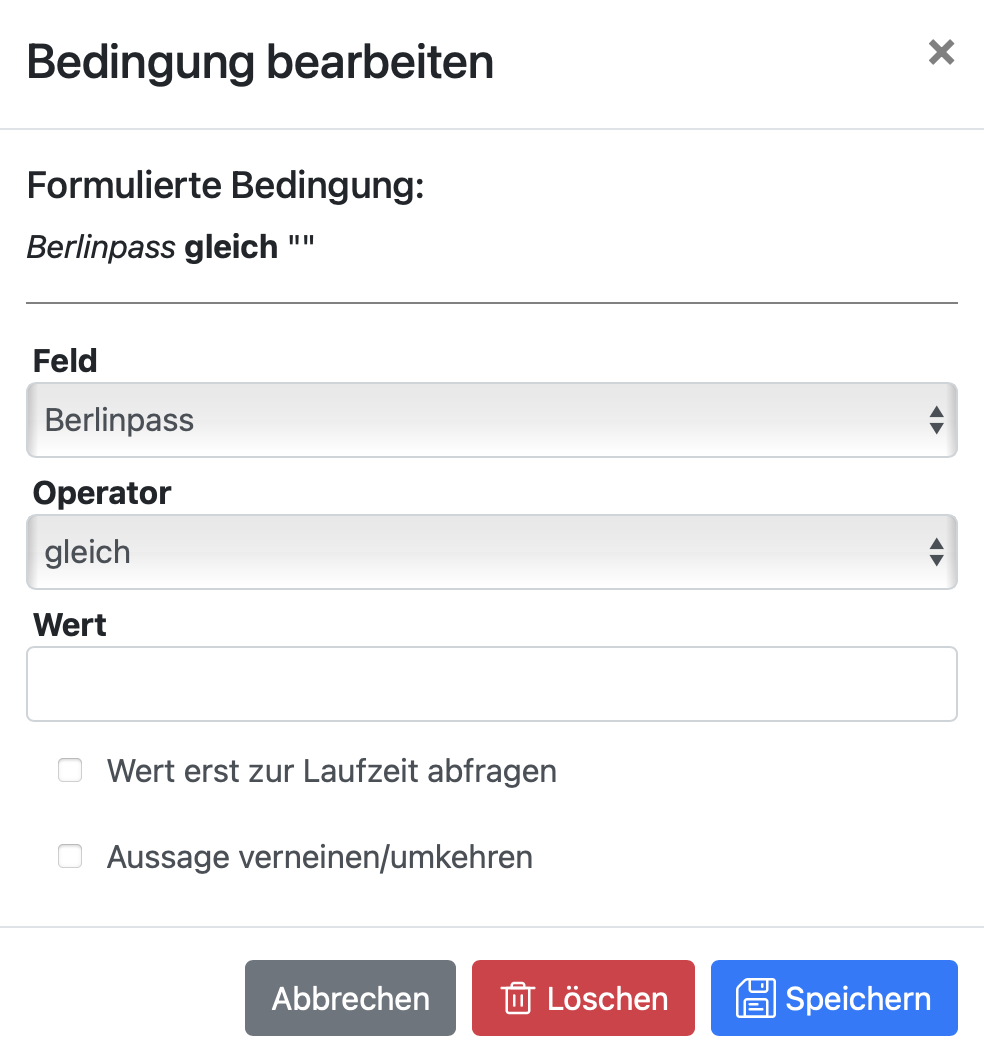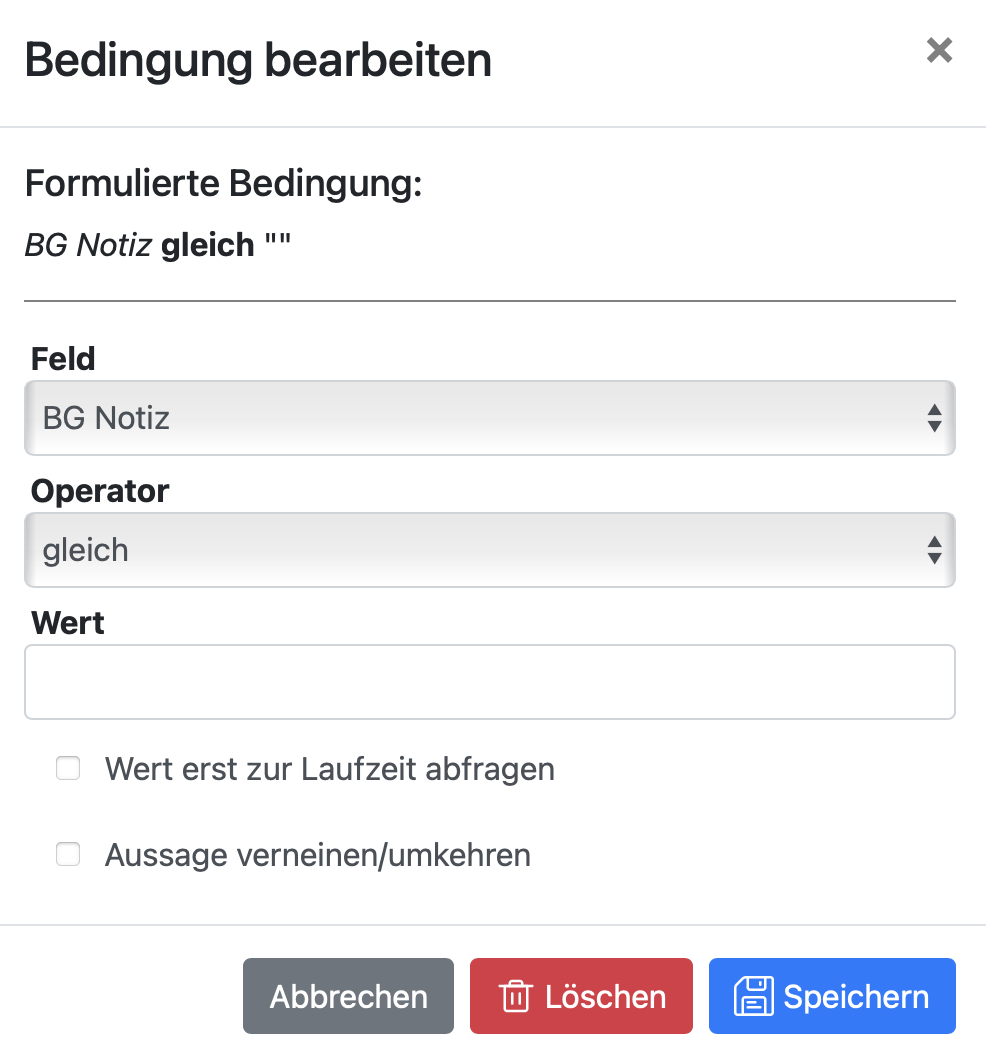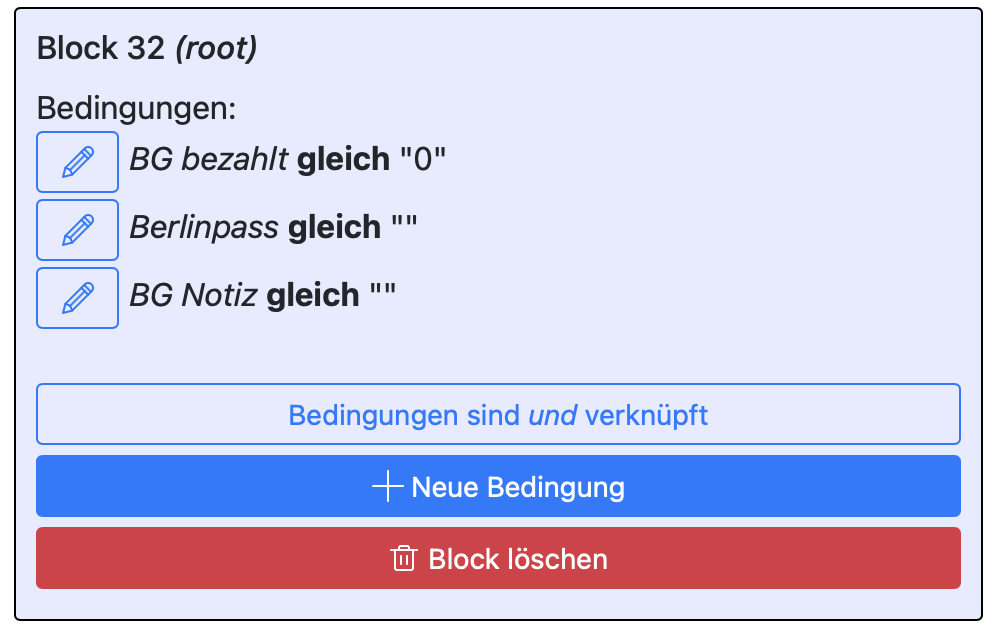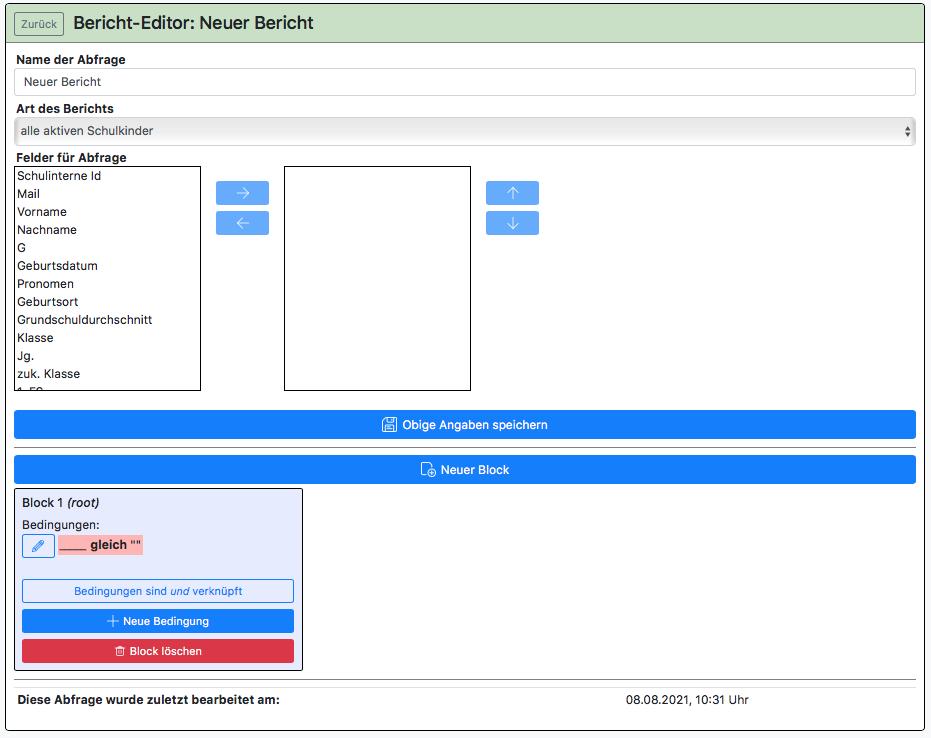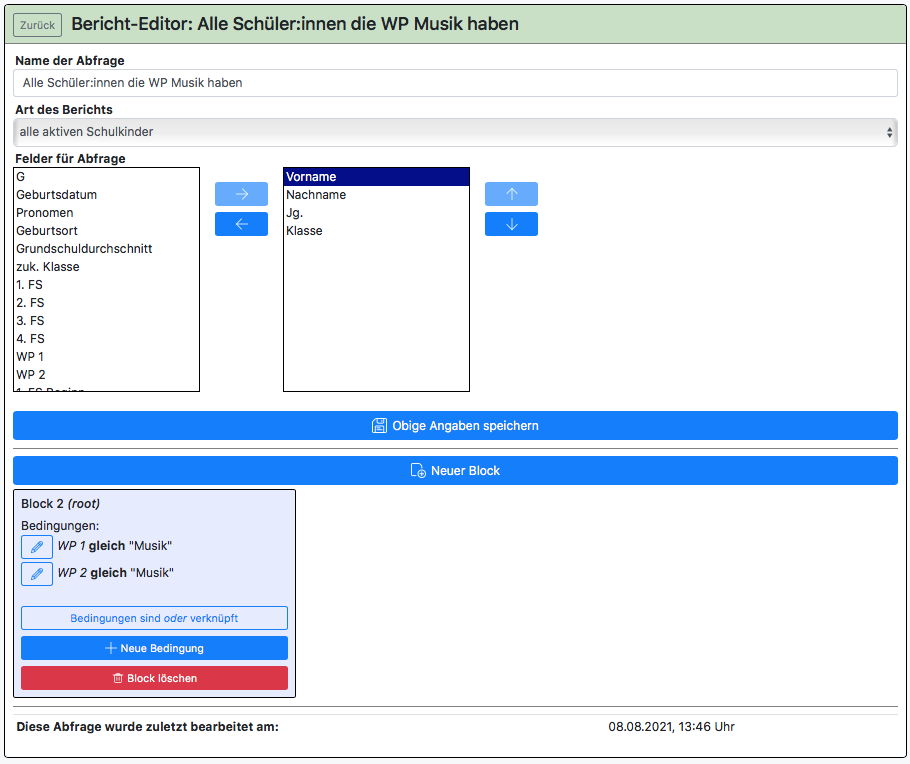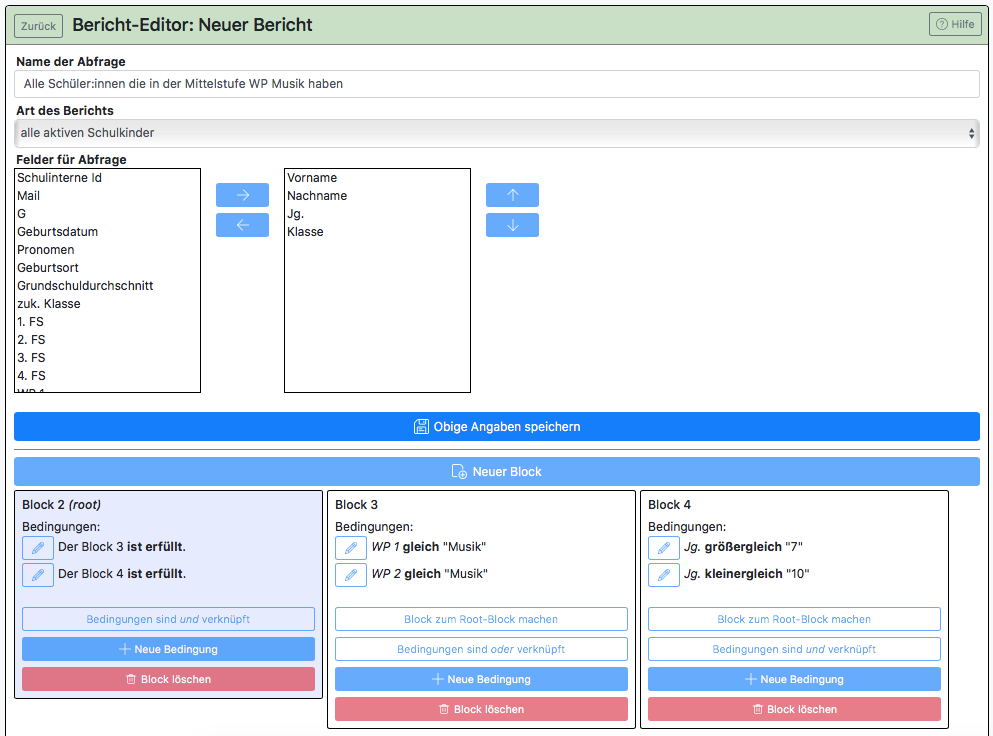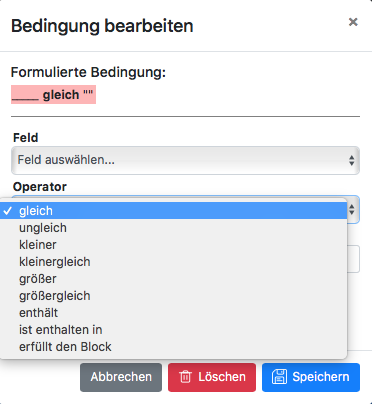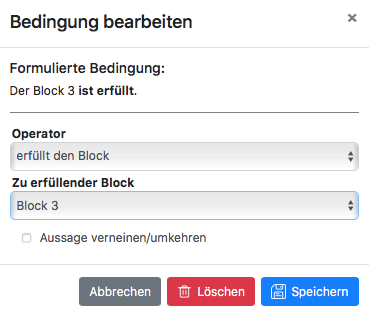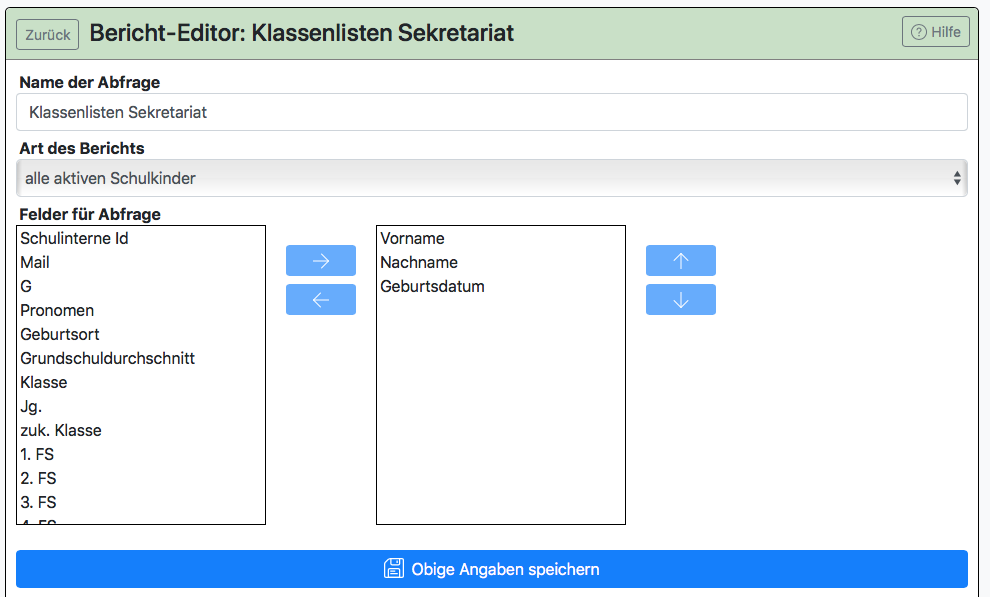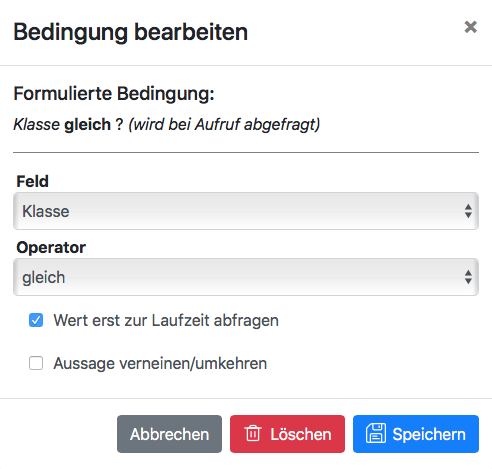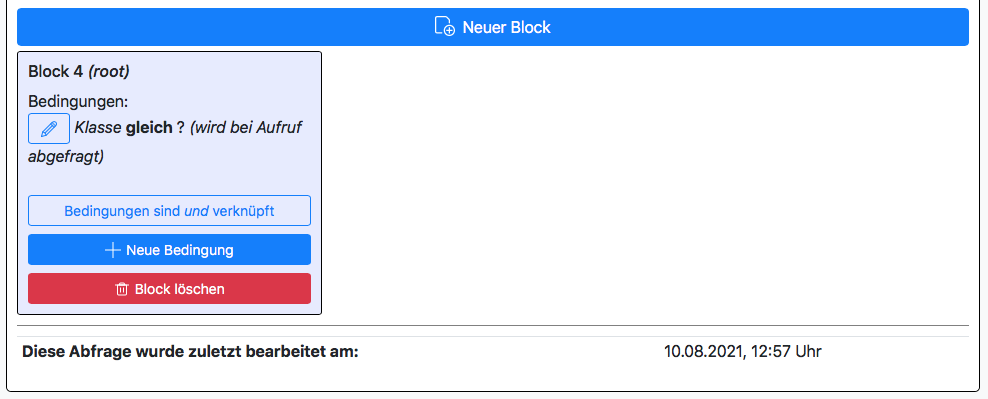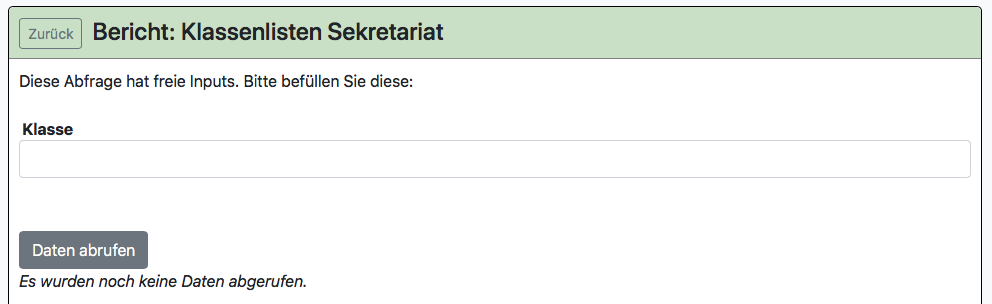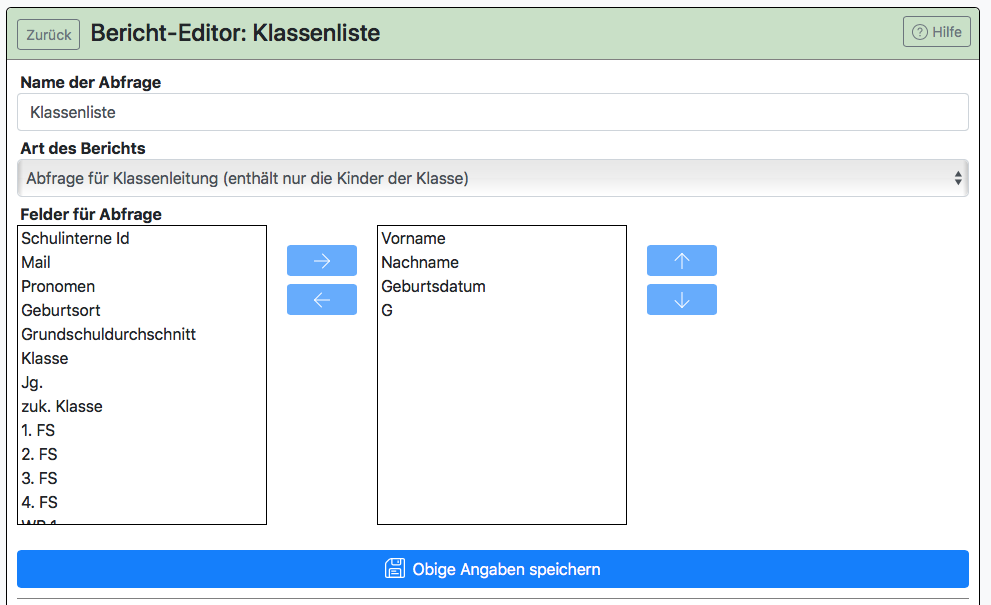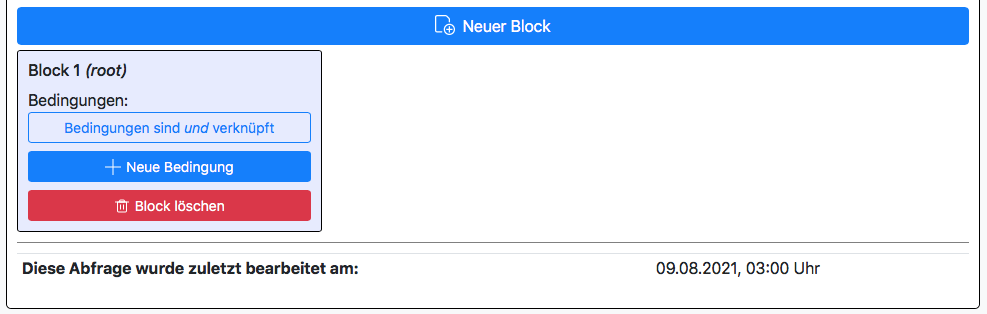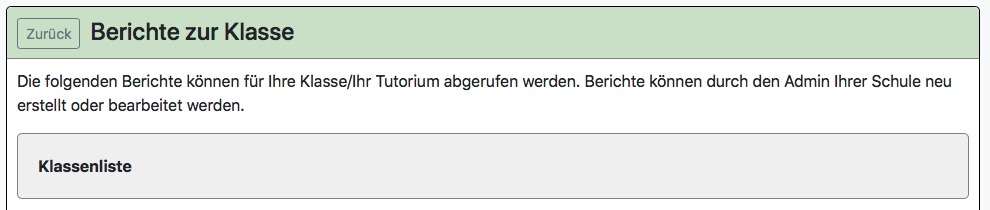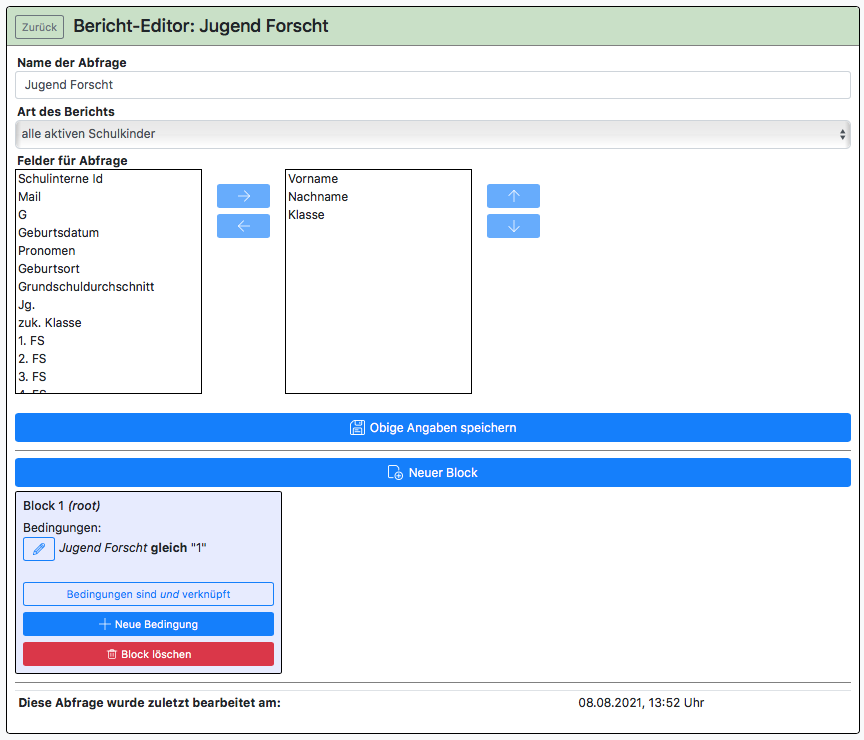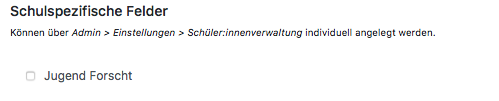Berichte erstellen
Mit dieser Funktion können Schulen individuelle Berichte aus der Schüler:innendatenbank erstellen. Dies erlaubt einen zielgenaueren Informationsfluss innerhalb der Schule. Die Berichte müssen vorher über die Berichteverwaltung erstellt werden. Gehen Sie auf Verwaltung > Schüler:innen und klicken dann auf den Reiter Berichte. Dort finden Sie die Berichteverwaltung.
Die Funktion Berichte ermöglicht die individuelle Erstellung von Listen für die Verwaltung von Schule und die tägliche pädagogische Arbeit. Bevor Sie die Funktion Berichte nutzen können, müssen Sie die Berichte selbst anlegen. Dies geht über die Berichteverwaltung. Klicken Sie auf Zur Berichteverwaltung.
Die Einstellungsmöglichkeiten sind etwas technischer als sie es sonst in BOLLE sind. Nehmen Sie sich Zeit und probieren Sie in Ruhe alle Möglichkeiten aus. Wir empfehlen, dass Sie die Seite der angelegten Berichte und den Bericht-Editor nebeneinander offen haben, sodass Sie durch Neuladen der Seite sehen können, welche Veränderungen sich ergeben haben. Nach einem erstellten Bericht muss die Seite, auf der die Berichte dann abgerufen werden sollen, ggf. erneut geladen werden.
1. Einführung
2. Beispiele
2.1. Alle Schüler:innen, die WP Musik haben
2.2. Alle Schüler:innen, die WP Musik haben - aber nur in der Mittelstufe
2.3. Klassenliste für das Sekretariat
2.4. Klassenliste für Klassenleitungen
2.5. Schulspezifisches Feld: Jugend Forscht
2.6. Bericht mit Schüler:innen, die sich im Sammelbecken befinden oder für zukünftige Schüler:innen
2.7. Eine bestimmte Liste mit allen aktiven Schüler:innen der Schule
2.8. Schulentwicklungsbericht
2.9. Büchergeld-Bericht
1. Einführung
Es öffnet sich ein neues Fenster in Ihrem Browser. Klicken Sie auf Neuer Bericht.
Es erscheint das Menü des Bericht-Editors.
Das sieht auf dem ersten Blick kompliziert aus. Die Anleitung inkl. der folgenden Beispiele soll Ihnen helfen, die Berichte für Ihre Schule zu erstellen, die Sie im beruflichen Alltag regelmäßig benötigen.
Geben Sie zuerst den Namen der Abfrage ein und entscheiden, um welche Art des Berichts es sich handelt. Die Art des Berichts entscheidet auch darüber, welche Personengruppen in BOLLE auf den Bericht Zugriff erhalten.
Unter Felder für Abfrage sehen Sie alle Felder, die in der Schüler:innenverwaltung und Laufbahn theoretisch einen Eintrag haben könnten. Dies schließt auch schulspezifische Felder mit ein. Wie Sie solche anlegen, wird hier erklärt.
Nachdem Sie die Felder, die Sie in der Abfrage dargestellt haben möchten, definiert haben, klicken Sie auf Obige Angaben speichern.
Als nächstes müssen Sie mindestens einen Block anlegen. In den Blöcken werden die Bedingungen festgelegt, wann welche Schüler:innen in den Berichten mit den oben ausgewählten "Feldern für Abfrage" auftauchen.
Enthält Ihr Bericht eine Abfrage eines Datums?
Dann müssen Sie sich bitte an dem folgenden Format bei der Datumseingabe orientieren:
2006-12-31 für den 31. Dezember 2006
Die Abfrage funktioniert, wenn du das Datum in folgendem Format eingibst:
2006-12-31 für den 31. Dezember 2006
2. Beispiele
2.1. Alle Schüler:innen, die WP Musik haben
So könnte die Einstellung für einen Bericht aussehen, der eine schnelle Abfrage über Schüler:innen mit WP Musik ermöglicht.
2.2. Alle Schüler:innen, die WP Musik haben - aber nur in der Mittelstufe
Für solch eine Abfrage benötige ich nun weitere Blöcke, da ich nur die Mittelstufenschüler:innen berücksichtigen möchte (sofern es eine Oberstufe an Ihrer Schule gibt.)
Der root Block (Block 2) prüft die Bedingungen in den Blöcken 3 und 4. Die Bedingungen sind "und"-verknüpft. Wir suchen also Schulkinder, die WP 1 oder WP 2 "gleich Musik" haben und in den Jahrgängen größergleich 7 und kleinergleich 10 sind. Sind beide Blöcke erfüllt, erscheinen die Schüler:innen in eben jenem Bericht. Es empfiehlt sich, den root Block zuletzt zu erstellen (Block zum Root-Block machen). Wenn ganze Blöcke erfüllt sein sollen, klicken Sie ganz unten bei Operator auf erfüllt den Block.
Es folgt eine andere Ansicht:
Sollten Sie diese Möglichkeit nicht angezeigt bekommen, löschen Sie die Bedingung (auf Löschen klicken) und klicken im root Block auf das Plussymbol, um eine neue Bedingung zu erstellen.
2.3. Klassenliste für das Sekretariat
Im Sekretariat braucht man ggf. schnellen Zugriff auf eine spezifische Klassenliste. Auch das lässt sich mit der Funktion Berichte lösen.
Im Block geben Sie als Bedingung das hier ein. So kann später die Klasse eingegeben werden.
Unter Verwaltung > Schüler:innen > Berichte erhält man dann folgende Ansicht:
2.4. Klassenliste für Klassenleitungen
Wählen Sie für Art des Berichts die Abfrage für Klassenleitung aus. Somit können Klassenleitungen den Bericht direkt aus dem eigenen Klassenreiter in BOLLE einsehen.
Bedingungen müssen keine weiter angelegt werden:
Als Klassenleitung erhält man dann folgende Ansicht:
2.5. Schulspezifisches Feld: Jugend Forscht
Auch schulspezifische Felder, die Sie selbst angelegt haben, können bei den Berichten berücksichtigt werden. In diesem Beispiel wurde das individuelle Feld "Jugend Forscht" angelegt. In der Schüler:innenverwaltung können also die Information hinterlegt werden, ob ein Schulkind bei Jugend Forscht teilgenommen hat. Wenn man nun einen schnellen Bericht darüber erhalten möchte, welche Schüler:innen der Schule bereits einmal bei Jugend Forscht mitgemacht haben, könnte die Einstellung dann so aussehen:
Zu beachten ist hier, dass das schulspezifische Feld "Jugend Forscht" als ein sogennanter Boolscher Ausdruck angelegt wurde. In der Schüler:innenverwaltung sieht das so aus:
Boolsche Ausdrücke sind Wahrheitswerte: TRUE (= 1) or FALSE (= 0). Daher steht im Block auch "Jugend Forscht gleich "1".
So sieht es aus, wenn Sie Berichte erfolgreich angelegt haben.
Berichte, die nur die Klassenleitungen sehen, finden Sie hier nicht. Diese sind unter dem Klassenreiter in BOLLE bei Berichte zu finden. Ein Beispiel wäre hier die Klassenliste für Klassenleitungen.
2.6. Bericht mit Schüler:innen, die sich im Sammelbecken befinden oder für zukünftige Schüler:innen
Wenn Sie in einem Bericht nur Schüler:innen aus dem Sammelbecken haben möchten, ergänzen Sie einfach folgende beiden Bedingungen:
- Klasse gleich "" und
- Zukünftige Klasse gleich ""
Falls Sie nur zukünftige Schüler:innen haben möchten, ergänzen Sie
- Klasse gleich "" und
- Zukünftige Klasse ungleich ""
So sieht die richtige Einstellung für zukünftige Schüler:innen aus:
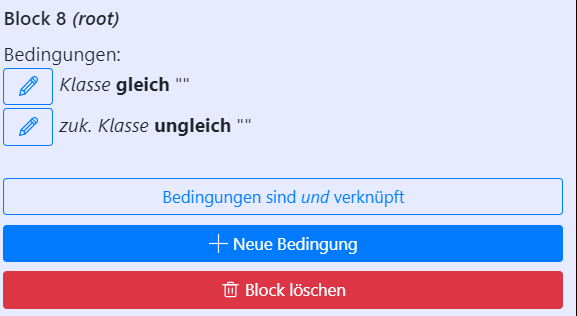
Tipp:
Sie können solch einen Bericht, der sich auf die Schüler:innen im Sammelbecken oder die zukünftigen Schüler:innen bezieht, nutzen, um die Daten zu erhalten, die Sie brauchen, um beispielsweise vor den Sommerferien die jeweiligen Schülerbögen anzufordern.
2.7. Eine bestimmte Liste mit allen aktiven Schüler:innen der Schule
Wenn Sie eine Liste bzw. einen Bericht von allen Schüler:innen der Schule benötigen, dann geben Sie im Root-Block-Bereich z.B. die Kategorie "Jahrgang" (Jg.) ein und wählen "größergleich" und den Wert 0. Damit werden dann alle Schüler:innen aufgerufen.
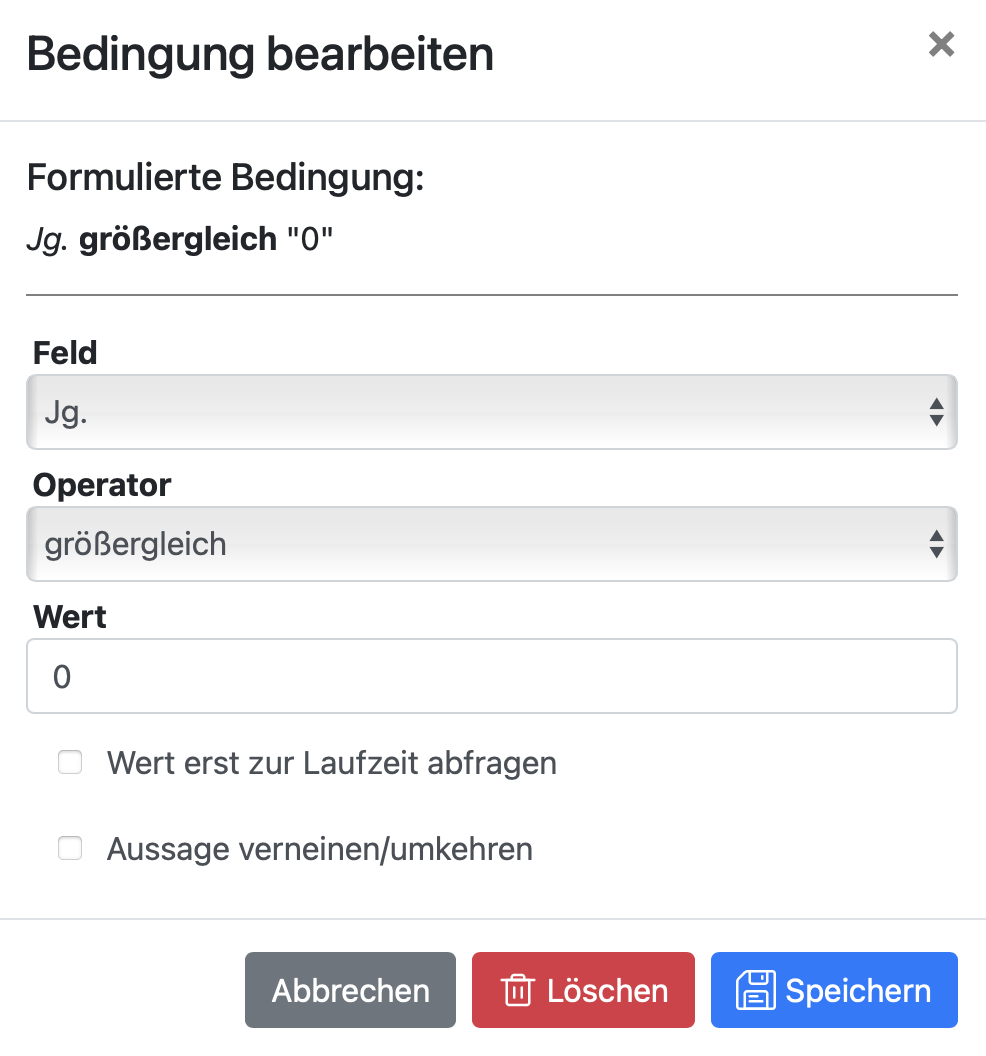
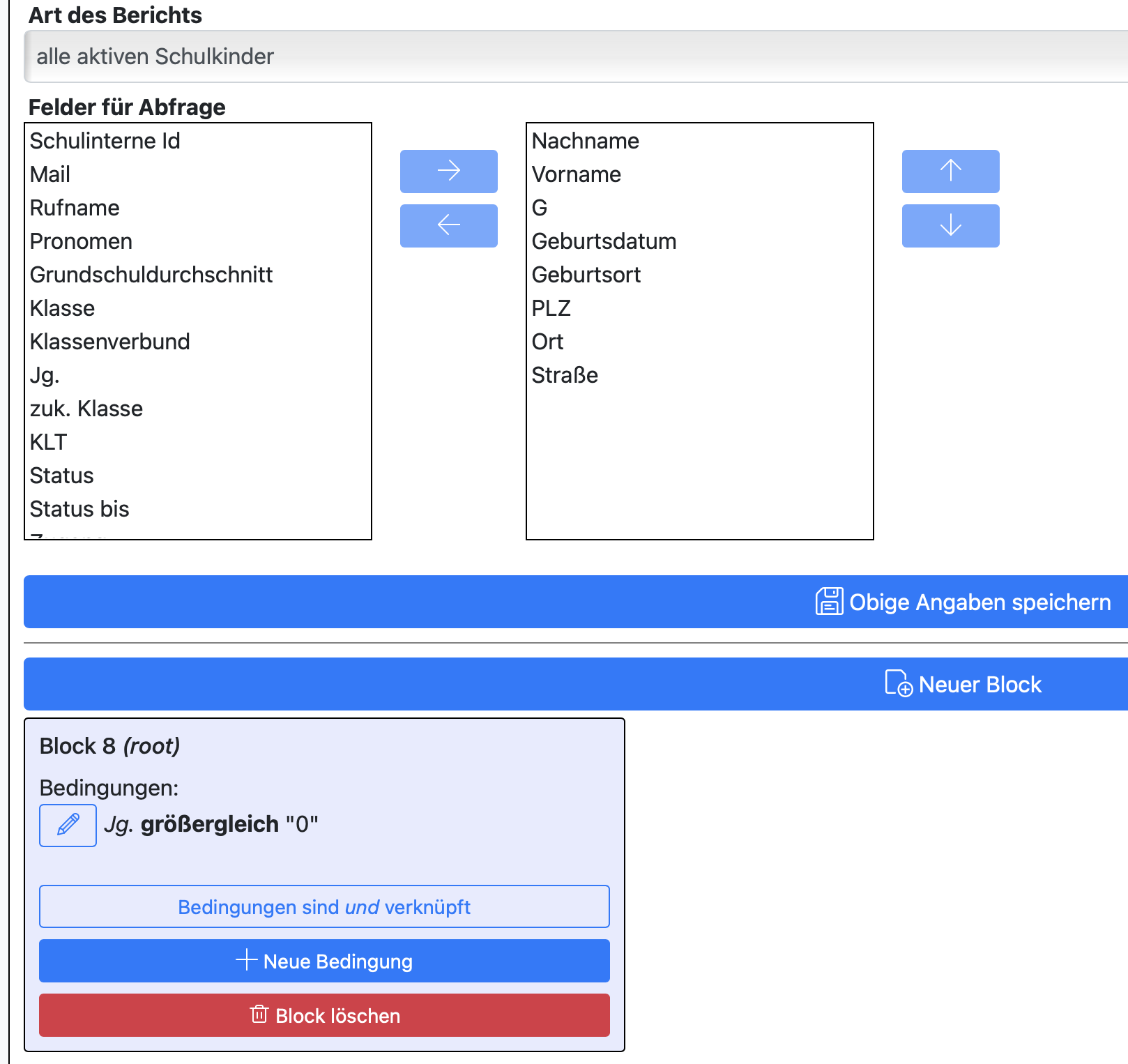
2.8. Schulentwicklungsbericht
In diesem Fall wird ein Schulentwicklungsbericht benötigt. Hier braucht man bestimmte Felder für die Abfrage und will am Ende den Bericht jeweils für einen Jahrgang abrufen können.
Die folgenden Bilder zeigen die möglichen Einstellungen.
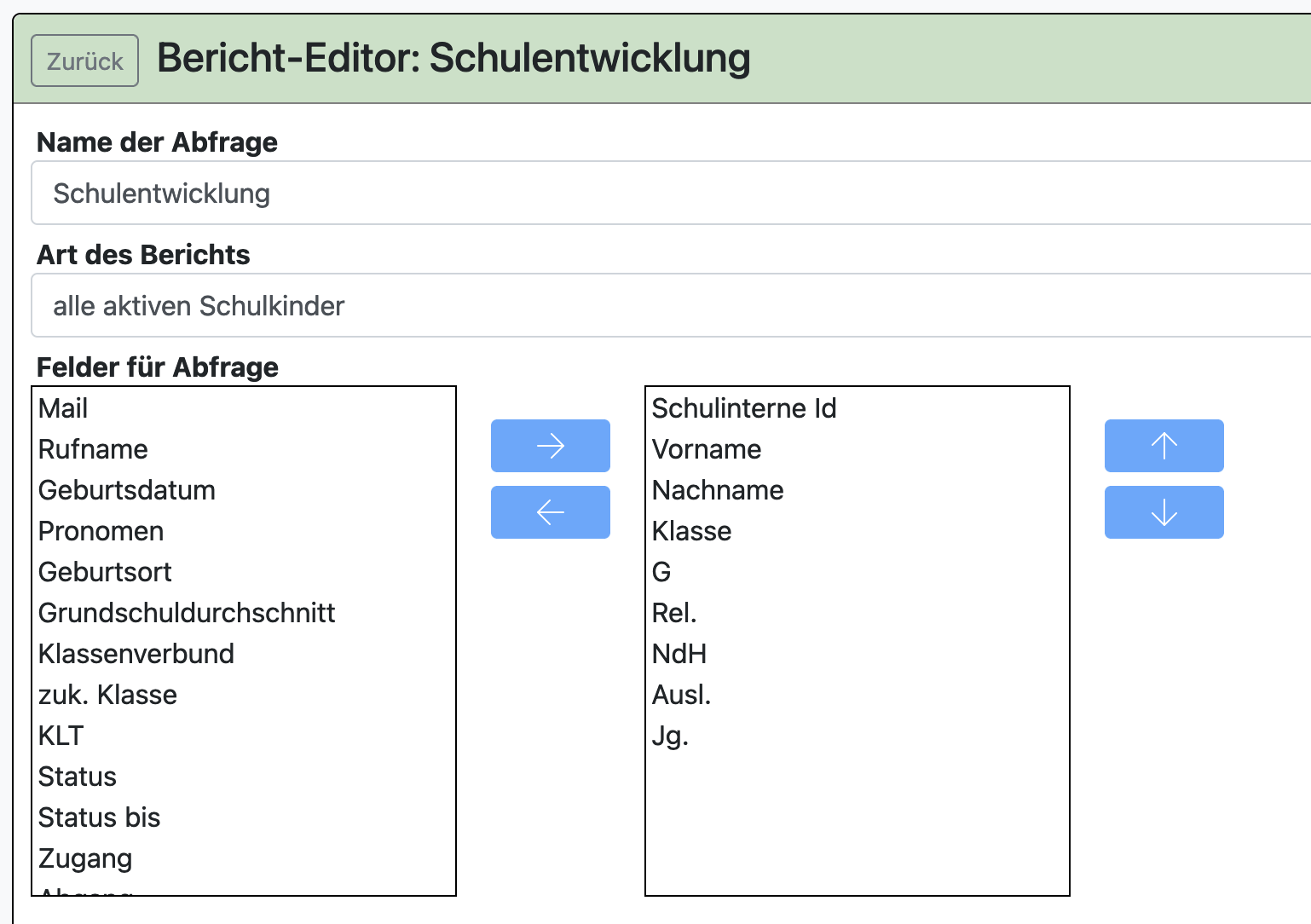
Weiter unten im Block-Bereich werden die Bedingungen gesetzt. Wenn der Bericht erstellt wird, soll vorher eine Abfrage laufen, die nach einem Jahrgang fragt.
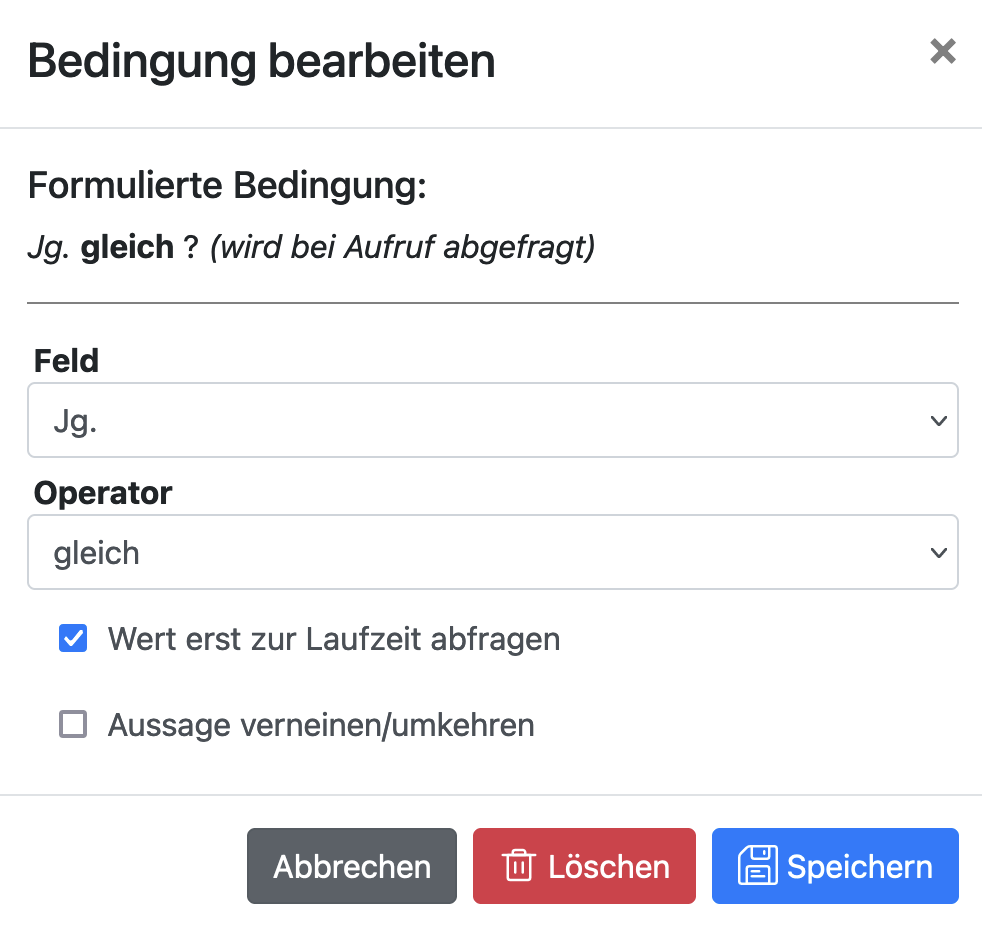
Fertig eingestellt, sieht das dann so aus:
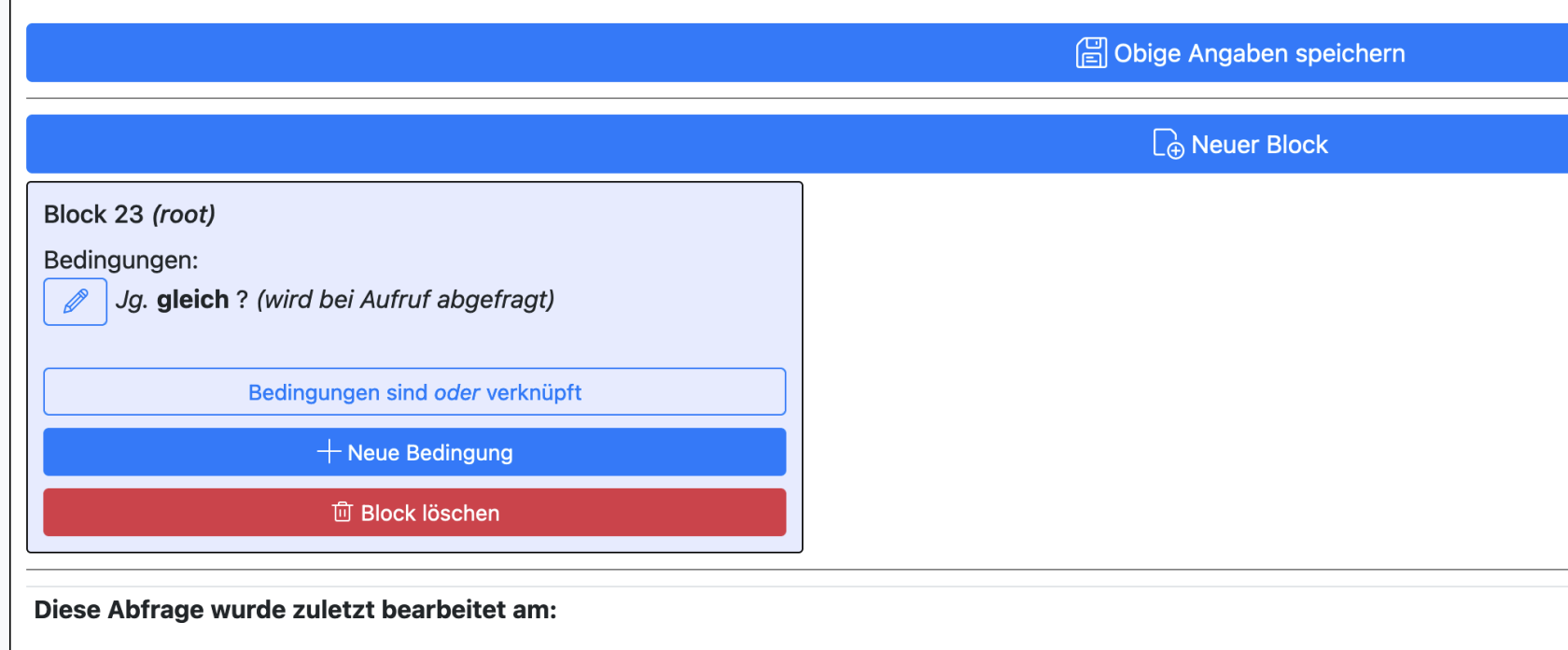
Im angelegten Bericht, gibt man nun zuerst den Jahrgang ein:
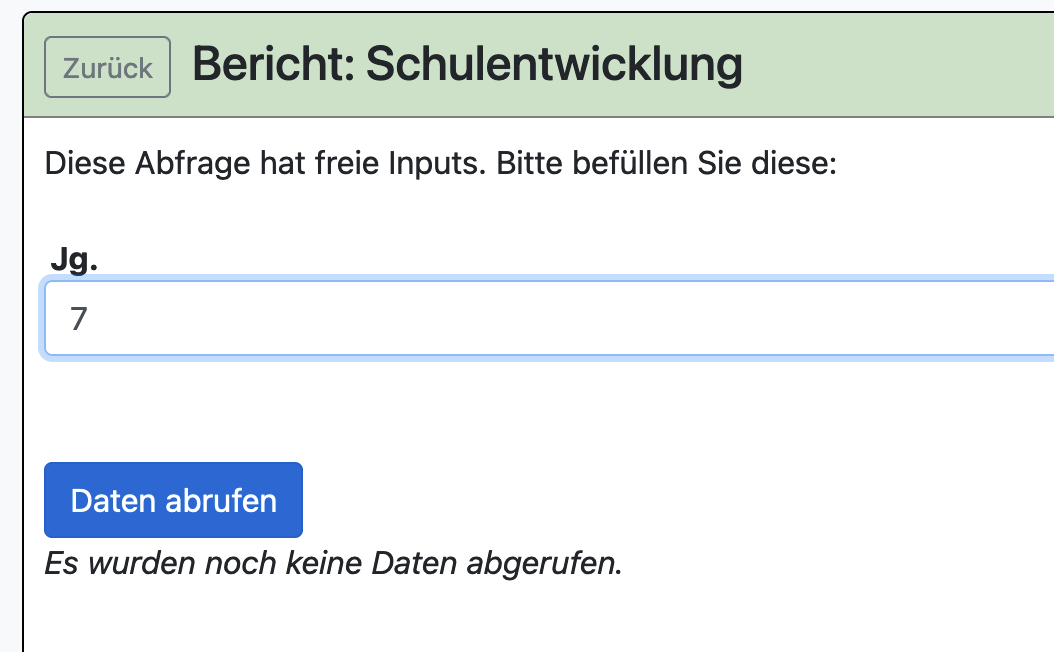
Und erhält eine Tabelle mit den vorher angelegten Feldern:
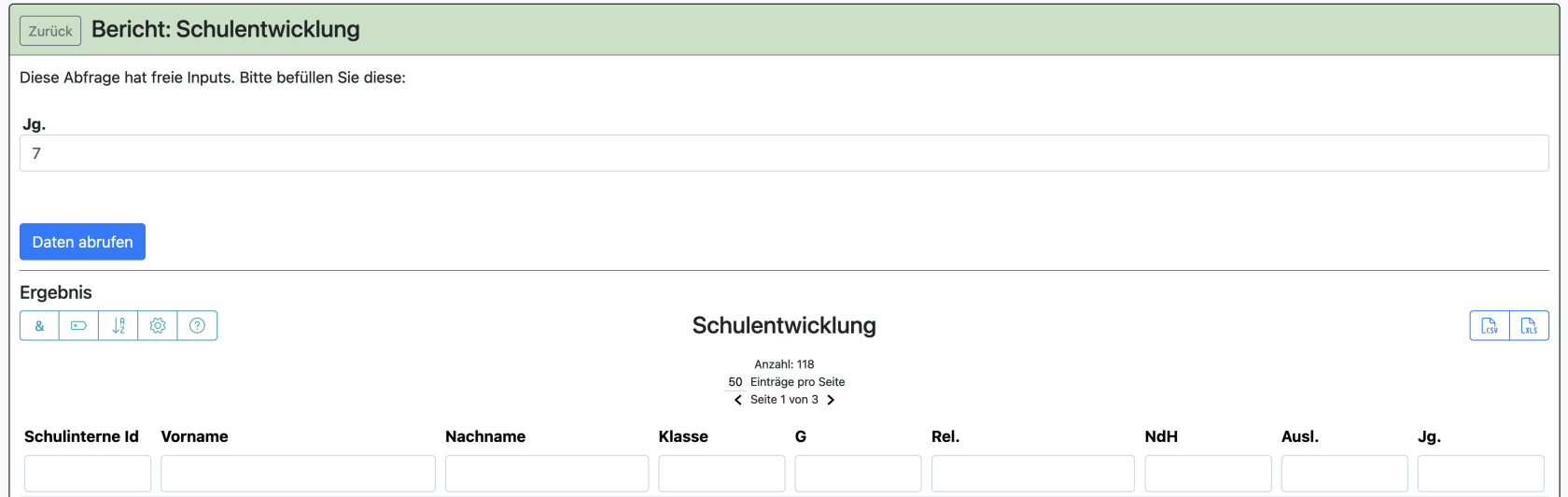
2.9 Büchergeld-Bericht
Wenn Sie eine Liste haben wollen, bei der aller Schülerinnen aufgelistet werden, die
- Kein Büchergeld bezahlt haben und
- Keinen Berlinpass besitzen (egal welche Art von Pass B1, B2, …) und
- Keine Notiz unter Büchergeld stehen haben (also das Freifeld blanko ist).
So könnte man z.B. eine Liste erhalten, mit der man leicht alle Eltern der Schüler:innen anschreiben kann, die noch Büchergeld begleichen müssen.
Tipp:
Alternativ könnten Sie auch beim "BG bezahlt" einen Haken setzen, wenn ein Berlinpass vorliegt. Dann wäre die Anfrage noch einfacher zu verwalten.
Solch eine Abfrage müsste man so einstellen:
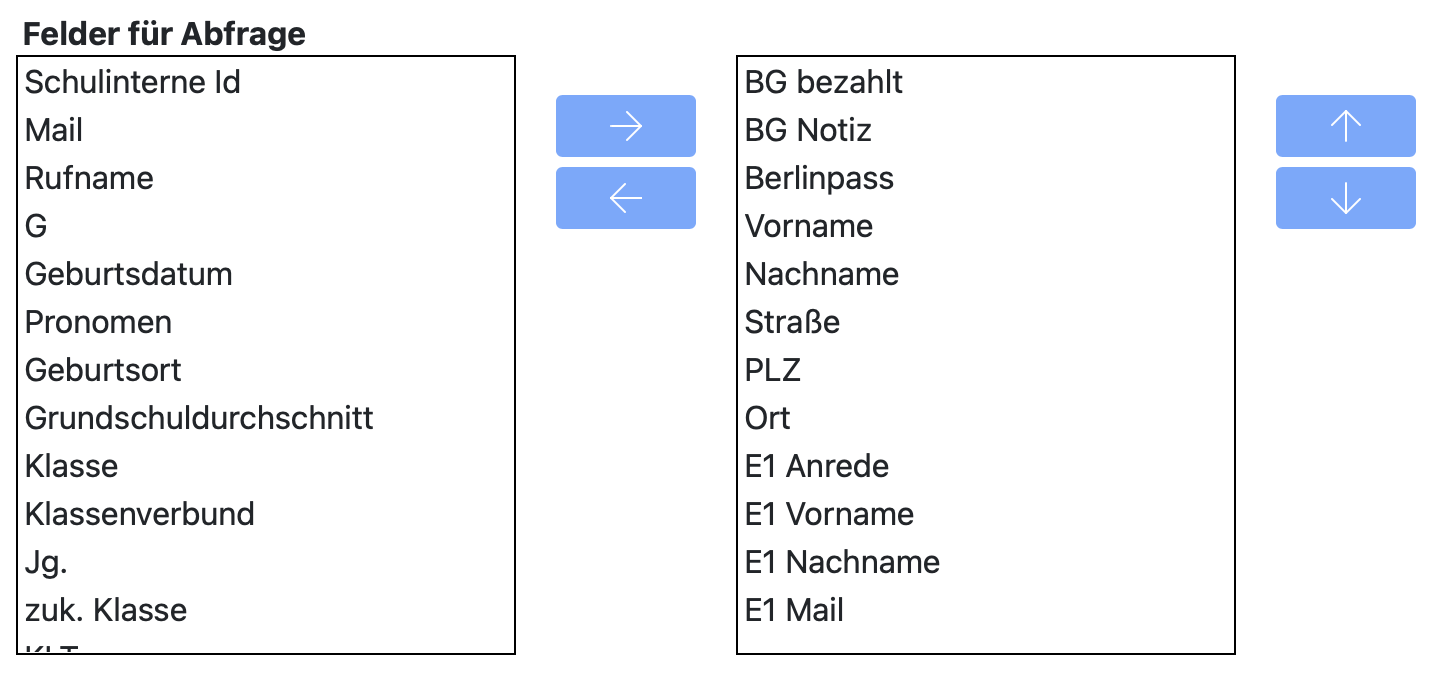
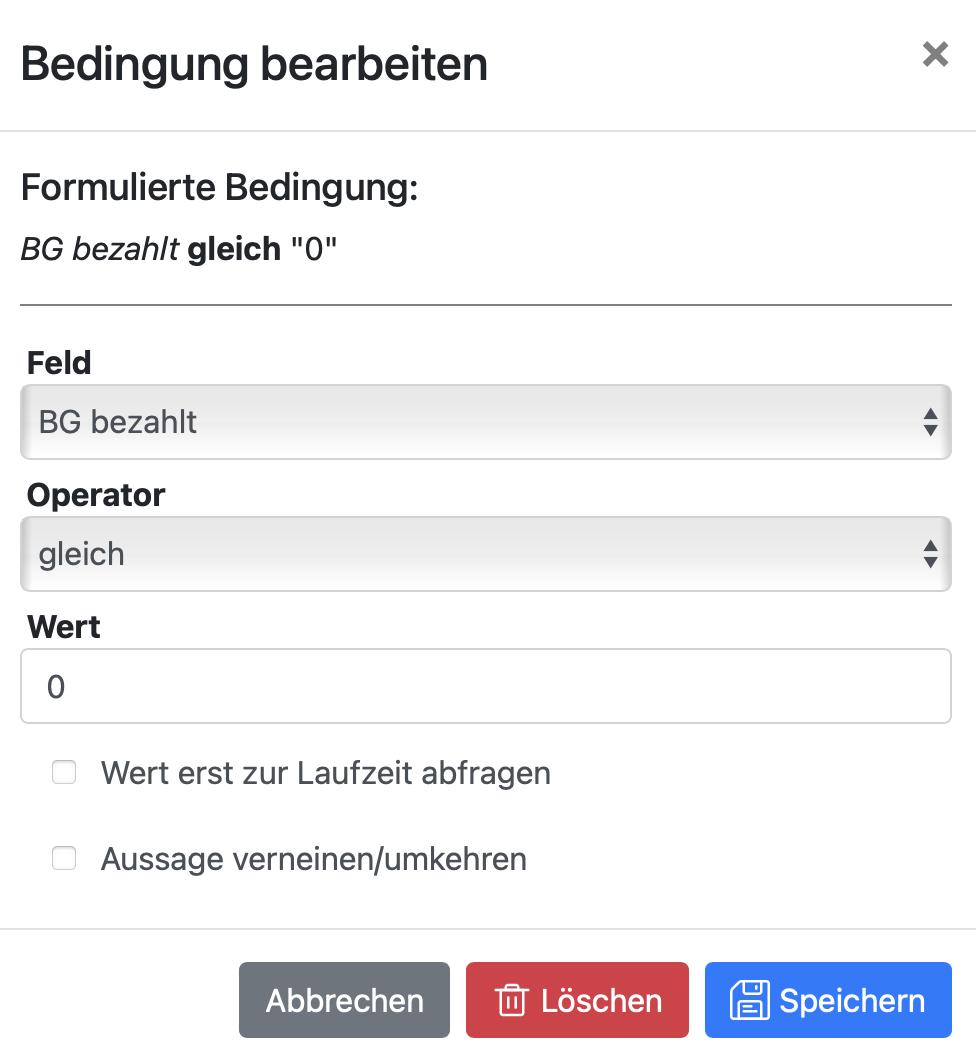
Die "0" steht für "nein". Eine "1" würde würde für "ja" stehen.