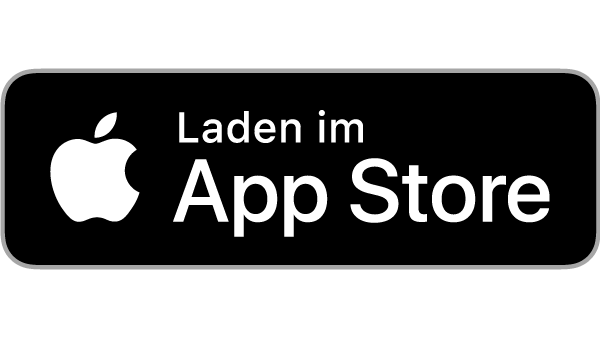Die BOLLE-App für Smartphones und Tablets
Für BOLLE gibt es eine App. Damit können Personal, Eltern und Schüler:innen einige Funktionen von BOLLE leichter auf ihren Smartphones und Tablets nutzen.
Inhalt
1. Wo kann ich die App herunterladen?
2. Informationen für das Personal
3. Informationen für die Eltern und Schüler:innen
4. Vertretungsstunden mit der App eintragen
5. Mehrere Nutzerkonten in der App
1. Wo kann ich die App herunterladen?
Sie finden die App für iOS und Android in den entsprechenden App-Stores.
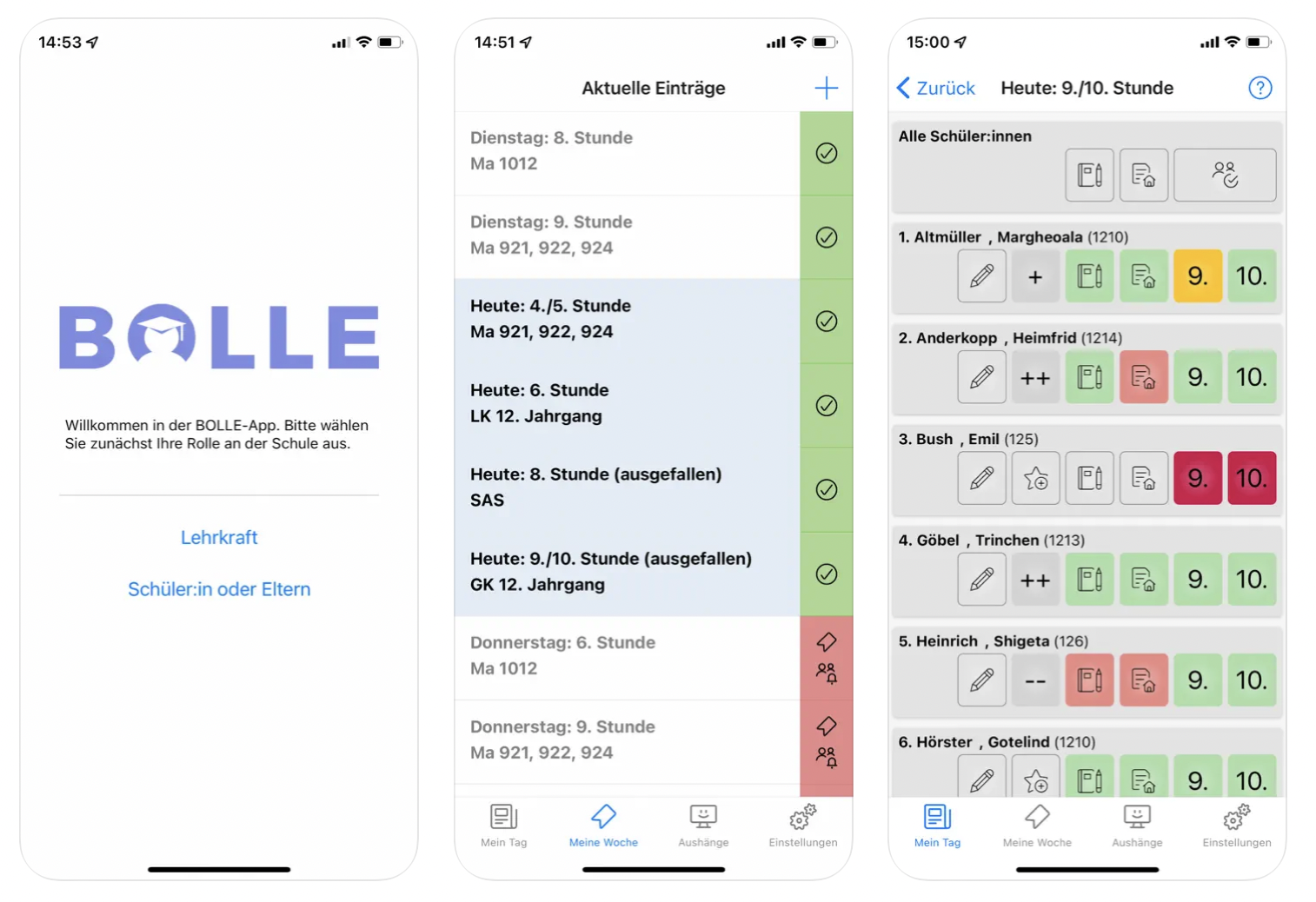
2. Informationen für das Personal
Die BOLLE-App ist die ideale Ergänzung für Lehrkräfte im Unterricht. Erledigen Sie die wichtigsten Aufgaben des Tages direkt auf Ihrem Smartphone und Tablet. Bitte beachten Sie, dass die App nicht den vollen Funktionsumfang der Nutzung per Webseite ersetzen kann.
Mit der BOLLE-App können Lehrkräfte vor allem Kursbucheinträge vornehmen. Dabei können die folgenden Aufgaben in der App ausgeführt werden:
- Kursbuchinhalte eintragen
- Fehlzeiten festhalten
- Material und Hausaufgaben erfassen
- Stundenbewertung vornehmen
- schulkindgenauen Stundenkommentar verfassen
Unter "Mein Tag" wird immer die nächste Unterrichtsstunde angezeigt. Außerdem gibt es noch einen Anzeige von eventuellen Neuigkeiten der Schule.
Unter "Meine Woche" finden Sie die Kursbucheinträge des vergangenen Tages, des aktuellen Tages und der nächsten Unterrichtstage.
Wenn Sie unter "Meine Woche" oben rechts auf das "+"-Symbol klicken, können Sie Vertretungsunterricht anlegen.
Unter "Aushänge" kann die Schulleitung Aushänge zur Verfügung stellen. Es können auch die Vertretungspläne für den aktuellen und nächsten Tag angezeigt werden.
Unter "Einstellungen" können auch weitere Accounts hinzugefügt werden, falls man z.B. Lehrkraft und Elternteil an einer oder mehreren Schulen ist, die BOLLE nutzen.
Auch Schüler:innen und Eltern können die BOLLE-App nutzen, um Fehlzeiten einzusehen. Weiter unten gibt es mehr Informationen für Schüler:innen und Eltern.
Wenn Sie die BOLLE-App in der Rolle als schulisches Personal nutzen möchten, laden Sie sich zuerst die App auf Ihr Smartphone oder Tablet.
Loggen Sie sich danach über einen Internetbrowser, wie Sie es gewohnt sind, auf BOLLE ein. Klicken Sie danach auf Ihr Profil-Icon.
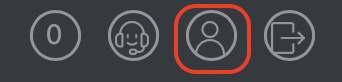
Klicken Sie dann auf "App Logins".
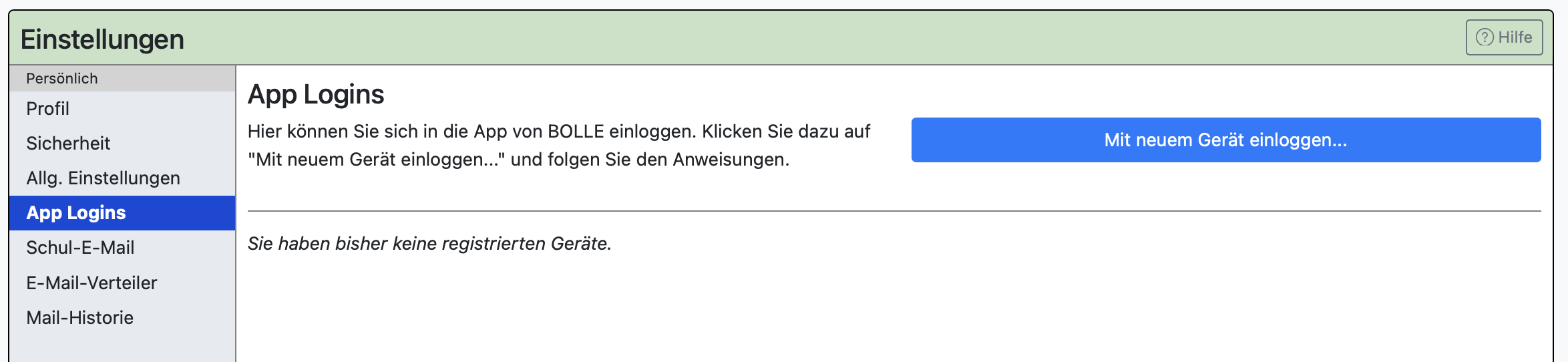
Und danach auf "Mit neuem Gerät einloggen". Ihnen wird ein QR-Code angezeigt.
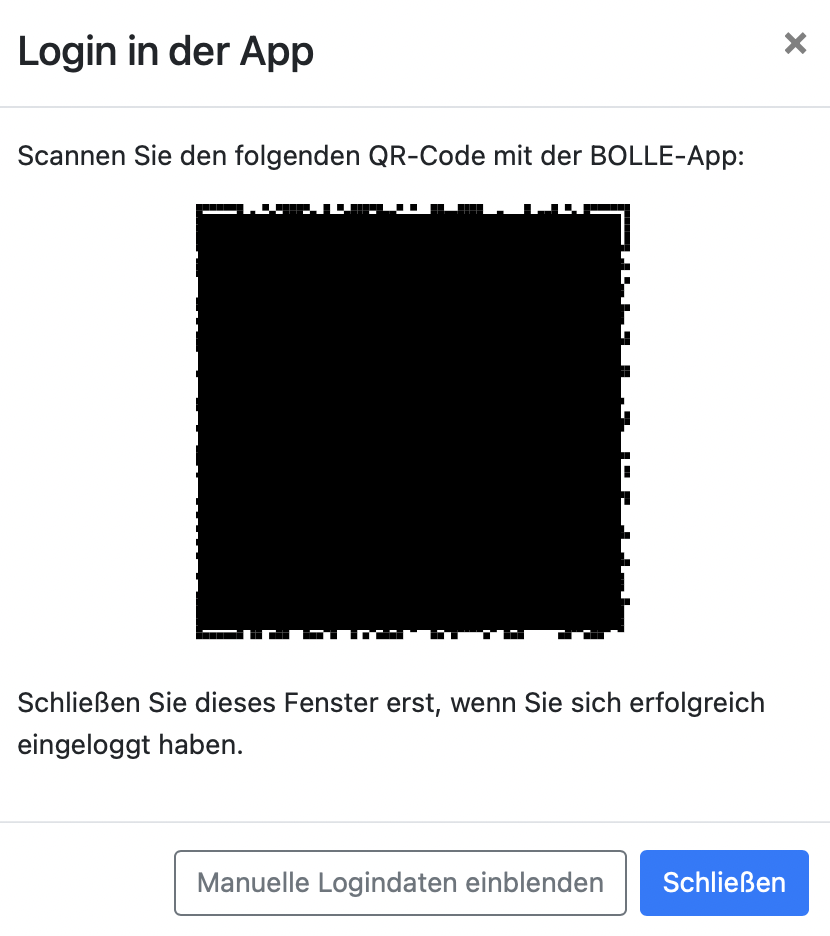
Auf Ihrem Smartphone oder Tablet öffnen Sie die BOLLE-App und wählen die Rolle "Lehrkraft".
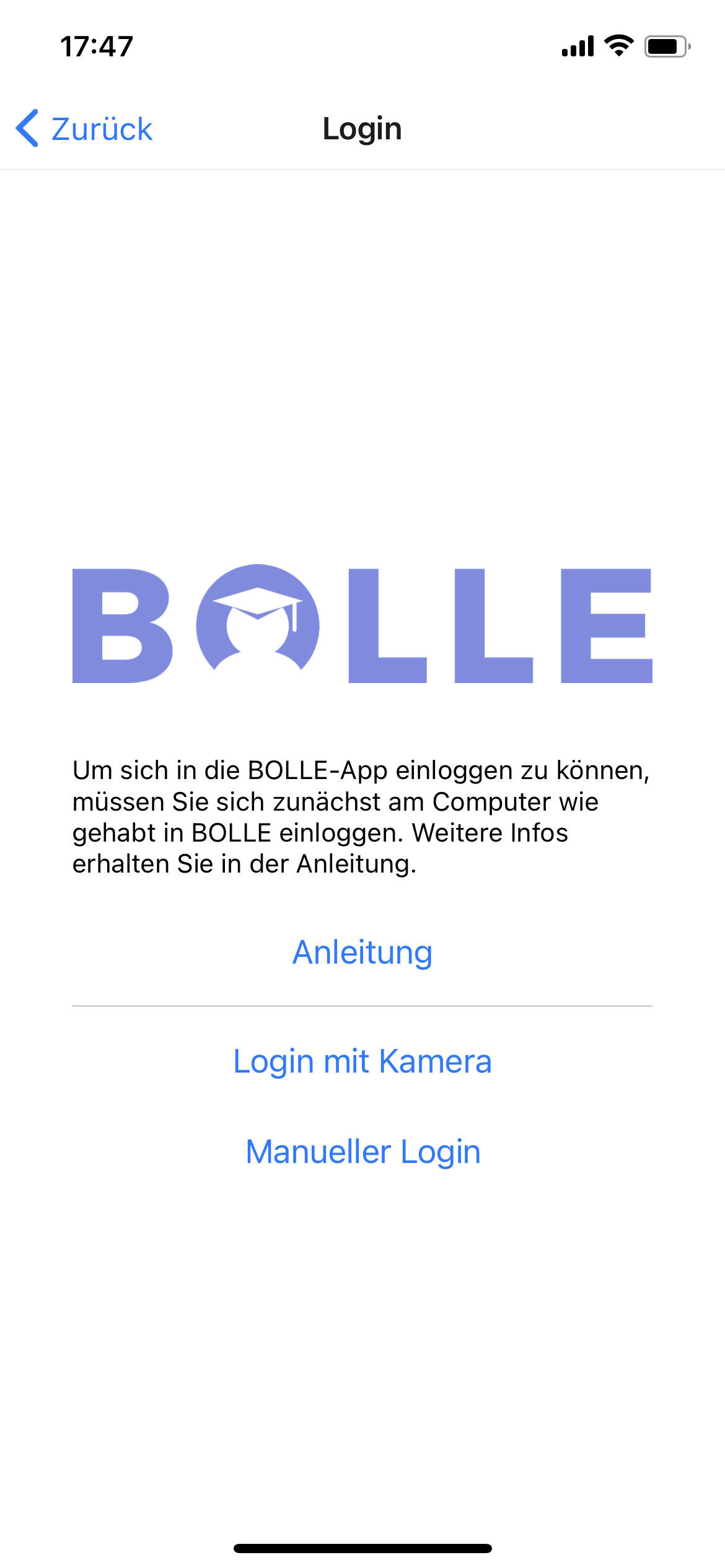
Klicken Sie auf "Login mit Kamera" und scannen Sie dann den QR-Code auf der Webseite mit Ihrem Smartphone oder Tablet.
Gegebenenfalls müssen Sie der App genehmigen, dass sie auf Ihrer Geräte-Kamera zugreifen darf.
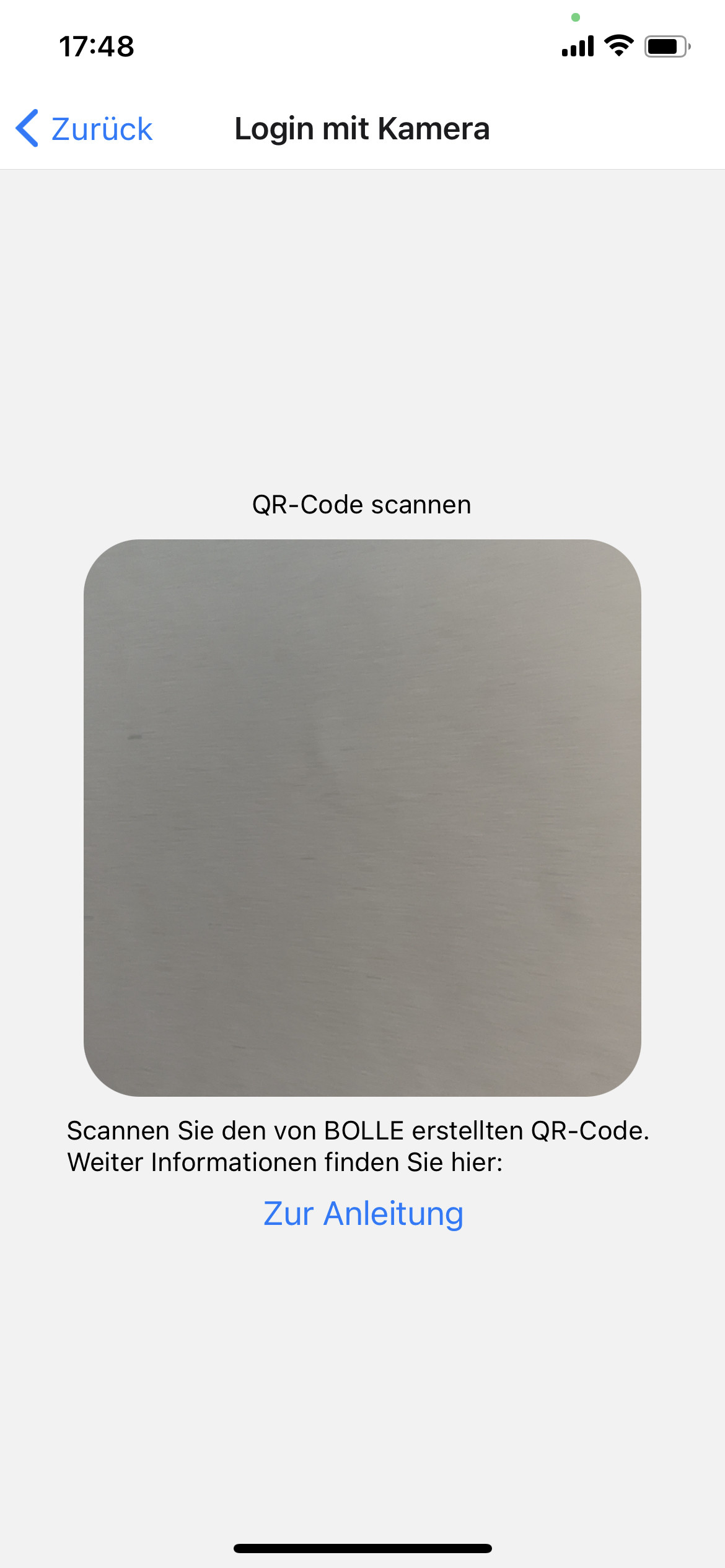
Sobald Sie den QR-Code erfasst haben, sind Sie in BOLLE eingeloggt.
Auf der Webseite sollten Sie dann auch nach einem Neuladen der Seite sehen, dass Ihr Smartphone oder Tablet registriert wurde.
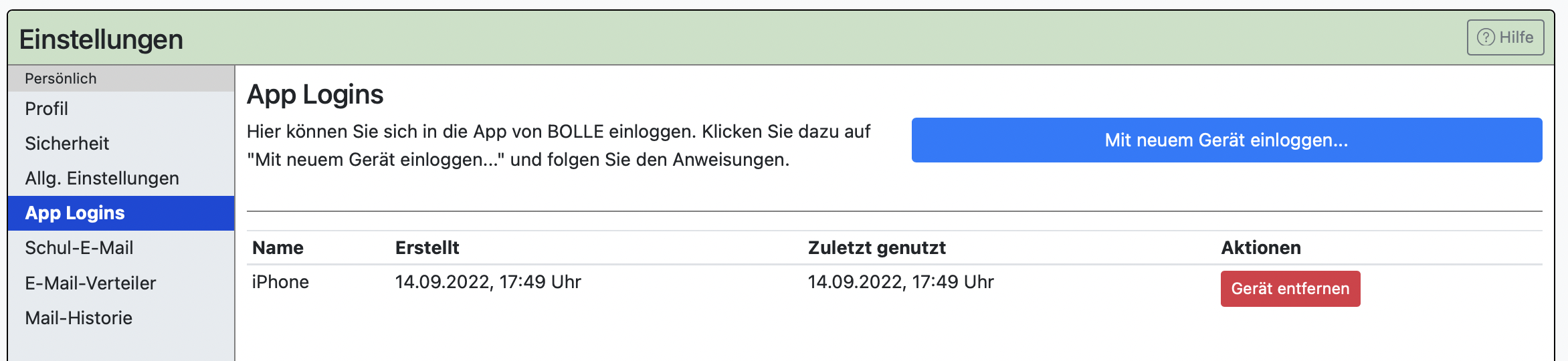
Sollten Sie Ihr Gerät verlieren, können Sie das Gerät über diese Seite entfernen.
Alternativ können Sie sich auch ohne das Scannen eines QR-Codes als Lehrkraft einloggen. Nutzen Sie dafür die „manuellen Logindaten“, die Sie beim Login in der App händisch eingeben können.
3. Informationen für die Eltern und Schüler:innen
Schüler:innen und Eltern loggen sich mit den normalen Login-Daten ein, die sie auch auf einer Webseite nutzen würden. Im ersten Schritt muss die Schulnummer der Schule angegeben werden. Am besten teilt man diese Nummer den Schüler:innen und Eltern noch einmal mit. Die Schulnummer steht auch immer auf der Login-Seite der BOLLE-Webseite der Schule.
Wenn die Schule keine Accounts für Schüler:innen oder Eltern ausgibt, kann die App folglich auch nicht von den Schüler:innen oder Eltern genutzt werden.
Außerdem muss man noch einen weiteren geräteabhängigen "Sicherheitscode" eingeben. Bei biometrischen "Codes" geht dies natürlich auch. Wenn die App also nach einem PIN fragt, muss der Entsperrcode des Geräts eingegeben werden. Eine Nutzung der App ohne solch ein Sicherheitsmerkmal ist nicht möglich.
Die App zeigt nicht alle Funktionen. Für den vollen Funktionsumfang nutzen Sie den Login per Webbrowser.
4. Vertretungsstunden mit der App eintragen
In der App können Sie auch Vertretungsstunden verwalten. Dafür klicken Sie auf das Plus-Symbol unter "meine Woche".

Vertretungsstunden heben sich farbig vom "normalen" Stundenplan ab.
5. Mehrere Nutzerkonten in der App
Sie können in der App mehrere Nutzerkonten anlegen, wenn Sie z.B. Lehrkraft an mehreren Schulen sind, mehrere Kinder an verschiedenen Schulen haben, die BOLLE nutzen oder sowohl Elternteil als auch Lehrkraft sind.
Dafür gehen Sie, wenn Sie mit einem Account erfolgreich eingeloggt sind, unten auf Einstellungen. Dann klicken Sie auf "Eingeloggte Nutzer:innen verwalten". Dort können Sie auf "Weiteren Login durchführen" klicken.