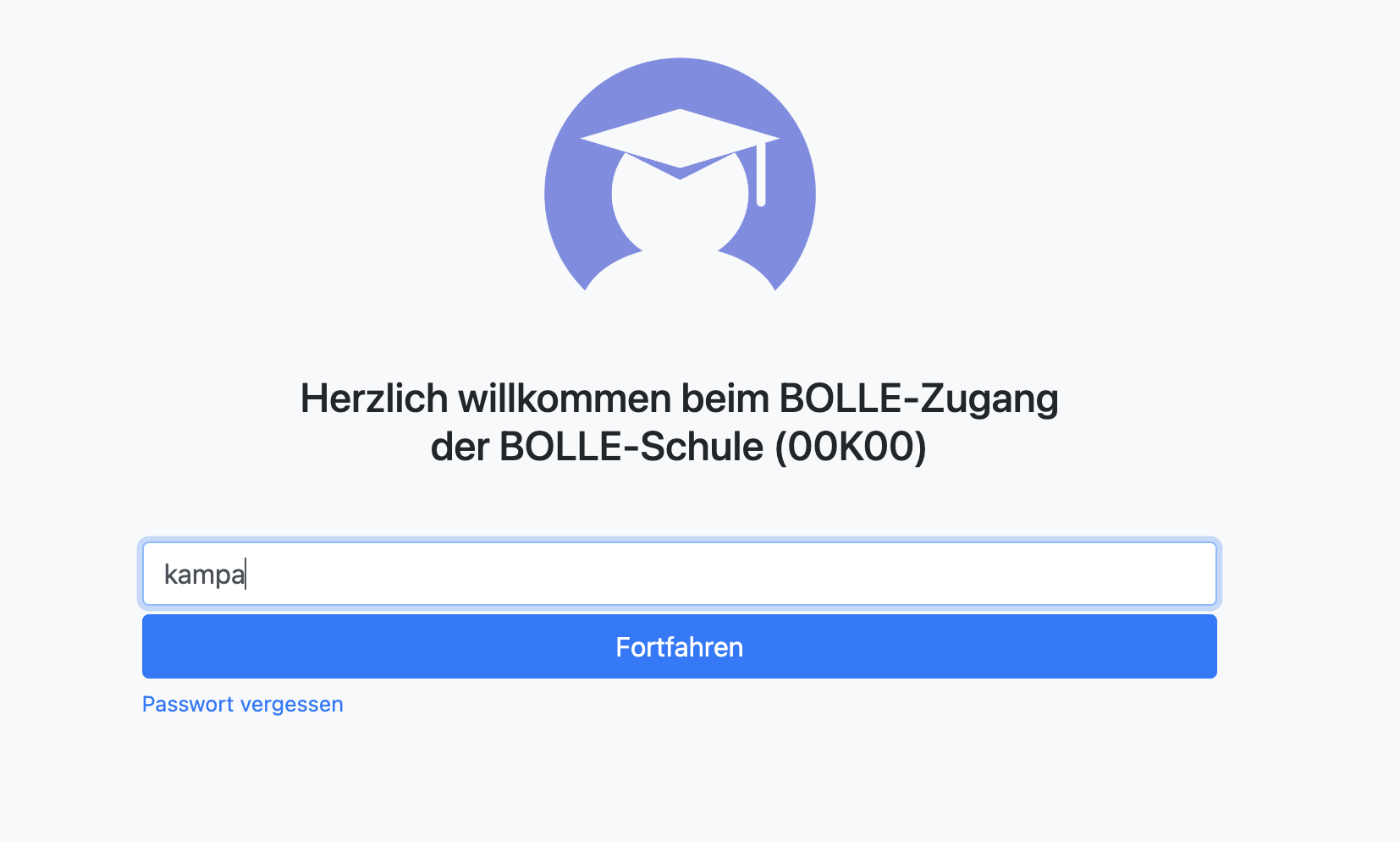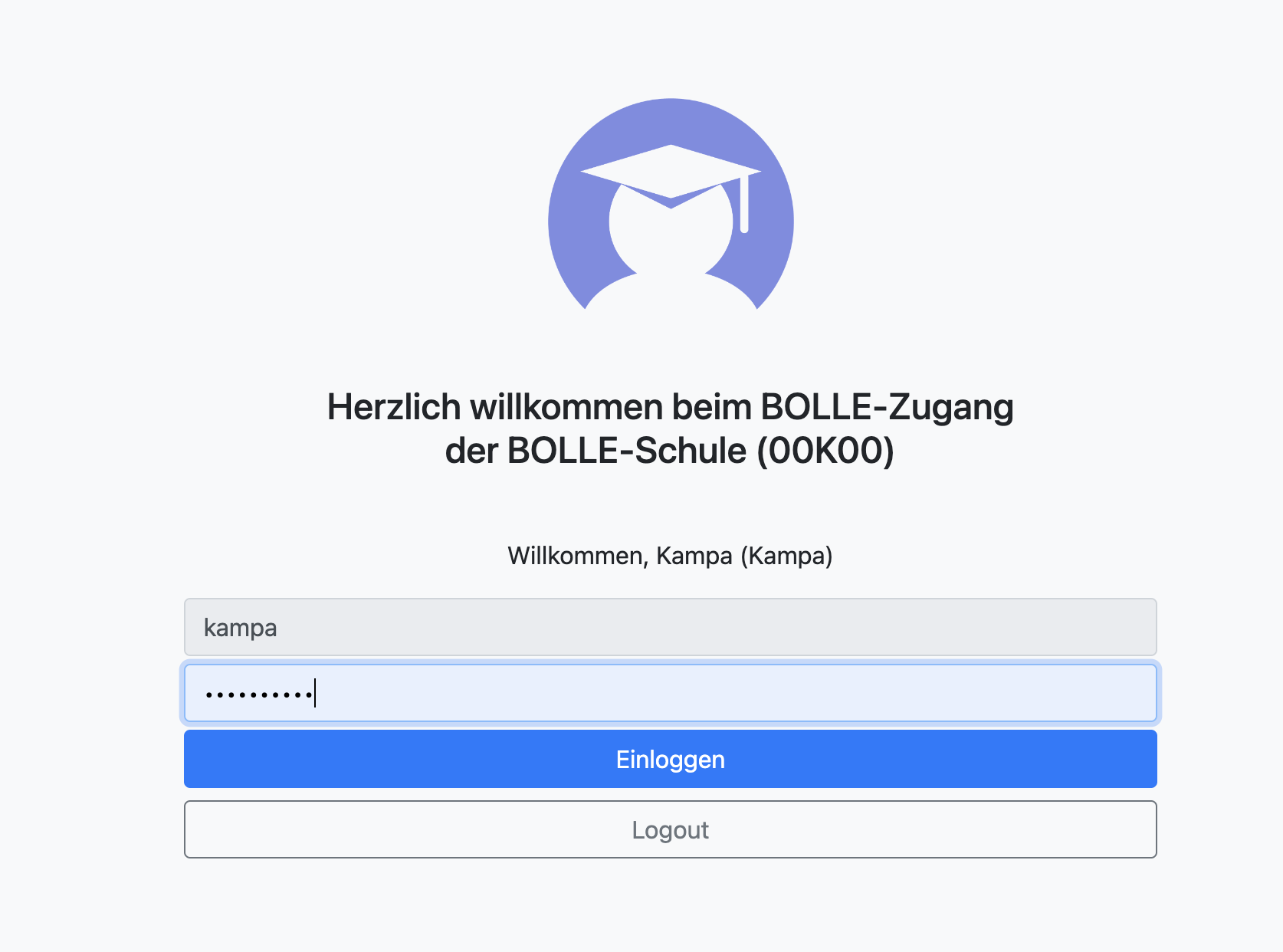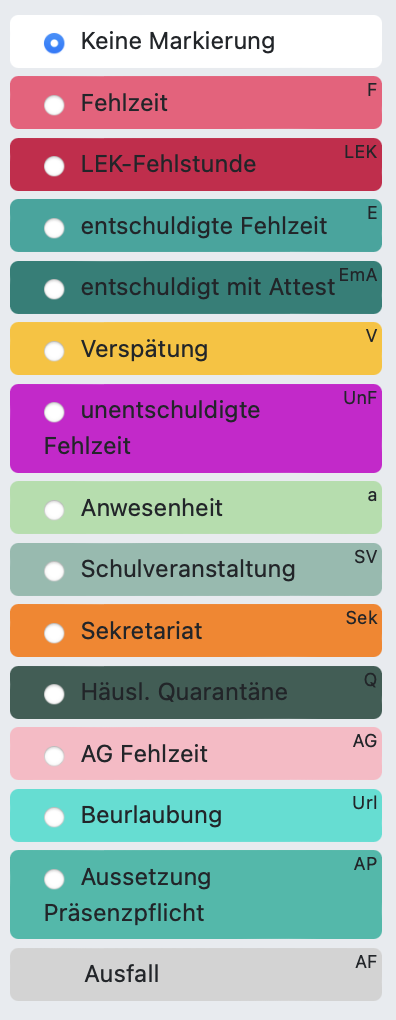Mein BOLLE-Profil
Sie haben in BOLLE Ihr eigenes Profil. Die wichtigsten Einstellungen erreichen Sie, indem Sie auf das kleine Profil-Icon oben rechts klicken. Es öffnet sich Ihre Profilseite.
Inhaltsverzeichnis
1. Profil
2. Sicherheit
2.1. Passwort ändern
2.2. Einrichten der Zwei-Faktor-Authentisierung mit TOTP
2.3.1. FIDO2-Zugänge
2.3.2. FIDO2-Login
3. Allg. Einstellungen
3.1. Signatur für Mails aus BOLLE
4. App Logins
5. Schul-E-Mail
6. E-Mail-Verteiler
7. Mail-Historie
Für die Admins der Schule gibt es eine separate Hilfeseite für die Einstellungen.
1. Profil
Sie haben hier Einsicht in Ihre Profildaten. Änderungen werden von der entsprechenden Verwaltungsstelle eingepflegt.
Wenn bei Ihnen das Modul Newsletter angezeigt wird, finden Sie hier mehr Informationen dazu.
2. Sicherheit
Auf dieser Seite können Sie
2.1. Ihr Passwort ändern,
2.2. eine Zwei-Faktor-Authentisierung mit TOTP einrichten
2.3. ihre FIDO2-Zugänge sehen.
2.1. Passwort ändern
Unter Eingabe Ihres aktuellen Passworts können Sie sich selbst ein neues Passwort vergeben. Sollten Sie vermuten, dass jemand weiß, wie ihr aktuelles Passwort lautet, ändern Sie es hierüber.
2.2. Einrichten der Zwei-Faktor-Authentisierung mit TOTP
Der Zugang zu BOLLE erfolgt für das schulische Personal über zwei Faktoren. Bevor Sie eine Zwei-Faktor-Authentisierung mit TOTP erstmalig einrichten, haben Sie sich mit Ihrem Nutzername und Passwort als ersten und Ihrer persönlichen Key-Datei als zweiten Faktor Zugang zu BOLLE verschafft.
Möchten Sie BOLLE auf einem Tablet nutzen?
Möchten Sie sich unabhängig von der Key-Datei ins System einloggen?
Wenn Sie mindestens eine Frage mit ja beantworten, benötigen Sie ein anderen zweiten Faktor. Diesen stellen wir Ihnen mit dem sogenannten TOTP und mit FIDO2 zur Verfügung. TOTP steht für Time-based One-time Password Algorithmus; auf deutsch könnte man es auch Einmalpasswort nennen. Mehr zu FIDO2 finden Sie hier.
Zur Nutzung von TOTP benötigen Sie ein Smartphone mit einer speziellen App für solche Algorithmen. Hier sehen Sie ein paar Vorschläge für Apps, die Sie dafür nutzen könnten:
für den AppStore von Apple (iOS):
OTP Auth
Microsoft Authenticator
für den Google PlayStore (Android):
TOTP Authenticator
Microsoft Authenticator
Ohne TOTP-App können Sie diese Funktion nicht nutzen. Wenn Sie einfach nur die Kamera Ihres Smartphones auf den von BOLLE generierten QR-Code richten, wird Ihr Handy damit nichts anzufangen wissen. Sie brauchen eine TOTP-App.
-
- Klicken Sie dann in BOLLE auf 2FA einrichten.
- Öffnen Sie die TOTP-App auf Ihrem Smartphone.
- Folgen Sie den dortigen Anweisungen und richten die Kamera auf den QR-Code in BOLLE (hierfür muss der App ggf. der Zugriff auf Ihre Kamera gestattet worden sein).
- Auf Ihrem Smartphone sollte nun ein TOTP-Code erstellt werden.
- Bestätigen Sie die Einrichtung mit der Eingabe des auf dem Smartphone sichtbaren TOTP-Codes in BOLLE.
Mit dem erfolgreich eingerichteten TOTP können Sie sich über die BOLLE-Seite Ihrer Schule (also ohne Key-Datei) einloggen. Das Verfahren eignet sich daher besonders gut, falls Sie ein eigenes Tablet zum Einloggen nutzen möchten.
2.3.1 FIDO2-Zugänge
Wenn Sie Ihr eigenes Tablet oder einen eigenen Rechner benutzen, können Sie auf einem solchen Gerät einen sogenannten FIDO2-Zugang einrichten. Eine TOTP-Einrichtung ist hierfür vorher nicht notwendig.
Die Nutzung von FIDO2 ersetzt die Notwendigkeit der Abfrage der Key-Datei und ist somit geeignet, wenn dieses Gerät Ihr eigenes ist und regelmäßig ausschließlich von Ihnen selbst für die Arbeit mit BOLLE genutzt wird.
Mit FIDO2 unterstützt BOLLE eine der sichersten Login-Methoden für Webservices. FIDO2 steht für Fast Identity Online 2.0.
Allgemeine Info:
Sichere Login-Verfahren nutzen neben Username und Passwort noch einen weiteren Faktor. Diese Zwei-Faktor-Authentisierung (2FA) funktioniert z.B. mittels der oben beschriebenen Key-Datei oder dem TOTP. Diese beiden Varianten sind softwaregestützt.
Es gibt aber nun auch die Möglichkeit, eine hardwaregestützte 2FA einzurichten: FIDO2. Hardwaregestützte 2FA gelten als noch sicherer (vgl. Bundesamt für Sicherheit in der Informationstechnik).
Der Login mittels FIDO2 erfolgt geräte- und browsergenau. Dabei wird im Browser bzw. auf dem Gerät mittels der vorhandenen Technik des Geräts der zweite Faktor direkt gespeichert. Selbst wenn er ausgelesen werden könnte, funktioniert dieser nur auf dem Gerät, auf dem er eingerichtet wurde.
Diese Art von "Passwörtern" werden auch Passkeys genannt.
Wenn Sie FIDO2 nutzen möchten, bitten Sie Ihren Admin um einen FIDO2-Registrierungscode. Wie Ihr Admin dabei vorgeht, wird hier erläutert.
Ihr Admin wird Ihnen dann eine Datei ausstellen, die ungefähr so aussieht:

Der hier angegebene Schlüssel (ABCD-A2B1-...) kann nur einmal für einen Browser auf einem ganz bestimmten Gerät verwendet werden. Sie gehen wie folgt vor:
- Sie nehmen das Gerät, auf dem Sie FIDO2 als hardwaregestützte 2FA einrichten möchten.
- Auf diesem Gerät öffnen Sie den Browser, den Sie für den Login auf BOLLE nutzen möchten (Achtung: Firefox unterstützt diese Funktion aktuell noch nicht auf Mac/iPad. Wir haben das System erfolgreich mit Google Chrome, Apple Safari und Microsoft Edge getestet).
- Sie geben die Webseite Ihrer Schule mit dem Zusatz "/fido" ein (so wie im Beispiel oben).
- Sie kommen auf eine Seite, die ungefähr so aussieht:
- Lesen Sie sich die Seite gut durch. Geben Sie dann Ihr Kürzel und den Registrierungscode ein.
- Klicken Sie dann auf Dieses Gerät registrieren und folgen den Anweisungen auf Ihrem Computer. Weiter unten zeigen wir Ihnen ein paar Beispiele, wie das Ganze aussehen könnte. Die Darstellung bei Ihnen kann von den hier gezeigten Beispielen abweichen.
- Nach erfolgreicher Registrierung loggen Sie sich mit FIDO2 auf dem Gerät ein, um zu testen, ob wirklich alles geht. Bei Fragen melden Sie sich bei Ihrem Admin.
- Wollen Sie weitere Geräte mit einem FIDO2-Login einrichten? Sie können dann den bereits verwendeten Registrierungscode nicht erneut verwenden. Sobald Sie eine Registrierung abgeschlossen haben, kann Ihr Admin Ihnen einen weiteren Registrierungscode ausstellen.
Je nach Betriebssystem und Browser wird man dann gefragt, wie man weiter verfahren möchte. Hier ein paar Beispiele:
Beispiele für die Registrierung eines FIDO2-Zugangs
Safari auf einem Mac mit Touch ID: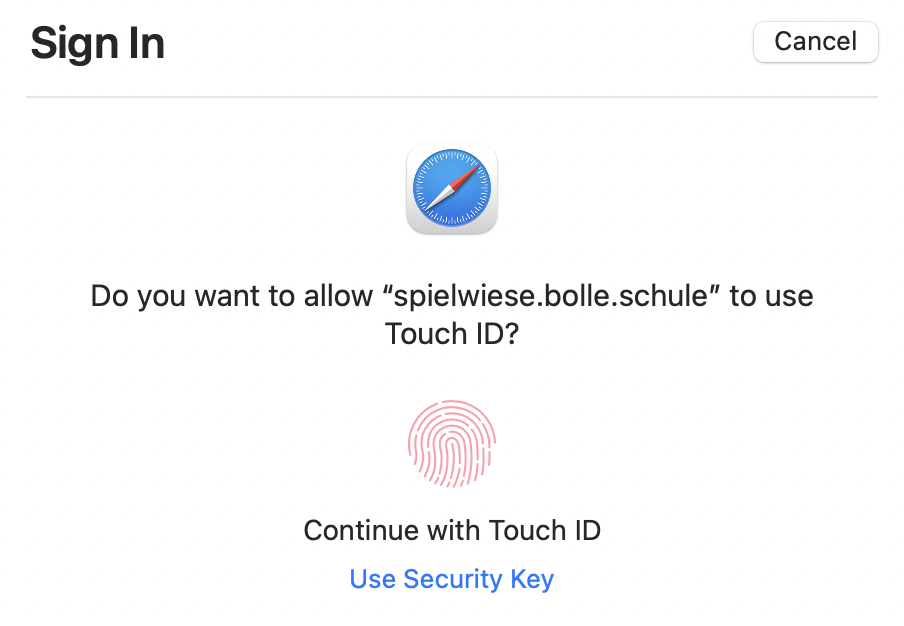
Man nutzt dann z.B. Touch ID zur Bestätigung.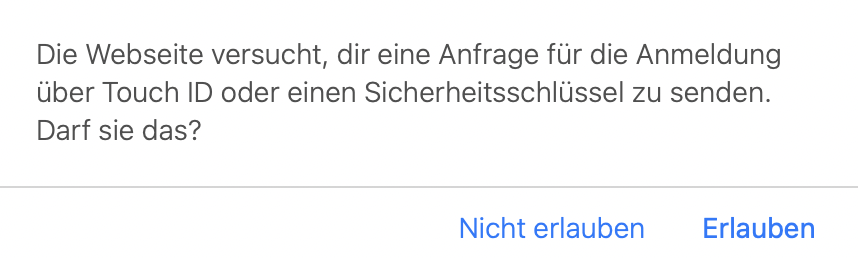
Und klickt auf Erlauben.
Chrome oder Edge auf einem Mac mit Touch ID: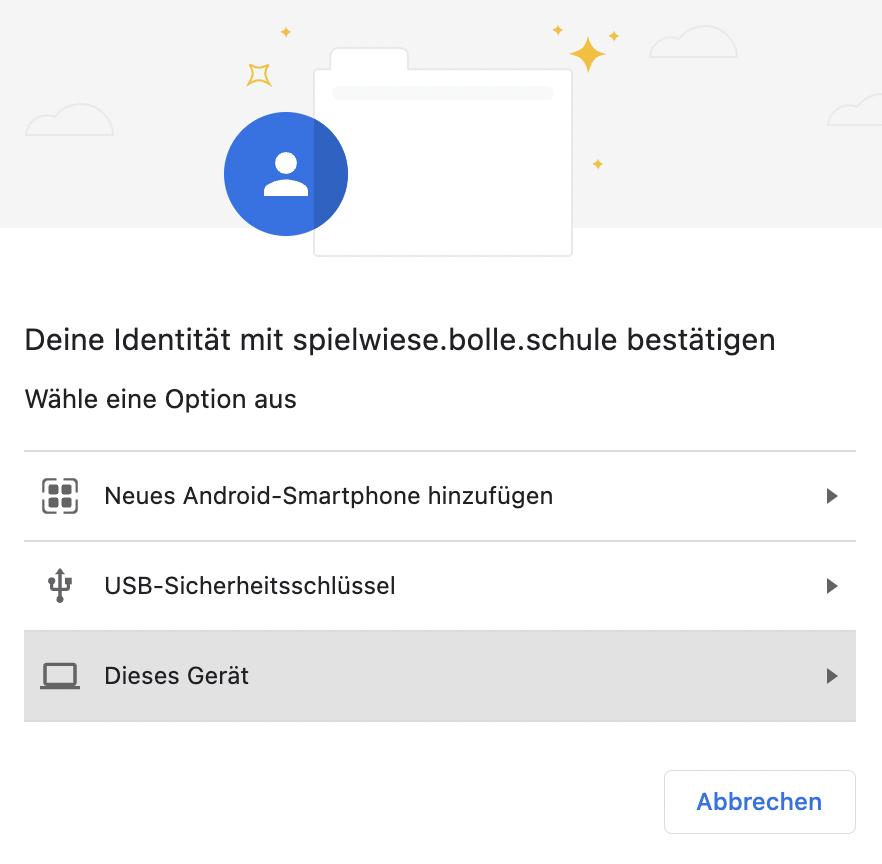
Man klickt auf Dieses Gerät. (Es sei denn, man will die Methode via USB-Sicherheitsschlüssel / FIDO2-Key / YubiKey verwenden, was auch möglich ist.)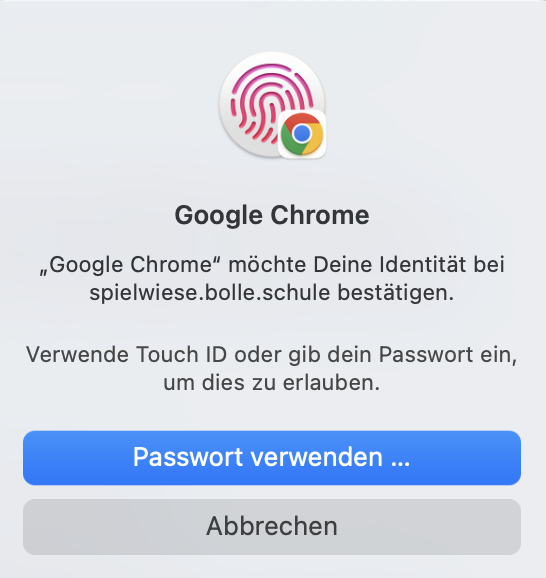
2.3.2. FIDO2-Login
Wenn Sie sich mit FIDO2 einloggen, sieht der Prozess ungefähr so aus:
- Sie gehen auf die normale BOLLE-Webseite Ihrer Schule auf dem Gerät und in dem Browser, wo Sie FIDO2 eingerichtet haben.
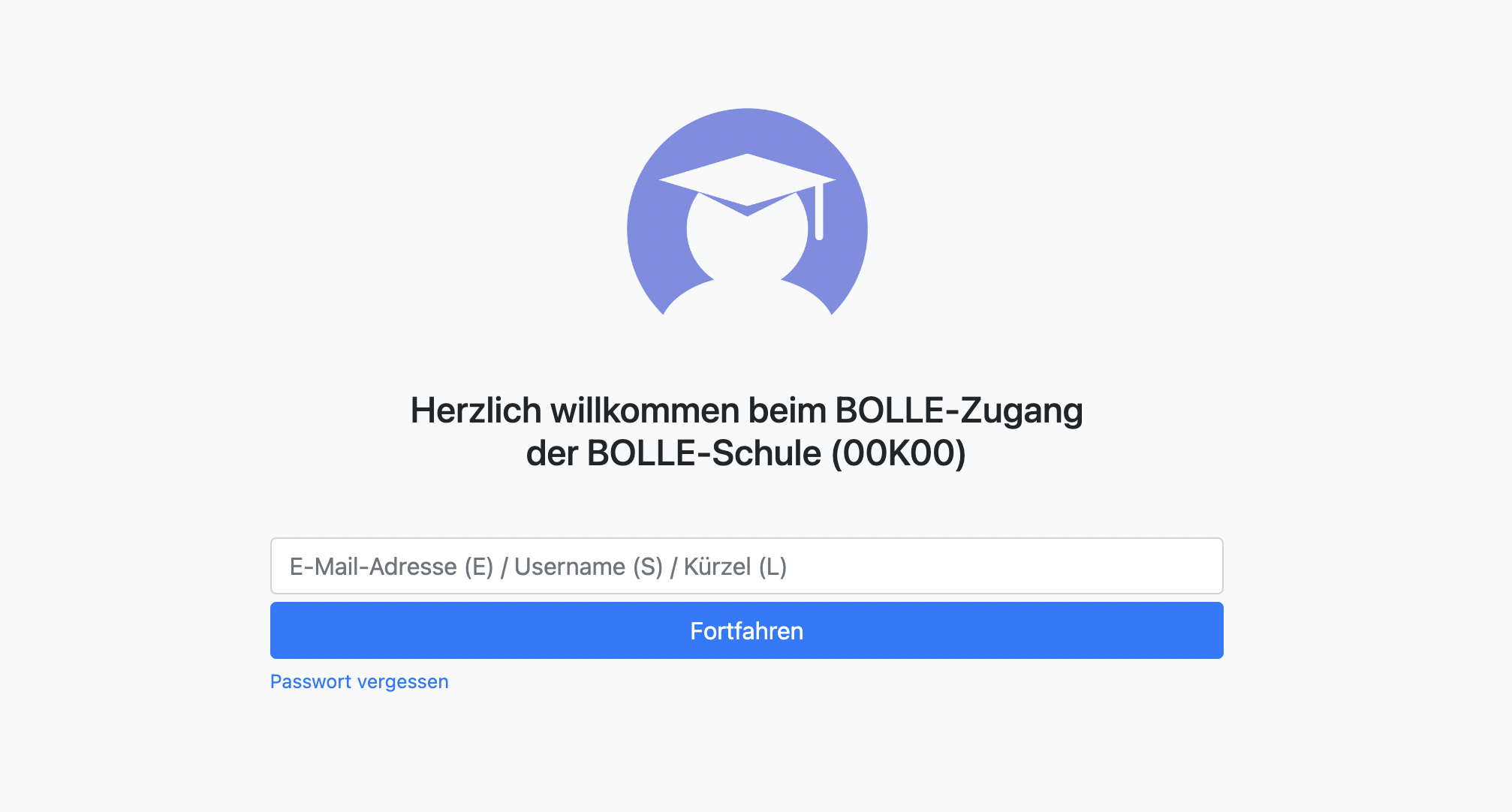
- Sie geben Ihr Kürzel ein.
- Wenn Sie auf Fortfahren klicken (und Sie sich nicht mit Keydatei eingeloggt haben und für Ihren Account ein FIDO2-Zugang hinterlegt wurde), erkennt das BOLLE und fragt sofort nach einer FIDO2-Authentisierung.
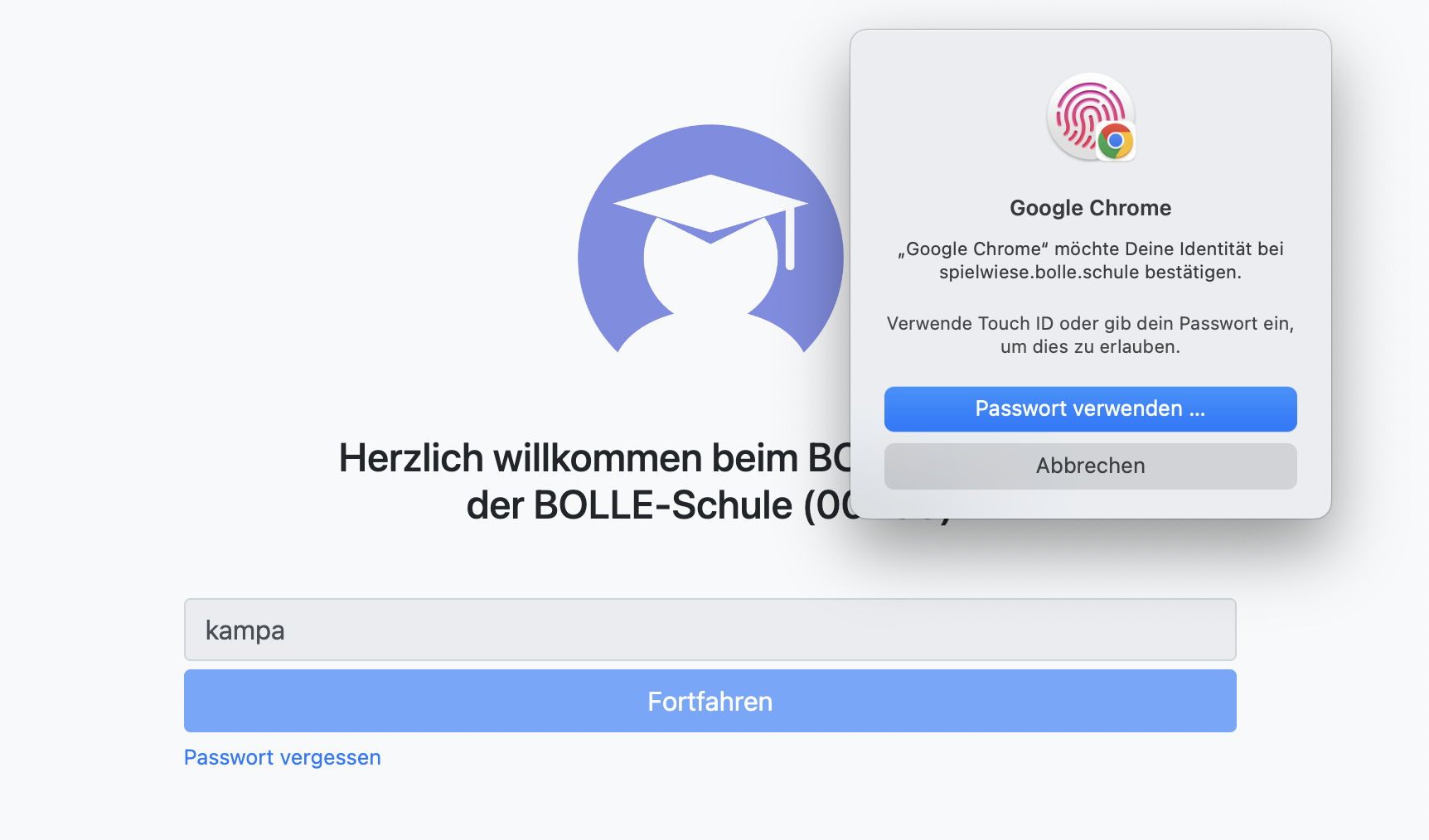
- Je nachdem, auf welchem Gerät und mit welchem Browser Sie arbeiten, wird z.B. ein biometrisches Sicherheitsmerkmal (Fingerabdruck, Gesichtsscan), ein Passwort, ein PIN oder das Vorhandensein eines sogenannten Sicherheits-YubiKeys (USB-Stick mit FIDO2-Sicherheitsmerkmal) verlangt. Wählen Sie den richtigen Schlüssel.
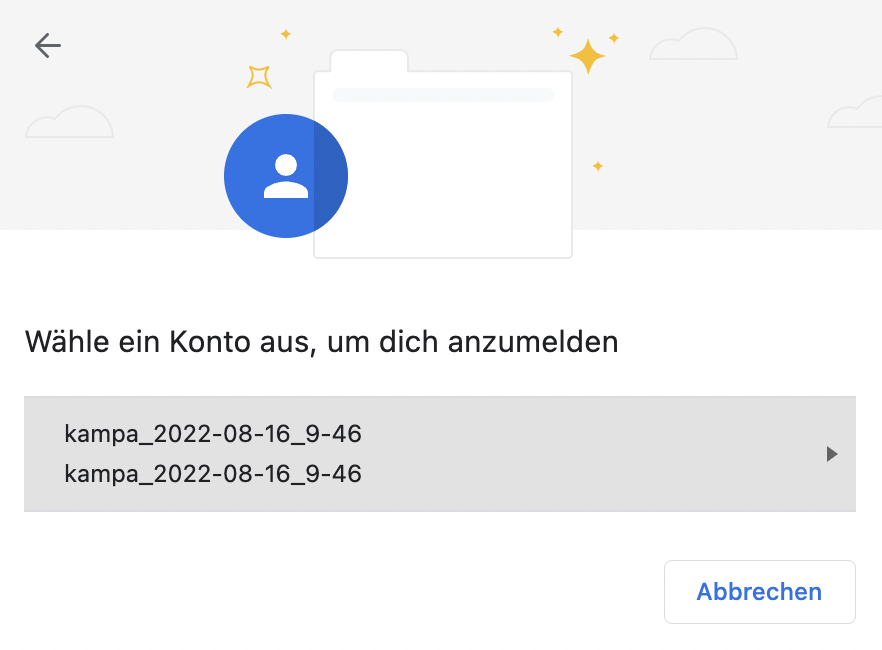
- Bei Erfolg kommen Sie danach zurück zur Login-Seite und müssen noch Ihr Passwort für BOLLE eingeben (dies ist der zweite Faktor).
- Nun sind Sie eingeloggt.
Der Prozess erscheint vielleicht in der Beschreibung etwas lang. In der Praxis und nach zwei, drei erfolgreichen Login-Versuchen geht es allerdings schnell und effektiv. Vor allem entspricht dieser Login den aktuell höchsten Sicherheitsstandards.
Achtung: Die meisten Geräte und Browser unterstützen FIDO2 (z.B. Chrome, Edge, Safari). Auf dem Diensttablet der Berliner Senatsverwaltung ginge es theoretisch auch, jedoch wurde die Funktion von der zuständigen Stelle noch nicht freigegeben. Der Login auf dem Diensttablet funktioniert deshalb vorerst am besten per Key-Datei oder TOTP. Auch die Verwendung eines sogenannten FIDO2-Keys / YubiKeys wäre möglich (siehe nächster grüner Kasten). Firefox unterstützt noch nicht immer FIDO2. Wir empfehlen daher folgende Browser: Chrome, Edge oder Safari.
Der Registrierungscode für den Login mit FIDO2 kann übrigens auch durch externe Hardware erfolgen. Hier eignen sich z.B. sogenannte FIDO2-Keys oder YubiKeys. Diese können dann mithilfe eines USB-Ports für die Authentisierung genutzt werden. Mehr Informationen zu YubiKeys finden Sie hier auf einer externen Webseite.
Wenn Sie mehrere Geräte mit FIDO2 nutzen möchten, müssen Sie die erste FIDO-Registrierung abgeschlossen haben, bevor Sie eine weitere beginnen. Danach können Ihnen die Admins ein weiteres FIDO2-Registrierungsdatenblatt erstellen. Der Login mittels Keydatei funktioniert weiterhin, sofern eine Keydatei ausgestellt wurde.
Sobald ein FIDO2-Zugang eingerichtet wurde, ist der Login mit TOTP ruhend gestellt. Er wird erst dann wieder aktiviert, wenn alle FIDO2-Zugänge deaktiviert wurden. Nur die Admins können FIDO2-Zugänge löschen.
Der BOLLE-Login funktioniert also entweder per Key-Datei und TOTP oder Key-Datei und FIDO2.
Der Zugang per Key-Datei bleibt also weiterhin möglich, sofern eine Key-Datei ausgestellt wurde.
Lassen Sie bereits eingerichtete FIDO2-Zugänge nur mit großer Sorgfalt von Ihrem Admin löschen. Da es sich hierbei um einen hardwaregestützten zweiten Faktor handelt, kann die Hardware nicht wissen, ob ein Zugang noch existiert. Er verbleibt so erst einmal auf dem Gerät.
Schulcomputer sind keine vertrauenswürdigen Geräte, da nicht nur Sie darauf Zugriff haben.
Hier soll der Zugang daher nur über den Login mit Keydatei, TOTP oder einem sogenannten YubiKey erfolgen. Der FIDO2-Zugang sollte nicht direkt auf einem Gerät gespeichert werden, auf welches auch andere Personen Zugriff haben.
Wenn Sie ein vertrauenswürdiges Gerät verlieren, auf dem Sie einen FIDO2-Zugang installiert haben, oder es Ihnen entwendet wird, melden Sie das sofort bei einem Admin. Ein Admin kann den FIDO2-Zugang deaktivieren.
Zusätzlich könnten Sie auch Ihren eigenen BOLLE-Account vorübergehend sperren. Ihr Admin kann Ihren Account zu einem späteren Zeitpunkt wieder entsperren.
3. Allg. Einstellungen
Wählen Sie auf dieser Seite aus, zu welchen Ereignissen in BOLLE Sie eine Benachrichtigung per E-Mail wünschen.
Weitere Einstellungen betreffen auch die Funktion Autosave. Sie können diese Funktion über Allgemeine Einstellungen aktivieren. Ist diese Funktion aktiviert, prüft BOLLE, ob es ungespeicherte Änderungen gibt und speichert diese nach jeweils 3 Minuten der letzten Änderung. Diese Funktion ist auf den Kursbucheintrag (Fehlzeiten, Hausaufgaben, etc.) und den Bereich Noten beschränkt.
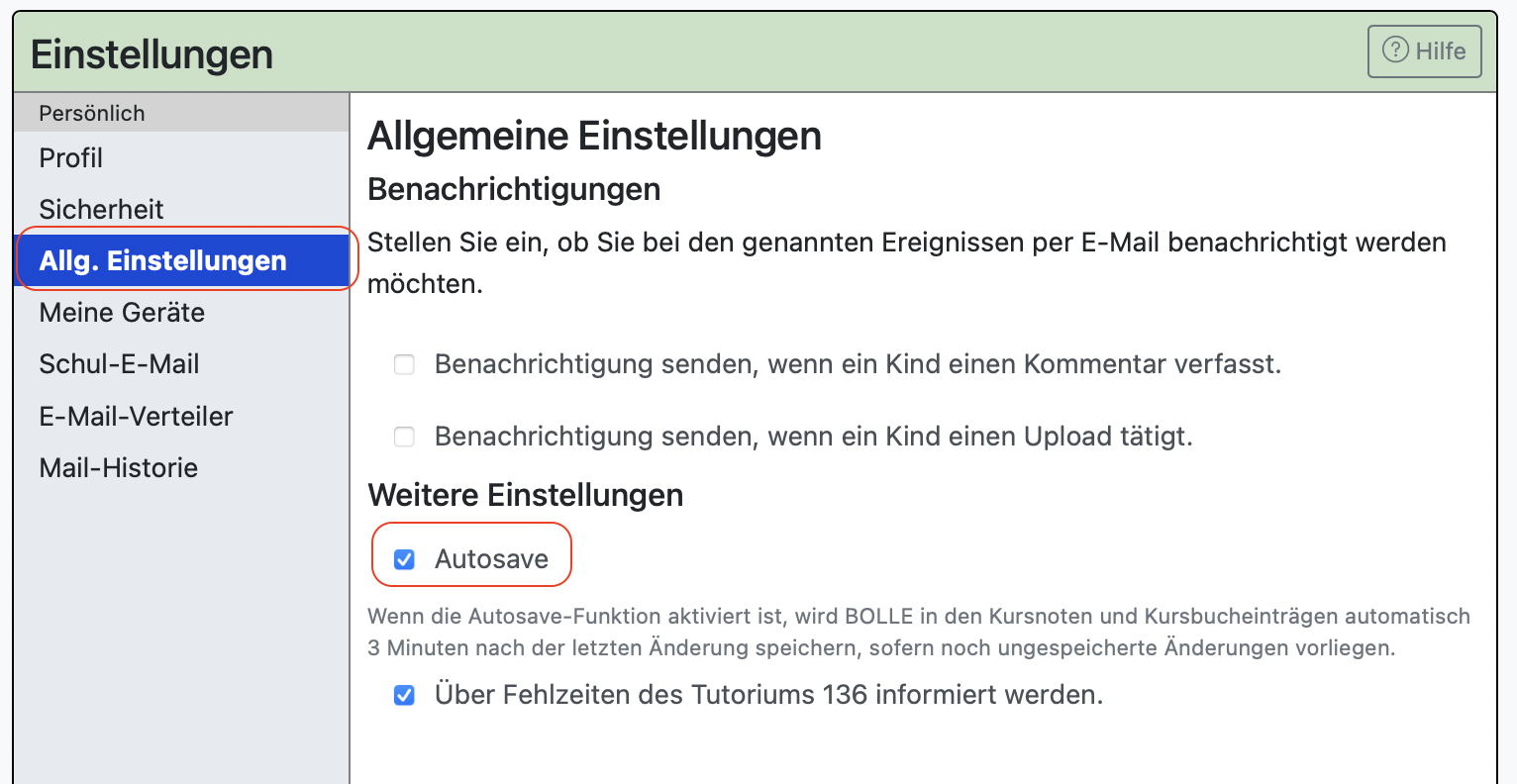
Wenn Sie z.B. Änderungen in einem Kursbucheintrag vornehmen, haben Sie die Möglichkeit zu speichern, zu speichern und zurückzugehen und alle bisher noch nicht gespeicherten Änderungen zu verwerfen. Ist Autosave aktiviert, und sind 3 Minuten vergangen, speichert BOLLE alle neuen Eingaben automatisch. Sie können die dann gespeicherten Änderungen nicht mehr verwerfen.
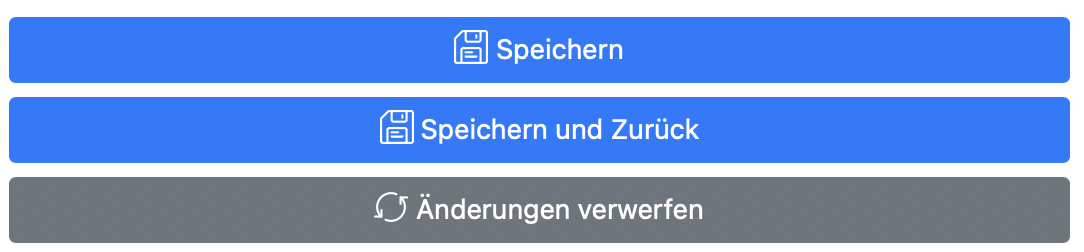
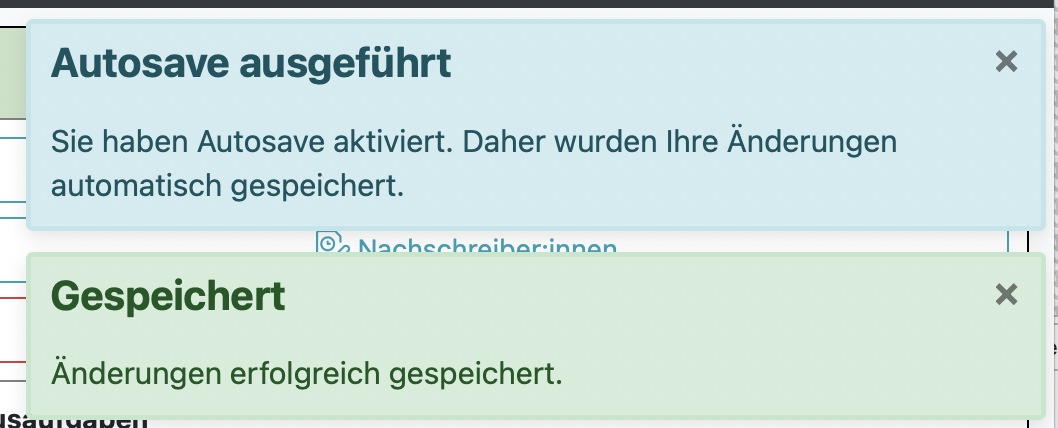
Sie haben auch die Möglichkeit Änderungen in bestimmten Ansichten von BOLLE vorzunehmen:
- Hohen Kontrast aktivieren: Wenn Sie diese Option aktivieren, erscheint BOLLE an einigen Stellen mit einem höheren Kontrast und verzichtet z.B. auf Hintergrundfarben.
- Fehlzeitenfarben um Namen ergänzen: Wenn Sie diese Option aktivieren, erscheinen die Fehlzeitennamen (oder -kürzel) zusätzlich zu den Farben, um eine farbunabhängige Erkennung zu ermöglichen.
- Ob Sie über Fehlzeiten der Klasse oder des Tutoriums informiert werden wollen
3.1. Signatur für Mails aus BOLLE
Sie können in BOLLE eine Signatur für die Mails, die Sie direkt aus BOLLE verfassen, hinterlegen. Diese Signatur wird dann im Dialogfeld, in dem Sie eine Mail formulieren, angezeigt und kann vor dem Absenden auch verändert werden.
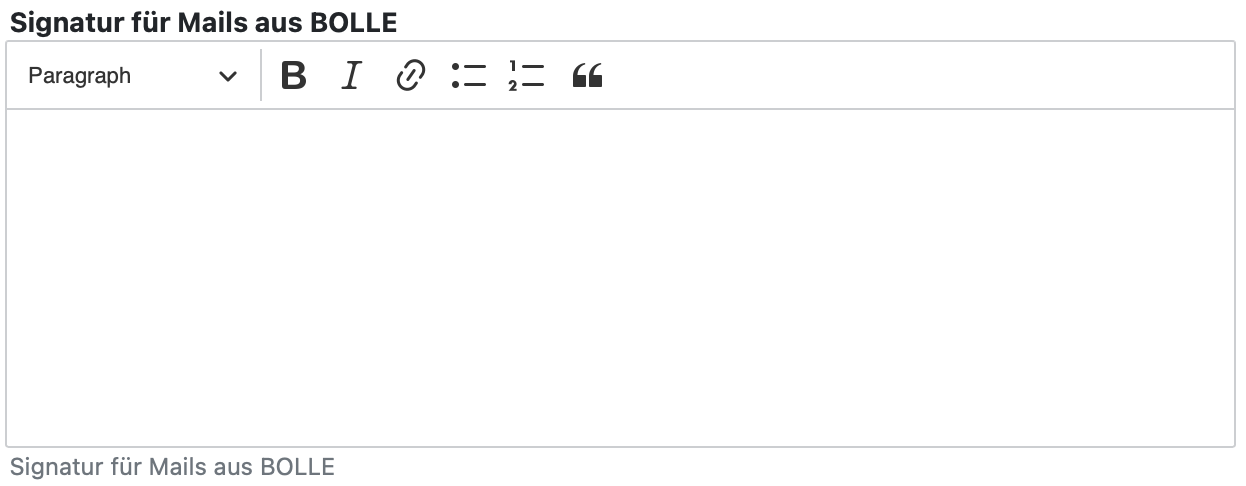
4. App Logins
Es gibt eine App für BOLLE. Hier können Sie einen QR-Code erstellen, den Sie mit der BOLLE-App scannen können, um sich einzuloggen. Nach erfolgreichem Login auf Ihrem Smartphone sehen Sie hier das hinzugefügte Gerät, welches Sie hier auch wieder selbstständig entfernen können. Das kann z.B. hilfreich sein, wenn sich Ihr Smartphone nicht mehr in Ihrem Besitz befindet.
Weitere Informationen zur App finden Sie hier.
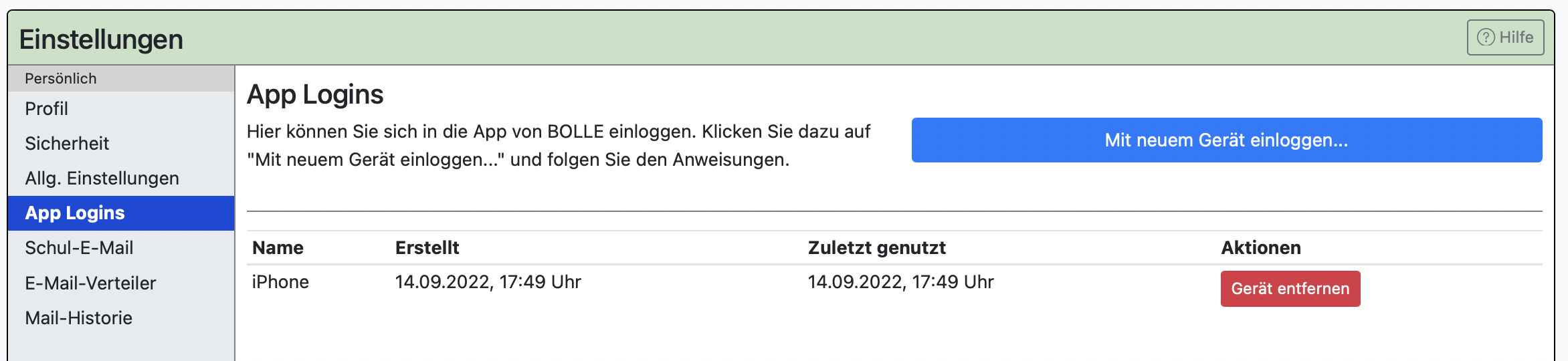
5. Schul-E-Mail
BOLLE kann Ihre dienstlichen E-Mailadressen verwalten. Sofern die notwendigen Einstellungen von Ihrer Schule vorgenommen wurden, können Sie die entsprechenden Angaben in Ihrem Profil überprüfen.
Wird Ihre dienstliche E-Mailadresse über BOLLE verwaltet, können Sie hier die URL des Anbieters und Ihre eigene E-Mailadresse sehen.
6. E-Mail-Verteiler
Auf dieser Seite sehen Sie alle Mailinglisten, auf denen Sie ggf. vertreten sind. Bei fehlerhaften Zuordnungen wenden Sie sich bitte an Ihre Admins.
Weiter unten können Sie sich einzelne Verteiler anzeigen lassen und finden weitere Übersichten, die Sie herunterladen können.
7. Mail-Historie
Sie können hier all die E-Mails sehen, die Sie über BOLLE verschickt haben.
In der Mail-Historie werden alle Nachrichten, die älter als 12 Monate sind, gelöscht.