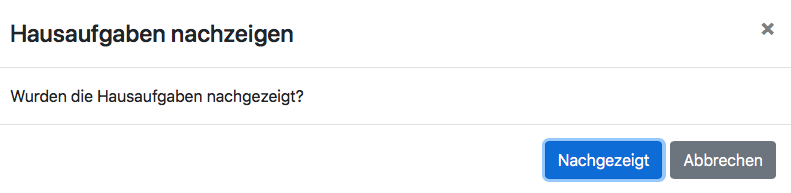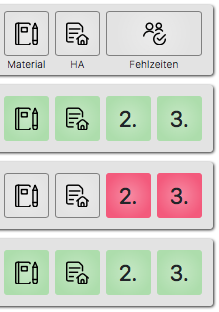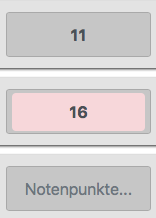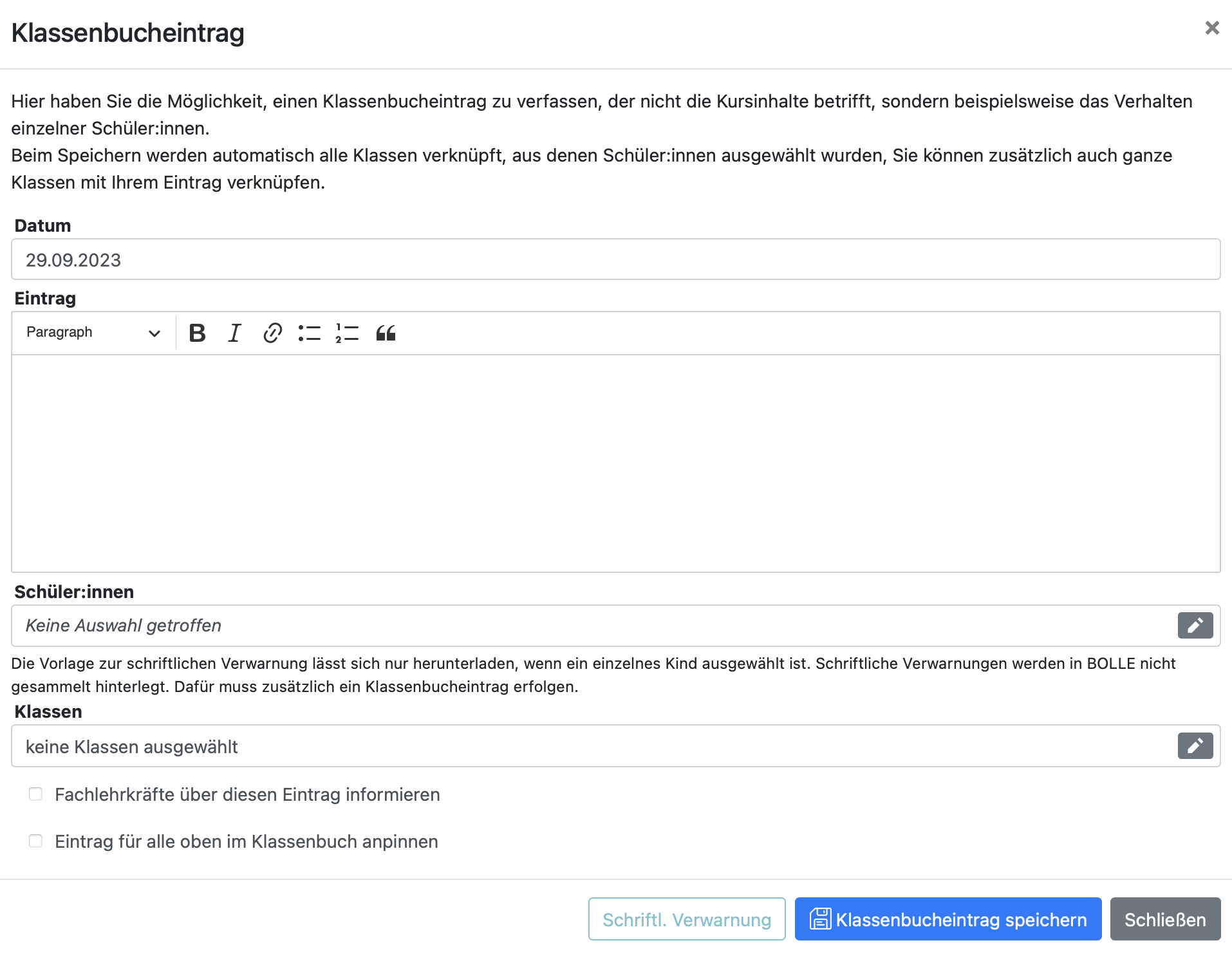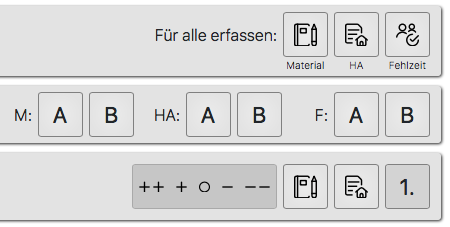Kursbucheintrag (Fehlzeiten & mehr)
Zu den Kursbucheinträgen führen viele Wege.
Auf der Startseite sehen Sie den aktuellen bzw. nächsten Schultag. Sie sehen in der Spalte Eintrag Symbole, die eine Art Lesezeichen darstellen. Wenn Sie darauf klicken, kommen Sie zum aktuellen Kursbucheintrag.
Ebenfalls auf der Startseite sehen Sie weiter rechts den Bereich Fehlende Kursbucheinträge. Klicken Sie auf das Lesezeichensymbol.
Sie können aber auch über die Kursbuchübersicht (Symbol wie ein Buch mit einem Lesezeichen) zu älteren oder zukünftigen Kursbucheinträgen gelangen. In der Kursbuchübersicht sehen Sie weiter unten die Überschrift Aktuelle Stunden. Hier sieht man nur die Kursbucheinträge von den letzten fünf und zukünftigen drei Unterrichtsstunden. Klicken Sie dort auf Alle Einträge, um alle Kursbucheinträge einsehen zu können.
Willkommen im Herzstück von BOLLE: dem Kursbucheintrag. Auf dieser Seite wollen wir Ihnen die vielen Einstellungsmöglichkeiten erläutern. Einige Einstellungen sind schulformabhängig, andere wiederum müssen ggf. erst noch von Ihrer Schulleitung aktiviert werden.
Für die wesentlichen Kursbucheinträge (z.B. Inhalt und Fehlzeiten) können Sie auch die BOLLE-App für Smartphones nutzen. Erfahren Sie hier mehr zur App.
Inhalt
1. Kopfbereich
2. Stundeninhalt und Hausaufgaben
3. Letzte Hausaufgaben
4. Fehlzeitenerfassung
4.1. Was ist bei Vertretungsunterricht zu beachten?
5. Materialien und Hausaufgaben erfassen
6. Stundenbewertung
7. Kommentare zu Schüler:innen
8. Lupensymbol
9. Nachschreiber:innen erfassen
10.1. Klassenbucheintrag
10.2. Schriftliche Verwarnung
11. A-/B-Wochen (Corona)
1. Kopfbereich
Hier finden Sie verschiedene Aktionen:
| Aktionsfeld | Beschreibung der Aktion |
| BOLLE speichert keine Ihrer Eingaben, wenn Sie diese nicht aktiv gespeichert haben. Mit diesem Button speichern Sie Ihre bisherig getätigten Eingaben. Sie bleiben danach auf der gleichen Seite. | |
| Mithilfe dieses Buttons speichern Sie Ihre getätigten Eingaben und gelangen Sie zu der Seite zurück, von der aus Sie auf den Kursbucheintrag gekommen sind. Das kann z.B. die Ihre persönliche Startseite oder das Kursbuch sein. | |
 |
Alle gemachten Eingaben, die Sie noch nicht gespeichert haben, werden gelöscht. Die Aktion wird sofort ausgeführt. Sie können sie nicht widerrufen. |
| An Gymnasien haben Sie mit diesem Button die Möglichkeit einen Klassenbucheintrag zu verfassen. Weiter unten finden Sie eine Beschreibung der Funktion. | |
|
|
Wenn Ihre Schule die Nachschreibtermine zentral verwaltet, können Sie hierüber Schüler:innen des aktuell ausgewählten Kurses auf die Liste der Nachschreiber:innen hinzugefügt werden. Weiter unten finden Sie eine Beschreibung der Funktion. |
|
|
Hiermit löschen Sie diesen einen Kursbucheintrag. Sie müssen diese Aktion noch einmal bestätigen.
Wenn Sie einen Kursbucheintrag unbeabsichtigt gelöscht haben, gehen Sie auf Ihr Kursbuch und klicken auf Alle Einträge anzeigen. Hier haben Sie die Möglichkeit einen zusätzlichen Kursbucheintrag zu erstellen. |
| Stunde fällt aus | Wenn Sie dieses Kästchen anhaken, wird die Stunde automatisch als ausgefallen markiert. Vergessen Sie nicht zu speichern. |
| Stunden getrennt erfassen | Wenn Sie eine Doppelstunde unterrichten, können Sie hierüber inhaltlich verschiedene Einträge zu den zwei Einzelstunden machen. |
2. Stundeninhalt und Hausaufgaben
Sie sehen zwei Eingabemasken. Sie können die Stundeninhalte und evtl. erteilte Hausaufgaben festhalten. In den Textfeldern sehen Sie unten links eine Ecke, die etwas anders aussieht als die anderen drei Ecken. Sie können mit Ihrer Maus das Feld länger ziehen, falls Sie einmal einen ganz ausführlichen Stundeninhalt dokumentieren und alles auf einem Blick sehen möchten.
Es gibt zwei Module im Bereich der Hausaufgaben, die Ihre Schule schulweit aktivieren kann.
(1) Eltern/Schüler:innen sehen aufgegebene Hausaufgaben und
(2) Hausaufgaben werden durch Lehrkräfte mit benötigten Minuten erfasst.
Wenn beide Module aktiviert sind, sieht die Erfassung des Stundeninhalts und der Hausaufgaben in BOLLE so aus: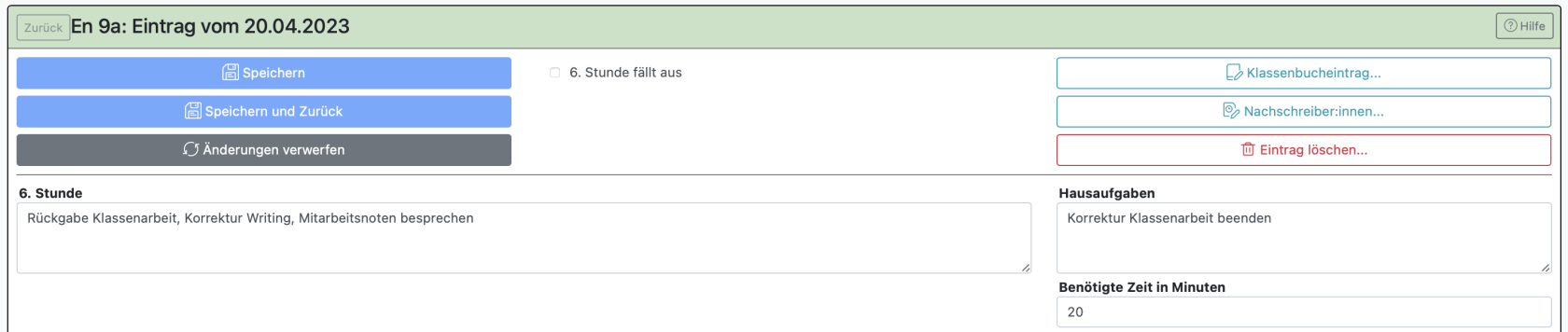
Die Schüler:innen und Eltern können sich auf BOLLE einloggen und finden dort unter Sonstiges "Hausaufgaben einsehen". 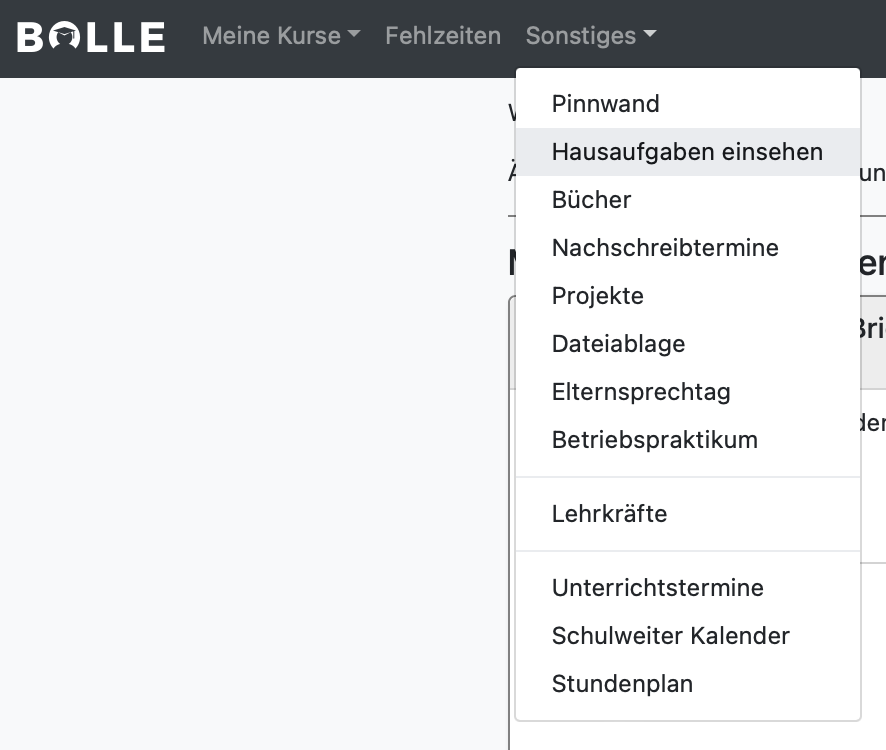
Es öffnet sich eine neue Ansicht: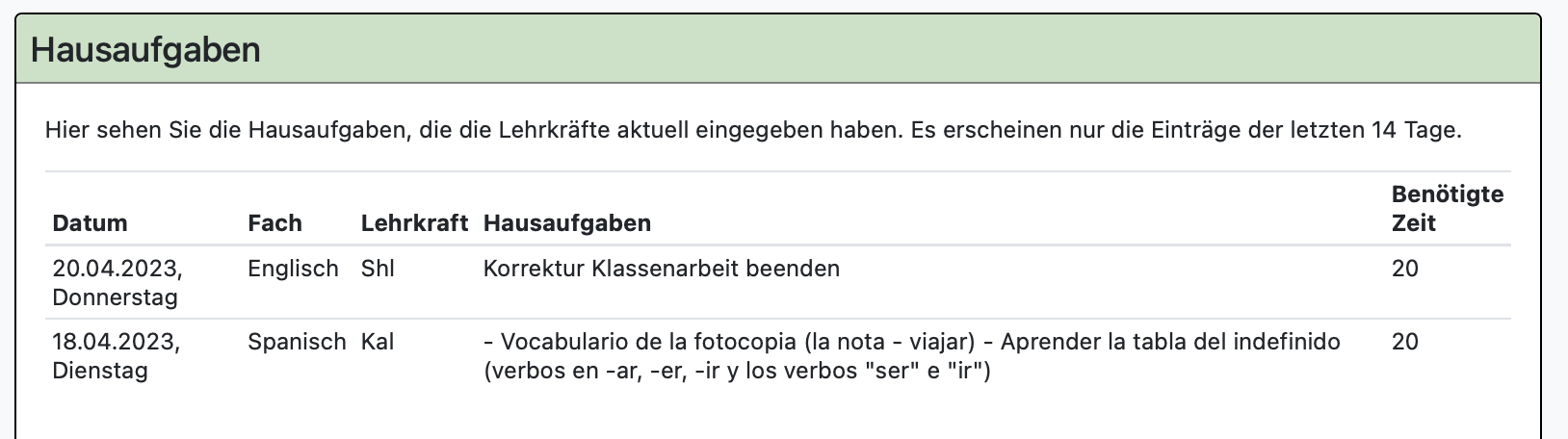
Die Hausaufgaben sind weiterhin auch im Klassenbuch nachvollziehbar. Die Bearbeitungszeit kann ebenfalls angezeigt werden.
Die Schüler:innen können erledigte Hausaufgaben für ihre eigene Übersicht abhaken. Diese Information ist nur für die Schüler:innen sichtbar.
Vor Aktivierung der Module empfehlen wir, dass die neue Funktion im Kollegium besprochen wird, damit keine Lehrkraft davon überrascht ist, dass die im Kursbucheintrag erfassten Hausaufgaben von den Schüler:innen und Eltern eingesehen werden können.
Um Verwirrungen vorzubeugen, ist es ebenfalls ratsam, sich auf ein schulweites Vorgehen zu verständigen, damit es nicht zu Situationen kommt, in denen einige Hausaufgaben in der Eltern- und Schulkindansicht von BOLLE erscheinen und andere nicht.
In BOLLE werden Stunden des gleiches Kursbuches, die direkt aufeinander folgen, immer zusammengefasst. Wenn die Inhalte und Anwesenheit von mehrere aufeinanderfolgenden Stunden nicht gebündelt sondern immer getrennt erfasst werden sollen (z.B. falls es vier Stunden sind, und das Ganze in zwei Doppelstunden geteilt werden soll), dann gibt es folgende Einstellungsmöglichkeiten:
Das Programm trennt die Stunden nämlich, wenn:
- es keine Überschneidungen in der Lehrkräften gibt,
- es nicht identische Teilungsgruppen gibt.
Beispiel für den zweiten Punkt:
Wenn Sie z.B. Di-1,2 keinen Teilungsunterricht auswählen, aber Di-3,4 Teilung auswählen, aber dann einfach alle Teilungsgruppen selektieren, dann trennt das Programm diese beiden Stunden und fasst sie nicht zusammen.
3. Letzte Hausaufgaben
Sie sehen hier die letzten drei Tage, an denen Sie den Kurs planmäßig unterrichtet hätten. Zu den Tagen wird Ihnen angezeigt, ob bzw. welche Hausaufgaben Sie aufgegeben und in BOLLE notiert haben.
Neben Hausaufgaben sehen Sie: Nachgereichte Hausaufgaben erfassen. Dahinter verbirgt sich eine Schaltfläche. Klicken Sie darauf, wenn Schüler:innen Ihnen nachgereichte Hausaufgaben vorzeigen und Sie diese erfassen möchten. Dies geht nur, wenn Sie vorher nicht gemachte Hausaufgaben entsprechend in einer der drei vergangenen Unterrichtstermine in BOLLE eingetragen haben. Wie das geht, finden Sie weiter unten bei Hausaufgaben und Materialien erfassen. Wenn Sie auf ein Schulkind klicken, das Hausaufgaben nachgezeigt hat, dann müssen Sie Ihre Eingabe noch kurz bestätigen:
4. Fehlzeitenerfassung
Sie aktivieren die Fehleitenerfassung, indem Sie auf dieses Symbol klicken: 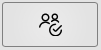
Danach werden erst einmal alle Schüler:innen des Kurses grün markiert, also als anwesend: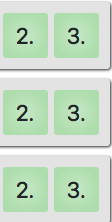
Es gibt mehrere Fehlzeitarten, zwischen denen Sie als Fachlehrkraft unterscheiden können. Fachlehrkräfte können Stunden nicht als entschuldigt markieren. Dies ist Aufgabe der Klassenleitungen. Sie können jedoch auch eine Fehlzeit als Schulveranstaltung markieren, wenn Sie z.B. wissen, dass die Schüler:innen gerade bei einer Veranstaltung der Klassensprecher:innen tätig sind o.ä.
Voreingestellt ist für Sie immer erst einmal die normale Fehlzeit. Wählen Sie eine LEK-Fehlstunde, wenn Sie heute eine angesagte schriftliche Leistungsüberprüfung durchgeführt haben. Dies hilft der Klassenleitung zu erkennen, ob möglicherweise Schüler:innen gehäuft an LEK-, Klassenarbeits- bzw. Klausurterminen fehlen und ggf. Unterstützung bei einer evtl. vorliegenden Prüfungsangst brauchen.
Erscheinen Schüler:innen zum Unterricht verspätet, wählen Sie Verspätung. Verspätungen werden auf dem Zeugnis angegeben. 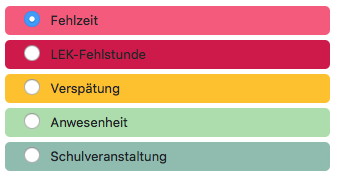
Evtl. wählen Sie eine andere Fehlzeitart als die voreingestellte normale Fehlzeit und klicken dann auf das entsprechende Feld bei den abwesenden Schüler:innen weiter unten. Sie erkennen die Änderung der Fehlzeit an dem Wechsel der Farben.
Wenn Sie bei der Fehlzeitenerfassung bereits andere Fehlzeitenarten erkennen, dann wurden vor Ihrer Eintragung bereits Fehlzeiten gespeichert. So sehen Sie dann evtl. bereits, dass Eltern im Sekretariat das Schulkind als krank gemeldet haben. Einen Überblick über die anderen Fehlzeitenarten finden Sie ganz unten auf der Seite. 
Sollten Schüler:innen in der Fehlzeitenliste als z.B. entschuldigt markiert sein, aber leibhaftig vor Ihnen im Unterricht sitzen, können Sie die Fehlzeit auch überschreiben. Ihre Eintragung erscheint dann in der oberen linken Ecke.
In diesem Fall wurde eine Schülerin bereits Tage vorher von der Klassenleitung als entschuldigt fehlend markiert, war aber dennoch im Unterricht. Die Anwesenheit, die die Fachlehrkraft festgehalten hat, erscheint durch die hellgrüne Markierung an der oberen linken Ecke.
Tipp:
Wenn Sie nach ganz unten gucken, finden Sie eine Übersicht, wie viele Schüler:innen laut Ihren bisher erfassten Fehlzeiten an- und abwesend sein sollten. Sie können Sie schneller durchzählen.
Wenn Sie glauben, dass Sie einen Fehler gemacht haben, aber noch nichts gespeichert wurde, können Sie einzelne Einträge durch erneutes Auswählen korrigieren und eine andere Fehlzeitart auswählen, bevor Sie speichern. Sollten Sie jedoch unabsichtlich eine Eintragung überschrieben haben, klicken Sie oben auf zurücksetzen. Alle noch nicht gespeicherten Eingaben werden aus dieser Seite entfernt. Sie können von vorne beginnen und die Eintragungen erneut tätigen.
Denken Sie bitte auch hier daran, dass die Änderungen erst gespeichert werden, wenn Sie oben links auf speichern klicken.
Sie können nur Fehlzeiten der Gegenwart oder vergangenen 14 Tage erfassen; u.a. damit Klassenleitungen bzw. Tutor:innen Gewissheit über das Klassenbuch haben; nach den 14 Tagen gehen Änderungen nur noch auf Verwaltungsebene über die Klassenleitung bzw. die Tutor:innen.
Fehlzeiterfassungen für die Zukunft sind gesperrt.
Wollen Sie an dieser Stelle gerne Ihre Eingaben automatisch speichern lassen? Dann aktivieren Sie Autosave in Ihrem Profil. Weitere Informationen finden Sie hier.
Es ist grundsätzlich so, dass die Fehlzeiten auf zwei Ebenen gespeichert werden: Fachlehrkraft und Verwaltung. Mit Verwaltung ist sowohl die Eintragung des Sekretariats als auch die der Klassenleitung gemeint. Die folgenden Beispiele verdeutlichen die zwei Ebenen:
Wenn das Sekretariat z.B. morgens vor Beginn des Unterrichts eine Fehlzeit einträgt, bleiben oben noch weiße Dreiecke sichtbar. Das zeigt an, dass die jeweilige Fachlehrkraft (noch) keine Fehlzeit eingetragen hat.
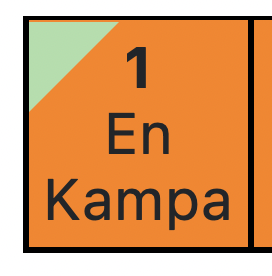
Das Sekretariat hat morgens vor Unterrichtsbeginn bereits den Schüler als fehlend eingetragen. Die Fachlehrkraft stellte dann aber fest, dass das Schulkind dennoch anwesend war. Die Farbe im Dreieck oben rechts gibt die festgestellte Fehlzeit der Fachlehrkraft an.
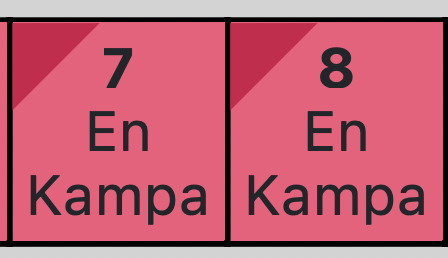
Das Klassenleitungsteam hat bereits eine ganztägige Fehlzeit eingetragen. Die Fachlehrkraft will aber zusätzlich mitteilen, dass eigentlich eine angesagte schriftliche Leistungsüberprüfung ("LEK-Fehlzeit") anstand. Das dunkelrote Dreieck zeigt dies weiterhin transparent für die Klassenleitung an.

Im gleichen Beispiel bleibend, sieht man hier, dass auch eine spätere Entschuldigung (mit Attest) weiterhin das dunkelrote Dreieck zeigen würde. Damit bleibt die Fehlzeit auch nachträglich nachvollziehbar.
Fehlt mehr als die Hälfte der Schüler:innen? Dann kann folgende Funktion helfen:
Man kann im oben beschriebenen Prozess auch eine andere Fehlzeitenart vorauswählen, die erst einmal alle Schüler:innen mit Klick auf das Fehlzeitensymbol erhalten sollen.
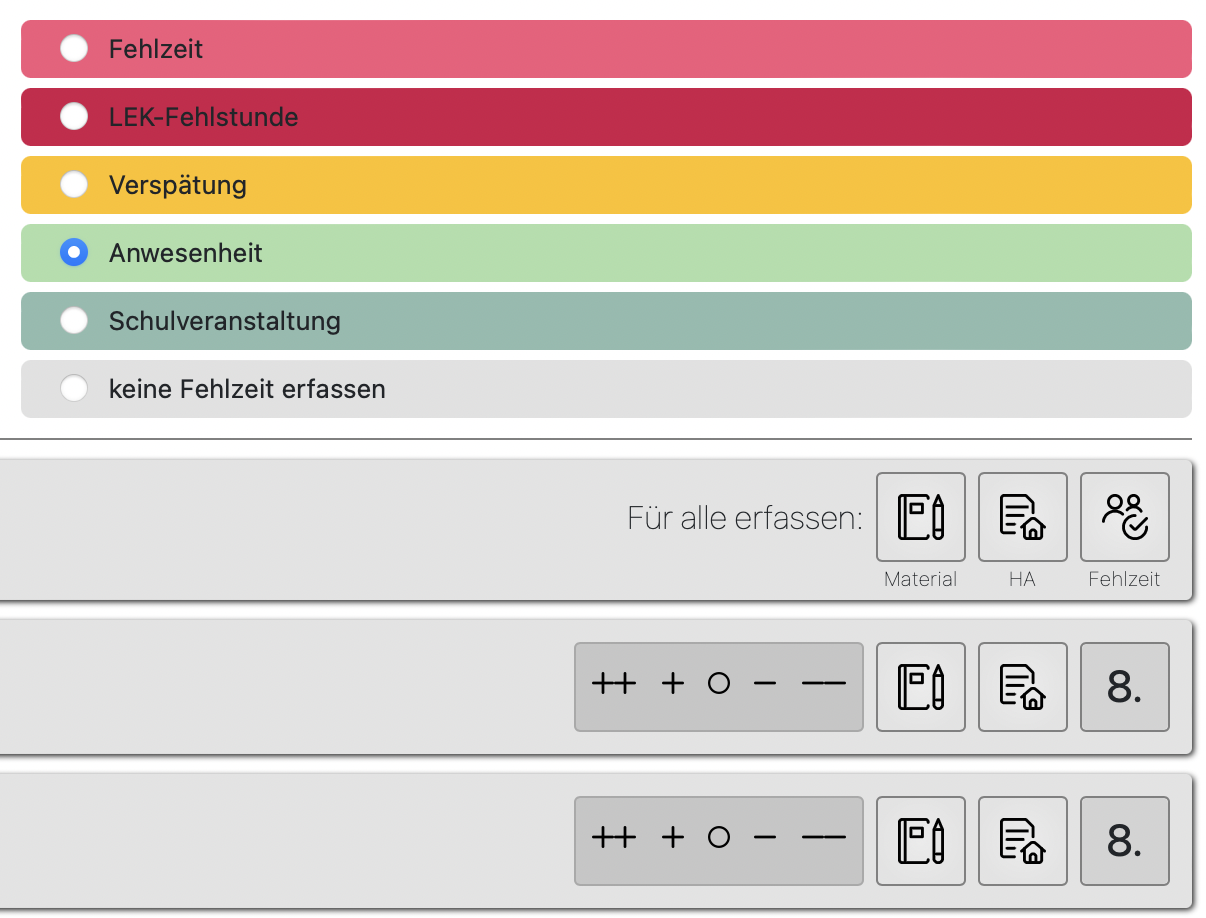
Das kann in dem beschrieben Fall hilfreich sein (mehr als die Hälfte der Schüler:innen nicht anwesend) . In solch einem Fall klickt man vor der Fehlzeitenerfassung auf die Fehlzeitenart "Fehlzeit" (helleres rot) und erst danach auf das Symbol zur Fehlzeitenerfassung (das mit den Personen und dem Häkchen). Es werden alle Schüler:innen rot, also als fehlend markiert. Danach wählt man die Fehlzeitenart "Anwesend" (helleres grün) und klickt die Schüler:innen an, die anwesend sind.
Achtung:
Sobald die Fehlzeit einmal erfasst wurde, lässt sich eine Fehlzeitenart nicht mehr per Klick auf das Fehlzeitensymbol auf alle Kursteilnehmer:innen übertragen. In solch einem Fall muss, wie vorher auch schon, jedes Schulkind einzeln angeklickt werden.
Sollten Sie noch nicht gespeichert haben, können Sie oben rechts auf Änderungen verwerfen klicken. Nun kann man wieder eine andere Fehlzeitenart vorauswählen.
Wenn man keine Fehlzeit erfassen kann, die Stunde aber nicht als ausgefallen markiert und dementsprechend ggf. sogar einen Stundeninhalt einträgt, bleibt der fehlende Kursbucheintrag bestehen.
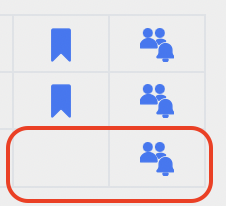
Man kann dies umgehen, indem man aktiv angibt, dass man keine Fehlzeit erfasst hat. Bevor man auf "Fehlzeiten" klickt, wählt man die Fehlzeitenart "keine Fehlzeit erfassen" aus. Danach klickt man auf "Fehlzeiten" und speichert.
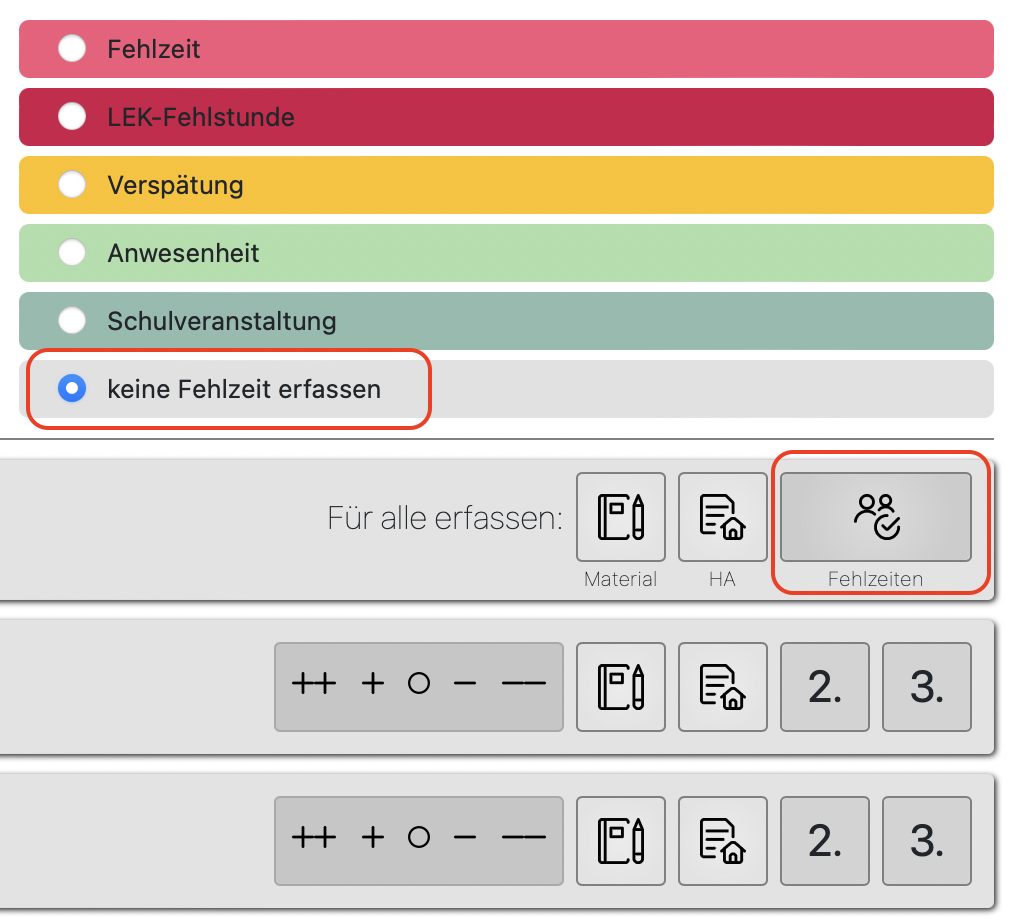
Automatischer Vorschlag bei der Fehlzeitenerfassung
Um die Fehlzeitenerfassung zusätzlich zu unterstützen, gilt folgende Automation:
Es wird immer dann "rot", wenn in der zuletzt (!) erfassten Stunde (Freistunden und nicht erfasste Stunden werden hierbei ignoriert) der Eintrag entweder Fehlzeit, LEK-Fehlzeit oder unentschuldigte Fehlzeit war. Alle anderen Einträge führen zu einem grünen “anwesend”.
Das fehlzeitenerfassende Personal kann diesen Vorschlag selbstverständlich überschreiben. Wenn das Kind also leibhaftig vor einem sitzt, kann man eine automatisch generierte Abwesenheit/Fehlzeitenart wieder auf "grün" stellen.
Beispiel:
In der ersten Unterrichtsstunde wird ein Kind von der Fachlehrkraft als fehlend markiert. Die Fachlehrkraft, die die Anwesenheit der 2. Unterrichtsstunde erfasst, würde dann bei diesem Kind bereits eine rote Fehlzeit angezeigt bekommen, könnte diese aber auch überschreiben.
Soll dieser automatische Vorschlag bei der Fehlzeitenerfassung an Ihrer Schule so nicht gelten? Dann besprechen Sie das im Kollegium und bitten einen Admin, diese Funktion schulweit zu deaktivieren. Unter Admin > Einstellungen > Allg. Einstellungen befindet sich diese Einstellungsmöglichkeit, die sich deaktivieren lässt:
"Automatischer Fehlzeitenvorschlag auf Basis der bisher am Tag eingetragenen Fehlzeiten".
4.1. Was ist bei Vertretungsunterricht zu beachten?
Hierzu finden auf dieser Seite ein paar Praxisbeispiele bzgl. Vertretungsunterricht.
5. Materialien und Hausaufgaben erfassen
Links neben dem Fehlzeitensymbol sehen Sie zwei weitere Symbole. Das Heft-und-Stift-Symbol steht für Materialien. Das Dokument-und-Haus-Symbol steht für Hausaufgaben. Wenn Sie auf die oberste Schaltfläche in der Zeile Alle Schüler:innen klicken, werden auch hier standardmäßig alle Schüler:innen grün markiert. Sollten Sie vorher aber Schüler:innen als abwesend markiert haben, bleibt der Eintrag grau. Sehen Sie hier:
Materialien
Sie können hier lediglich entscheiden, ob jemand Materialien dabei hatte oder ob keine Materialien vorliegen. Dafür klicken Sie einfach auf das Feld. Es wechselt bei jedem Klick zwischen grün und rot. Wenn Sie genauer unterscheiden möchten, müssten Sie einen individuellen Kommentar verfassen. In der Einzelansicht für Sie als Fachlehrkraft aber auch in der Einzelansicht der Klassenleitung ist ersichtlich, wann und wie oft Materialien vergessen wurden.
Tipp:
Sie können mit einem Rechtsklick einen Eintrag entfernen. Wenn Sie z.B. doch nicht erfassen wollen, ob jemand Material dabei hat oder nicht, machen Sie an der entsprechenden Stelle einen Rechtsklick. Die Eintragung wird wieder grau. Das funktioniert auch im Feld Hausaufgaben.
Hausaufgaben
Bei den Hausaufgaben haben Sie mehr Einstellungsmöglichkeiten (siehe untere Tabelle). Auch hier klicken Sie einfach auf die Schaltfläche. Es folgt ein Wechsel zwischen den vier Varianten. Und auch diese Eingaben sind für Sie als Fachlehrkraft und in der Einzelansicht der Klassenleitung ersichtlich.
Übrigens: Auch in der Notenansicht finden Sie eine Spalte mit der Anzahl an vergessenen Hausaufgaben und Materialien.
 |
Hausaufgaben wurden nicht erfasst (da z.B. Schüler:innen gar nicht anwesend sind) |
 |
Hausaufgaben wurden gemacht |
|
|
Hausaufgaben wurden nicht gemacht. Wenn Sie dies auswählen, wird Ihnen an den nächsten drei Unterrichtsterminen in den Kursbucheinträgen unter Nachgereichte Hausaufgaben erfassen die Möglichkeit gegeben, Schüler:innen nachträglich die Hausaufgaben noch als nachgereicht zu markieren. Lesen Sie hier noch einmal nach. |
 |
Hausaufgaben wurden nachgezeigt |
6. Stundenbewertung
Je nach Ihrer individuellen Einstellung, sehen Sie neben Materialien, Hausaufgaben und Fehlzeiten in jeder Zeile der Schüler:innen die Möglichkeit, eine Stundenbewertung zu erfassen.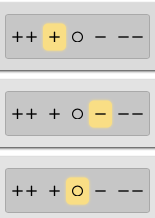
Wenn Sie eine andere Skala für die Stundenbewertungen wünschen, gehen Sie in Ihr Kursbuch oben links auf bearbeiten. Weiter unten finden Sie Stundenbewertungen. Hier können Sie zwischen diesen drei Skalen wählen:
Hier Beispielbilder für die Skalen Noten und Notenpunkten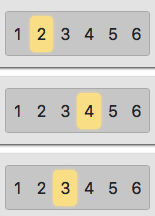
Hier sehen Sie auch, dass bei den Notenpunkten eine freie Eingabe per Tastatur erfolgt. Ungültige Eingaben (hier 16 NP) werden rot markiert und blockieren eine erfolgreiche Speicherung. Sie würden jedoch eine entsprechende Fehlermeldung erhalten.
In der Einzelansicht können Sie strukturiert nachverfolgen, wann Sie Schüler:innen welche Stundenleistung gegeben haben. In der Notenansicht sehen Sie eine Zusammenfassung unter Angabe eines Durchschnittswertes.
Diese Stundennoten gelten als persönliche Aufzeichnungen derjenigen, die direkten Zugriff aufs Kursbuch haben. Das sind in der Regel nur Sie, es sei denn, Sie unterrichten den Kurs mit weiteren Lehrkräften. Wenn Sie das Kursbuch an eine andere Lehrkraft übertragen, übertragen Sie auch diese individuellen Stundenbewertungen. Andere Personalgruppen wie Klassen-, Mittelstufen-, Oberstufen- oder Schulleitungen haben keinen direkten Zugriff auf Ihre Stundenbewertungen.
Was passiert, wenn Sie mitten im Schuljahr die Skala der Stundenbewertung wechseln?
Es folgt eine Umrechnung nach diesen Tabellen:
| ++ | 1 | 14 |
| + | 2 | 11 |
| o | 3 | 8 |
| - | 4 | 5 |
| -- | 5 | 2 |
| 1 | ++ | 14 |
| 2 | + | 11 |
| 3 | o | 8 |
| 4 | - | 5 |
| 5 | -- | 2 |
| 6 | -- | 0 |
| 15, 14, 13 | 1 | ++ |
| 12, 11, 10 | 2 | + |
| 9, 8, 7 | 3 | o |
| 6, 5, 4 | 4 | - |
| 3, 2, 1 | 5 | -- |
| 0 | 6 | -- |
7. Kommentare zu Schüler:innen
Hier können Sie individuelle Kommentare zu Schüler:innen machen. Diese Kommentare werden für Sie übersichtlich in der Einzelansicht gesammelt. Diese Kommentare gelten als persönliche Notizen derjenigen, die direkten Zugriff aufs Kursbuch haben. Das sind in der Regel nur Sie, es sei denn, Sie unterrichten den Kurs mit weiteren Lehrkräften. Wenn Sie das Kursbuch an eine andere Lehrkraft übertragen, übertragen Sie auch diese individuellen Kommentare. Andere Personalgruppen wie Klassen-, Mittelstufen-, Oberstufen- oder Schulleitungen haben keinen direkten Zugriff auf Ihre Notizen.
8. Lupensymbol
Sollten Sie ein Lupensymbol in einer Schüler:innenzeile sehen, befinden sich dort Hinweise zu beschlossenen Nachteilsausgleichen, wie z.B. konkrete Vorgaben zur Zeitverlängerung bei LRS oder im Zuge anderer gesundheitlicher Rücksichten. Dies hilft Ihnen, schnell und übersichtlich herauszufinden, welcher konkrete Nachteilsausgleich welchem Kind zusteht.
9. Nachschreiber:innen erfassen
Wenn Sie oben rechts auf Nachschreiber:innen erfassen klicken, erscheint diese Eingabemaske, sofern an Ihrer Schule in der Zukunft ein zentraler Nachschreibtermin angelegt wurde.
Bei mehreren zukünftigen Nachschreibterminen können Sie zwischen den Terminen wählen. Wählen Sie im nächsten Schritt alle Nachschreiber:innen aus. Sie können nur Schüler:innen wählen, die Ihrem Kurs zugeordnet sind. Geben Sie bitte auch eine genaue Dauer an. Ihre Angaben zu Hilfsmitteln sind auch für Schüler:innen sichtbar. Weitere Bemerkungen sehen jedoch nur Lehrkräfte, die die Nachschriften verwalten und durchführen.
Während sie die Schüler:innen auswählen, die Sie gerne nachschreiben lassen möchten, wird automatisch geprüft, ob die Schüler:innen zu der Zeit der Nachschrift Fachunterricht haben. Dies muss vorher von der Person, die die Nachschriften verwaltet, eingestellt werden. Wenn es eine Terminkollision gibt, wird Ihnen das direkt angezeigt.
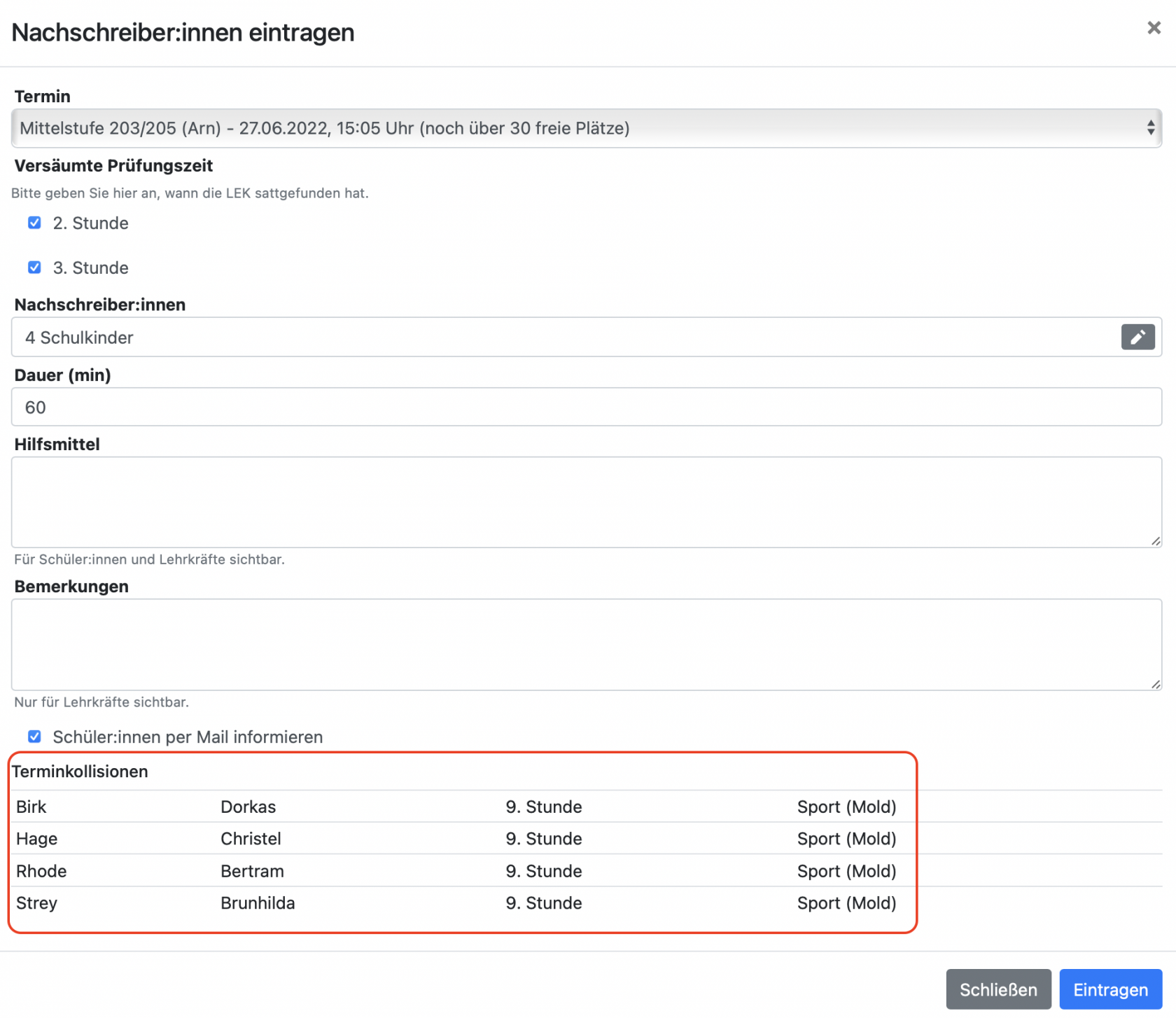
Wenn Sie alle Einstellungen vorgenommen haben, klicken SIe auf Eintragen. BOLLE überprüft sofort, ob Schüler:innen eventuell bereits zu Ihrem gewählten Termin für eine Nachschrift eingetragen wurden. Ist das der Fall, wird Ihnen dies mitgeteilt. Sie können die Nachschrift nicht eintragen, solange ein Fehler angezeigt wird. Sie müssen entweder das betreffende Schulkind aus der Auswahl entfernen oder einen anderen Termin wählen.
Wenn Sie später noch Veränderungen an Ihren Eintragungen vornehmen möchten, gehen Sie unter Sonstiges auf Nachschreibetermine. Dort finden Sie einen Reiter mit Meine Nachschreiber:innen.
Sie müssen dann noch die Arbeit und evtl. Hilfsmittel der aufsichtsführenden Lehrkraft zur Verfügung stellen. BOLLE kann die Nachschriften leider auch noch nicht korrigieren. 😉
Schüler:innen, die bereits für eine Nachschrift eingetragen wurden, können an dem gleichen Nachschreibtermin in der Regel keine weitere Arbeit nachschreiben.
Daher können Sie auch nicht für eine weitere Arbeit am gleichen Termin eingetragen werden. Die Fachlehrkraft, die dies einzutragen versucht, wird auf die Doppelbelegung hingewiesen. Dabei kann man sich entscheiden, falls man mehrere Schüler:innen zu einer Nachschrift gleichzeitig anmelden möchte, ob man die restlichen Schüler:innen, bei denen es möglich wäre, trotzdem eintragen möchte.
10.1. Klassenbucheintrag
Wenn bei Ihnen vom BOLLE-Team die Funktion "Klassenbuch" freigeschaltet wurde, können Sie oben rechts auf Klassenbucheintrag klicken. Es öffnet sich diese Eingabemaske:
Dem Namen nach erscheint dieser Eintrag für alle sichtbar im Klassenbuch. Nehmen Sie Einträge also auch so vor, wie Sie es bei einem normalen Klassenbuch tun würden. Wenn Sie einen Klassenbucheintrag bearbeiten wollen, gehen Sie auf Ihre Startseite. Wählen Sie das Klassenbuch aus, bei dem Sie einen Eintrag bearbeiten wollen.
Alle Ihre Klassenbucheinträge finden Sie gesammelt auf der Startseite unter "Meine Klassenbücher" und dort unter "Übersicht Klassenbucheinträge". Mehr Informationen zu dieser Übersicht finden Sie hier.

Die Klassenleitungen erhalten immer einen Hinweis bei neuen Klassenbucheinträgen unter Benachrichtigungen (das Symbol, wo meistens eine 0 in der Navigationszeile steht).
Die Fachlehrkräfte erhalten nur dann einen Hinweis, wenn Sie "Fachlehrkräfte über diesen Eintrag informieren" anhaken. Der Hinweis erfolgt über die Benachrichtigungen.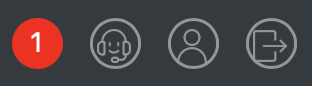
Wenn Sie "Eintrag für alle oben im Klassenbuch anpinnen" auswählen, würd der Klassenbucheintrag auch ganz oben in der jeweiligen Woche im Klassenbuch angezeigt. So ist der Klassenbucheintrag noch schneller für alle drauf zugreifenden Fachlehrkräfte sichtbar.
Auch in der Oberstufe kann man Klassenbucheinträge verfassen. Auf der BOLLE-Startseite giibt es zwar kein Klassenbuch wie in der Mittelstufe, die Tutanden können aber unter Einzelansicht alle Klassenbucheinträge nachverfolgen.
Tipp:
Die Klassenbucheinträge finden Sie im Klassenbuch. Wenn Sie nicht wochenweise zurückblättern wollen, um einen Klassenbucheintrag als Fachlehrkraft zu finden, können Sie im Klassenbuch ganz unten den Knopf "alle Klassenbucheinträge" nutzen. Es wird eine PDF erzeugt, die alle Klassenbucheinträge der Klasse sammelt.
Für Klassenleitungen gibt es noch weitere Sammelorte:
Schülergenaue Klassenbucheinträge finden Klassenleitungen hier:
(A) Klassenreiter > Einzelansicht und im Reiter Fehlzeiten sieht man dann auch die Klassenbucheinträge.
(B) unter Fehlzeiten > Fehlzeiten und Verspätungen als PDF herunterladen.
10.2. Schriftliche Verwarnung
Sie können über das Menü der Klassenbucheinträge auch schriftliche Verwarnungen erteilen.
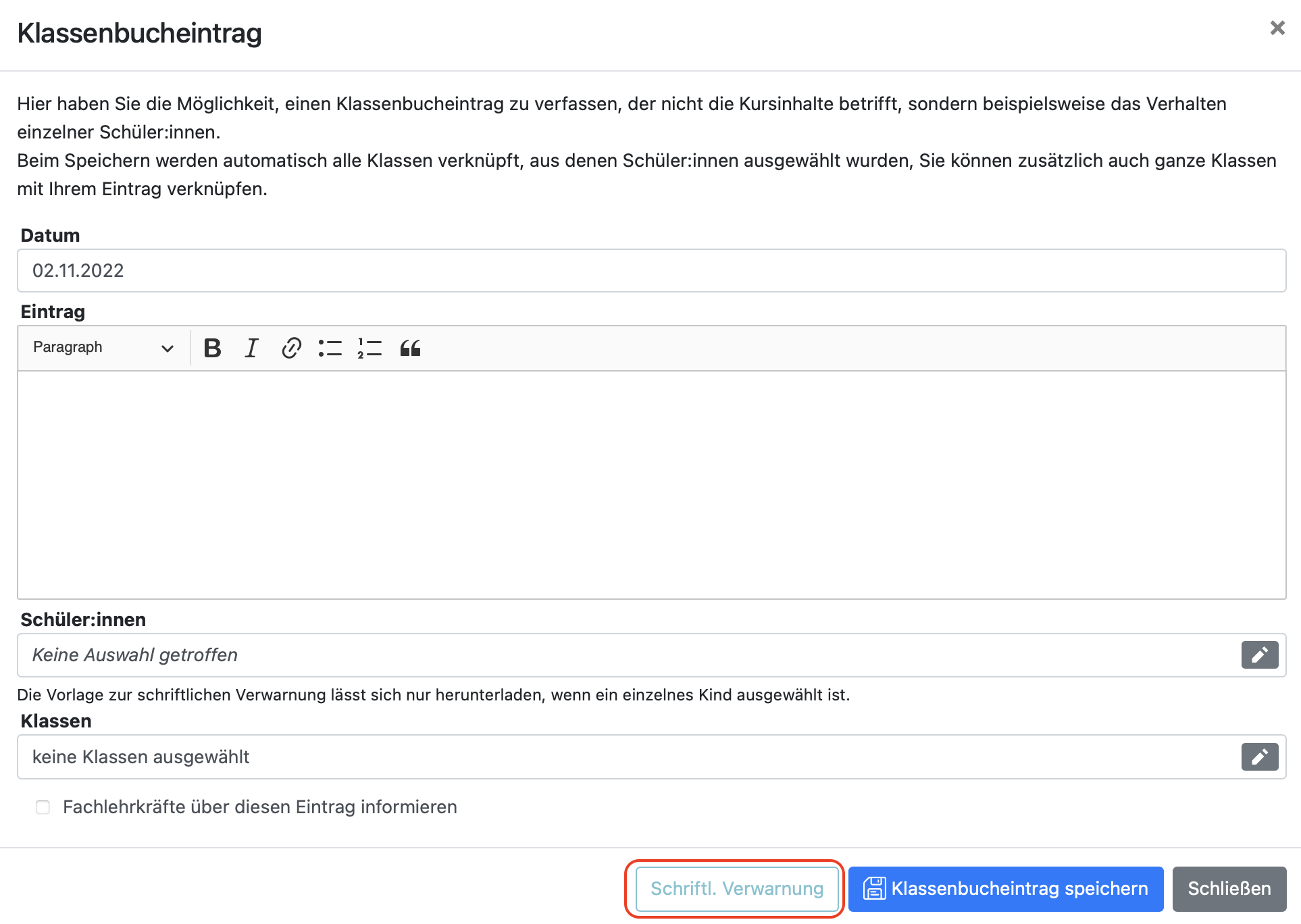
Damit Sie eine Vorlage für die schriftliche Verwarnung erstellen können, müssen Sie genau ein Schulkind wählen. Wenn Sie genau ein Schulkind ausgewählt haben, können Sie "schriftliche Verwarnung" anklicken.
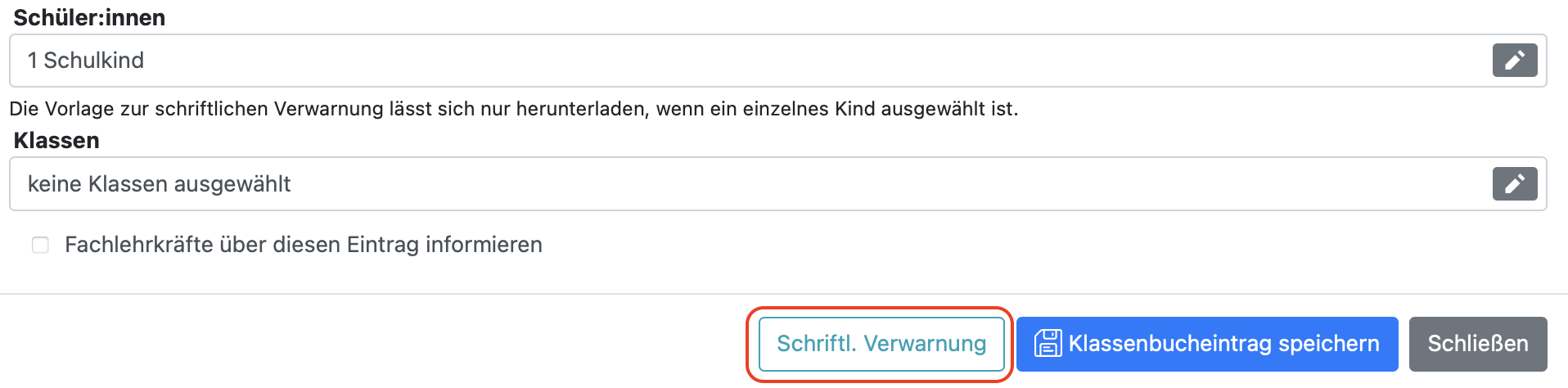
Es folgt dieser Hinweis:
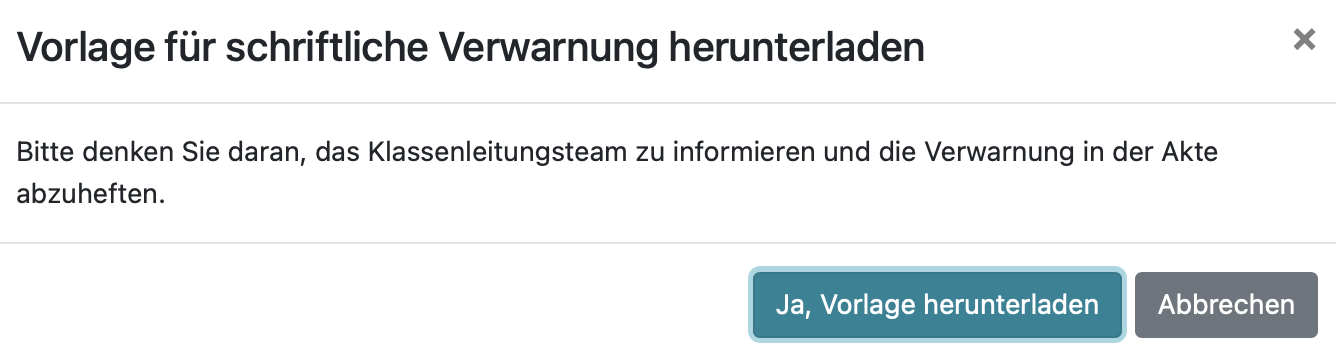
Wenn Sie die Vorlage herunterladen, erhalten Sie eine .doc-Datei, die Sie nach Ihren eigenen Vorstellungen vollumfänglich bearbeiten können.
In der Vorlage gibt es einen Absatz, der "Begründung" heißt. Dort wird der Text eingefügt, den Sie weiter oben als Eintrag verfasst haben.
Schriftliche Verwarnungen werden in BOLLE nicht gesammelt hinterlegt.
Die Klassenleitung wird nicht automatisch über die schriftliche Verwarnung informiert.
Nutzen Sie die Möglichkeit anschließend einen "klassischen" Klassenbucheintrag zu erstellen. Damit wird die erteilte schriftliche Verwarnung in den Klassenbucheinträgen hinterlegt, die Klassenleitung informiert und es werden, je nach Einstellungen, die Fachlehrkräfte benachrichtigt.
11. A-/B-Wochen (Corona)
Folgende drei Voraussetzungen müssen erfüllt sein:
- Ihre Schule hat das A-/B-Wochen-Modul in BOLLE aktiviert (falls nicht, einfach dem BOLLE-Team Bescheid geben).
- Die Schüler:innen sind in A- und B-Gruppen eingeteilt worden.
- Die Admins haben (unter Admin > Einstellungen > Allg. Variablen) angegeben, dass A- und B-Wochen aktuell laufen.
Wenn das so ist, erscheint in Ihrem Kursbuch diese Ansicht:
Da nicht in jeder Stunde zwangsläufig alle Lehrkräfte das Material und die Hausaufgaben erfassen, gibt es hierfür eigene A- bzw. B-Knöpfe. F steht für die Fehlzeiterfassung.
Tatsächlich unterscheidet das System nicht wirklich zwischen A- und B-Wochen. Sie können damit auch A- und B-Tage erfassen. Wenn Sie z.B. bei F auf A klicken, werden nur die Fehlzeiten der Schüler:innen erfasst, die der Gruppe A zugeordnet wurden. Die B-Schüler:innen würden in diesem Beispiel ausgegraut bleiben. Gleiches gilt für M und HA.