Unterrichtstermine
Unter Meine Kurse finden Sie den Eintrag Unterrichtstermine. Sie können hier Termine wie Klassenarbeiten, Tests und Exkursionen angeben. Diese Informationen sind für das gesamte Kollegium einsehbar. So können Ihre Termine bei der weiteren Planung anderer Kolleg:innen berücksichtigt werden. Je nach Schuleinstellung sind diese Termineingaben auch für die Schüler:innen und Erziehungsberechtigten einsehbar.
1. Allgemeines
2. Häufige Fragen
1. Allgemeines
Sie sehen hier immer die aktuelle Kalenderwoche. Rechts wählen Sie aus, welche jahrgangspezifischen Termine Sie sehen wollen. Darunter können Sie die Kalenderwoche wählen, für die Sie Termine einsehen oder einstellen möchten.
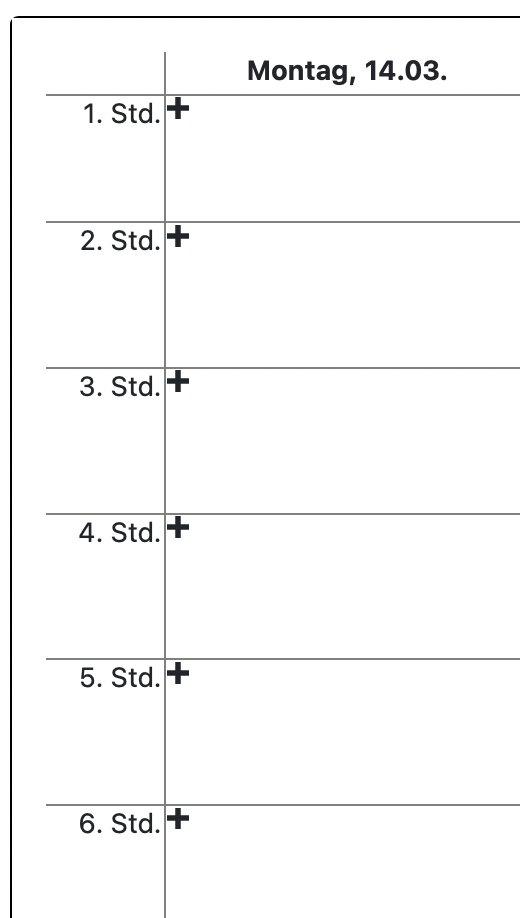
Klicken Sie auf eines der Plus-Zeichen, um einen Unterrichtstermin anzulegen. Es folgt diese Ansicht:
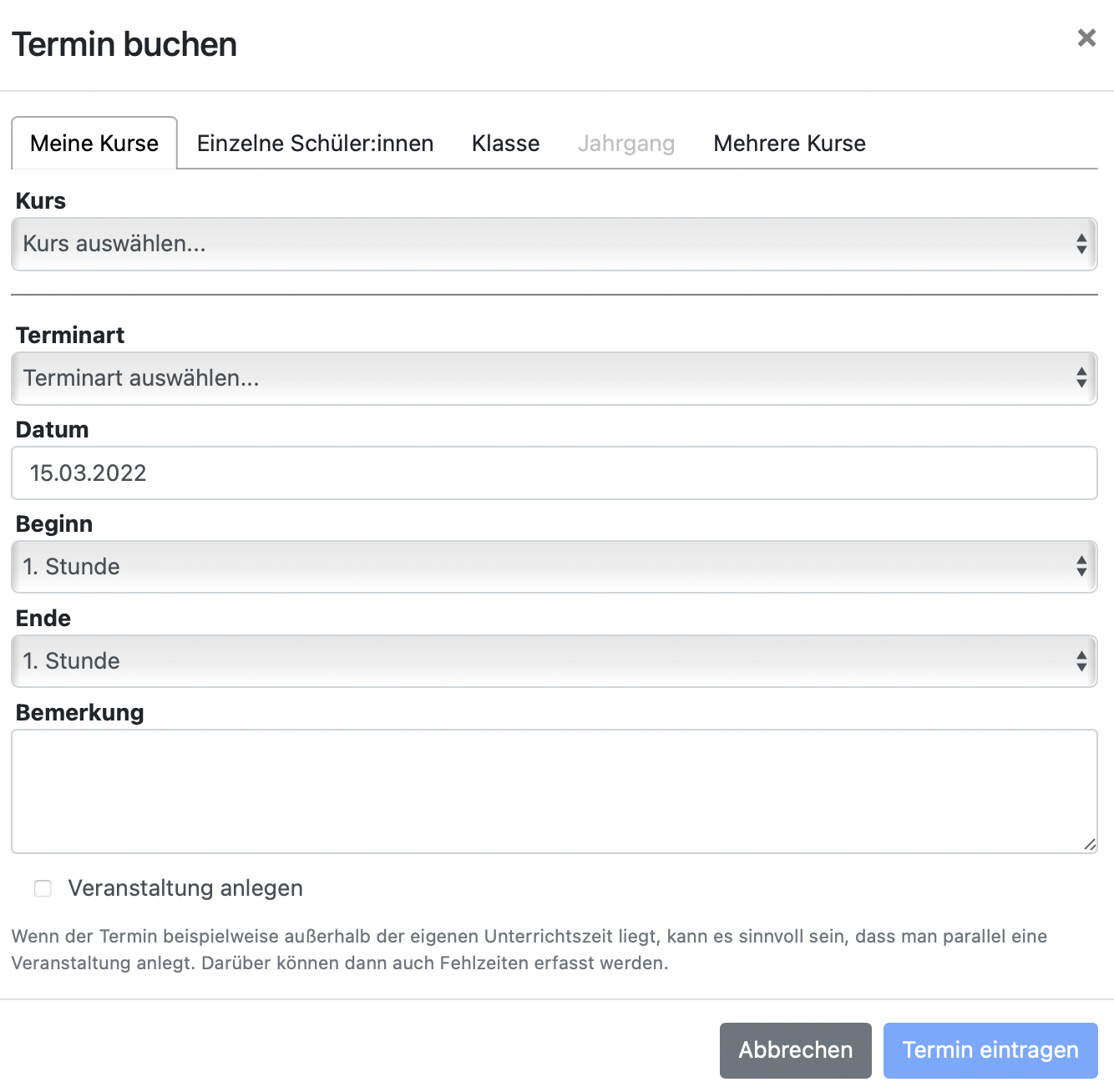
Sie können Termine für Ihre Kurse und als Klassenleitung bzw. Tutor:in auch für Ihre Klassen bzw. Tutorien anlegen. Wenn Sie weitreichendere Systemrechte durch eine Funktionsstelle haben (z.B. Fachbereichsleitung, Mittel- oder Oberstufenkoordination, Schulleitung) können Sie auch Termine für ganze Jahrgänge bzw. mehrere Kurse über diese Ansicht anlegen.
Darüberhinaus ist es möglich, dass Sie auch Termine für einzelne Schüler:innen der Schule anlegen. Es können beliebig viele Schüler:innen ausgewählt werden. Das kann sinnvoll sein, wenn Sie einen Termin anlegen wollen, an dem nicht alle Schüler:innen einer Ihrer Kurse teilnehmen oder wenn es um Termine mit einzelnen Schüler:innen geht, die Sie sonst nicht unterrichten.
Sie können den Kreis der verschiedenen Teilnehmer:innen verschiedenen Reiter nicht miteinander kombinieren. Angenommen, Sie wollen einen Unterrichtstermin für einen Ihrer Kurse erstellen und es begleiten Sie noch zwei Schüler:innen aus einer anderen Klasse oder einem anderen Kurs. Dann müssen Sie zwei separate Unterrichtstermine erstellen oder wählen alle Schüler:innen über die Auswahl einzelner Schüler:innen.
Die Angabe der Terminart ist sehr wichtig. Ihre Schule kann den Kalender so einstellen, dass das Eintragen von Terminen für Tests und Klassenarbeiten/Kursarbeiten pro Schulkind begrenzt ist. (Die Admins gehen hierfür über Admin > Einstellungen auf Prüfungsrestriktionen.) So könnte man z.B. vorgeben, dass jedes Schulkind maximal eine schriftliche Arbeit pro Tag und maximal drei pro Woche schreiben darf. Trägt dann ein:e Kolleg:in eine schriftliche Arbeit in einen Tag ein, an dem bereits eine schriftliche Arbeit für mindestens ein Schulkind der Lerngruppe vermerkt wurde, so bekommt die Kolleg:in mitgeteilt, dass die Prüfungsrestriktion die Eingabe nicht zulässt.
Für eine bessere Terminübersicht bei den Unterrichtsterminen
Bei den Unterrichtsterminen werden auch alle Termine angezeigt, die im schulweiten Kalender mit der Option “kein Unterricht” belegt wurden. Außerdem werden Ferientermine, Stundenrastertermine und Systemtermine (z.B. Nachschreibtermine oder Wandertage) angezeigt.
Dies hilft dabei, wenn z.B. Klassenarbeiten oder Tests geplant werden sollen.
Funktionstelleninhaber:innen können entgegen der schulintern festgelegten Vorschriften Termineinträge erzwingen.
Die Kalendereinträge können den Schüler:innen und Eltern zur Verfügung gestellt werden.
Wenn Sie einen selbst erstellten Termin löschen oder bearbeiten wollen, klicken Sie auf das Stiftsymbol oben links im Termineintrag.
Ganz unten im Menüfenster haben Sie die Möglichkeit anzugeben, ob es sich auch um eine Veranstaltung handelt. Wenn Sie hier ein Häkchen setzen, erscheint der von Ihnen angelegte Termin auch als Veranstaltung auf Ihrer Startseite und unter Meine Kurse > Meine Veranstaltungen.
Eine Veranstaltung anzulegen ist immer dann sinnvoll, wenn der Termin außerhalb Ihrer eigentlichen Unterrichtszeit liegt, also z.B. der Fachunterricht anderer Kolleg:innen betroffen ist.
Sie können einen alternativen Titel für die Veranstaltung vergeben. Entfernen Sie dafür den Haken bei "Titel automatisch generieren". 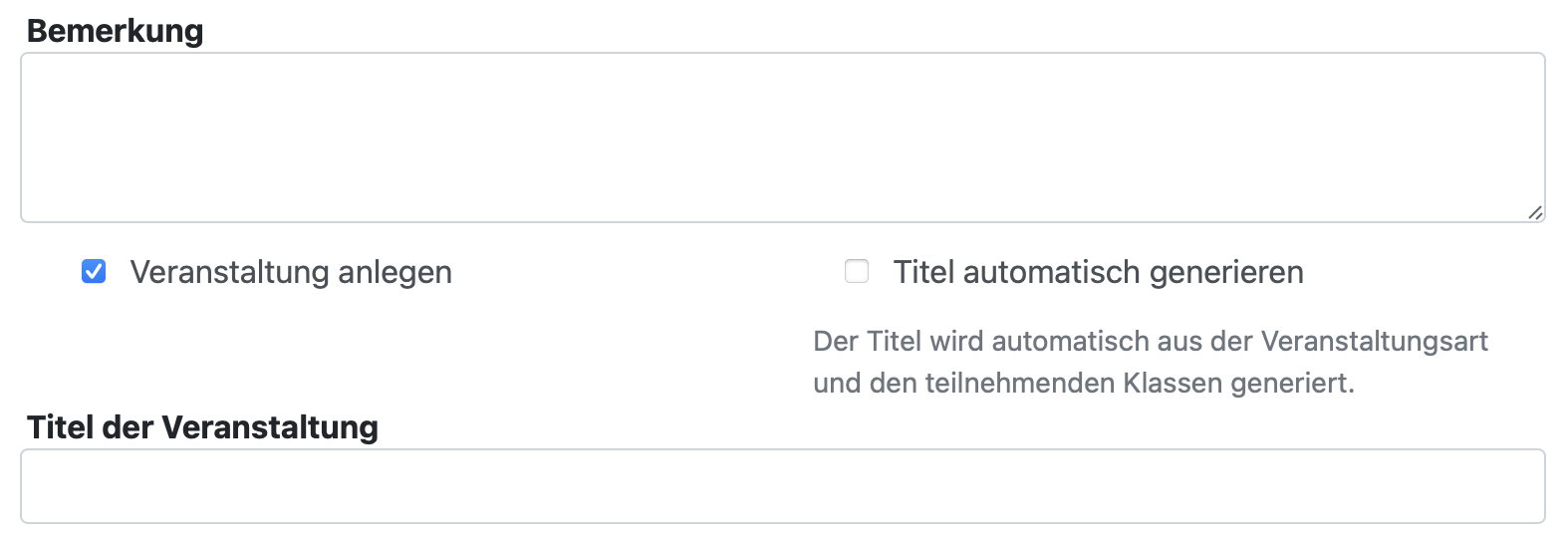
Auf der Startseite unterhalb von allen Klassenbüchern, den betroffenen Kursbüchern anderer Kolleg:innen und links neben Vertretungen erscheinen dann Ihre angelegten Veranstaltungen:

Unter aktuelle Veranstaltungen werden Ihnen alle Ihre Veranstaltungen angezeigt, die in den nächsten 10 Tagen stattfinden oder vor maximal 7 Tagen stattgefunden haben.
Klicken Sie auf das kleine Fähnchen, können Sie die Fehlzeiten für die Veranstaltungszeit erfassen. Schüler:innen einer angelegten Veranstaltung werden immer bereits mit dem Fehlzeitentyp "vorgemerkte Schulveranstaltung" markiert.
Bei der späteren Anwesenheitserfassung ist hier die Fehlzeitenart Schulveranstaltung bereits vorausgewählt. Damit wird anderen Kolleg:innen klar, dass die Schüler:innen entschuldigt schulisch tätig sind. Diese Fehlzeit zählt natürlich nicht für das Zeugnis.
Sollten Schüler:innen bereits im Voraus krank gemeldet worden sein, sehen Sie dies hier auch. Orientieren Sie sich hierfür an der Farbskala rechts.
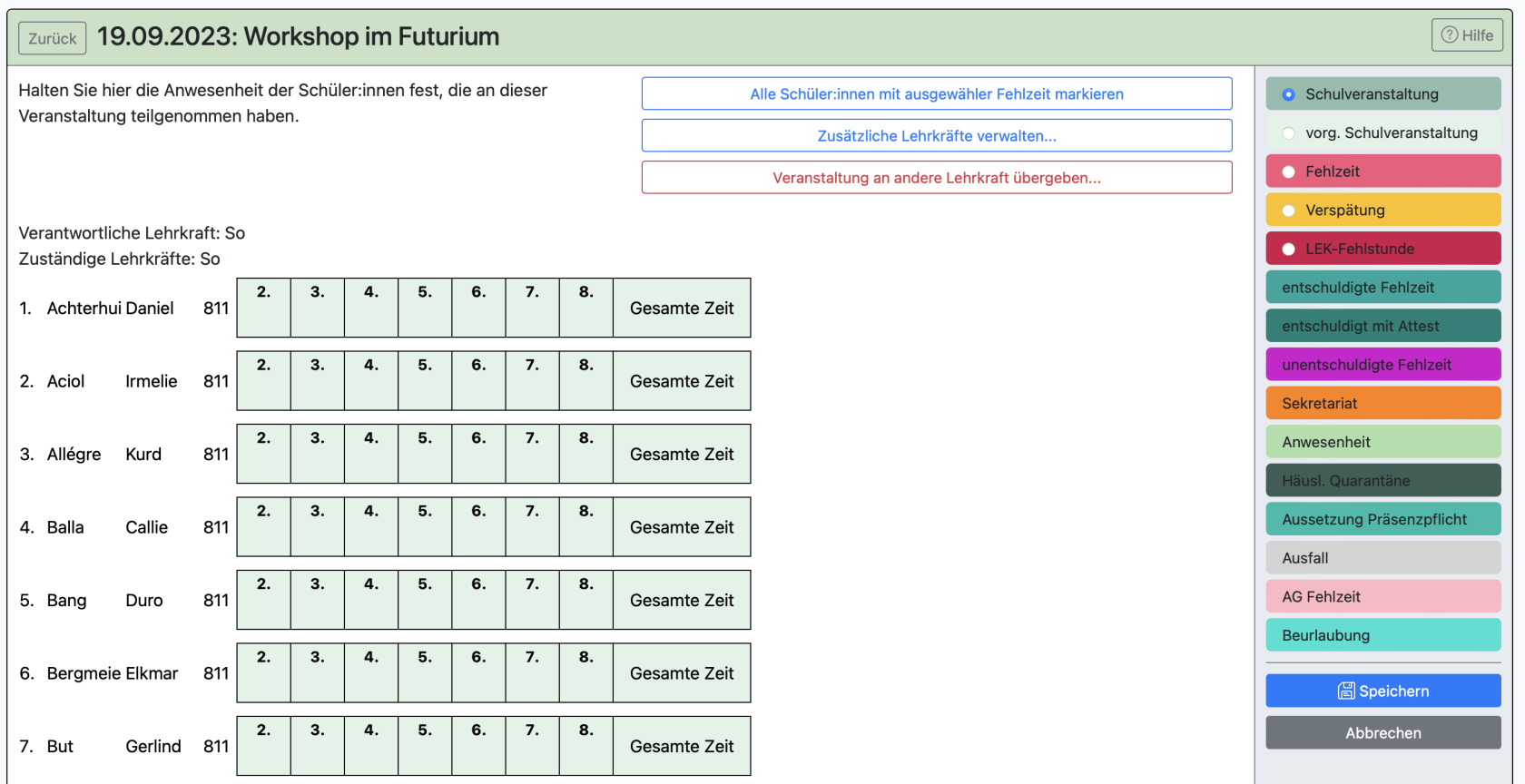
Veranstaltungen werden im jeweiligen Klassenbuch und in den betroffenen Kursen angezeigt. Die Lehrkräfte der betroffenen Kurse erhalten eine Mitteilung in BOLLE, dass ihr Kurs von einer Veranstaltung betroffen ist.
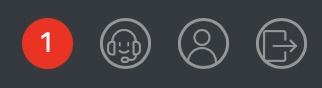
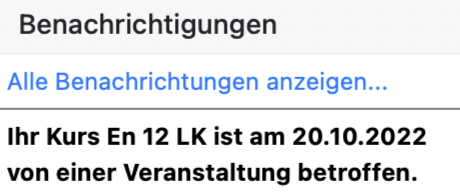
Die Lehrkräfte erhalten außerdem einen Hinweis im jeweiligen Kursbuch: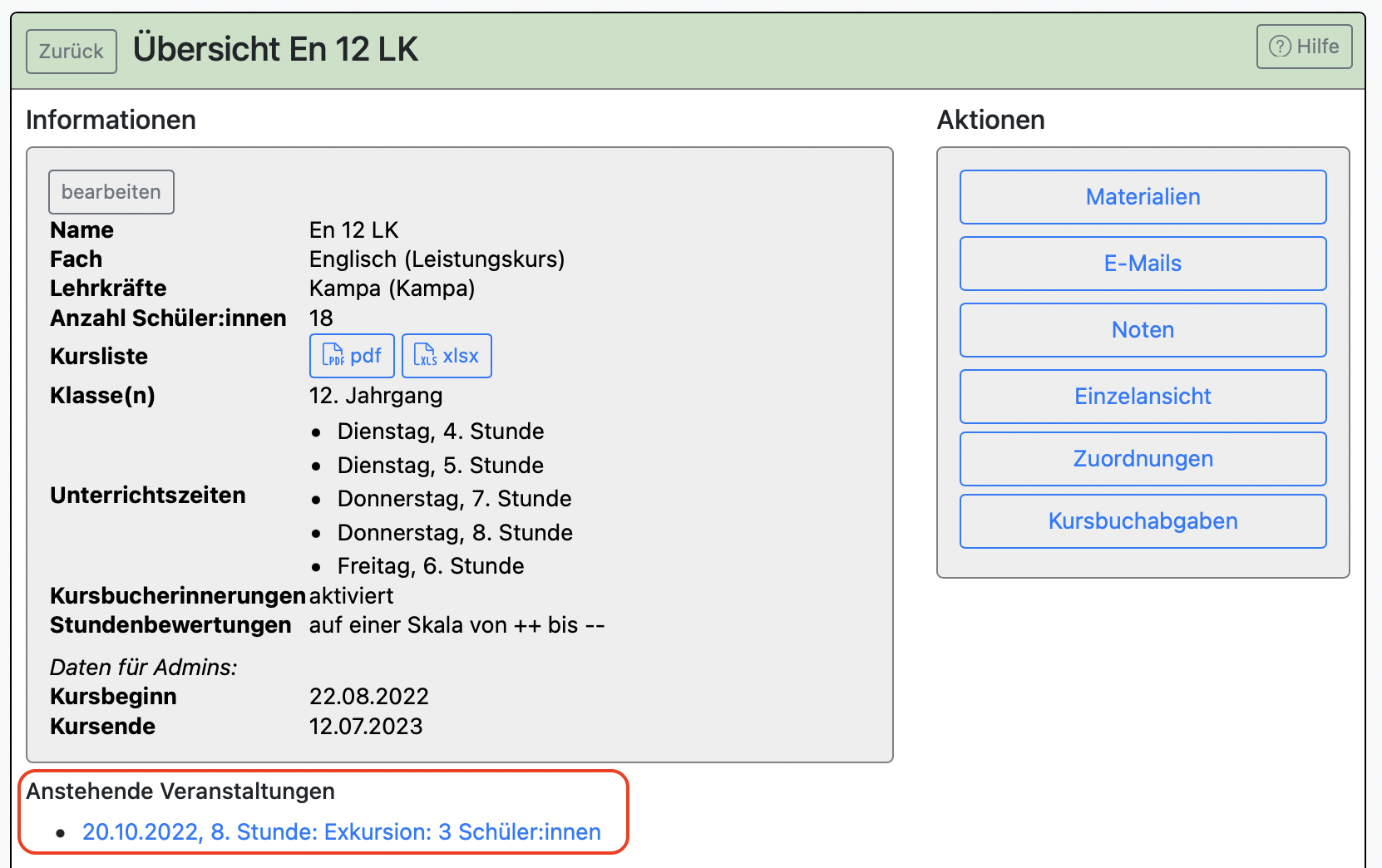
Mit Klick auf die anstehende Veranstaltung, können Lehrkräfte betroffener Kurse sehen, welche Schüler:innen betroffen sind und ob ggf. bereits eine Fehlzeit erfasst wurde (z.B. Schulveranstaltung). 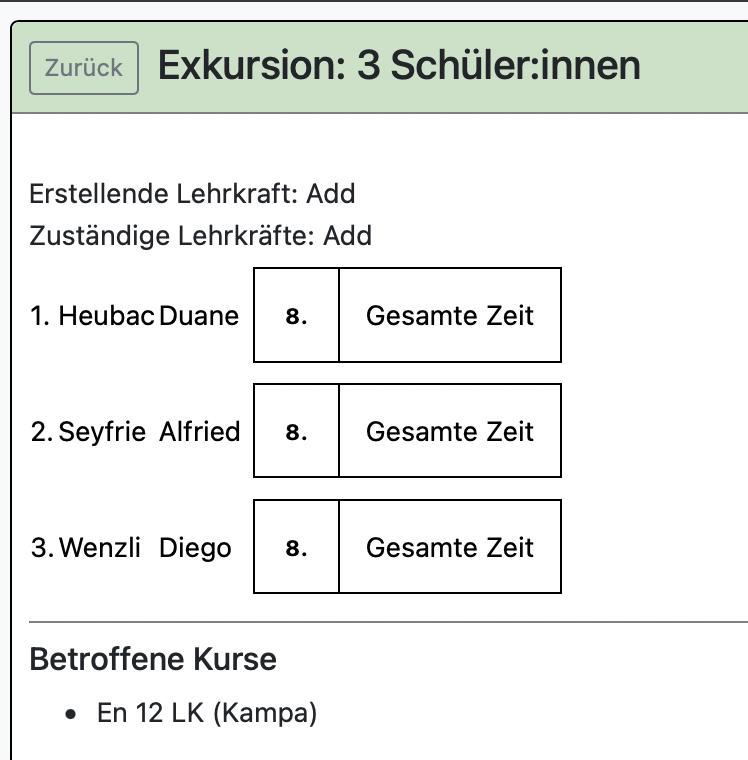
Sie können eine angelegte Veranstaltung an eine andere Lehrkraft übergeben.
Sie können weitere Lehrkräfte zu einer Veranstaltung hinzufügen.
Eine Übertragung einer Veranstaltung an eine andere Person ist immer ab sofort gültig.
Sobald Sie die Übertragung bestätigen, können Sie sie nicht rückgängig machen. Die neue verantwortliche Lehrkraft kann Ihnen die Veranstaltung aber natürlich „rückübertragen“.
Sie können eine Übersicht der Unterrichtstermine auch herunterladen. Dabei wählen Sie den betreffenden Jahrgang und können weiter unten auch noch eingrenzen, ob die Termine nur bestimmter Klassen mit angezeigt und bei Klick auf "Download" auch mit herunterladen werden sollen. 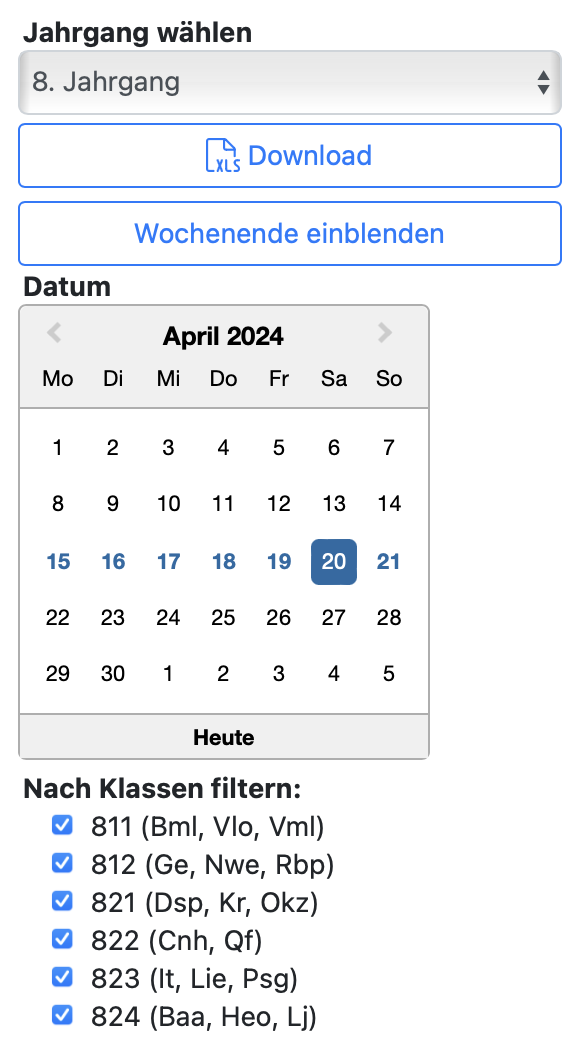
2. Häufige Fragen
Wann soll ich denn überhaupt eine Veranstaltung anlegen? Reicht nicht ein einfacher Unterrichtstermin?
Das kommt darauf an, ob Sie Fehlzeiten über Ihre Stundenplanzeiten hinaus erfassen möchten und inwiefern es sinnvoll ist, andere Kolleg:innen, die von Ihrer Veranstaltung betroffen sein könnten, zu informieren. Mehr Hinweise zu Anwendungsbeispielen finden Sie hier.
Ich möchte einen angelegten Unterrichtstermin oder eine angelegte Veranstaltung löschen. Wo mache ich das?
Das können Sie über Meine Kurse > Unterrichtstermine vornehmen. Die Unterrichtstermine, die Sie angelegt haben oder für die Sie verantwortlich sind, können Sie bearbeiten und löschen. Klicken Sie dafür auf das kleine Stiftsymbol. ![]()
Kann ich einen Termin oder eine Veranstaltung gleich über mehrere Schultage laufen lassen?
Sie können einige Terminarten auch gleich für mehrere Tage anlegen. Wählen Sie dafür das Anfangs- und Enddatum und beachten Sie die richtige Angabe der betroffenen Unterrichtsstunden.
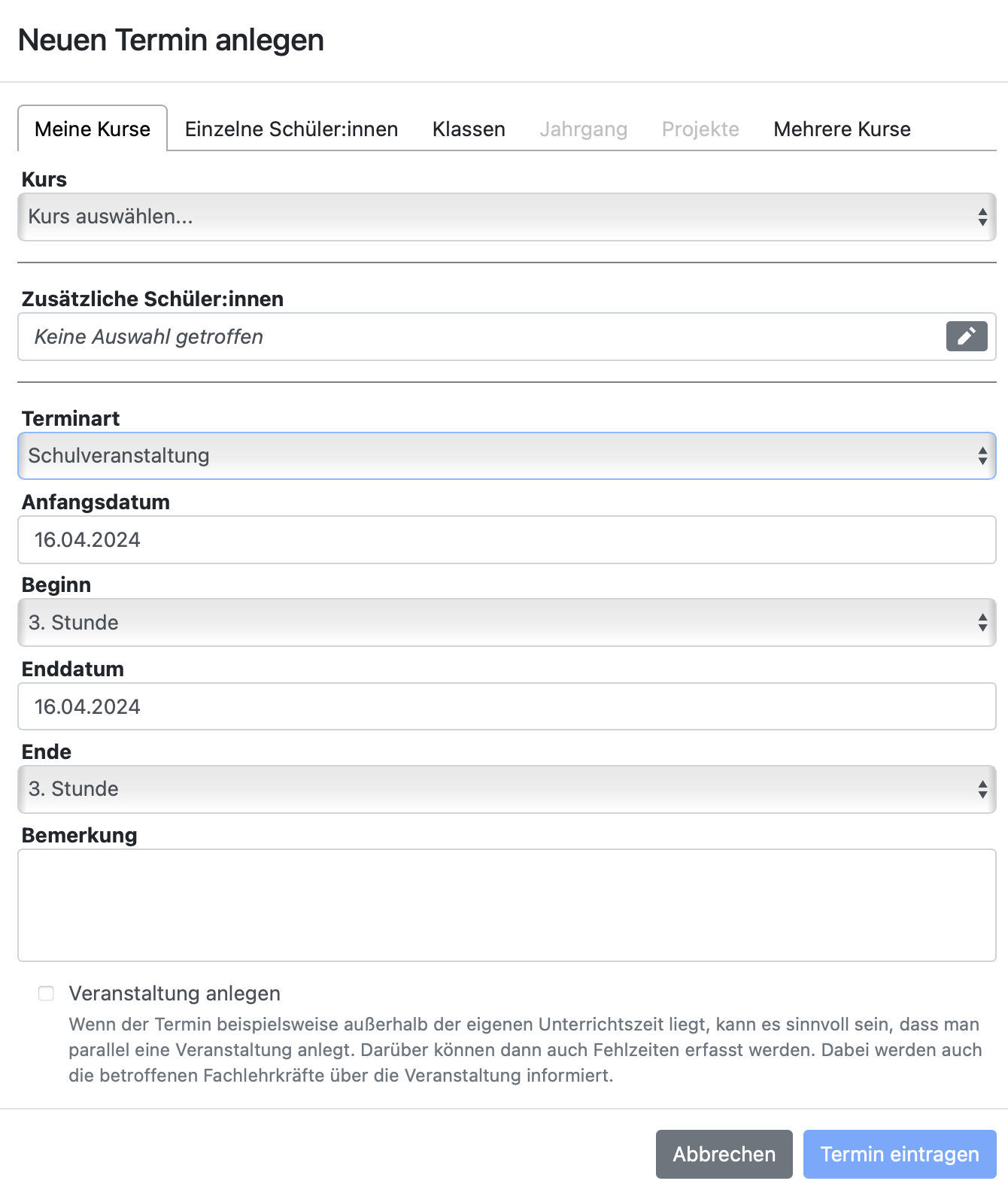
Zu dem Termin müssen sehr viele Schüler:innen zugeordnet werden. Geht das irgendwie schneller?
Wenn Sie z.B. eine Kursfahrt als Unterrichtstermin anlegen möchten, müssen Sie dafür für jeden Tag einen eigenen Termin anlegen. Sie müssen dabei aber nicht immer wieder die Schüler:innen einzeln heraussuchen. Beim Anlegen eines Termins können Sie auch einen Kurs wählen. Dabei lassen sich nicht nur Unterrichtskurse wählen. Es können auch die Schüler:innen einer AG oder eines Organisationskurses zugeordnet werden. Es kann hilfreich sein, wenn man vorher einen Organisationskurs anlegt und dem Kurs die Schüler:innen zuordnet, die in dem Termin erfasst werden sollen. (Wie lege ich eine AG oder einen Organisationskurs an?)
Wenn ich den Termin anlege, ist immer nur eine Person verantwortlich. Können das mehrere gleichzeitig sein?
Sie können zu einer Veranstaltung auch weitere Kolleg:innen hinzufügen. Klicken Sie dafür auf Zusätzliche Lehrkräfte verwalten (Meine Kurse > Meine Veranstaltungen > Veranstaltung auswählen). Diese Kolleg:innen können dann ebenfalls die Anwesenheit überprüfen und erhalten vollen Zugriff auf die Veranstaltungseinstellungen.
Wenn Sie beim Anlegen einer Veranstaltung einen Kurs als Grundlage gewählt haben, sind alle Lehrkräfte, die ebenfalls vollen Kursbuchzugriff haben, bereits berechtigt, die Veranstaltung zu bearbeiten.
Ich habe einen Unterrichtstermin als Veranstaltung angelegt, aber jemand anderes soll jetzt die Fehlzeiten eintragen. Kann ich die Veranstaltung übertragen?
Wenn Sie eine Veranstaltung angelegt haben, finden Sie diese unter Meine Kurse > Meine Veranstaltungen. Wenn Sie dort die Veranstaltung anklicken, die Sie übertragen wollen, sehen Sie die Funktion: "Veranstaltung an andere Lehrkraft übergeben". Eine Übertragung ist immer ab sofort gültig.
Achtung: Sobald Sie die Übertragung bestätigen, können Sie sie nicht rückgängig machen. Die neue verantwortliche Lehrkraft kann Ihnen die Veranstaltung aber natürlich „rückübertragen“. Alternativ könnten Sie auch einfach die weitere Lehrkraft zur Veranstaltung hinzufügen.
